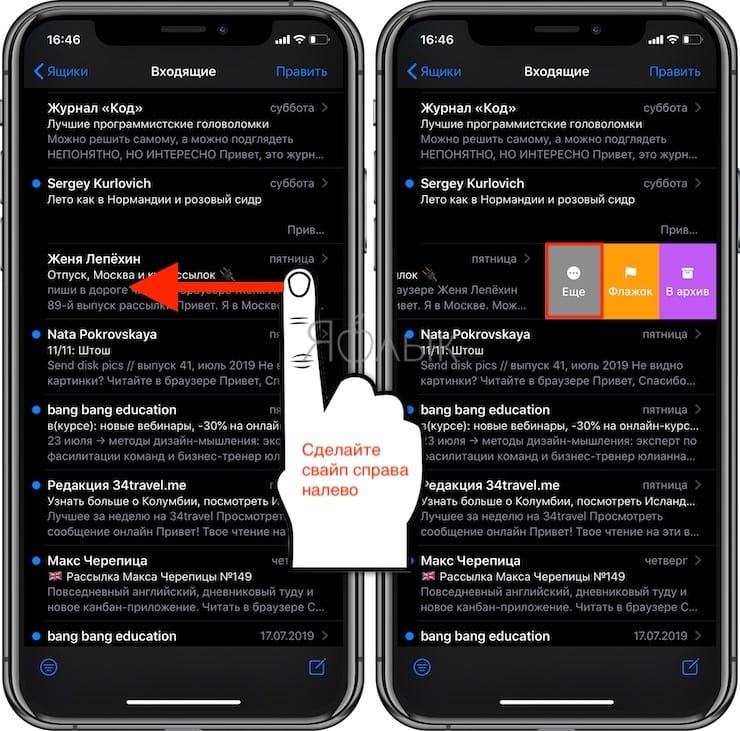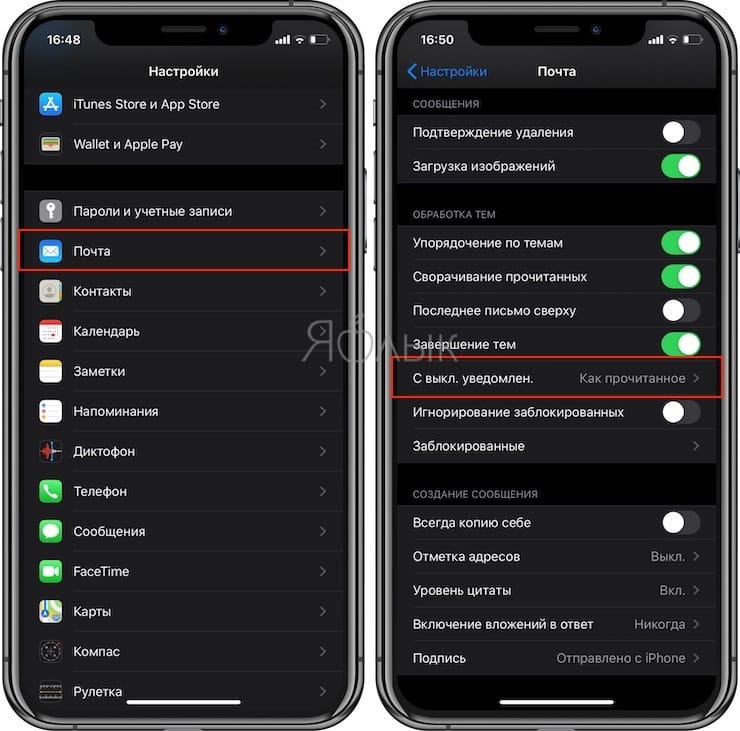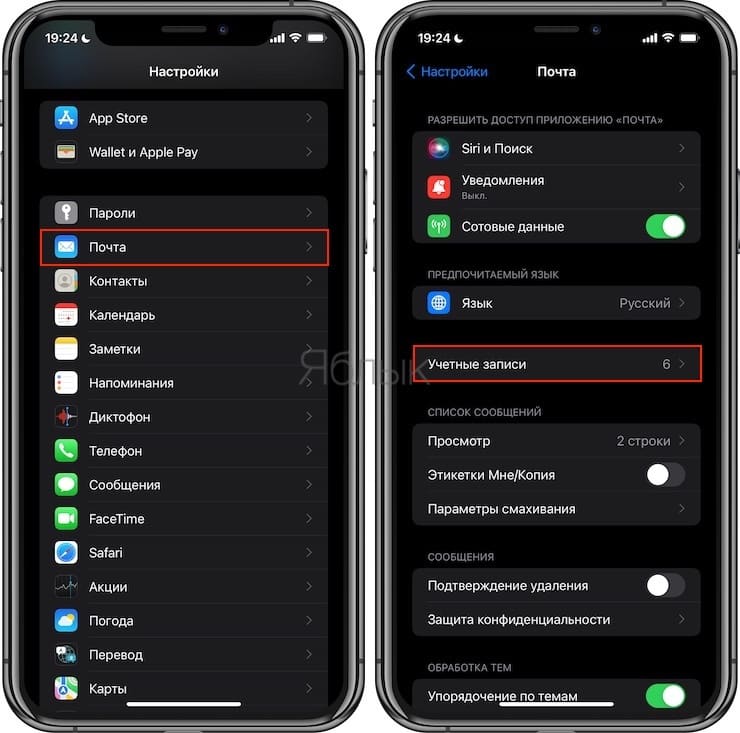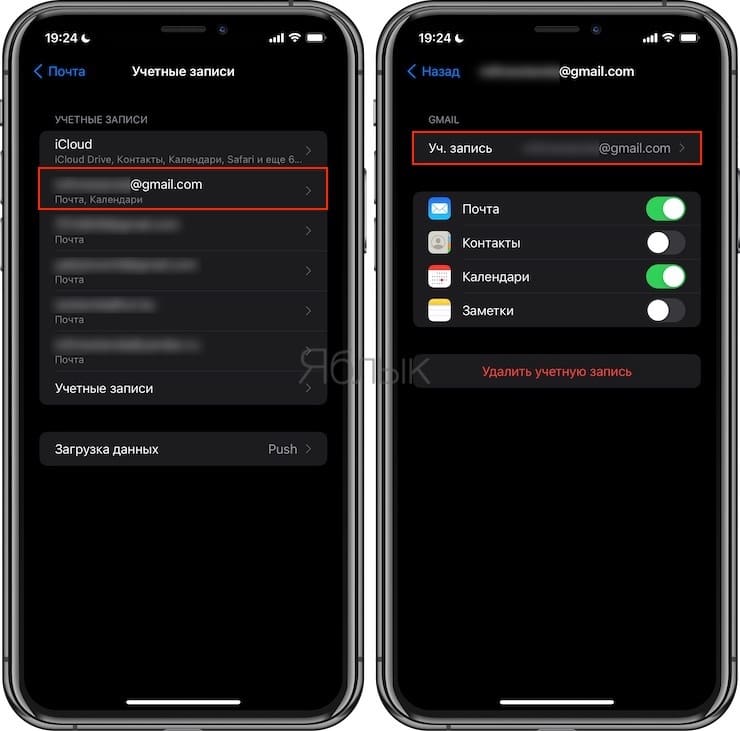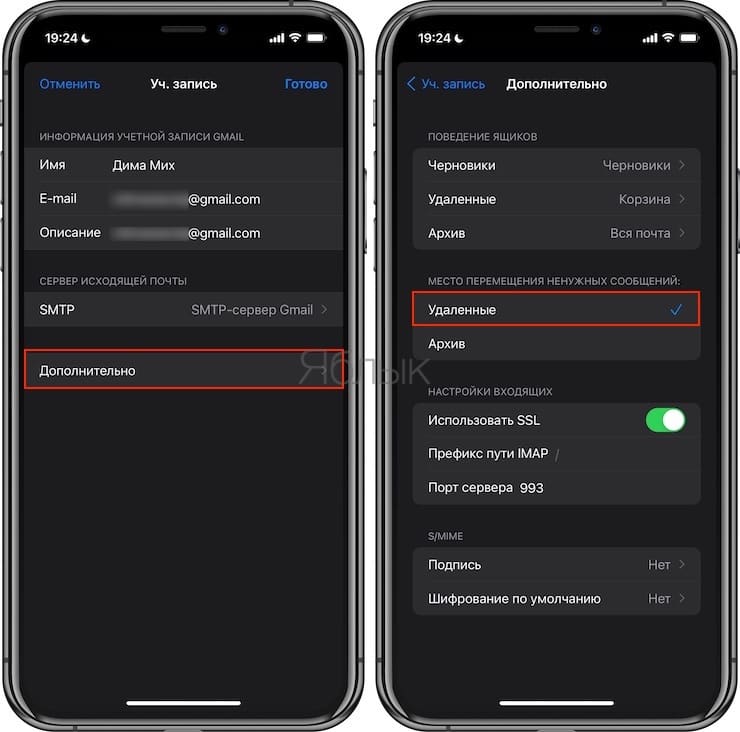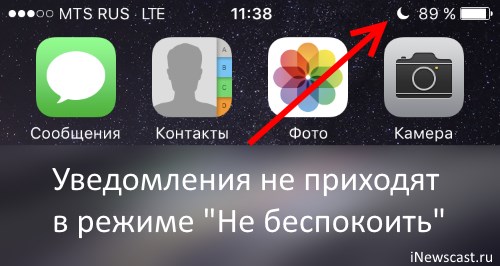- Почему не приходят уведомления почты на iPhone
- Почему не приходят уведомления на iPhone и как это исправить
- Причины отсутствия уведомлений iPhone и решение для каждого случая
- Режим экономии данных
- Режим энергосбережения
- Запрет уведомлений для конкретных приложений
- Настройки уведомлений в приложении
- Уведомления на заблокированном экране
- Дополнительные причины
- Видео
- Как настраивать уведомления почтовых веток в Почте (Mail) iOS на iPhone и iPad
- Как в приложении Почта (Mail) отключить уведомления о новых сообщениях в почтовых ветках
- Как включить уведомления о новых сообщениях в почтовых ветках Apple Mail
- Как настроить звуковое оповещение на новое письмо в цепочке
- Так Архивировать или Удалять?
- Быстрое включение или выключение уведомлений на новое письмо в цепочке – второй способ
- Перестали приходить Push-уведомления на iPhone или iPad? Выход есть!
Почему не приходят уведомления почты на iPhone
В сегодняшней статье нам хотелось бы затронуть вопрос почты. А точнее, мы попробуем ответить на вопрос: почему не приходят уведомления почты на ваш iPhone, либо делают это с опозданием.
Не важно: купили ли вы недавно iPhone, а, может, вы просто неудачно обновили свой гаджет… Вопрос своевременного получения почты на Айфон в наш век весьма и весьма актуален.
Думаю, мы сможем вам помочь!
Прежде всего, хотелось бы пояснить, что есть три варианта оповещения о вновь прибывших письмах на iPhone. Каждый из них соответствует определенному типу учетной записи:
- « Push » – уведомления. Оповещение о вновь прибывшем файле или письме придет незамедлительно.
- « Выборка ». Настройка оповещения о прибывшей почте с настраиваемым интервалом проверочного времени.
- « Вручную ». Ручная проверка почты.
Выяснить, какой же именно из них установлен в вашем iPhone, можно зайдя по следующему пути:
« Настройки » – « Почта, Адреса, Календари » — « Загрузка данных ».
Далее необходимо выбрать пункт « Дополнительно ».
В данном окне и содержится информация о ваших пользовательских аккаунтах и типах оповещения для них.
Стоит учитывать, что не на всех аккаунтах настройки могут устанавливаться одновременно. Для правильной и подходящей для вас настройки рекомендуем проверить каждую учетную запись.
Ну что, теперь сообщения почты приходят на ваш iPhone и вы всегда в курсе событий?
Источник
Почему не приходят уведомления на iPhone и как это исправить
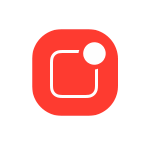
В этой инструкции подробно о том, почему не приходят уведомления на iPhone и способы исправить проблему в зависимости от ситуации. Отдельная инструкция: Что делать, если не приходят уведомления Instagram на iPhone и Android.
Причины отсутствия уведомлений iPhone и решение для каждого случая
На iPhone присутствует целый ряд настроек, которые могут привести к тому, что вы перестанете получать уведомления, либо будете получать не сразу. Рассмотрим эти параметры по порядку.
Режим экономии данных
Если вы включите режим экономии данных, то при нахождении в мобильной сети уведомления могут не приходить или приходить не по мере их поступления. Отключить режим экономии данных можно так:
- Зайдите в Настройки — Сотовая связь.
- Выберите пункт «Параметры данных».
- Отключите пункт «Экономия данных».
Режим энергосбережения
Следующая настройка, которая может привести к тому же результату — экономия заряда аккумулятора iPhone. Чтобы отключить её, выполните следующие шаги:
- Откройте «Настройки» и перейдите в раздел «Аккумулятор».
- Отключите пункт «Режим энергосбережения».
Запрет уведомлений для конкретных приложений
После установки и при первом запуске приложений на iPhone, они запрашивают разрешение на отправку уведомлений. Если им это запретить, то уведомления приходить не будут. Проверить разрешения уведомлений можно в настройках:
- С главной страницы настроек перейдите в раздел «Уведомления».
- Выберите приложение, уведомления от которого вас интересуют и нажмите по нему.
- Убедитесь, что нужные типы уведомлений включены. При необходимости измените тип баннеров на «Постоянно» (чтобы уведомления не исчезали сами, до того, как вы их скроете).
Настройки уведомлений в приложении
Многие приложения, в качестве примера можно привести Instagram и Telegram (но список не ограничен ими) имеют собственные настройки уведомлений. Если в настройках iPhone уведомления приложения включены, а в самом приложении — отключены, вы их получать не будете. Примеры, как это может выглядеть в приложении — на изображении ниже (слева Instagram, справа — Telegram).
Зайдите в настройки приложения, уведомления от которого не приходят и посмотрите, присутствуют ли там параметры, связанные с их отправкой. Если да — убедитесь, что они включены.
Уведомления на заблокированном экране
Если уведомления не приходят только на заблокированном экране iPhone, выполните следующие шаги:
- Зайдите в Настройки — Face ID и код-пароль и введите ваш код.
- Пролистайте настройки вниз до раздела «Доступ с блокировкой экрана».
- Включите «Центр уведомлений», при необходимости — пункт «Ответ сообщением».
- Дополнительно, полноценный показ уведомлений на заблокированном экране можно настроить отдельно для каждого приложения в Настройки — Уведомления — Выбор приложения — Показ миниатюр — Всегда.
Дополнительные причины
Среди дополнительных, сравнительно редко встречающихся причин того, что вы не получаете уведомления на вашем iPhone могут выступать:
- При включении режима «Не беспокоить» переключателем на боковой грани iPhone или в настройках, уведомления будут беззвучными.
- Проблемы с доступом в Интернет по Wi-Fi или мобильной сети. В том числе исчерпание мобильного трафика на тарифе (при этом его скорость может сильно падать).
- Использование VPN-сервисов и прокси.
- Временные проблемы на сервере приложения. Например, при сбоях в ВК, каком-либо мессенджере или где-то ещё, вы можете перестать получать уведомления до решения проблемы со стороны самого сервиса.
- Сбои iOS — попробуйте перезагрузить ваш телефон.
Видео
Остаются вопросы на тему? Готов ответить на них в комментариях к статье.
Источник
Как настраивать уведомления почтовых веток в Почте (Mail) iOS на iPhone и iPad
У многих пользователей в почтовый ящик электронной почты постоянно приходят письма разной тематики. Уведомления о такой чрезмерной активности могут раздражать. К счастью, штатное приложение Почта в iOS позволяет легко настроить эти оповещения.
Вы можете быть подписаны на определенную тему, что сформирует целую цепочку сообщений электронной почты. Однако в случае отсутствия активного участия в обсуждении уведомления могут стать неприятными – они не несут никакой ценности для пользователя. Никому не хотелось бы получать множество сообщений о том, что не нужно. Но начиная с iOS 13 Apple предоставила возможность настройки уведомлений о новых событиях в ветках почты в приложении Почта.
Как в приложении Почта (Mail) отключить уведомления о новых сообщениях в почтовых ветках
Для отключения сообщений в любой ветке электронной почты в приложении Почта выполните следующие действия:
1. Запустите стандартное почтовое приложение на iPhone или iPad с iOS 13 или более поздних версий.
2. Найдите ветку сообщений электронной почты, уведомления для которой вы хотите отключить.
3. Проведите пальцем влево по верхнему сообщению ветки, чтобы отобразить скрытые действия, и нажмите «Еще».
4. Во всплывающем меню нажмите на «Не уведомлять».
Это отключит оповещения для всей выбранной ветки на всех ваших устройствах Apple, работающих с одинаковой учетной записью iCloud. В дальнейшем вы уже не будете получать уведомления каждый раз при появлении в этой цепочке нового сообщения. Программа Mail пометит приглушенные ветки маленьким значком колокольчика с диагональной линией. Это даст возможность быстро отделить приглушенные цепочки от обычных.
Как включить уведомления о новых сообщениях в почтовых ветках Apple Mail
Чтобы активировать уведомления в любой приглушенной ранее ветке почты в Mail проделайте следующее:
1. Запустите стандартное почтовое приложение на вашем iPhone или iPad с iOS 13 или более поздних версий.
2. Найдите приглушенную ветку электронной почты в папке входящих сообщений, для которой требуется активировать уведомления. Apple Mail пометит такие цепочки маленьким значком перечеркнутого колокольчика.
3. Проведите пальцем влево по верхнему сообщению ветки, чтобы отобразить скрытые действия, и нажмите «Еще».
4. Во всплывающем меню нажмите на «Уведомлять».
Эти действия позволят восстановить звуковые уведомления о новых сообщениях для требуемой цепочки писем. В дальнейшем приложение Почта будет создавать звуковое оповещение при поступлении в ветку нового письма. И это действие для выбранной цепочки будет продублировано для всех ваших устройств Apple, работающих с одинаковой учетной записью iCloud (Apple ID).
Как настроить звуковое оповещение на новое письмо в цепочке
По умолчанию iOS автоматически помечает все новые сообщения, попавшие в цепочку с отключенными звуковыми уведомлениями, как прочитанные. Но можно изменить это действие в настройках программы Mail:
1. Откройте «Настройки» на вашем iPhone или iPad с iOS 13 или более поздних версий.
2. В корневом списке слева выберите Почта.
3. Нажмите пункт С выкл. уведомлен. в разделе Обработка тем.
4. Выберите один из двух вариантов действий для новых сообщений в приглушенных темах:
- Как прочитанное: новые письма, попадающие в приглушенную цепочку, будут автоматически помечаться прочитанными.
- В архив или удалить: новые письма в приглушенных темах будут архивироваться или удаляться.
Так Архивировать или Удалять?
Для дальнейшей настройки отключения звука для цепочек писем на вашем iPhone или iPad можно указать, как именно упомянутое выше действие «В архив или удалить» необходимо применять к новым сообщениям в обрабатываемой ветке.
Для этого перейдите в Настройки → Почта → Учетные записи и выберите учетную запись настроенной электронной почты.
Теперь нажмите на строку со своим адресом электронной почты и выберите «Дополнительно». Понадобится выбрать опцию Удаленные или Архив в разделе «Место перемещения ненужных сообщений». Этот параметр также определяет, что происходит с сообщением при нажатии на нем кнопки «Удалить» в Почте.
Быстрое включение или выключение уведомлений на новое письмо в цепочке – второй способ
Если вам покажется неудобным включать или выключать звук для веток писем с помощью свайпов по ним, то есть возможность сделать это другим способом, благодаря потрясающим контекстным меню, появившимся в iOS 13. Просто нажмите и удерживайте палец на ветке электронной почты в папке «Входящие» или нажмите на цепочку с помощью 3D Touch и выберите «Не уведомлять» или «Уведомить меня» в меню ярлыков.
Источник
Перестали приходить Push-уведомления на iPhone или iPad? Выход есть!
Всем привет! Push-уведомления на iPhone или iPad, действительно отличная вещь — возможность получить важную информацию и системные сообщения от программ практически моментально дорогого стоит. Однако, не смотря на всю стабильность системы iOS, случается так, что они просто перестают работать. Как так? А вот так — вроде работали, и вдруг полностью пропали в один момент. И вроде бы все настроено, все включено, «галочки» и «ползунки» напротив необходимых пунктов в меню настроек стоят — а уведомления ни от одной программы все равно не приходят.
Причин, почему это может происходить, достаточно много — это и свежая версия прошивки iOS, и различные сбои у приложений, и невнимательность пользователя и т.д. Мы же сегодня узнаем как исправить данный «баг», поехали!
Для того, чтобы Push-сообщения от программ и игр на iPhone и iPad сменили свой статус с «не работают» на «активные» и стали снова приходить — надо сделать, ну или хотя бы обратить внимание, вот на что :
- Сначала необходимо проверить (да-да, еще раз!) включены ли push-сообщения непосредственно в меню устройства. Как это сделать достаточно подробно написано в статье, посвященной проблемам с уведомлениями из ВК. Проверили? Все ок? Идем дальше!
- Обратите внимание на дисплей своего iPhone или iPad, а точнее на верхнюю его часть. Видите значок полумесяца? Если да, то у Вас просто включен режим «не беспокоить», поэтому к Вам и не приходят уведомления (чтобы, соответственно, не тревожить Вас).
- Зайдите в App Store и посмотрите — не вышла ли новая версия приложения, у которого возникли проблемы с уведомлениями? Обновите его, если есть такая возможность.
Все посмотрели? Все сделали? Молодцы!
Правда, иногда эти действия не приносят результата — нотификация не работает «хоть ты тресни»:(
Для «поправки» необходимо:
- Выйти из аккаунта iTunes на телефоне или планшете. Это можно сделать перейдя в Настройки — iTunes, App Store, нажать на Apple ID и в следующем меню выбрать — Выйти.
- Выключить и включить телефон или планшет. А лучше не просто выключить, а жестко перезагрузить!
- Опять зайти в свой аккаунт, проследовав по пути, указанному в первом пункте и введя свой Apple ID и пароль.
Вот и все! После данных манипуляций, все Push-уведомления начнут приходить сразу и вовремя!
Да, инструкция получилось короткой, но от этого не менее полезной. Впрочем, возможно, автор что-то забыл. Поэтому, если вы знаете еще какие-либо способы борьбы с неработающей нотификацией игр и приложений на iPhone и iPad, то обязательно напишите об этом в комментариях — я с удовольствием дополню статью!
Источник