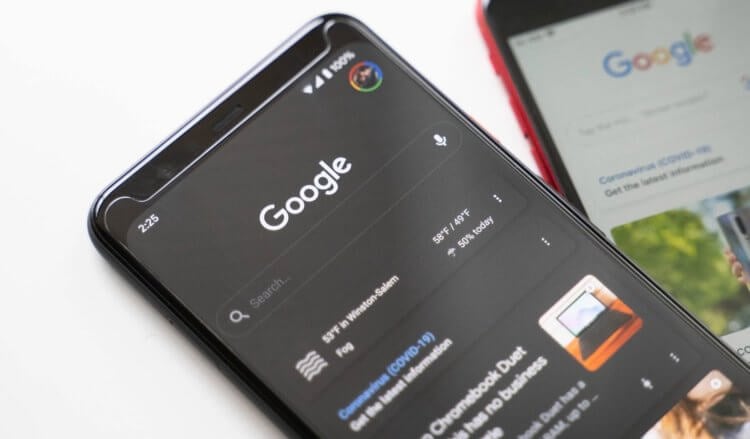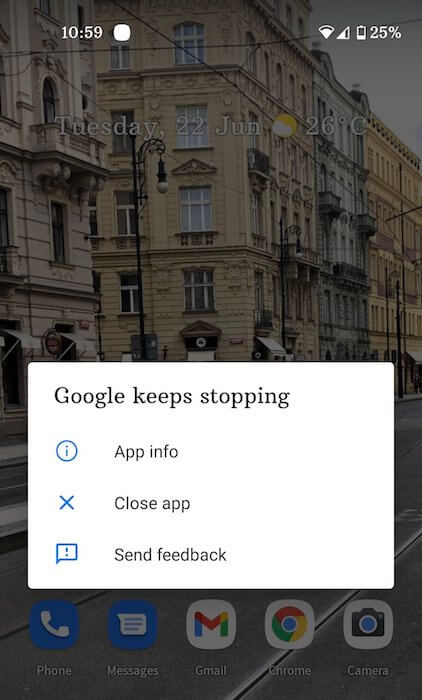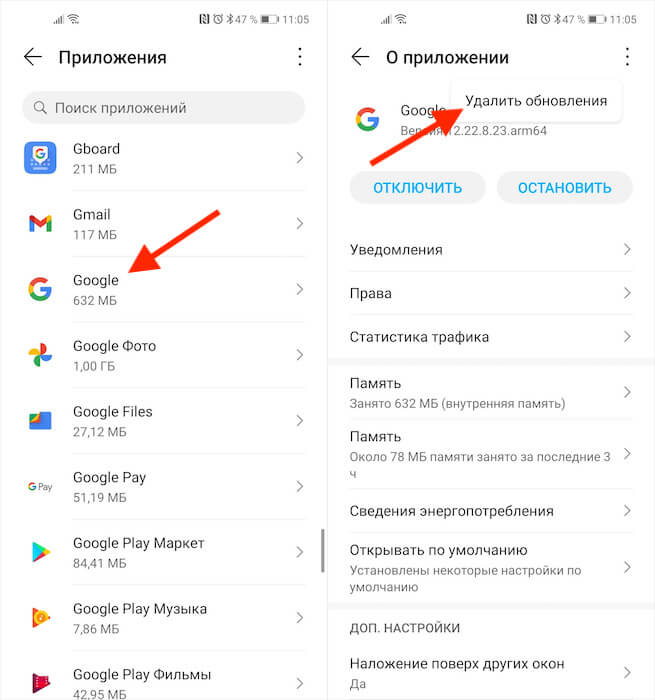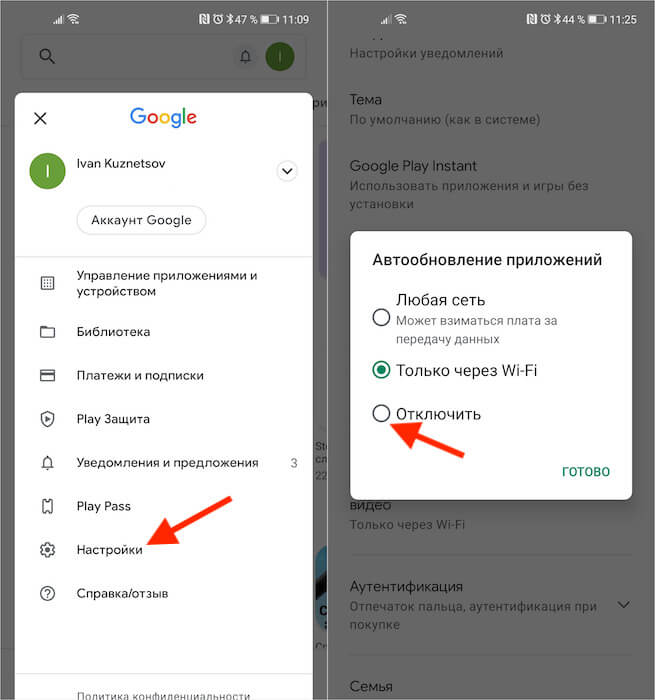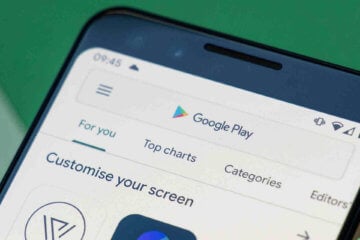- Виджет панели поиска Google отсутствует? Как восстановить его на Android
- Как восстановить виджет панели поиска Google
- Как вернуть панель поиска Google с помощью приложения Google
- Как добавить панель поиска Google с помощью Chrome
- Как настроить виджет панели поиска Google
- Вам действительно нужен виджет панели поиска Google?
- Не работает приложение Гугл на Андроид. Что делать
- Вылетает приложение Google. Что делать
- Как сбросить обновления приложения
- Как отключить автообновление приложений
- Нет вкладки гугл андроид
Виджет панели поиска Google отсутствует? Как восстановить его на Android
Одна из лучших функций Android для повышения продуктивности — это использование виджетов. Они позволяют вам получить доступ к приложению, установленному на вашем телефоне, прямо с главного экрана. Безусловно, одним из наиболее часто используемых виджетов является панель поиска Google.
Обычно вы найдете виджет панели поиска Google прямо на главном экране любого телефона Android, который вы покупаете. Если вы случайно удалили его, вот несколько вещей, которые вы можете сделать, чтобы восстановить панель поиска Google на главном экране вашего смартфона.
Как восстановить виджет панели поиска Google
Виджет панели поиска Google позволяет искать в Google что угодно с главного экрана. Если вы обнаружите, что панель поиска Google отсутствует, возможно, вы случайно удалили виджет. Чтобы вернуть виджет панели поиска Google на главный экран, выполните следующие действия.
- Перейдите на главный экран вашего Android.
- Найдите любое пустое место, затем нажмите и удерживайте его.
- Когда ваш домашний экран находится в режиме редактирования, выберите «Виджеты» в меню внизу экрана.
- Прокрутите список доступных виджетов, пока не найдете панель поиска Google.
- Выберите виджет панели поиска Google.
Это вернет панель поиска Google на главный экран. Вы можете перетащить его, чтобы изменить расположение виджета на экране.
Как вернуть панель поиска Google с помощью приложения Google
Если вы не можете найти панель поиска Google не только на главном экране, но и в списке доступных виджетов, возможно, вы случайно удалили приложение Google со своего телефона. В этом случае, прежде чем вернуть панель поиска Google, вам необходимо переустановить приложение Google на свой смартфон.
Для этого откройте приложение Google Play Store и загрузите приложение Google. Если в настоящее время у вас нет проблем с Google Play, это должно быть решено через несколько минут.
После переустановки приложения Google на свой телефон вы сможете получить доступ к виджету панели поиска Google в режиме редактирования на главном экране. Чтобы вернуть виджет панели поиска Google на свой экран, пройдите по пути Главный экран> Виджеты> Поиск Google. После этого вы должны увидеть, что на главном экране вашего телефона снова появится панель поиска Google.
Как добавить панель поиска Google с помощью Chrome
Если вы являетесь поклонником браузера Google Chrome, вы можете использовать панель поиска Chrome вместо виджета панели поиска Google по умолчанию. Панель поиска Chrome работает аналогичным образом, за исключением того, что когда вы что-то ищете, она открывает браузер и отображает результаты поиска напрямую в Google Chrome.
Прежде чем добавить панель поиска Chrome на главный экран, убедитесь, что на вашем смартфоне действительно установлен браузер Google Chrome. В противном случае вы можете загрузить и установить его из Play Store.
Вы можете добавить панель поиска Chrome на главный экран вашего смартфона, выполнив те же действия, что и с панелью поиска Google.
На главном экране нажмите и удерживайте любое пустое место, чтобы открыть режим редактирования. Затем выберите «Виджеты» и прокрутите список виджетов, пока не найдете панель поиска Google Chrome. После того, как он появится на главном экране, вы можете изменить размер и положение виджета.
Как настроить виджет панели поиска Google
Помимо возможности перемещать панель поиска Google и изменять ее размер, вы можете дополнительно настроить ее с помощью приложения Google. Вот несколько вещей, которые вы можете изменить в этом виджете.
Включение и выключение Google Doodles
Дудлы — это забавные маленькие мини-игры, которые вы можете найти в поиске Google. Они отлично подходят для того, чтобы убить несколько минут между выполнением задач, но они также могут вас раздражать. Дудлы иногда появляются в виджете панели поиска Google на главном экране Android.
Если вы не хотите их видеть, вы можете отключить этот параметр в приложении Google. Откройте приложение Google на своем смартфоне и пройдите по пути Еще> Настройки> Общие. Прокрутите вниз и выберите «Дудлы в виджете поиска», чтобы включить или выключить их.
Настройте виджет панели поиска
Вы также можете настроить внешний вид виджета панели поиска Google и изменить его цвет, общий доступ и прозрачность в приложении Google. Вы даже можете изменить внешний вид логотипа Google, если хотите. Для этого откройте приложение Google и перейдите по пути Еще> Настроить виджет.
Если вы хотите вернуться к виду по умолчанию позже, вы можете сбросить настройки виджета панели поиска Google в том же разделе приложения Google. Для этого в разделе «Настроить виджет» выберите «Восстановить стиль по умолчанию».
Это вернет все предыдущие изменения в виджет панели поиска Google и вернет внешний вид по умолчанию.
Используйте Nova Launcher для дальнейшей настройки панели поиска Google
Если вы хотите получить максимальную отдачу от виджета панели поиска Google, вы можете использовать для этого Android Launcher. Существует множество отличных программ запуска Android, которые помогут вам настроить ваш смартфон. Одним из них является Nova Launcher, который вы можете загрузить и установить из Play Store.
Чтобы изменить внешний вид панели поиска Google, откройте Nova Launcher и выберите виджет панели поиска. Выберите «Изменить», чтобы настроить форму, цвет, стиль логотипа и даже содержимое, отображаемое внутри виджета.
Вам действительно нужен виджет панели поиска Google?
Некоторые пользователи намеренно удаляют виджет панели поиска Google со своего главного экрана. Если вы не используете его так часто или думаете, что вместо этого можете использовать приложение Google Chrome, вы можете удалить его и сохранить свой домашний экран чистым и минималистичным.
Как часто вы используете виджет панели поиска Google? Вы бы предпочли оставить его на главном экране или использовать другие приложения для поиска в Интернете? Поделитесь с нами своими мыслями в комментариях ниже.
Источник
Не работает приложение Гугл на Андроид. Что делать
Мне нравится подход Google к развитию Android. Несмотря на то что многие смартфоны не получают обновлений от своих производителей, поисковый гигант сам поддерживает их путём обновления фирменных приложений и сервисов. Apple так не может, ей нужно обязательно выпускать системный апдейт для iOS, чтобы что-то исправить или добавить. Другое дело, что у такого подхода, как у Google, есть и обратная сторона. Ведь излишняя самостоятельность приложений иногда оборачивается проблемами для нас с вами.
Вылетает приложение Google? Вы такой не один
Если вы заметили, что приложение Google на Android перестало работать, а вылетает при каждой попытке запуска, не переживайте. Вы такой не один. Оказывается, с выходом последнего обновления, в работе программы возник сбой, из-за которого она перестала запускаться на смартфонах разных пользователей.
Вылетает приложение Google. Что делать
Вот так выглядит ошибка о падении приложения Google
Судя по отзывам в социальных сетях, проблема не ограничивается устройствами конкретных брендов и версиями операционной системы, а проявляется на самых разных смартфонах на базе Android 8, 9, 10 и 11. Правда, справедливости ради нужно отметить, что баг не повсеместен и встречается не у всех.
Баг проявляет себя следующим образом:
- Вы запускаете приложение Google;
- Система принимает команду запуска;
- Через секунду приложение закрывается;
- На экране появляется уведомление об остановке приложения.
Google уже в курсе проблемы, но не предлагает действенного решения. Максимум, что советуют сделать в компании, — перезагрузить смартфон и переустановить приложение. Но это не исправит баг: приложение как вылетало, так и будет вылетать в дальнейшем, потому что причина вылетов кроется в обновлении.
Как сбросить обновления приложения
Стало быть, нужно удалить это обновление. Сделать это можно следующим образом:
- Запустите «Настройки» у себя на смартфоне;
- Откройте «Приложения» и найдите Google;
Чтобы всё заработало, надо удалить обновления Google
Как отключить автообновление приложений
Удаление обновлений вернёт приложение к исходной версии, которая была установлена на момент приобретения смартфона. Через какое-то время Google сам подтянет необходимые обновления, кроме последнего, которое нужно устанавливать из Google Play. Так что пользоваться им можно будет до момента исправления проблемы. Главное – отключить автообновление.
Отключить функцию автоматического обновления приложений можно в Google Play:
- Перейдите в Google Play у себя на смартфоне;
- Нажмите на иконку профиля и откройте «Настройки»;
Не забудьте отключить автообновление приложений
- Выберите раздел «Настройки подключения»;
- Отключите параметр «Автообновление приложений».
Отключение автообновления очень важно, потому что, даже если вы удалите обновления Google, но не отключите функцию принудительной загрузки и установки апдейтов, то приложение в конечном итоге само обновится до актуальной сборки. А этого, как вы понимаете, допускать никак нельзя, чтобы не пришлось повторять всю процедуру заново.
Новости, статьи и анонсы публикаций
Свободное общение и обсуждение материалов
За годы использования того или иного смартфона мы очень сильно привыкаем к его интерфейсу. На интуитивном уровне знаем как сделать скриншот или поставить будильник. Все меняется с покупкой нового телефона. Ничего не понятно, куча каких-то настроек и приложений. Те, кто испытывал похожие ощущения, точно поймут меня. Обычно на формирование привычки к базовым функциям уходит целая неделя, а то и больше. Сегодня я предлагаю вам разорвать шаблон и освоить все основные фишки Android уже с первого дня, чтобы в дальнейшем подобных проблем у вас не возникало.
Как вы ищете приложения в Google Play? Ну, логично, что в первую очередь все ориентируются на название. Оно как минимум должно совпадать с тем, что вам нужно. Дальше мы обычно смотрим на количество загрузок. Ведь логично, что, если приложение уже скачали до нас 100 тысяч или миллион человек, то оно: а) безопасно и б) функционально. В принципе, можно обратить внимание ещё и на рейтинг приложения, но, поскольку он формируется на основе оценок пользователей из разных стран мира, лично я этого предпочитаю не делать. Но скоро Google изменит эту недоработку.
Во все времена люди старались подчеркнуть свой статус и заработок разными способами. Одевались в дорогие одежды, покупали автомобили класса люкс, яхты и даже целые города. Не обошло стороной и рынок смартфонов, где всегда появлялись гаджеты, которые обращали на себя внимание своей эксклюзивностью и уникальным дизайном. С приходом сенсорных телефонов, идея демонстрировать свое богатство через технику потихоньку угасла, но не исчезла совсем. Недавно компания Samsung представила нам эксклюзивную новинку, о ней сегодня и поговорим.
Подтверждаю, работает. Но скажите мне, нубу, а зачем это приложение нужно? Я за всё время пользования телефоном ни разу его специально не включал. Это тот же поисковик (который есть в хроме) с встроенным ассистентом (который всегда отключен)?
Можно решить эту проблему, установкой нового апдейта (бета). У меня на redmi note 5 так проблема решилась с прошивкой pixel experience
Источник
Нет вкладки гугл андроид
Краткое описание:
Браузер Chrome для мобильных устройств на базе Android.
Google Chrome – это удобный, быстрый и безопасный браузер. Он создан специально для Android. В Chrome вам доступны персонализированные новости, быстрый переход на любимые сайты, скачивание контента, а также встроенные Google Поиск и Google Переводчик.
Расходуйте меньше времени и трафика благодаря специальному режиму в Chrome.
Браузер сжимает текст, изображения, видео и сайты без потери качества, что позволяет экономить до 60% трафика.
Получайте доступ к контенту в одно касание.
В Chrome можно не только пользоваться быстрым Google Поиском, но и открывать любимые сайты (например, новостные ресурсы или социальные сети) на новой вкладке одним нажатием. Кроме того, в Chrome есть встроенная функция поиска. Просто нажмите на слово или словосочетание, чтобы найти его в Google, не покидая исходную веб-страницу.
Скачивайте контент и открывайте его в офлайн-режиме.
Специальная кнопка в Chrome позволяет скачивать видео, изображения и целые веб-страницы в одно касание. Все скачанные файлы сохраняются на одноименной вкладке Chrome и становятся доступны в офлайн-режиме.
Защитите телефон, используя Безопасный просмотр.
Встроенную функцию Chrome. Если она включена, при попытке открыть опасный сайт или скачать подозрительный файл в Chrome появится соответствующее предупреждение.
Используйте голосовое управление.
Просто скажите Chrome, что нужно сделать. Находите нужную информацию в Google с помощью голосового поиска, быстро открывайте и просматривайте веб-страницы где угодно и когда угодно.
Переводите текст на экране.
Благодаря встроенному Google Переводчику вы можете переводить целые веб-страницы в Chrome одним нажатием.
Получайте персональные рекомендации.
Chrome запоминает и учитывает ваши интересы. Открыв новую вкладку в Chrome, вы увидите статьи, выбранные на основе вашей истории просмотров. Чтобы сделать поиск в Google ещё быстрее, Chrome может предлагать вам варианты запросов и веб-адресов – они будут появляться по мере ввода.
Сохраняйте конфиденциальность.
Веб-страницы, открытые в режиме инкогнито, не сохраняются в истории просмотров.
Синхронизируйте данные.
При входе в Chrome закладки, пароли и настройки автоматически синхронизируются и становятся доступны на всех ваших устройствах.
Требуется Android: 6.0+
Русский интерфейс: Да
Источник