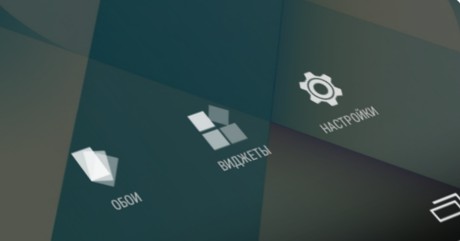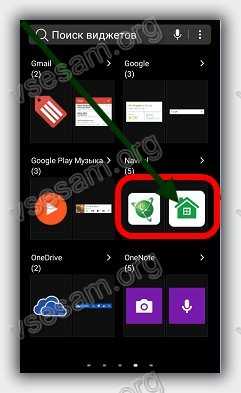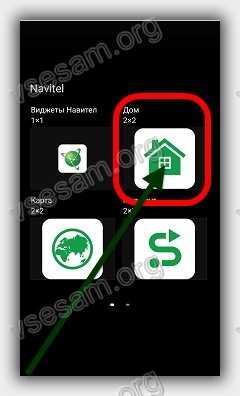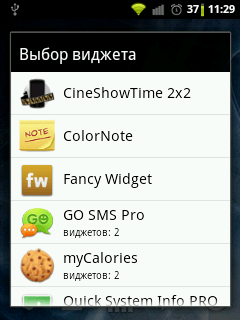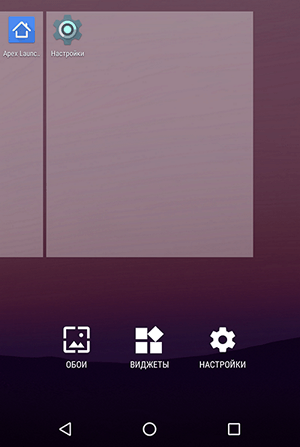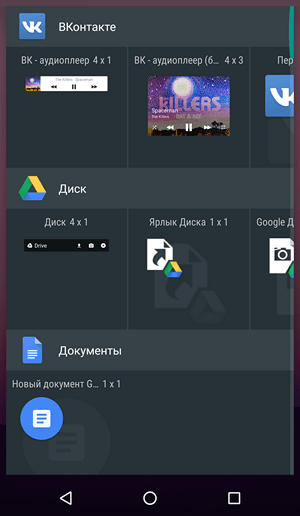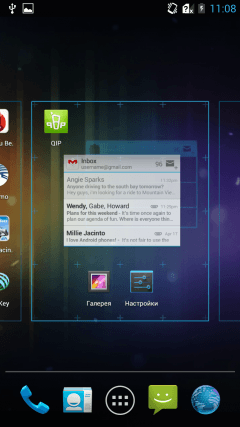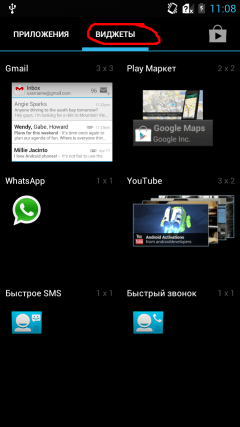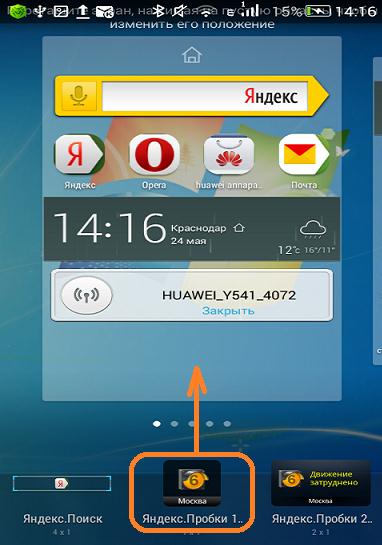- Android – советы и подскаки. Как найти виджеты в лончере Google Старт
- Vsesam
- Где находятся виджеты в андроид и как их найти.
- Как добавить виджет на главный экран
- Как настроить размер виджета на главном экране
- Как переместить виджет на главном экране
- Как удалить виджет на главном экране
- Не работают виджеты Google на Андроид: как исправить?
- Исправляем нерабочие виждеты Google
- Шаг №1 Перезапустить Андроид-устройство
- Шаг №2 Обновление приложения Google
- Шаг №3 Перезапуск приложения Google
- Шаг №4 Удаление обновлений приложения Google
- Шаг №5 Очистка кэша приложения Google
- Проблема с виджетами исчезла на Android, что делать?
- Как исправить проблемы с отсутствием виджета на смартфоне
- Обновление приложений, связанных с виджетами
- Приложения перенесены на внешнюю карту памяти
- Очистите кеш приложений, подключенных к вашим виджетам
- Исчезающие виджеты: обновите систему Android
- Вернитесь к другому средству Launcher для вашего смартфона
- Как восстановить виджеты на андроиде
- Как установить Виджет на Андроид?
- Как добавить Виджет на экран?
- На телефоне Samsung
- Как найти Виджеты?
- Не удалось загрузить Виджет Android – что делать?
- Подводя итоги
- Как убрать ненужный виджет с рабочего стола планшета или телефона на Андроид
- Как восстановить удаленный виджет на Андроиде — вернуть удаленный виджет
Android – советы и подскаки. Как найти виджеты в лончере Google Старт
Те из нас, кто установил на свой планшет или смартфон новый Android лончер Google Старт для устройств Nexus и Google Play Edition, заметили, что некоторые вещи в нем выглядят и работают слегка иначе.
Например, прокрутив домашний экран вправо, мы попадаем не на один из пяти рабочих столов имевшихся ранее, а на экран Google Now (если он включен в Настройках Google). Кроме того, одним из первых вопросов, которые задают многие пользователи, глядя на новый лончер является вопрос: «Почему из панели приложений пропала вкладка с виджетами?»
И действительно, если ране, в стоковой версии операционной системы Google Android, для того чтобы установить на экран виджет, нам нужно было перейти в панель приложений, открыть вкладку «Виджеты» и перетащить один из них на экран, то теперь в панель приложений кроме списка установленных на нашем планшете или смартфоне программ больше ничего нет.
Конечно же, сами виджеты никуда не исчезли – просто изменился способ их установки на рабочий стол.
Теперь, в лончере Google Старт, добраться до списка виджетов, можно с помощью длинного нажатия на экран (так же, как раньше мы меняли обои). При этом появляется меню, которое вы видите на скриншоте в заголовке, состоящее из трех пунктов: «Обои», «Виджеты» и «Настройки».
Как вы уже, догадались, нам нужен второй из этих пунктов. Все очень просто, не правда ли?
Надеюсь, что этот совет позволит в будущем избежать появления множества вопросов на тему: «Подскажите, куда делись виджеты после установки на планшет/телефон лончера Google Старт?».
Источник
Vsesam
Виджеты для андроид на андроиде 5.1, в андроид 6.0, андроид 7.0 и более ранних версиях представляют собой приложения, которые работают на рабочем столе.
В отличие от ярлыков приложений, вы можете запустить их, не открывая новое окно или левую сторону экрана.
Они могут быть очень востребованными, поскольку он предоставляет полезную информацию данных, но и ресурс устройства «жрут» прилично.
Если ищете хорошие виджеты, рекомендую отличное супер магическое приложение. Узнать о нем и скачать можете здесь.
ПРИМЕЧАНИЕ: все картинки ниже сделаны на телефоне самсунг, поэтому с вашими могут в точности не совпадать.
Где находятся виджеты в андроид и как их найти.
Вам незачем искать место где они находятся – достаточно просто добавить их на экран.
Это делается очень просто быстро (как смотрите раздел ниже) как и их полное удаление.
Как добавить виджет на главный экран
Если вы хотите начать его использовать, вам нужно добавить их на главный экран телефона андроид. Для этого используйте следующую процедуру
На рабочем столе, нажмите и удерживайте пустое место пока не появится новый вид. Там нажмите «Виджеты» на средней-нижней части экрана.
Из списка выберите который хотите добавить.
После обнаружения, нажмите и удерживайте или нажмите и отпустите (зависит от версии андроид и модели телефона) нужный требуемый, пока система не вернет вас к панели выбора.
Теперь переместите мини приложение в нужное место и отпустите его на главном экране – для этого нажмите на него.
Как настроить размер виджета на главном экране
Виджеты имеют размер по умолчанию, но вы можете настроить размер в зависимости от потребностей. Для этого используйте следующую процедуру.
Когда найдете требуемый, нажмите и удерживайте значок, пока не появятся четыре границы.
Вы можете изменить размер виджета просто перетаскивая рамку к краю экрана.
Перетащите виджет в кадр внутренней части чтобы уменьшить размер путем перетаскивания его с краем увеличения или уменьшения размера.
Как переместить виджет на главном экране
Вы можете перемещаться из одного места в другое, для этого используйте следующую процедуру.
Когда найдете требуемый виджет, нажмите и удерживайте значок, до появления четырех ребер.
Теперь можете перетащить его в требуемое место на главном экране. Отпустите, чтобы поместить его в нужном месте.
Как удалить виджет на главном экране
Когда найдете виджет, нажмите и удерживайте значок, пока на границах не увидите показа четырех ребер.
После показа границы значок, в верхней части экрана появится корзина или опция «Удалить» — перетащите его туда виджет, это его полностью удалит на главном экране.
Источник
Не работают виджеты Google на Андроид: как исправить?
Вы наверняка уже не раз попадали в ситуацию, когда тот или иной Google-виджет от Google на вашем Android попросту отказывался работать. Вмешательство какого-то приложения, апдейт от разработчиков, скопившейся кэш и многое другое — неполадки с виджетами могут возникать по самым разным причинам.
Идеальный пример — виджет Google Search. Множество пользователей Android часто жалуются, что этот виджет не отображает вводимый запрос или же вообще отказывается нормально функционировать. Порой можно даже увидеть на своем дисплее ошибку «Приложение Поиск Google было остановлено».
Неработающие виджеты — вполне привычная болячка для Android, и поэтому методы лечения этого недуга уже давно известны. Сейчас мы пройдемся по ряду методов, с помощью которых вы легко сможете вернуть к жизни свои Google-виджеты.
Исправляем нерабочие виждеты Google
Шаг №1 Перезапустить Андроид-устройство
Если вы уже опытный владелец Андроид-устройства, то давно знаете, что его перезагрузка порой может творить чудеса и решать любые возникшие проблемы.
- Нажмите на левую функциональную кнопку на вашем устройстве.
- Закройте все открытые в данный момент приложения.
- Удерживайте кнопку питания, чтобы перезагрузить свое устройство.
- Запустите ранее корректно неработающие виджеты для проверки их функционала.
Порой, перезагрузки достаточно для решения проблемы, а порой – нет. Если метод не помог, то давайте двигаться дальше по списку.
Шаг №2 Обновление приложения Google
Возможно, нужный вам виджет перестал работать из-за того, что приложению Google необходимо определенное обновление. Особенно это наиболее вероятно, если вы постоянно любите откладывать установку обновлений. Сделайте следующее:
- Запустите приложение Play Store.
- Найдите в списках установленных программ приложение Google.
- Нажмите на кнопку «Обновить».
Как только обновление будет установлено, снова попробуйте запустить нужный вам виджет от Google. Ну что, изменилась ли ситуация? Если нет, то давайте перейдем к чему-то другому.
Шаг №3 Перезапуск приложения Google
Если обновление приложения Google так и не смогло решить проблему, то можно попробовать выполнить его перезапуск. Для этого вам потребуется сделать следующее:
- Пройдите в Настройки своего Андроид-приложения.
- Нажмите на «Приложения».
- Выберите «Менеджер приложений».
- Перейдите во вкладку «Все» и найдите в списке приложение Google.
- Нажмите на него, чтобы перейти в его Свойства.
- Если у вас будет указано, что приложение остановлено, то нажмите на кнопку «Запустить». Если оно запущено, то нажмите на «Остановить→Запустить», дабы перезапустить приложение.
Как только вы запустите или же перезапустите приложение Google, то снова попробуйте воспользоваться виждетом от Google.
Шаг №4 Удаление обновлений приложения Google
Всегда нужно держать в голове, что последнее обновление от разработчиков, вкупе с предыдущими обновлениями, легко могло заставить приложение Google работать некорректно. Чтобы проверить это, нужно удалить все обновления для приложения Google. Для этого сделайте следующее:
- Пройдите в Настройки своего Андроид-приложения.
- Нажмите на «Приложения».
- Выберите «Менеджер приложений».
- Перейдите во вкладку «Все» и найдите в списке Google приложение.
- Нажмите на него, чтобы перейти в его Свойства.
- Тут вам нужно нажать на кнопку «Удалить обновления».
- Затем запустите Google Play и установите все обновления повторно.
Шаг №5 Очистка кэша приложения Google
Хоть кэш и является очень полезным функционалом, но порой он может причинить огромное количество проблем. Попробуйте очистить кэш приложения Google, чтобы понять, заключалась ли проблема в нем или нет.
- Пройдите в свойства приложения Google, как это было уже дважды показано в предыдущих пунктах.
- Добравшись до свойств, опуститесь в самый низ и нажмите на кнопку «Очистить кэш».
Удавив кэш, в который раз попытайтесь запустить нужный вам виджет от Google. Ок, проблема с нерабочими виджетами, а также с приложениями, не является серьезным случаем. Обычно, все лечится с помощью простых манипуляций в Свойствах приложения или виджета. Мы надеемся, что данная статья помогла вам разрешить возникшую проблему с виджетами от Google.
Источник
Проблема с виджетами исчезла на Android, что делать?
Вы любите персонализировать свой смартфон от разные виджеты, но в последнее время вы понимаете, что некоторые виджеты исчезли. Из-за плохого обращения или из-за ошибки в телефоне?
В этой статье мы попытаемся проанализировать почему у вас пропали виджеты, а главное, как решить эту проблему, чтобы это не повторилось.
Мы предложим вам набор решения, которые вы можете протестировать на своем телефоне, чтобы решить проблему.
Как исправить проблемы с отсутствием виджета на смартфоне
Чтобы определить, где проблема с исчезновением виджетов, важно проанализировать, что могло быть сделано, чтобы изменить ваш телефон.
Обновление приложений, связанных с виджетами
Возможно, при обновлении приложения связанный с ним виджет неисправен. В большинстве случаев достаточно удалить виджеты и переустановить их, чтобы они снова заработали правильно.
Если это не сработает, вы можете рассмотреть вернуться к предыдущему обновлению ваших приложений, чтобы восстановить виджеты. Чтобы установить старую версию, посетите этот веб-сайт, на котором есть все предыдущие версии ваших приложений:
Если, однако, вы давно не обновляли свое приложение, тогда может быть интересно обновить их, чтобы увидеть, виджеты снова работают правильно и снова появляются.
Приложения перенесены на внешнюю карту памяти
Когда вы устанавливаете виджет, он зависит от приложения и постоянно с ним общается. Значит, у него есть нужно знать точное местоположение своего местоположения на вашем телефоне, для обмена данными.
Если вы настроили виджет, связанный с приложением, и что впоследствии у вас есть переместил это приложение на другом складе, вы разорвать связь между ними.
Чтобы решить эту проблему, удалять et заново создать этот виджет, или же переместить ваше приложение чтобы связь восстановилась.
Очистите кеш приложений, подключенных к вашим виджетам
Очень часто Проблемы с виджетами на Android связаны со связанными приложениями. Поэтому необходимо искать решение на стороне этих приложений.
пробовать очистить кеш этих приложений, затем перезагрузите телефон, чтобы увидеть, снова появятся ли ваши виджеты.
Чтобы очистить кеш приложения:
- Зайдите в настройки вашего смартфона
- Откройте вкладку приложений
- Найдите приложение, связанное с вашим виджетом
- Откройте вариант хранилища
- Нажмите очистить кеш и очистить данные
Это могло бы решить проблемы с виджетами которые исчезают на вашем телефоне.
Исчезающие виджеты: обновите систему Android
ЕСЛИ предложенные выше решения не работают, и ваш виджеты продолжают исчезать неожиданно, попробуйте по возможности обновите операционную систему Android.
Чтобы получить небольшую помощь по этому поводу, ознакомьтесь с этой статьей:
- КАК СДЕЛАТЬ ОБНОВЛЕНИЕ ВРУЧНУЮ НА ANDROID
Вернитесь к другому средству Launcher для вашего смартфона
Если вы используете Лаунчер, отличный от предложенного по умолчанию, в частности, например Nova Launcher, возможно, он конфликтует с вашими виджетами.
Небольшое напоминание, Launcher — это система, которая позволяет вам видеть свои приложения и перемещаться по телефону. Стандартный по умолчанию на Android отлично работает с виджетами, но некоторые настраиваемые, например Nova Launcher может не работать.
Основная причина в том, что они блокировать виджеты по умолчанию, в настройки вашего лаунчера, проверить разрешения, и убедитесь, что виджеты разрешены.
Источник
Как восстановить виджеты на андроиде
Виджеты являются одной из уникальных функций операционной системы Android. Ведь виджетов, которые можно было бы добавить на экран нет даже на iPhone. В этой статье вы узнаете, как добавить виджет на экран Android и как его потом удалить.
В зависимости от версии Андроид, которая установлена на вашем смартфоне, процесс добавления виджетов на рабочий стол может сильно отличаться. Кроме этого, есть отличия в разных оболочках. В стандартной оболочке Андроид виджеты могут добавляться совсем не так как в оболочке от какого-нибудь условного Самсунга. В общем, описать все возможные варианты в рамках одной статьи просто невозможно. Поэтому мы рассмотрим только несколько самых распространенных способов.
Если у вас смартфон со стандартной оболочкой от Андроид, то в большинстве случаев, для того чтобы добавить виджет на экран, нужно нажать на любом пустом месте рабочего стола и удерживать палец на экране до тех пор, пока не появится меню. Данное меню может выглядит по-разному, в зависимости от того, какая версия Андроида установлена на телефоне. Например, в старых версиях Андроид это выглядит примерно вот так:
Если у вас появилось такое меню, то вам нужно выбрать вариант «Виджеты» и после этого добавить нужный виджет на экран выбрав его в списке.
В более современных версиях Андроид после долгого нажатия на пустое место рабочего стола появляется вот такое меню. В котором можно выбрать «Обои», «Виджеты» или «Настройки».
Выбираем «Виджеты», после чего открывается список доступных виджетов. Для того чтобы добавить один из этих виджетов на экран Андроид нужно нажать на него и удерживая палец на экране перенести виджет на рабочий стол.
Кроме этого в некоторых версиях Андроида список виджетов можно открыть через список приложений. Для этого нужно нажать на кнопку открывающую список установленных приложений (кнопка с точками внизу экрана).
И после того, как откроется список приложений, нужно сделать свайп влево для того чтобы перейти от списка приложений, к списку виджетов.
Чтобы добавить виджет на экран делаете тоже самое, что описано выше. Нажимаете на виджет и не отпуская палец переносите его на один из рабочих столов.
Если виджет надоел или вы добавили не тот виджет, то вы всегда можете удалить его с рабочего стола. Для этого нужно нажать на виджет и не отпуская панелец перетащить его на кнопку «Удалить». Обычно такая кнопка находится в верху или низу рабочего стола.
Как добавить Виджеты на Андроид – вопрос, который способен обеспечить рабочую опцию данной ОС. Подобный элемент в состоянии реализовать функции приложений. Несмотря на схожесть, установка Виджета осуществляется по специальной схеме. Она отличается от стандартной установки ПО. В статье представлена информация, как добавить графику. Как при необходимости ее удалить.
Как установить Виджет на Андроид?
Операция по добавлению элемента зависит от варианта ОС. Отличия присутствуют в зависимости от оболочки. Вариантов много. Все описать невозможно. Стоит рассмотреть популярные.
Выбранный элемент можно добавить сразу на свободное пространство экрана рабочего стола. Можно протяжным тапом перетянуть его на иное место. Утилита имеет несколько объектов. Нужно выбрать подходящий. Опираться при этом следует на размеры. Для смартфонов применяется стандартная инструкция установки:
- Следует нажать на центральную кнопку в нижней части дисплея.
- В верхней части открытого окна выбирается соответствующая вкладка.
- Выбирается нужный вариант.
- Нужно нажать на него и удерживать в таком состоянии.
- В процессе задержания на ярлыке пальца элемент перетягивается на требуемое место.
- Палец отпускается. Ярлык оказывается в нужном месте.
Если пространство не устраивает, его можно изменить перетягиванием. Может потребоваться введение дополнительных настроек и параметров. При их отсутствии ярлык автоматически будет перемещен на рабочий стол.
Как добавить Виджет на экран?
Данный вариант действия нужно использовать при работе с моделями Андроид выше 3.0. Выбранный элемент добавляется по такой инструкции:
- Нужно нажать на крестик. Он расположен в правом верхнем углу.
- В окне вниманию будут представлены ранее установленные ПО и приложения из Яндекс.
- Следует выбрать объект и перетащить на предварительно выбранное место рабочего стола.
Устанавливать нужно удерживанием и перетягиванием. Данными действиями можно выполнять настройку расположения ПО на гаджете и на телевизорах smart.
На телефоне Samsung
Если используется смартфон этой марки, для решения вопроса, как добавить Виджет на экран Андроид, следует действовать по такой инструкции:
- Необходимо нажать пальцем на экран;
- Появляется меню;
- Здесь выбирается название элемента.
После этого он автоматически появляется на экране. Если на руках свежая модель телефона, в меню будут отражены – Виджеты, Обои или Настройки, а также поиск.
Следует выбрать первый вариант. Далее открывается перечень доступных элементов. Чтобы добавить объект, на экран нужно нажать и удерживать палец. Это позволит перенести информационный продукт на рабочий стол.
Если у Вас остались вопросы – сообщите нам 
Как найти Виджеты?
Если на телефоне нет необходимого ПО, его нужно скачать. Найти информационные продукты легко. Есть бесплатно представленные версии. Скачиваются они в Плей Маркете. После нахождения варианта, его нужно установить. Сделать это разрешается так:
- Файл скачивается на мобильный. После этого осуществляется запуск инсталлятора. Данный способ подойдет при наличии подключенной сети;
- Скачивание и добавление файла с расширением .apk. После загрузки производится установка. Скачать это разрешается через ПК с подключенным трафиком.
После выполнения операции объект передается на устройство. Производится его инсталляция. В определенных версиях ОС Андроид перечень можно открыть через приложения.
Потребуется нажать на специальную опцию. Она откроет список ранее загруженные приложений. Выглядит она, как кнопка с тремя точками. Найти можно внизу экрана. Удаляется продукт все тем же долговременным нажатием и перетаскиванием ярлыка.
Не удалось загрузить Виджет Android – что делать?
Часто представленные операции не дают положительного результата. Стоит произвести пару действий. Инструкция также подойдет в случае, если на гаджет было загружено не то приложение, что требуется. В подобном случае необходимо выполнить такие операции:
- Делается долгое касание;
- Объект перетягивается вниз до корзины;
- Найти слово Удалить. Сам объект приобретет красный цвет на экране;
- Здесь палец следует отпустить.
Есть возможность удалить подобные продукты с телефона samsung насовсем. Для этого потребуется удалить создающее Виджеты приложение. Если не удалось загрузить файлы, потребуется проследить за наличием рут-прав.
Подводя итоги
Настройка главных визуальных элементов на ОС Android и на Самсунге – простая операция. Она доступна новичкам, не имеющим опыта обращения с гаджетами. Уметь проводить подобные операции важно. Такие программы станут незаменимыми помощниками. Полезными в ежедневном использовании смартфона.
Большинство пользователей телефонов и планшетов на операционной системе Andro > Виджеты разработаны для удобства пользователя, но зачастую надоедают и мешают пользователю. В данной статье рассказано, как удалить виджеты с рабочего стола телефона на Андроиде. А также, как восстановить удаленные виджеты на Android.
Как убрать ненужный виджет с рабочего стола планшета или телефона на Андроид
Пользователи часто и не подозревают, как легко убрать ненужный виджет с рабочего стола планшета или телефона на Android. Например, рассмотрим, как удалить виджет погоды с экрана телефона:
- Необходимо нажать на виджет погоды и, не отпуская, подождать пока он отлипнет от своего местоположения;
- Перетащить виджет погоды вверх экрана, на появившуюся надпись «Удалить» либо значок корзины;
- Вот и все, таким образом можно удалить ненужный виджет погоды с экрана телефона или планшета.
Естественно, таким образом можно удалить виджет Яндекс, Google (виджет Гугл поиска), Samsung и вообще любой виджет и ярлык с рабочего стола или из меню планшета или телефона.
Кроме того, удалить виджеты с главного экрана и с экрана блокировки с Cамсунга и любого устройства на ОС Android можно через диспетчер приложений.
Как восстановить удаленный виджет на Андроиде — вернуть удаленный виджет
Чтобы восстановить удаленный виджет необходимо зайти в Меню в категорию Виджеты, выбрать нужный виджет из предложенных или ранее удаленных и перетащить его на свободное место на экране телефона или планшета.
Интересное видео, в котором рассказывается, как работать с ярлыками и виджетами, а также как убрать виджеты с рабочего стола телефона на Андроиде:
Источник