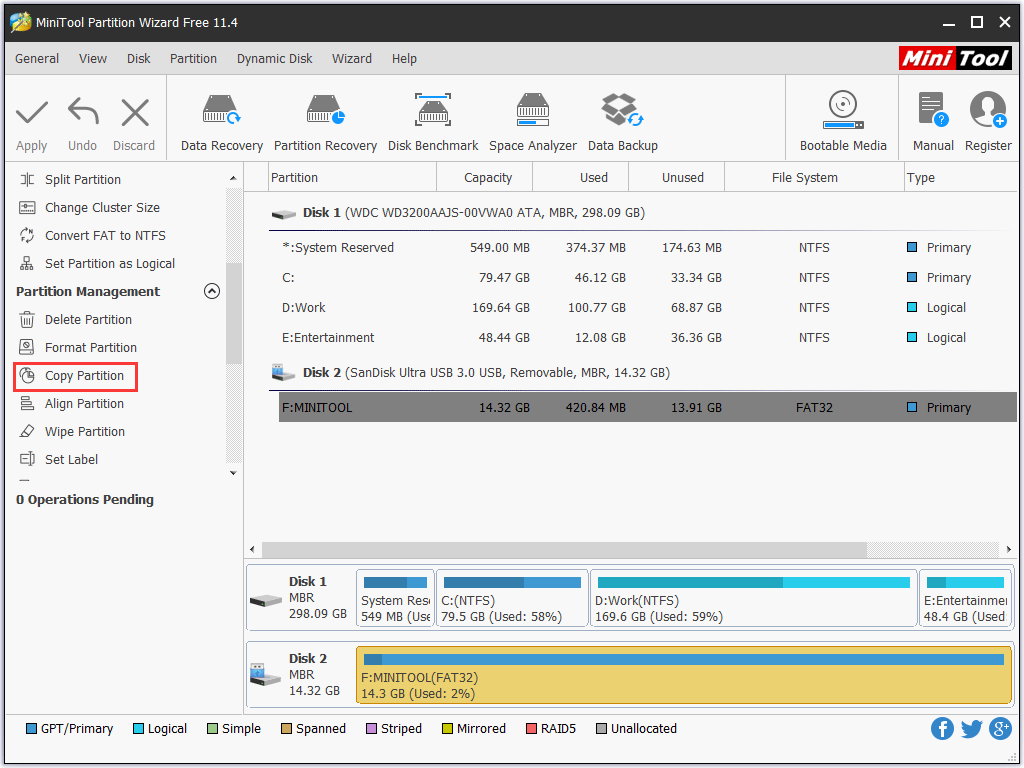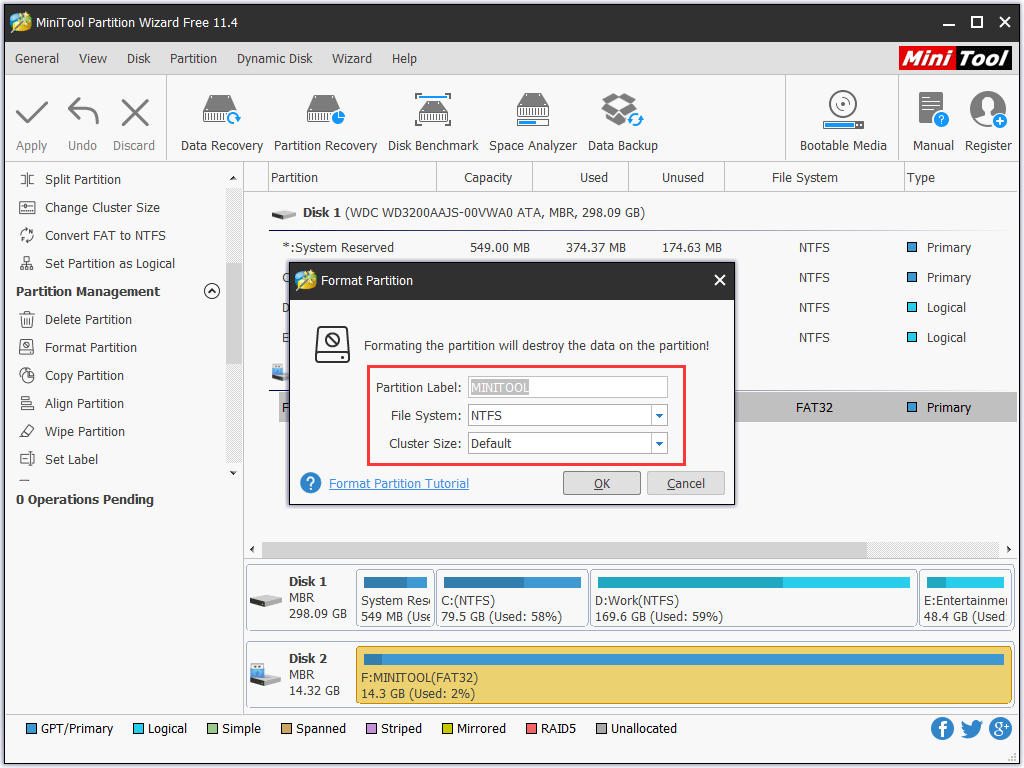- Андроид устройство не видит карту памяти: как исправить
- SD-карта не работает» или «Устройство SD-карта повреждено»
- Другие причины
- SD не поддерживается телефоном или планшетом
- Загрязненный слот или контакты карты памяти
- Дополнительные советы
- Как восстановить галерею на Андроиде
- Как восстановить галерею на Андроиде
- Причины и способы устранения проблемы
- Способ 1: Очистка кэша «Галереи»
- Способ 2: Удаление файлов .nomedia
- Способ 3: Восстановление фотографий
- Заключение
- Галерея не показывает изображения SD-карты! Как это исправить? [Советы по MiniTool]
- Резюме :
- Быстрая навигация:
- Часть 1: Галерея не показывает изображения SD-карты!
- Часть 2: Как исправить ошибку в галерее, не отображающей изображения SD-карты
- Решение 1. Перезагрузите устройство Android.
- Решение 2. Повторно вставьте SD-карту Android
- Решение 3. Удалите файлы Nomedia на SD-карте.
- Решение 4. Отформатируйте SD-карту Android
Андроид устройство не видит карту памяти: как исправить
Одна из частых неполадок, с которой встречаются пользователи устройств с ОС Android после покупки карточки памяти типа Micro — гаджет не видит внешний накопитель. Как правило, система оповещает владельца смартфона о проблеме при помощи уведомления — «SD-карта не работает», «устройство SD-карта повреждено», не поддерживается системой и так далее.
В этой статье рассказано о причинах, почему Андроид устройство не видит карту памяти, видах неполадок и способах их решения. Не обязательно выкидывать внешнее хранилище и покупать новое, потому что проблема зачастую в ОС Андроид. Всего несколько минут и карта памяти заработает.
Имейте в виду, что следующие инструкции подходят для чистой версии Android. Названия настроек в смартфонах с модифицированными оболочками (Xiaomi, Samsung и пр.) отличаются. Однако суть не меняется.
SD-карта не работает» или «Устройство SD-карта повреждено»
Самый распространенный сценарий — когда смартфон видит внешний накопитель, который владелец подключил. Но устройство не работает, записывать на него и открывать файлы не получается. В уведомлениях «висит» надпись, которая означает, что телефон не поддерживает внешний накопитель, либо она повреждена. Надписи бывают разные в зависимости от причины неполадки и модели мобильного телефона или планшета. Самые распространенные случаи:
- «SD карта не поддерживается», либо «Проблема с накопителем», встречается ошибка преимущественно на новых версиях ОС;
- на смартфонах от концерна Samsung ошибки выглядят следующим образом: «Проблема с накопителем (Карта памяти)», «Неподдерживаемая карта памяти»;
- на более старых версиях операционной системы Андроид — «SD-карта не работает».
Существуют другие варианты. К примеру, один внешний накопитель отображается, как два, но они не работают. Или устройство не «видит» хранилище вообще.
Эти признаки не означают, что внешнее хранилище на самом деле повреждено или не поддерживается смартфоном, либо планшетом. Стоит попробовать открыть СД на компьютере через кард-ридер или адаптер. Если Android устройство отображает такие уведомления, то самая вероятная причина — планшет или телефон не поддерживает файловую систему, либо ее вообще нет. Последнее случается после неправильного использования SD на компьютере.
Что делать в такой ситуации? Предлагаем следующие решения проблемы.
Если на внешнем накопителе есть файлы, которые не хочется удалять, то вставьте его в компьютер или ноутбук. Используйте кард-ридер или адаптер. Для последнего есть гнездо практически во всех ноутбуках. После того, как хранилище откроется на ОС Windows или Mac, перетащите нужные файлы на рабочий стол или диск и отформатируйте хранилище в файловой системе FAT32 или ExFAT. Существует еще один вариант — сохраните файлы на персональном компьютере или ноутбуке, вставьте КП в Андроид устройство и отформатируйте при помощи телефона или планшета. Для этого нажмите на уведомление или сделайте следующее:
- Зайдите в настройки.
- Найдите вкладку «Хранилище».
- Затем «SD карта».
В телефонах Samsung директория такая: Меню настроек — Обслуживание устройства — Память — Карта памяти SD.
Если на хранилище нет важной информации — используйте функции операционной системы Андроид. Форматировать можно следующим образом: нажмите на уведомление, в котором написано, что КП работает некорректно или откройте настройки, перейдите во вкладку «Хранилище и USB накопители», далее в «Съемный накопитель». Нажмите на кнопку «SD карта» и отформатируйте ее, выбрав подходящий вариант.
Если после форматирования на компьютере проблема не решилась, либо Андроид не может отформатировать КП, то проблема связана не с файловой системой.
Обратите внимание, что уведомления о неисправности карточки или о том, что она не может прочитаться, а также СД не открывается на компьютере или ноутбуке, свидетельствуют также об использовании хранилища в качестве внутренней памяти на других смартфонах или планшетах. В таких случаях с 99-процентной вероятностью помогает форматирование.
Другие причины
Существуют более редкие случаи, когда Android устройство не «видит» внешнее хранилище.
SD не поддерживается телефоном или планшетом
Не все планшеты и телефоны поддерживают большие объемы памяти на внешних хранилищах. К примеру, с некоторыми моделями смартфонов Samsung работают накопители с емкостью до 64 гигабайт. Более давние китайские устройства поддерживают иногда 32 или 16 ГБ. Если установить в такие гаджеты SD с объемом 256 гигабайт, то система не прочитает их и появится уведомление о том, что смартфон не поддерживает внешнее хранилище.
Современные смартфоны работают, как правило, с хранилищами до 256 гигабайт. Однако некоторые китайские модели ограничены меньшим количеством памяти.
Перед тем, как покупать дополнительное хранилище, советуем найти на характеристики своего смартфона в интернете и проверить максимальный объем памяти SD и ее тип. Информация находится на официальных сайтах разработчиков, либо в обзорах на смартфон, интернет-магазинах.
Загрязненный слот или контакты карты памяти
Если телефон или накопитель не новые, то причина часто кроется в загрязнениях. В таких местах, как разъемы и слоты скапливается пыль, грязь. Кроме того, контакты окисляются из-за влаги. В таком случае устройство не сможет соединиться с SD. Чтобы решить проблему, часто достаточно просто протереть контакты карты при помощи ластика. Если в телефоне слот открытый, то стоит его также очистить. Не стоит совать посторонние предметы в труднодоступные места.
Редко случаются повреждения контактов или Micro SD. В первом случае попробуйте вставить накопитель в другой телефон или компьютер, который точно работает. Если он работает, то неполадка с телефоном. Во втором случае поменяйте накопитель. Если не работает только один, то очистите контакты.
Дополнительные советы
Если ни один из советов не решил проблему, и система не видит хранилище вообще или появляется уведомление о неполадке, то попробуйте следующие советы:
- Если после подключения к компьютеру через адаптер или кард-ридер в проводнике появляется новый пункт, то отформатируйте. Выберите файловую систему FAT32 или ExFat. После этого повторно подключите накопитель к телефону или планшету.
- Если не удается изменить файловую систему или отформатировать, то воспользуйтесь специальной программой — «SD Card Formatter». Скачайте ее на ПК или ноутбук с официального сайта.
- Если ни один из способов не работает, то, скорее всего, карточка повреждена и уже не будет работать. Однако стоит проверить, исправный ли слот в мобильном телефоне или планшете.
- Устройства, купленные в неизвестных магазинах за небольшую цену, бывают поддельными. Лучше немного доплатить и купить качественный аппарат у проверенного продавца.
- Если при подключении СД к компьютеру с ОС Windows она не отображается, то нажмите комбинацию клавиш Win + R и введите в поле «diskmgmt.msc» (без кавычек). Выберите в списке один из разделов накопителя, нажмите на него правой кнопкой мыши, затем «Удалить том».
Таким образом решается проблема с подключением карты памяти к Андроид устройству.
Источник
Как восстановить галерею на Андроиде
Иногда на смартфонах с Android можно столкнуться с проблемой: открываете «Галерею», но все изображения из неё пропали. Мы хотим рассказать вам, что нужно делать в таких случаях.
Как восстановить галерею на Андроиде
Содержание — Как восстановить галерею на Андроиде:
Причины и способы устранения проблемы
Причины такого сбоя можно разделить на две группы: программные и аппаратные. К первым относится повреждение кэша «Галереи», действие вредоносных приложений, нарушение файловой системы карты памяти или внутреннего накопителя. Ко вторым – повреждения устройств памяти.
Первое, что нужно узнать – присутствуют ли фотографии на карте памяти или внутреннем накопителе. Для этого нужно подключить к компьютеру либо карту памяти (например, через специальный картридер), либо телефон, если исчезли изображения со встроенного хранилища. Если фотографии распознаются на компьютере, то вы, скорее всего, столкнулись с программным сбоем. Если же картинок нет или во время подключения возникли неполадки (например, Виндовс предлагает отформатировать накопитель), то проблема аппаратная. К счастью, в большинстве случаев получится вернуть ваши изображения.
Способ 1: Очистка кэша «Галереи»
В силу особенностей Android может произойти сбой кэша галереи, в результате чего в системе фотографии не отображаются, хотя при подключении к компьютеру распознаются и открываются. Столкнувшись с таким типом проблемы, проделайте следующее:
1. Откройте «Настройки» любым возможным способом.
2. Перейдите к общим настройкам и поищите пункт «Приложения» или «Диспетчер приложений».
3. Перейдите на вкладку «Все» или похожее по смыслу, и найдите среди системных приложение «Галерея». Тапните по нему, чтобы перейти на страницу сведений.
4. Найдите на странице отметку «Кэш». В зависимости от количества изображений на устройстве, кэш может занимать от 100 Мб до 2 Гб и более. Нажмите кнопку «Очистить». Затем — «Очистить данные».
5. После очистки кэша галереи вернитесь к общему списку приложений в диспетчере и найдите «Хранилище мультимедиа». Зайдите на страницу свойств этого приложения, и также очистите его кэш и данные.
6. Перезагрузите смартфон или планшет.
Если проблема заключалась в сбое галереи, то после этих действий она исчезнет. Если этого не произошло, читайте далее.
Способ 2: Удаление файлов .nomedia
Иногда вследствие действий вирусов или невнимательности самого пользователя, в каталогах с фотографиями могут появиться файлы с названием .nomedia. Данный файл перекочевал в Андроид с ядром Linux и представляет собой служебные данные, которые не дают файловой системе индексировать мультимедийное содержимое в том каталоге, где они находятся. Проще говоря, фотографии (а также видео и музыка) из папки, в которой есть файл .nomedia, в галерее отображаться не будут. Чтобы вернуть фотографии на место, этот файл нужно удалить. Сделать это можно, например, с помощью Total Commander .
1. Установив Тотал Коммандер, войдите в приложение. Вызовите меню нажатием на три точки или на соответствующую клавишу. Во всплывающем меню тапните по «Настройкам…».
2. В настройках поставьте галочку напротив пункта «Скрытые файлы/папки».
3. Затем посетите папку с фотографиями. Как правило, это каталог с названием «DCIM».
4. Конкретная папка с фотографиями зависит от многих факторов: прошивки, версии Android, самой используемой камеры и т. д. Но как правило, фотографии хранятся в директориях с названиями «100ANDRO», «Camera» или прямо в самой «DCIM».
5. Допустим, пропали фотографии из папки «Camera». Заходим в неё. Алгоритмы Total Commander размещают системные и служебные файлы выше всех остальных в каталоге при стандартном отображении, так что наличие .nomedia можно заметить сразу.
Нажмите на него и подержите, чтобы вызвать контекстное меню. Для удаления файла выберите пункт «Удалить».
6. Также проверьте другие папки, в которых могут находиться фотографии (например, директорию для загрузок, папки мессенджеров или клиентов соцсетей). Если в них тоже есть .nomedia, удалите его способом, описанным в предыдущем шаге.
7. Перезагрузите девайс.
После перезагрузки зайдите в «Галерею» и проверьте, восстановились ли фотографии. Если ничего не изменилось – читайте далее.
Способ 3: Восстановление фотографий
В случае если Способы 1 и 2 вам не помогли, можно сделать вывод, что суть проблемы кроется в самом накопителе. Независимо от причин ее появления, обойтись без восстановления файлов уже не получится. Подробности процедуры описаны в статье ниже, так что подробно останавливаться на них не будем.
Заключение
Как видим, пропажа фотографий из «Галереи» вовсе не причина для паники: в большинстве случаев их получиться вернуть.
Источник
Галерея не показывает изображения SD-карты! Как это исправить? [Советы по MiniTool]
Gallery Not Showing Sd Card Pictures
Резюме :
Галерея — это полезное приложение для просмотра фотографий, которые вы сделали и сохранили на своем устройстве и на SD-карте. Однако иногда изображения, хранящиеся на вашей SD-карте, могут не отображаться в галерее. Прочтите этот пост сейчас, чтобы узнать о решениях, позволяющих исправить эту галерею, не отображающую проблему с изображениями SD-карты эффективно.
Быстрая навигация:
Часть 1: Галерея не показывает изображения SD-карты!
В Галерея обычно это место, где пользователь Android находит ранее сделанные фотографии. Многие пользователи Android обычно хранят данные на внешней SD-карте в дополнение к хранилищу телефона. Однако иногда изображения на SD-карте не отображаются в галерее.
А теперь давайте посмотрим на истинный случай:
Я использую глобальную прошивку для разработчиков MIUI 6.4.14 (Lollipop) за последние два дня. У меня с этим постоянно возникают проблемы. В приложении галереи не отображаются фотографии, хранящиеся на внешней SD-карте> DCIM> Папка камеры. Пытался переместить эту папку камеры на компьютер, затем щелкнул несколько фотографий (сохраненных на внешней SD-карте), а затем переместил эти фотографии с ПК на мобильный. После этого приложение галереи какое-то время показывало все эти фотографии, но после перезагрузки оно снова перестало показывать все эти фотографии из папки камеры внешней SD-карты. Источник: miui.com
Столкнувшись с этой ситуацией, вы начнете задаваться вопросом: а где мои фотографии? Они потерялись? Если да, как мне показать изображения SD-карты в галерее? Затем вы можете обратиться за ответами в Интернет.
Как видите, это обычная проблема для многих пользователей Android. В связи с популярностью этого мероприятия мы решили представить некоторые доступные решения, а также некоторые бесплатное программное обеспечение для восстановления данных в этом посте. Надеюсь, они вам пригодятся.
Часть 2: Как исправить ошибку в галерее, не отображающей изображения SD-карты
Мы суммируем четыре доступных решения для отображения изображений SD-карты в галерее следующим образом. Вы можете попробовать их один за другим.
Решение 1. Перезагрузите устройство Android.
Когда изображения не отображаются в галерее Android, вы можете сначала попробовать перезагрузить Android-устройство. После этого проверьте, отображаются ли исчезнувшие изображения на SD-карте Android в приложении Галерея. Если ответ отрицательный, попробуйте следующее решение.
Решение 2. Повторно вставьте SD-карту Android
Вот безопасный способ удалить SD-карту из устройства Android:
- Идти к Хранилище> Отключить SD-карту чтобы отключить SD-карту Android и затем выключить устройство Android.
- Извлеките SD-карту из телефона Android. Через несколько минут снова вставьте SD-карту в устройство Android.
- Переустановите карту памяти, чтобы ее можно было прочитать. Теперь вы можете проверить, можно ли просматривать изображения на SD-карте в приложении Галерея.
Если это решение не работает, попробуйте решение 3.
Решение 3. Удалите файлы Nomedia на SD-карте.
Что касается этого решения, вы должны убедиться, что на вашей SD-карте нет файла .nomedia. Если медиа-сканер обнаружит этот файл .nomedia, все данные в этой папке не будут отображаться в приложении Android Gallery.
Итак, вы должны проверить, есть ли файлы .nomedia, и удалить их, если они есть.
Решение 4. Отформатируйте SD-карту Android
Вам следует использовать это решение, когда все вышеперечисленные решения не помогли.
Это решение можно разделить на два случая:
Случай 1: данные на SD-карте могут отображаться на вашем компьютере
Форматирование SD-карты приведет к удалению всех файлов на ней, поэтому сначала необходимо создать резервную копию SD-карты на своем компьютере.
Шаг 1. Создайте резервную копию данных с SD-карты Android на свой компьютер.
Один из способов резервного копирования данных на SD-карту — использовать Копировать + Вставить команды. Однако, чтобы легко скопировать много больших файлов на SD-карту, вы должны использовать Копировать раздел функция MiniTool Partition Wizard.
Но если на SD-карте Android много больших файлов, вы можете использовать Копировать раздел Функция MiniTool Partition Wizard позволяет с легкостью выполнить эту работу.
Эта функция доступна в бесплатной версии этой программы, поэтому загрузите и установите ее на свой компьютер, чтобы попробовать.
Но в некоторых случаях фотографии на SD-карте Android не могут быть прочитаны компьютером. В этой ситуации вы можете обратиться к этому посту, чтобы сделать фотографии на SD-карте, которые будут отображаться на вашем компьютере: Как решить — фотографии на SD-карте не отображаются на компьютере .
Шаг 2. Отформатируйте SD-карту Android, чтобы вернуть ее в нормальное состояние.
Конечно, вы можете отформатировать целевую SD-карту Android в Проводнике Windows или Управлении дисками. В то же время вы также можете использовать сторонний менеджер разделов — MiniTool Partition Wizard для упрощения форматирования с помощью Форматировать раздел характерная черта.
Шаг 3. Переместите скопированные данные на SD-карту Android.
Здесь вы все еще можете использовать MiniTool Partition Wizard и его Копировать раздел функция.
После этих трех простых шагов повторно вставьте SD-карту в устройство Android и проверьте, могут ли фотографии с SD-карты отображаться в приложении «Галерея». В общем, если с SD картой все в порядке, то нормально работать будет.
Источник