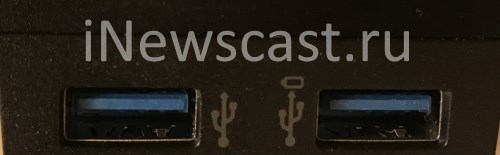- Если устройство iPhone или iPod touch не заряжается
- Подключите устройство к источнику питания
- Настенная розетка электропитания
- Компьютер
- Аксессуар для зарядки
- Устройство заряжается медленно или не заряжается вообще
- Устройство перестает заряжаться после достижения порога в 80 %
- Если выводится предупреждение о том, что аксессуар не поддерживается или не сертифицирован
- Если кабель MagSafe или адаптер питания не работает
- Определение используемого кабеля или адаптера MagSafe
- Проверка наличия питания
- Проверка электрической розетки
- Проверка мощности адаптера
- Проверка на наличие помех в сети электропитания
- Проверка штепсельной вилки, разъема MagSafe и кабелей
- Проверка сетевой вилки или кабеля питания
- Искрение
- Проверка порта питания
- Мигание индикатора
- Проверка снятия натяжения у устройства (MagSafe 2 или более ранняя версия)
- Нагрев адаптера
- Проверка наличия обновлений
- Проведение оценки состояния адаптера питания
- iPad пишет «Нет зарядки» от компьютера? Виноват USB!
- «Нет зарядки» iPad от компьютера или ноутбука? Это норма!
- Получается, iPad совсем не заряжается от компьютера?
- Как ускорить процесс зарядки iPad от ПК?
Если устройство iPhone или iPod touch не заряжается
Узнайте, что делать, если аккумулятор не заряжается, заряжается медленно или отображается предупреждение.
Подключите устройство к источнику питания
Чтобы зарядить свое устройство, выполните следующие действия.
- Подключите к устройству кабель USB из комплекта поставки.
- Подключите кабель к одному из перечисленных ниже источников питания.
Настенная розетка электропитания
Подключите зарядный кабель USB к адаптеру питания USB, а затем подключите адаптер к розетке.
Компьютер
Подключите зарядный кабель к порту USB 2.0 или 3.0 включенного компьютера, который не находится в режиме сна. Не используйте порты USB на клавиатуре.
Аксессуар для зарядки
Подключите кабель к концентратору USB с внешним питанием, док-станции или другому аксессуару, сертифицированному компанией Apple.
Если возникают проблемы с беспроводной зарядкой устройства iPhone 8 или более поздних моделей, попробуйте сначала зарядить устройство с помощью адаптера USB и кабеля из комплекта поставки. Если это получилось, ознакомьтесь со справкой по беспроводной зарядке. Если вы используете аксессуар другого производителя, убедитесь, что он сертифицирован компанией Apple.
Когда устройство заряжается, отображается значок молнии рядом со значком аккумулятора в строке состояния или крупный значок аккумулятора на экране блокировки.
Мое устройство заряжается медленно или не заряжается вообще
Устройство перестает заряжаться после достижения порога в 80 %
Появляется предупреждение о том, что аксессуар не поддерживается или не сертифицирован
Устройство заряжается медленно или не заряжается вообще
Выполните следующие действия, повторяя попытку после каждого из них.
- Проверьте наличие на зарядном кабеле и адаптере USB признаков повреждения, например разрывов или погнутых контактов. Не используйте поврежденные аксессуары.
- Если устройство заряжается от настенной розетки, проверьте надежность подключения зарядного кабеля, настенного адаптера USB и розетки или кабеля питания переменного тока либо попробуйте использовать другую розетку.
- Удалите загрязнения с зарядного порта на нижней части устройства и плотно вставьте зарядный кабель в устройство. Если порт зарядки поврежден, возможно, требуется обслуживание устройства.
- Оставьте устройство заряжаться на полчаса.
- Если устройство по-прежнему не отвечает, выполните принудительный перезапуск:
- На iPhone 8 или более поздней модели и iPhone SE (2-го поколения): нажмите и быстро отпустите кнопку увеличения громкости. Нажмите и быстро отпустите кнопку уменьшения громкости. Нажмите и удерживайте боковую кнопку, пока не отобразится логотип Apple.
- На iPhone 7, iPhone 7 Plus и iPod touch (7-го поколения): нажмите и удерживайте боковую (или верхнюю) кнопку и кнопку уменьшения громкости, пока не отобразится логотип Apple.
- На iPhone 6s или более ранней модели, iPhone SE (1-го поколения) и iPod touch (6-го поколения) или более ранней модели: нажмите и удерживайте боковую (или верхнюю) кнопку и кнопку «Домой», пока не отобразится логотип Apple.
- Оставьте устройство заряжаться еще на полчаса.
- Если устройство так и не будет включаться или заряжаться, отнесите устройство, кабель и адаптер для зарядки в розничный магазин Apple Store или авторизованный сервисный центр компании Apple для проверки. Кроме того, можно обратиться в службу поддержки Apple.
Устройство перестает заряжаться после достижения порога в 80 %
Во время зарядки iPhone может немного нагреваться. Для увеличения срока службы аккумулятора операционная система может останавливать зарядку на уровне 80 % при чрезмерном нагреве аккумулятора. Зарядка iPhone продолжится, когда его температура уменьшится. Попробуйте перенести iPhone вместе с зарядным устройством в более прохладное место.
В iOS 13 и более новых версиях используется функция оптимизированной зарядки аккумулятора, позволяющая уменьшить износ аккумулятора за счет сокращения времени полной зарядки iPhone. На устройстве iPhone используется встроенная функция машинного обучения, которая позволяет определить ваш ежедневный график зарядки. Эта функция не дает iPhone зарядиться более 80 % до тех пор, пока он вам не понадобится.* Функция «Оптимизированная зарядка» активируется, только когда iPhone определяет, что зарядное устройство будет подключено на длительный период времени.
* Информация о ежедневном графике зарядки хранится только на вашем iPhone. Эта информация не включается в резервные копии и не передается в компанию Apple.
Если выводится предупреждение о том, что аксессуар не поддерживается или не сертифицирован
Эти предупреждения могут отображаться по нескольким причинам: зарядный порт устройства iOS может быть загрязнен или поврежден, аксессуар для зарядки может быть неисправен, поврежден или не сертифицирован компанией Apple или зарядное устройство USB может быть не предназначено для зарядки устройств. Выполните указанные ниже действия.
- Удалите загрязнения с зарядного порта в нижней части устройства.
- Перезапустите устройство:
- iPhone
- iPod touch
- Попробуйте использовать другой кабель USB или зарядное устройство.
- Убедитесь, что на устройстве установлена последняя версия ОС iOS.
- Обратитесь в службу поддержки Apple, чтобы договориться о сервисном обслуживании.
Источник
Если кабель MagSafe или адаптер питания не работает
Узнайте, что делать, если кабель MagSafe или адаптер питания, входящие в комплект поставки ноутбука Mac, перестают заряжаться или возникают другие проблемы, связанные с ними.
Определение используемого кабеля или адаптера MagSafe
Если для зарядки аккумулятора вашего компьютера Mac используется MagSafe, он оснащен разъемом MagSafe 3, MagSafe 2, Т-образным или L-образным MagSafe. Чтобы определить модель кабеля или адаптера, воспользуйтесь приведенным ниже списком и найдите разъем MagSafe.

Разъем MagSafe 3

Разъем MagSafe 2

L-образный разъем MagSafe

T-образный разъем MagSafe
Если в вашем компьютере Mac используется MagSafe 3, его можно заряжать с помощью кабеля USB-C/MagSafe 3 и адаптера питания USB-C.
Если в компьютере Mac используется MagSafe 2, компьютер можно заряжать с помощью адаптера питания MagSafe 2 или адаптера питания MagSafe, подключенного с помощью переходника MagSafe/MagSafe 2.
Если в компьютере Mac используется адаптер MagSafe, компьютер можно заряжать с помощью адаптера питания MagSafe с Т-образным или L-образным разъемом.
Разъем MagSafe и порт MagSafe ноутбука Mac содержат магниты, которые могут стереть данные на кредитной карте и других магнитных устройствах. Не подносите магнитные носители к концу адаптера MagSafe и порту MagSafe.
Адаптеры питания MagSafe 2 и MagSafe несовместимы с MagSafe 3.
Проверка наличия питания
Узнайте, как проверить электрическую розетку и мощность адаптера.
Проверка электрической розетки
Убедитесь, что адаптер питания подключен к исправной электрической розетке. Отключите адаптер питания от электрической розетки, затем подключите заведомо исправное устройство, такое как лампа или часы, чтобы убедиться, что питание подается надлежащим образом. Если электрическая розетка работает, подключите адаптер питания и попробуйте зарядить компьютер Mac. Если компьютер Mac по-прежнему не заряжается, выключите его и закройте дисплей на 30 секунд, затем откройте дисплей и повторите попытку зарядки. Если вы используете компьютер Mac не с процессором Apple, сбросьте параметры контроллера SMC.
Проверка мощности адаптера
Убедитесь, что вы используете адаптер питания подходящей мощности для вашего ноутбука. Для оптимальной зарядки следует использовать адаптер питания и кабель, входящие в комплект поставки ноутбука Mac.
Проверка на наличие помех в сети электропитания
Отключите адаптер питания от электрической розетки, подождите 60 секунд, затем снова подключите его.
- Если адаптер заработал после 60-секундной паузы, скорее всего, в сети электропитания были помехи. Следует периодически выполнять сброс адаптера с помощью такого непродолжительного отключения. Данная проблема возникает, когда функция защиты адаптера питания переменного тока от повышенного напряжения определяет наличие помех в электросети и отключает адаптер.
- К источникам возможных помех в сети относятся светильники с газоразрядными лампами и холодильники, подключенные к той же электрической цепи, что и компьютер. Данную проблему можно предотвратить, подключив адаптер питания к источнику бесперебойного питания (ИБП) или к другой электрической цепи.
Если адаптер питания отключается при подключении к заведомо исправной розетке, отнесите его на проверку в авторизованный сервисный центр компании Apple или в розничный магазин Apple Store.
Проверка штепсельной вилки, разъема MagSafe и кабелей
Узнайте, как проверить штепсельную вилку и кабели на наличие повреждений.
Проверка сетевой вилки или кабеля питания
Адаптер питания укомплектован съемной сетевой вилкой переменного тока, которая имеет ножевые контакты, вставляемые в электрическую розетку. Если ноутбук Mac не заряжается при использовании сетевой вилки с адаптером питания, попробуйте использовать другую такую вилку или удлинитель для адаптера питания Apple (продается отдельно).
Если адаптер питания работает после замены штепсельной вилки или шнура питания переменного тока, то штепсельную вилку или шнур питания переменного тока, которые использовались изначально, следует заменить и больше не использовать.
Искрение
Иногда при включении адаптера питания в розетку можно увидеть искрение. Это нормальное явление, которое может наблюдаться при включении электроприборов в розетку под напряжением. Если искрение происходит не в области контактов вилки, на адаптере появились повреждения или изменилась окраска либо имеются иные опасения относительно искрения, обратитесь в компанию Apple.
Проверка порта питания
Убедитесь, что порт питания (к которому подключается разъем MagSafe) не загрязнен и в нем нет мусора. Порт является магнитным и может притягивать металлические предметы.
Мигание индикатора
Если индикатор на разъеме MagSafe 3 постоянно мигает желтым, выполните следующие действия.
- Отсоедините кабель USB-C/MagSafe 3 от компьютера Mac и адаптера питания.
- Отсоедините адаптер питания USB-C от розетки.
- Протрите порт MagSafe 3 и разъем MagSafe 3 сухой тканью. Убедитесь, что порт и разъем сухие и на них нет мусора.
- Убедитесь, что в порте USB-C на адаптере питания и разъеме USB-C нет мусора.
- Перезапустите компьютер Mac.
- Подключите адаптер питания USB-C к настенной розетке, подключите кабель USB-C/MagSafe 3 к адаптеру питания и к компьютеру Mac, затем повторите попытку зарядки.
Если индикатор продолжает многократно мигать, свяжитесь с Apple.
Проверка снятия натяжения у устройства (MagSafe 2 или более ранняя версия)
Если один из концов кабеля питания постоянного тока (тонкий кабель, соединяющий разъем MagSafe 2 или MagSafe с адаптером питания) отсоединяется, немедленно прекратите использовать кабель и оцените состояние кабеля и блока питания. Узнайте, как уменьшить натяжение кабеля на адаптере питания MagSafe.
Нагрев адаптера
Адаптер питания может нагреваться при обычном использовании, поэтому обязательно используйте его в хорошо проветриваемом месте. Всегда подключайте адаптер питания непосредственно к электрической розетке с помощью штепсельной вилки или размещайте его на столе или в другом хорошо проветриваемом месте.
Старайтесь не размещать адаптер в плохо проветриваемых местах, например на диване, на плотном ковре, на кровати или на подушке. Старайтесь, чтобы адаптер не оказывался под одеялом или чем-то другим, препятствующим вентиляции.
Адаптер питания может отключиться в случае перегрева. Если это произойдет, отключите разъем MagSafe от ноутбука Mac, затем подождите, пока адаптер питания не остынет, прежде чем проверять его состояние.
Проверка наличия обновлений
В некоторых случаях для компьютера могут выпускаться обновления ПО или прошивки, которые улучшают взаимодействие с адаптером питания. Если компьютер MacBook, MacBook Air или MacBook Pro не заряжается должным образом, проверьте наличие обновлений ПО для него.
Проведение оценки состояния адаптера питания
Если адаптер питания по-прежнему не работает, вы можете отнести его и ноутбук Mac в авторизованный сервисный центр компании Apple или розничный магазин Apple Store для оценки состояния.
Источник
iPad пишет «Нет зарядки» от компьютера? Виноват USB!
Всем привет! Честно говоря, перед написанием подобных заметок я всё время испытываю некие противоречивые чувства. Ведь с одной стороны — в интернете уже есть много информации по этому поводу (зачем повторяться?). А с другой — ну а как не написать, если это буквально только что произошло со мной? Личный опыт и «вот это вот всё» — лишним не будет.
Ладно, давайте к делу. Один мой знакомый недавно принял эпохальное и кардинально меняющее жизнь решение — надо купить iPad. Ведь это очень удобная и крайне необходимая для работы (просмотра видосиков) штука. Сказано — сделано. iPad куплен, жизнь наладилась, работа работается (социальные сети всегда онлайн) и всё вроде бы хорошо…
Но! Сегодня приключилось страшное.
Оказывается — его планшет сломан.
Ведь при подключении к компьютеру iPad не заряжается и пишет «Нет зарядки».
Пришлось выводить человека из комы и объяснить ему, что это абсолютно нормальная ситуация. Почему? Давайте разберемся.
«Нет зарядки» iPad от компьютера или ноутбука? Это норма!
Да, именно так. Никакой проблемы в этом нет — не нужно бежать в сервис, звонить оператору технической поддержки и ругать матерными словами всех инженеров Apple.
Почему же так происходит? Потому что iPad не хватает силы тока.
USB может «выдать»:
- USB 1.0 — 500 мА.
- USB 2.0 — 500 мА.
- USB 3.0 — 900 мА.
Всего этого явно недостаточно для полноценной и быстрой зарядки.
Кстати, в интернете утверждают, что при подключении к USB 3.0 всё будет работать, «Нет зарядки» пропадёт и iPad начнет нормально заряжаться.
Я честно проверил эту информацию и, наверное, у меня
Гранаты (разъёмы) не той системы (к/ф Белое солнце пустыни).
Ни на одном компьютере или ноутбуке (проверял на 4 разных конфигурациях) iPad не захотел полноценно заряжаться от USB 3.0 — везде была надпись «Нет зарядки».
Получается, iPad совсем не заряжается от компьютера?
На самом деле, даже несмотря на надпись «Нет зарядки», эта самая зарядка всё-таки происходит.
Причём её скорость зависит от того разъема, к которому подключен iPad:
- USB 2.0 — для более-менее нормального заряда планшет лучше заблокировать и не трогать.
- USB 3.0 — планшетом вполне можно пользоваться во время зарядки (только не нагружать ресурсоёмкими задачами — игры через мобильную сеть может и не вытянуть).
Итого: iPad вполне себе заряжается от компьютера.
Как ускорить процесс зарядки iPad от ПК?
Напоследок несколько простых советов, которые помогут заряжать iPad от компьютера чуть-чуть быстрее:
- Использовать только оригинальный USB-кабель (прежде всего, это влияет на безопасность процесса — так меньше шансов «спалить» USB или навредить аккумулятору).
- Не использовать USB-удлинители и прочие разветвители. Все это добро может «украсть» мощность — зарядка будет длиться дольше.
- Если есть возможность, подключаться к USB 3.0 разъёму (синего цвета).
- В идеале — поставить на зарядку и полностью отключить iPad. Если не получается, то активировать «Авиарежим». Если и здесь «мимо», то хотя бы не включать экран.
Все это (в совокупности) даст максимальный профит — время зарядки iPad от ПК сократится.
Также, в интернете можно встретить массу различных упоминаний о том, что существуют всевозможные программы, которые увеличивают мощность USB-портов и тогда iPad будет заряжаться вообще «как пуля» — наравне с «родным» адаптером питания.
Я честно поискал такие программы, но…
- То ли производитель моего ПК решил не выпускать подобные утилиты.
- То ли я просто плохо искал.
В общем, ничего толкового мне не встретилось — какие-то рекомендации дать не могу.
Как говорится, на себе не проверял — советовать не буду.
Впрочем, возможно, подобные программы известны вам? Если это так, то не поленитесь рассказать о своём личном опыте в комментариях. Заранее большое спасибо!
Ну а я буду заканчивать:
- iPad — заряжен.
- Друг снова поверил в Apple и ушел работать (смотреть мемасики).
- Вы узнали о том, что надпись «Нет зарядки» при подключении iPad к компьютеру — это норма.
- На самом деле Apple нас обманывает, и зарядка всё-таки идёт.
Источник