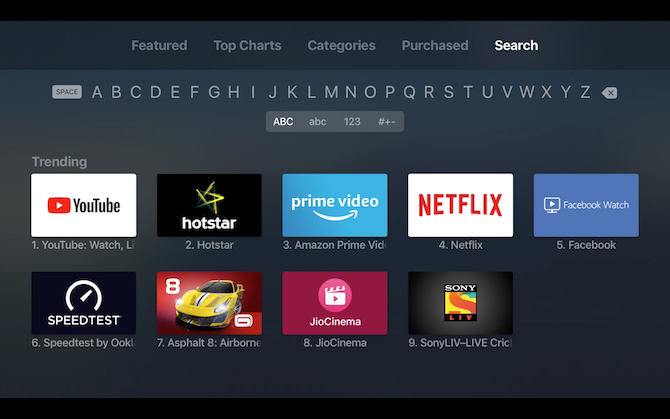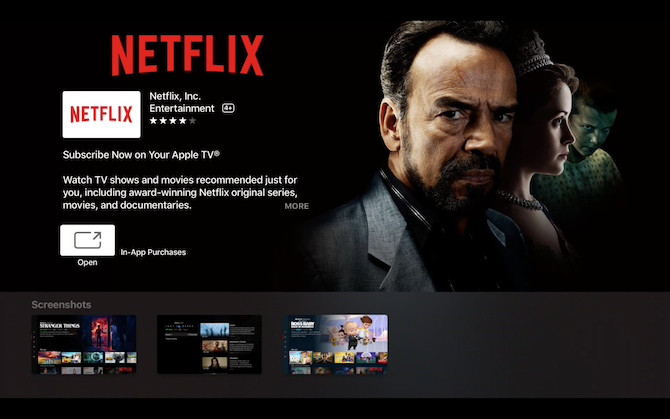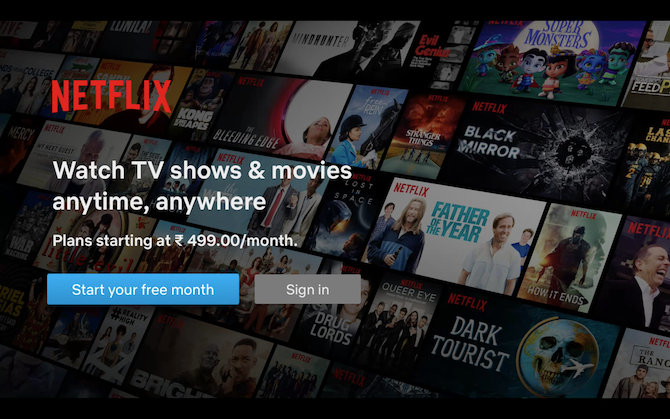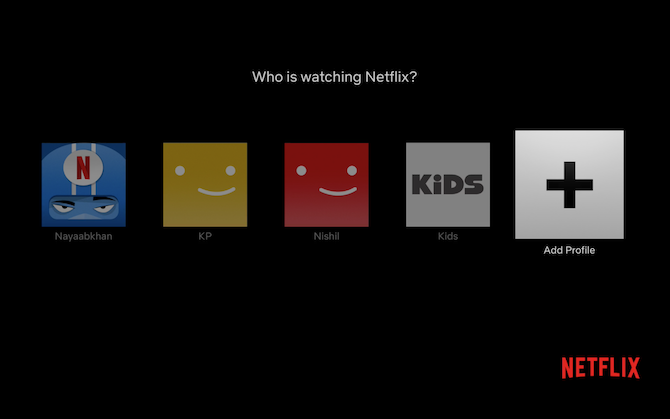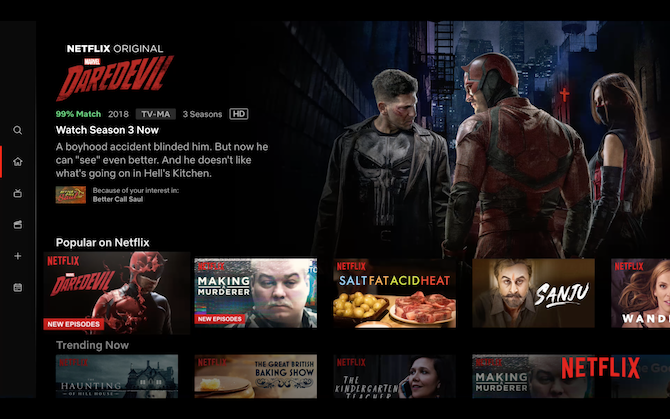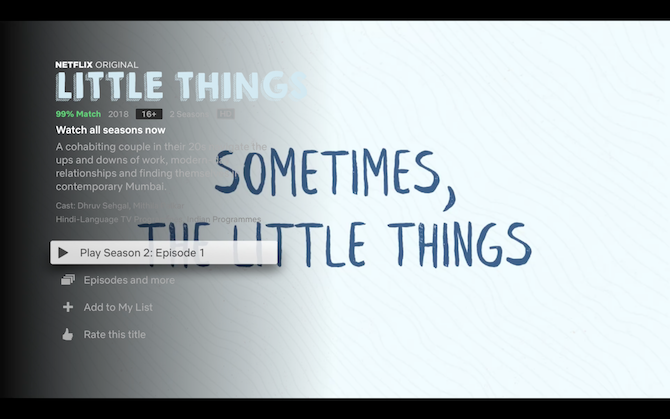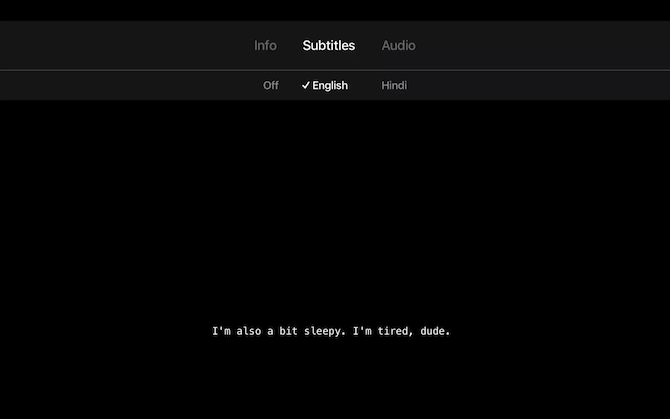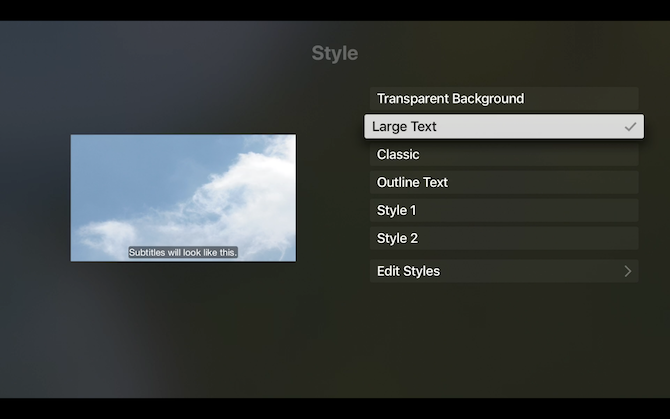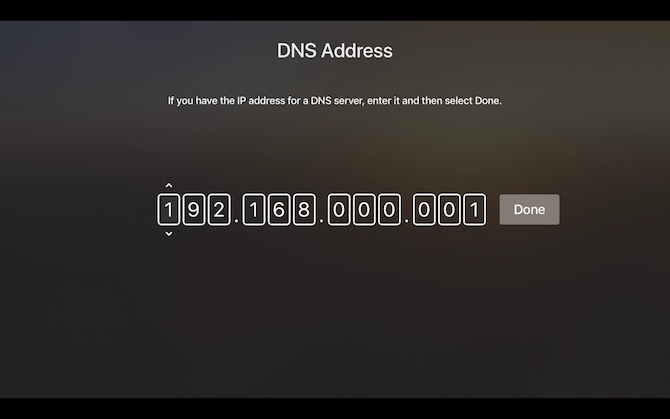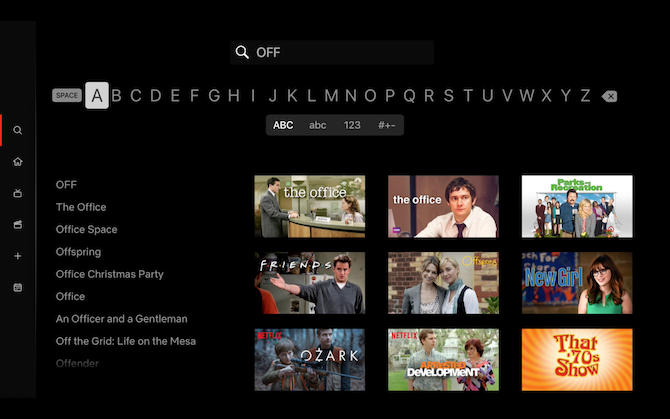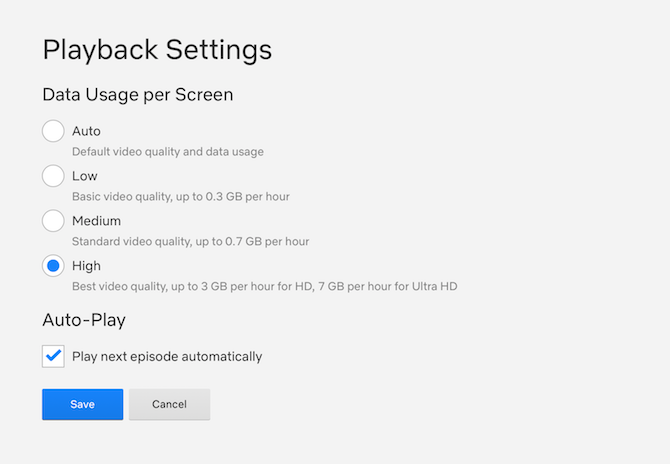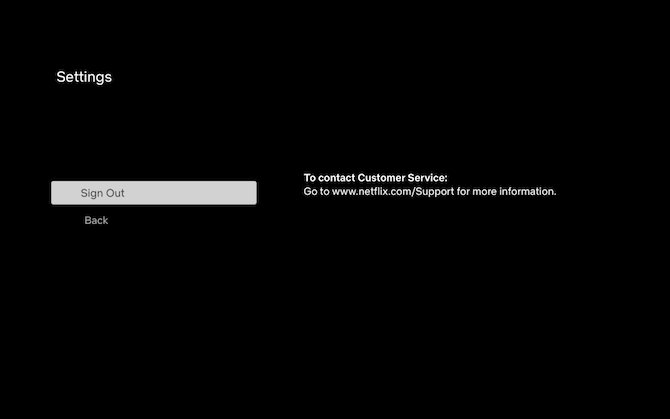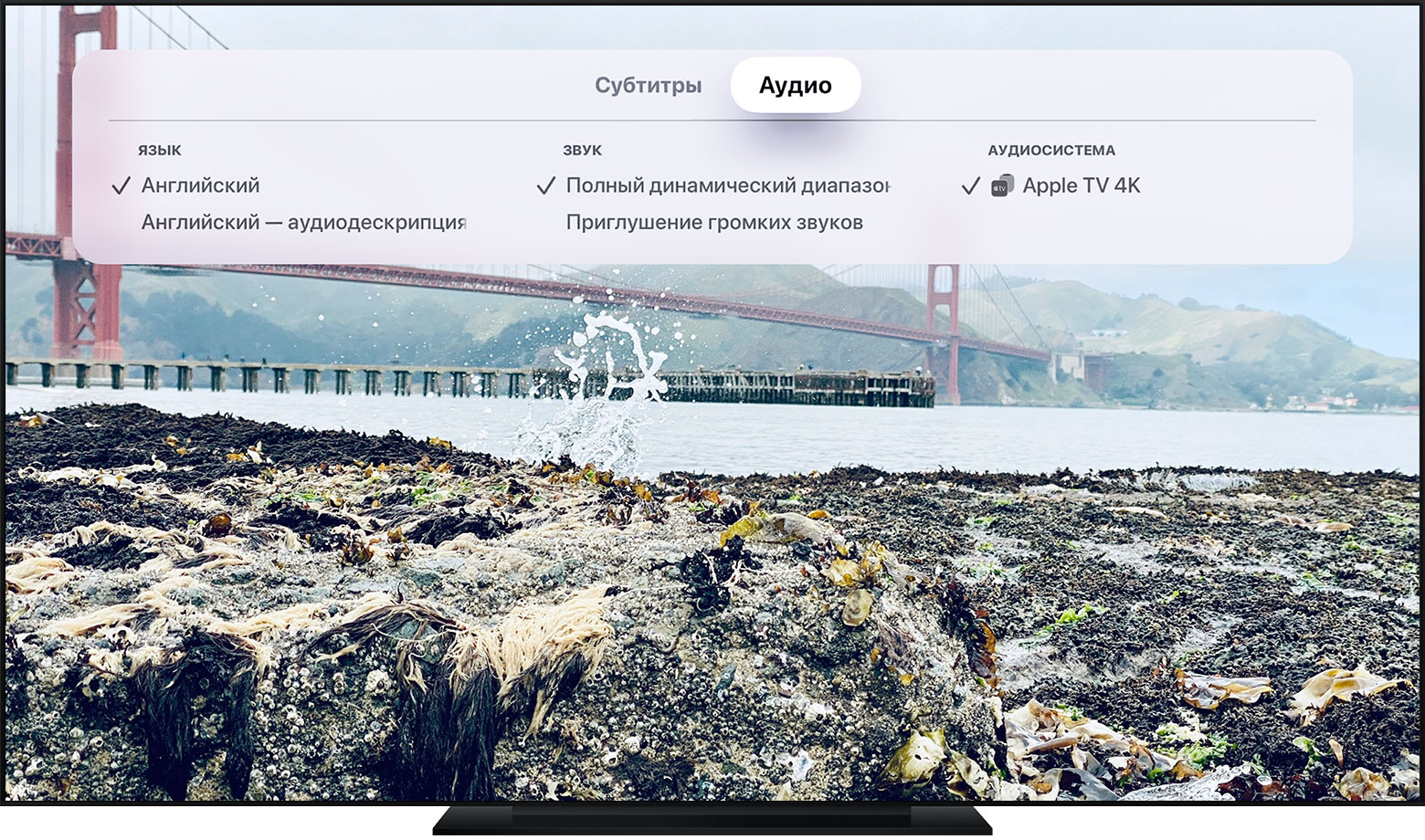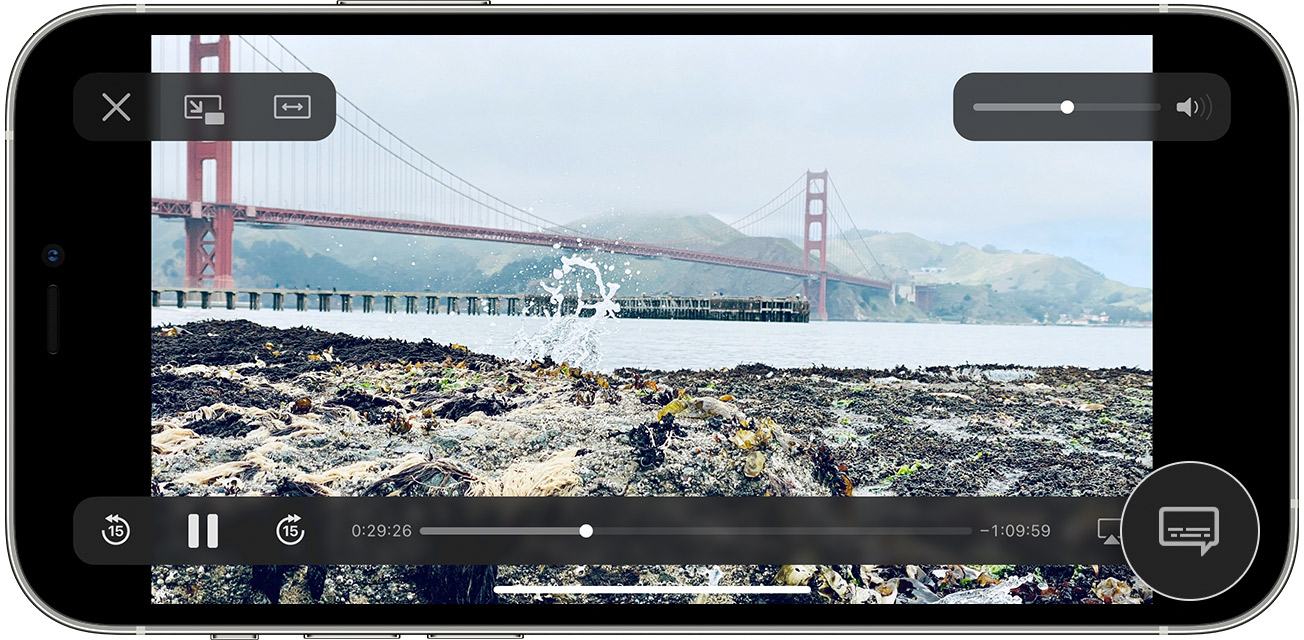- Руководство по Apple TV и Netflix: советы, хитрости и советы по устранению неполадок
- Как настроить Netflix на Apple TV
- Как включить субтитры Netflix на Apple TV
- Как получить американский Netflix за пределами США
- Общие проблемы с Apple TV и Netflix
- Как исправить лаги и зависания
- Как исправить код ошибки 11800
- Как исправить некачественную потоковую передачу
- Как включить потоковую передачу 4K
- Как выйти из Netflix
- Получите еще больше от Netflix
- Изменение субтитров или языка для видео в приложении Apple TV и iTunes Store
- На Apple TV, смарт-телевизоре или устройстве для потокового воспроизведения
- На устройстве iPhone, iPad или iPod touch
- На компьютере Mac или PC
- Включение скрытых субтитров (CC) или субтитров для глухих и слабослышащих (SDH) по умолчанию
- На iPhone, iPad, iPod touch, Apple TV, смарт-телевизоре или устройстве для потокового воспроизведения
- На компьютере Mac
- На компьютере с Windows
- Дополнительная информация
- Question: Q: Setting Netflix audio/subtitles on AppleTV
- Helpful answers
Руководство по Apple TV и Netflix: советы, хитрости и советы по устранению неполадок
Netflix доступен на различных платформах: от смарт-телевизоров до потоковых джойстиков. Но не все впечатления от Netflix созданы равными.
Apple TV быстр и прост в использовании, а приложение Netflix хорошо работает на платформе. В отличие от YouTube и Amazon Prime Video, приложение Netflix фактически настроено для работы на Apple TV. Именно поэтому Netflix на Apple TV — один из лучших способов воспользоваться потоковым сервисом.
В этой статье мы поможем вам настроить Netflix на Apple TV, прежде чем предлагать некоторые советы, рекомендации и советы по устранению неполадок.
Как настроить Netflix на Apple TV
Смотреть Netflix на Apple TV так же просто, как загрузить приложение, так же, как вы делаете это на iPhone или iPad.
После того, как вы настроили свой Apple TV
(4-го поколения или Apple TV 4K), перейдите на рабочий стол и найдите Магазин приложений значок. Нажмите на него с помощью трекпада, чтобы перейти к Поиск вкладка сверху.
Затем используйте Поиск бар для поиска Netflix. На странице приложения Netflix нажмите на Скачать или же Получить кнопка. Приложение Netflix будет загружено и будет отображаться в нижней части главного экрана.
Найдите приложение Netflix и откройте его. Если у вас уже есть учетная запись Netflix, вы можете нажать на войти в систему кнопка. Если у вас нет учетной записи, вы можете зарегистрироваться и получить 30-дневную бесплатную пробную версию.
Как только вы войдете в систему, Netflix покажет вам все ваши профили. Если у вас его еще нет, вы можете использовать Добавить профиль Кнопка для создания нового профиля. Если вы собираетесь использовать новый профиль, вас попросят выбрать пару фильмов и сериалов, которые вам нравятся.
Ваш опыт Netflix теперь готов. Пользовательский интерфейс на Apple TV похож на любое другое приложение Netflix. Вы проводите вверх и вниз и влево и вправо для просмотра названий. Нажмите на сенсорную панель, чтобы выбрать элемент. Отсюда вы можете начать воспроизведение, просмотреть все эпизоды, добавить заголовок в свой список или оценить его.
Недавно Netflix упростила домашний экран приложения, добавив больше ясности. Теперь вы увидите постоянную боковую панель на левом краю. Проведите полностью до левого края, чтобы расширить боковую панель. Здесь вы увидите ярлыки для доступа к поиску, списку, настройкам, профилям и многому другому.
Как включить субтитры Netflix на Apple TV
Чтобы включить субтитры в Netflix, начните играть что-нибудь и проведите пальцем вниз, чтобы открыть панель информации. Выбрать Субтитры и выберите язык по вашему выбору.
Вы можете настроить субтитры Netflix
с веб-сайта, но они не будут применяться к приложению Apple TV. Чтобы изменить внешний вид субтитров, вам нужно перейти в настройки Netflix.
На главном экране откройте настройки, Выбрать генеральный > доступность > Субтитры и субтитры > Закрытые титры и SDH > Стиль и выберите один из вариантов. В нашем тестировании настраиваемые стили субтитров для tvOS не работали в приложении Netflix, поэтому вы могли выбирать только прозрачный фон, крупный текст, классический текст и текст структуры.
Как получить американский Netflix за пределами США
Вы не найдете VPN в Apple TV App Store. Но это не должно мешать вам смотреть Netflix из другого региона
, Если вы хотите получить доступ к содержимому Netflix U.S. на Apple TV, используйте прокси-сервер DNS. Просто замените свой локальный DNS-адрес прокси-адресом, основанным на США.
Вы можете использовать такой сервис, как Getflix, чтобы получить адрес DNS. После того как вы зарегистрировали учетную запись, перейдите к списку глобальных DNS-серверов Getflix и запишите DNS-адрес страны, которую вы хотите использовать.
Открой настройки, идти к сеть > Wi-Fi, и выберите свою сеть. Здесь выберите Настроить DNS, выбирать Руководство и затем введите адрес DNS, предоставленный вашей службой.
Вернуться к настройки > система > Запустить снова, и перезагрузите свой Apple TV. Запустите Netflix снова и найдите шоу, которое недоступно в вашем регионе, чтобы проверить, работает ли оно.
Общие проблемы с Apple TV и Netflix
Как исправить лаги и зависания
Иногда приложение Netflix зависает и отказывается что-либо делать. Лучший способ решить эту проблему — принудительно закрыть приложение. На пульте Apple TV дважды щелкните Главная кнопка, чтобы открыть App Switcher. Проведите пальцем по приложению Netflix и проведите пальцем вверх по сенсорной панели, чтобы выйти из приложения.
Как исправить код ошибки 11800
Если ваш Apple TV показывает код ошибки 11800, это означает, что системная информация вашего Apple TV должна быть обновлена. Это может произойти, если вы в основном транслируете контент Netflix на Apple TV.
Решение простое. Выключите Apple TV, отсоедините кабель питания на две минуты, снова подключите его и перезагрузите Apple TV.
Как исправить некачественную потоковую передачу
Если Netflix продолжает буферизировать, попробуйте следующие решения:
Проверьте скорость интернета: Первое, что вы должны сделать, это запустить тест скорости
, Убедитесь, что вы получаете скорость загрузки около 20 мегабит в секунду для обеспечения плавного воспроизведения HD.
Сбросить DNS: Если вы используете одного из лучших сторонних поставщиков DNS
Это может замедлить ваши потоки Netflix. Идти к настройки > сеть > Wi-Fi > Ваша сеть > Настроить DNS, и переключиться на автоматическая.
Как включить потоковую передачу 4K
Если вы используете Apple TV 4K, вы захотите видеть шоу Netflix в полном разрешении 4K. Как убедиться, что вы всегда получаете наилучшее возможное разрешение? Откройте страницу настроек учетной записи Netflix на вашем компьютере и перейдите к Настройки воспроизведения.
Переключиться на Высоко вариант, так что вы получите наилучшее качество потоковой передачи. Если вы хотите транслировать контент 4K, вам понадобится постоянное интернет-соединение со скоростью 25 мегабит в секунду или выше.
Как выйти из Netflix
Хотите знать, как выйти из Netflix? Проведите до упора влево, чтобы открыть боковую панель, выберите настройки, и выбрать Выход.
Получите еще больше от Netflix
Мы надеемся, что эта статья помогла вам освоить использование Netflix на Apple TV. В конце концов, как только вы запустите Netflix на своем Apple TV, вам станет доступен целый ряд нового контента.
Независимо от того, какое устройство вы используете для доступа к Netflix, мы предоставим вам советы и рекомендации в нашем окончательном руководстве по Netflix.
, Что должно помочь вам получить больше от потокового сервиса.
Источник
Изменение субтитров или языка для видео в приложении Apple TV и iTunes Store
Узнайте, как выбрать нестандартные языки аудиодорожки, скрытые или обычные субтитры, а также другие возможности универсального доступа на устройствах iOS и iPadOS, компьютере и Apple TV.
На Apple TV, смарт-телевизоре или устройстве для потокового воспроизведения
- На Apple TV, смарт-телевизоре или устройстве для потокового воспроизведения запустите видео, затем смахните вниз или нажмите кнопку «Вниз» на пульте ДУ. В зависимости от производителя кнопки могут отличаться.
- Перейдите в меню «Субтитры» или «Аудио».
- Выберите язык или субтитры.
На Apple TV (3-го поколения) во время просмотра видео удерживайте кнопку «Выбор» на пульте ДУ нажатой в течение трех секунд до появления вкладки «Субтитры».
На устройстве iPhone, iPad или iPod touch
- Во время просмотра видео нажмите на экран для отображения элементов управления воспроизведением.
- Нажмите на значок облачка с текстом .
- Выберите необходимый язык или субтитры.
Для выбора языка аудиодорожек, загружаемых вместе с видео, перейдите в приложение «Настройки», прокрутите вниз и нажмите TV, а затем — «Языки аудио». Нажмите «Добавить язык» и выберите нужные языки.
На компьютере Mac или PC
- Наведите указатель мыши на видео.
- Щелкните значок облачка с текстом .
- Выберите необходимый язык или субтитры.
Включение скрытых субтитров (CC) или субтитров для глухих и слабослышащих (SDH) по умолчанию
Если функция SDH не отображается, вы можете включить CC или SDH по умолчанию.
На iPhone, iPad, iPod touch, Apple TV, смарт-телевизоре или устройстве для потокового воспроизведения
- На iPhone, iPad, iPod touch, Apple TV, смарт-телевизоре или устройстве для потокового воспроизведения перейдите в меню «Настройки».
- Выберите «Универсальный доступ».
- В разделе «Слух» выберите «Субтитры и скрытые субтитры».
- Выберите вариант «Скрытые субтитры + SDH», чтобы включить эти функции.
- Если необходимо настроить стандартные и скрытые субтитры, выберите «Стиль», а затем — нужный вариант.
На компьютере Mac
- В верхней части экрана компьютера выберите меню Apple () > «Системные настройки» > «Универсальный доступ».
- Щелкните «Скрытые субтитры» в боковом меню.
- Выберите вариант «Предпочитать скрытые субтитры и SDH», чтобы включить их.
Если необходимо настроить стандартные и скрытые субтитры, выберите нужные варианты на этом экране.
На компьютере с Windows
- В строке меню в верхней части окна iTunes выберите вариант «Правка» > «Настройки».
- Откройте вкладку «Воспроизведение».
- Выберите вариант «Предпочитать скрытые субтитры и SDH», чтобы включить их.
Если необходимо настроить стандартные и скрытые субтитры, выберите необходимые варианты в меню справа от пункта «Стиль субтитров» или нажмите кнопку «Настройка».
Дополнительная информация
Фильмы и сериалы доступны не во всех странах и регионах. Узнайте, что доступно в вашей стране или регионе. Языки и возможности универсального доступа, поддерживаемые фильмом или телешоу, зависят от страны и региона.
Источник
Question: Q: Setting Netflix audio/subtitles on AppleTV
So the AppleTV 4.4.3 update finally added Netflix for Mexico and it works fine, except for one little problem: When I tried to watch a movie, the language was set to «Portuguese», when I usually have it set to «English» when I watch it on the web. How can I change the language and subtitles so they reflect on AppleTV?
Posted on Nov 18, 2011 1:31 PM
Nevermind, I found it. You can apply those changes by clicking the center button on the AppleTV remote.
Posted on Nov 19, 2011 9:04 AM
Helpful answers
Hey all. I got it to work by pressing AND HOLDING the center button
Aug 31, 2012 7:49 PM
There’s more to the conversation
Loading page content
Page content loaded
Nevermind, I found it. You can apply those changes by clicking the center button on the AppleTV remote.
Nov 19, 2011 9:04 AM
I have the same problem: can’t change language/subtitle settings for Netflix Mexico. When I click on the centre button of the remote, it just pauses the movie/tv programme. Are you getting a language options menu when you click on the centre button?
Nov 21, 2011 6:38 PM
I had the same problem, even after detecting that the center button does make changes. If it pauses it’s because Netflix has no other language/subtitle options for a particular movie.
Nov 22, 2011 7:02 AM
I really wanted to love Netflix Mexico, but I don’t at the moment. Hopefully there will be another update soon which adds a bit of consistency — at least a language/subtitle options menu for all movies. By playing around I’ve found that if you press at the top of the black ring on the remote, a box comes up with a short description of the film and occasionally it says hold the centre button for options. If it doesn’t say that then you just have to watch the movie in Brazilian Portuguese and make up your own dialogue.
Nov 22, 2011 9:23 PM
Found the solution:
press up button in the apple remote during playback. screen apears with info about the movie and then you have to press the select button for more options. then you can select subtitle and language within the movie.
Dec 2, 2011 9:40 PM
I’m having the same problem here. However neither the center button nor the up button +select solutions work for me. Those options just pause a movie that has several language options on PS3. Are there any other options or settings that you changed?
Dec 11, 2011 6:15 AM
I’m having the same problem — in fact I am getting all the movies in English, but there are some which I would like to have in Spanish (for the kids mostly). I have verified on my machine that the movie has a Spanish soundtrack, but when I press and hold the middle button on the Apple TV, all I get is a menu to change the subtitles, but I cannot find where to change the audio. I have also tried changing my default language in Netflix, to no avail.
Anyone has other suggestions?
Dec 18, 2011 8:14 PM
Have you tried in the Apple TV Settings menu, under Audio, to set the Language and Subtitles options to the desired language? I currently have English as the default Language (it was set to auto) and Spanish as the Subtitles. Yesterday I was watching something on Netflix and the subtitles appeared automatically without using the remote. Of course this may depend on the availability of audio/subtitles Netflix offers.
Dec 20, 2011 6:48 AM
I am having issues setting the Audio Language in the Netflix App, for exaple in «the hunt fo the red octuber», through the website I can set up the audio language to English, Portuguese and Spanish, and the subtitles to Spanish and Portuguese, but in Apple TV 2 the Audio Language is always set to Portuguese, disregarding the Apple TV configuration which is Audio: English and Subtitles: Spanish. I also tried changing it to Default, but teh result was no different.
If I press the settings button, the ATV gives me the option to change de subtitles, but not the audio.
I am using netflix in Latin America.
Any one has a sugestion.
Dec 27, 2011 6:36 PM
I’ve tried every suggestion posted here . . . the bottom line is, there is no language changing option, only subtitle. I think this is an issue that has to be fixed asap. I keep getting all the movies in portugese even after I change the audio & video options and the general language, and the same movie can be changed in my ps3, because it does have that option. This is getting ridiculous, it’s a major bug that I feel is getting no attention . . .
Jan 3, 2012 1:11 AM
Yeah, so far I have read a thousand forums, and follow every instruction posted. But for some reason, I think this is not happening to everyone or a lot of people at least, because I can’t really find many posts of people complaining about this issue!
The change audio language feature in the netflix app is definitely missing or non existent!
Jan 3, 2012 4:41 AM
I wonder if this is an Apple issue, or a Netflix issue. I have been using the Netflix app on iPad, and movie audio plays back in English as opposed to Portuguese on AppleTV.
Jan 3, 2012 7:55 AM
it did not work for me. i’m using apple tv2 OS version 4.4. Can you describe me your enviroment?
Jan 4, 2012 6:02 AM
Only press hold down center buttom in the apple remote during playback and ready, will see the menu of subtitles.
Solo manten presionado el botón del centro en el apple remoto durante un tiempo y listo, veras el menu de los subtitulos.
Jan 28, 2012 7:39 PM
I followed the instruction from this mother ****** and I dont have neither english language nor english subtitle. However, the good news is my apple tv remote control doesnt work any more.
People should have more care before saying any information that dont help and in addition worm other ones!
Feb 6, 2012 5:13 PM
Question: Q: Setting Netflix audio/subtitles on AppleTV More Less
Источник