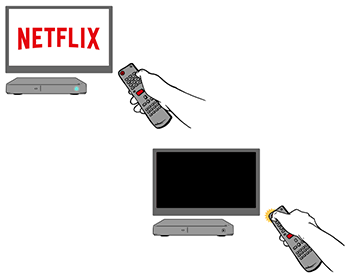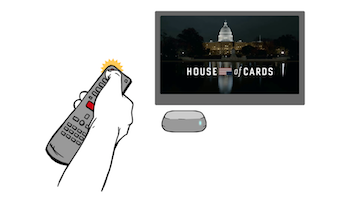- Как исправить код ошибки Netflix UI-800-3
- Как исправить ошибку Netflix с кодом UI 800-3
- Перезапуск потокового устройства для исправления кода ошибки UI-800-3
- Выход из Netflix и сброс настроек Netflix на потоковых устройствах
- Очистка данных или кэша приложения Netflix для исправления кода UI-800-3
- Удаление приложения Netflix и переустановка для исправления кода UI-800-3
- Исправление кода ошибки Netflix UI-800-3 на телевизоре Samsung
- Netflix Error UI-800-3 (205040)
- Amazon Fire TV/Stick
- Sign out of Netflix
- Reinstall the Netflix app
- Blu-ray player
- PlayStation 3
- PlayStation 4
- PlayStation 5
- Sign out of Netflix
- What to do next
- Set-top box or streaming media player
- Ошибка UI-800-3 на Netflix
- Amazon Fire TV/Stick
- Перезапустите устройство
- Выход из Netflix
- Удалите данные приложения Netflix
- Переустановите приложение Netflix
- Blu-ray-плеер
- Перезапустите устройство
- Выход из Netflix
- Перезапустите домашнюю сеть
- Восстановление настроек подключения по умолчанию
- Улучшение сигнала Wi-Fi
- Что делать дальше?
- PlayStation 3
- Перезапустите PlayStation
- Обновите данные для входа в Netflix
- Подтвердите настройки DNS
- Переустановите приложение Netflix
- PlayStation 4
- Перезапустите PlayStation
- Как выйти из Netflix
- Подтвердите настройки DNS
- Что делать дальше?
- Как перезапустить плеер Roku
- Как выйти из Netflix
- Перезапустите домашнюю сеть
- Что делать дальше?
Как исправить код ошибки Netflix UI-800-3
Код ошибки Netflix UI-800-3 – это код ошибки, который обычно указывает на наличие какой-либо проблемы с данными, которые приложение Netflix хранит на вашем устройстве. Может быть проблема с кэшированными данными или с самим приложением, поэтому исправление этого кода ошибки требует выполнения ряда шагов.
Поскольку код ошибки UI-800-3 может возникать на очень многих различных устройствах, некоторые действия по устранению неполадок не будут применяться к вашему конкретному устройству. Основные действия, которые необходимо выполнить, чтобы исправить этот код ошибки, включают в себя выключение устройства, сброс или обновление приложения Netflix и переустановка приложения Netflix.
Когда возникает ошибка Netflix UI-800-3, ваше устройство обычно отображает это сообщение на экране:
Эта ошибка связана с различными потоковыми устройствами, включая Amazon Fire TV, проигрыватели Blu-ray, интеллектуальные телевизоры и игровые приставки.
Как исправить ошибку Netflix с кодом UI 800-3
Код ошибки Netflix UI 800-3 обычно указывает на проблему с приложением Netflix на вашем устройстве или данные, хранящиеся в приложении, были повреждены. Эти проблемы обычно можно решить путем обновления информации, хранящейся на вашем устройстве.
Выполните следующие действия, чтобы устранить неполадки и исправить код ошибки UI 800-3:
- Перезагрузите потоковое устройство.
- Это самый простой способ исправить ошибку с кодом UI-800-3, так что это должно быть первое, что вы попробуете. Если это не работает, то вы можете перейти к более сложным шагам.
- Выйти из Netflix.
- В некоторых случаях достаточно просто выйти из Netflix, а затем снова войти, чтобы обновить ваши данные и устранить эту ошибку.
- Сбросьте настройки Netflix.
- Некоторые устройства не имеют возможности выйти из Netflix. Вместо этого эти устройства позволяют вам сбросить настройки Netflix. Это обновит данные и позволит вам войти снова.
- Очистите данные или кэш приложения Netflix.
- Некоторые потоковые устройства позволяют очищать локально сохраненные данные или очищать кэш приложения Netflix, не удаляя приложение. Это довольно быстро, поэтому вы должны попробовать его перед удалением.
- Удалите приложение Netflix и переустановите его.
- Когда приложение Netflix не имеет возможности очистить кэш или удалить локальные данные, вам необходимо фактически удалить и переустановить приложение. Это также необходимо в тех случаях, когда очистка кэша не устраняет проблему.
Код ошибки UI-800-3 может возникать на многих разных устройствах, и точные шаги по устранению проблемы различны для разных устройств. Некоторые устройства позволяют вам входить и выходить из Netflix, в то время как другие имеют возможность только сбросить настройки Netflix. Некоторые устройства также позволяют очищать данные или кэш, а другие – нет.
Перезапуск потокового устройства для исправления кода ошибки UI-800-3
В некоторых случаях исправить код ошибки UI-800-3 так же просто, как выключить и включить ваше потоковое устройство. Это включает в себя полное выключение устройства, если это возможно, а затем отключение его от источника питания. Вы должны оставить его отключенным на некоторое время, иногда до одной минуты, чтобы это работало.
- Выключите потоковое устройство.
- Если ваше потоковое устройство имеет спящий режим, убедитесь, что оно действительно выключено.
- Если ваше потоковое устройство не имеет возможности отключить его, просто перейдите к следующему шагу.
- Отключите ваше потоковое устройство и телевизор от питания.
- Оставьте свое потоковое устройство и телевизор отключенным от сети хотя бы на одну минуту.
- Подключите ваше потоковое устройство и телевизор обратно.
- Включите телевизор.
- Проверьте, работает ли Netflix.
Выход из Netflix и сброс настроек Netflix на потоковых устройствах
Выход из Netflix, а затем повторный вход в систему иногда обновляет проблемные данные достаточно, чтобы избавиться от кода UI-800-3. Так как это еще одно простое исправление, вы должны попробовать это в первую очередь.
Некоторые потоковые устройства не позволяют вам выйти из Netflix. Эти устройства обычно позволяют вам сбросить настройки Netflix, что по существу возвращает приложение в состояние, в котором оно было при первой загрузке. Это может эффективно обновить локально сохраненные данные, и вам придется выполнить вход позже.
Если у вас возникли проблемы с выходом из Netflix на вашем устройстве, вы можете сделать это через веб-сайт Netflix:
- Перейдите на Netflix.com/YourAccount .
- В разделе настроек нажмите Выйти из всех устройств .
- Нажмите Выйти .
Это будет выходить из каждого устройства, которое вы привязали к своей учетной записи. Вам нужно будет переподключиться или войти на каждое устройство отдельно.
После выхода из Netflix и повторного входа вы должны проверить, можете ли вы что-либо транслировать. Если вы не можете, то вам нужно перейти к более сложным исправлениям.
Очистка данных или кэша приложения Netflix для исправления кода UI-800-3
Некоторые устройства позволяют очистить кэш Netflix или удалить локальные данные, используя опцию меню. Другие автоматически очищают этот кеш при включении и выключении питания. Если ваше устройство не имеет возможности очистить кэш или удалить локальные данные, то все, что вы можете сделать, – это выключить устройство, отсоединить его, а затем снова подключить.
Чтобы очистить данные приложения Netflix на вашем Amazon Fire TV или Fire TV Stick:
- Нажмите домашнюю кнопку на пульте дистанционного управления Fire TV.
- Выберите Настройки .
- Выберите Приложения .
- Выберите Управление установленными приложениями .
- Выберите приложение Netflix .
- Выберите Очистить данные .
- Выберите Очистить данные во второй раз.
- Выберите Очистить кеш .
- Отключите устройство Fire TV не менее чем на одну минуту.
- Снова подключите Fire TV и проверьте, работает ли Netflix.
Чтобы очистить кэш на Roku:
- Нажмите домашнюю кнопку на пульте пять раз.
- Нажмите кнопку со стрелкой вверх один раз.
- Дважды нажмите кнопку быстрая перемотка назад .
- Нажмите кнопку ускоренная перемотка вперед дважды.
- Roku перезагрузится.
- Примечание: Вы не можете очистить данные для отдельного канала в Roku.
Даже если нет способа сбросить или очистить кэш Netflix на определенном устройстве, существует скрытая процедура сброса, которая работает на большинстве устройств. Это не обычная опция меню, и она требует от вас ввода определенной последовательности входов на вашем пульте дистанционного управления или игровом контроллере.
Чтобы сбросить приложение Netflix на большинстве устройств:
- Нажмите вверх на контроллере или пульте дистанционного управления дважды.
- Нажмите вниз дважды.
- Нажмите влево .
- Нажмите вправо .
- Нажмите влево .
- Нажмите вправо .
- Нажмите вверх четыре раза.
- Выберите деактивировать или перезагрузить .
- Войдите в Netflix и посмотрите, можете ли вы что-нибудь транслировать.
Удаление приложения Netflix и переустановка для исправления кода UI-800-3
Если очистка кэша или сброс приложения Netflix не работает, вам необходимо удалить приложение с вашего устройства. После того, как приложение было удалено, вы можете переустановить его, войти в систему и проверить, можете ли вы выполнять потоковую передачу.
Некоторые устройства поставляются с приложением Netflix, и вы не можете удалить его. Если у вас есть одно из этих устройств, то это не вариант. Другие устройства называют приложение Netflix чем-то другим, например, канал Netflix в Roku.
Независимо от того, называется ли приложение Netflix приложением, каналом или чем-то еще, его удаление и последующая переустановка будут эффективно очищать и обновлять локальные данные, что обычно исправляет код ошибки UI-800-3.
Исправление кода ошибки Netflix UI-800-3 на телевизоре Samsung
Если у вас телевизор Samsung, то для исправления кода ошибки UI-800-3 может потребоваться сброс настроек Smart Hub. Этот процесс немного отличается в зависимости от того, имеет ли ваш пульт управления цифровую клавиатуру.
Сброс Smart Hub удаляет все ваши приложения, а не только Netflix. Чтобы снова использовать ваши приложения, их нужно будет загрузить. Если после сброса приложения, такого как Netflix, появляется черный экран, дождитесь завершения процесса загрузки и установки и повторите попытку позже.
Чтобы сбросить Smart Hub без цифровой клавиатуры:
- Выйдите из Smart Hub.
- Примечание: Smart Hub не может быть сброшен при использовании.
- Нажмите домашнюю кнопку на пульте дистанционного управления.
- Выберите Настройки >Поддержка >Самодиагностика .
- Выберите Сбросить Smart Hub .
- Проверьте, работает ли Netflix.
Чтобы сбросить Smart Hub с помощью цифровой клавиатуры:
- Выходите из Smart Hub.
- Нажмите кнопку меню на пульте дистанционного управления.
- Выберите Smart Hub .
- Выберите Сброс Smart Hub .
- Введите свой PIN-код и нажмите Enter .
- Примечание. PIN-код по умолчанию – 0000. Если вы изменили PIN-код и не помните, что это такое, вам нужно будет связаться с Samsung.
- Выберите Smart Hub .
- Проверьте, работает ли Netflix.
Источник
Netflix Error UI-800-3 (205040)
If you see the error code UI-800-3 (205040), it usually means that information stored on your device needs to be refreshed. Follow the troubleshooting steps for your device below to resolve the issue.
Amazon Fire TV/Stick
Sign out of Netflix
From the Netflix Home screen, open the menu on the left.
Select Get Help or Settings .
Select Sign out .
If you’re on an error screen:
Select More Details .
Select Sign out or Reset .
Reinstall the Netflix app
Uninstall the Netflix app
Press the Home button on your Amazon Fire TV remote.
Select Manage All Installed Applications .
Scroll down and select Netflix .
Select Delete or Uninstall .
Reinstall the Netflix app
From the Amazon Fire TV home screen, select Search .
Type Netflix, then select Netflix .
Select Netflix again.
When the download completes, select Open .
Enter your Netflix email address and password and try Netflix again.
Blu-ray player
From the Netflix Home screen, open the menu on the left.
Select Get Help or Settings .
Select Sign out .
If you’re on an error screen:
Select More Details .
Select Sign out or Reset .
PlayStation 3
Begin from the PS3 home screen.
If you’re not already on the home screen, hold the PS3 button in the middle of the controller, select Quit , then select Yes .
Navigate to the TV/Video Services section and highlight Netflix.
Immediately after pressing X , press and hold both Start and Select until you see a message asking, Do you want to reset your Netflix settings and re-register?
Enter your email address and password and try Netflix again.
PlayStation 4
From the Netflix home screen, press O on the controller.
Select the gear icon .
Select Sign Out .
Try Netflix again.
PlayStation 5
Sign out of Netflix
From the Netflix home screen, press O on the controller.
Select the gear icon .
Select Sign Out .
Try Netflix again.
What to do next
We’re looking into this problem. To help us investigate, please contact Netflix Customer Service.
Follow the sign out steps for your Roku model to sign out of Netflix. Once you have signed out, sign back in and try Netflix again.
Set-top box or streaming media player
Begin from the Netflix Home screen.
To open the menu, navigate left and select Get Help .
If you don’t see Get Help , navigate up and select Settings or the Settings icon .
Select Sign out .
Select Yes to confirm.
If you don’t see Get Help, Settings, or the Settings icon:
From within the Netflix app, use the arrows on your remote to enter the following sequence:
Up, Up, Down, Down, Left, Right, Left, Right, Up, Up, Up, Up.
Select Sign out , Start Over , Deactivate , or Reset .
Источник
Ошибка UI-800-3 на Netflix
Код ошибки UI-800-3 обычно означает, что данные на вашем устройстве необходимо обновить. Чтобы решить эту проблему, выполните следующие действия по устранению неполадок.
Amazon Fire TV/Stick
Перезапустите устройство
На пульте управления Amazon Fire TV нажмите кнопку Домой .
Выберите Settings (Настройки) .
Нажмите My Fire TV (Мой Fire TV) .
Если вы не видите пункт My Fire TV (Мой Fire TV) , выберите System (Система) или Device (Устройство) .
Нажмите Restart (Перезапустить) .
Попробуйте запустить Netflix еще раз.
Выход из Netflix
На главном экране Netflix откройте меню слева.
Выберите Центр поддержки или Настройки .
Если на экране сообщение об ошибке:
Выберите Данные аккаунта .
Нажмите Выйти или Сбросить .
Удалите данные приложения Netflix
На пульте управления Amazon Fire TV нажмите кнопку Домой .
Прокрутите вправо и выберите Settings (Настройки) .
Прокрутите вправо и выберите Applications (Приложения) .
Выберите Manage installed applications (Управление установленными приложениями) .
Найдите и выберите приложение Netflix .
Прокрутите вниз и нажмите Clear data (Удалить данные) .
Еще раз нажмите Clear data (Удалить данные) .
Прокрутите вниз и выберите Clear cache (Очистить кеш) .
Отключите Amazon Fire TV от источника питания на 30 секунд.
Снова подключите Amazon Fire TV к источнику питания и попробуйте запустить Netflix еще раз.
Переустановите приложение Netflix
Удалите приложение Netflix
Нажмите кнопку Домой на пульте дистанционного управления Amazon Fire TV.
Выберите Settings (Настройки) .
Нажмите Applications (Приложения) .
Выберите Manage All Installed Applications (Управление всеми установленными приложениями) .
Прокрутите экран вниз и нажмите Netflix .
Выберите Delete (Удалить) или Uninstall (Деинсталлировать) .
Переустановите приложение Netflix
На главном экране Amazon Fire TV выберите Search (Поиск) .
Введите Netflix, затем выберите Netflix .
Еще раз нажмите Netflix .
Выберите Download (Загрузить) .
Когда загрузка будет завершена, нажмите Open (Открыть) .
Выберите Sign In (Войти) .
Введите адрес электронной почты и пароль для входа в Netflix, затем попробуйте запустить Netflix еще раз.
Blu-ray-плеер
Перезапустите устройство
Отключите устройство от электросети не менее чем на 1 минуту.
Пока устройство отключено от электросети, нажмите кнопку питания на устройстве, чтобы отключить его.
Если вы не можете найти кнопку питания или на вашем устройстве ее нет, оставьте устройство отключенным от электросети не менее чем на 3 минуты.
Подключите устройство к электросети.
Попробуйте запустить Netflix еще раз.
Выход из Netflix
На главном экране Netflix откройте меню слева.
Выберите Центр поддержки или Настройки .
Если на экране сообщение об ошибке:
Выберите Данные аккаунта .
Нажмите Выйти или Сбросить .
Перезапустите домашнюю сеть
Выключите Blu-ray-плеер или отключите его от электросети.
Отключите модем (и беспроводной маршрутизатор, если это отдельное устройство) от электросети на 30 секунд.
Подключите модем и подождите, пока световые индикаторы не перестанут мигать. Если используется отдельный маршрутизатор, подключите его и подождите, пока его индикаторы не перестанут мигать.
Включите Blu-ray-плеер и попробуйте запустить Netflix еще раз.
Восстановление настроек подключения по умолчанию
Если вы задали пользовательские параметры подключения, восстановите настройки интернет-провайдера по умолчанию и снова попробуйте запустить Netflix.
Если вы подключаетесь с использованием виртуальной частной сети (VPN) или прокси-сервера, отключите эти настройки и подключайтесь непосредственно к домашней сети интернет.
Если на вашем устройстве вы используете пользовательские настройки DNS, сбросьте их на автоматическое получение адресов DNS-серверов.
Если вам необходима помощь с изменением настроек подключения, обратитесь к производителю устройства.
Улучшение сигнала Wi-Fi
Если вы подключаетесь через Wi-Fi и перечисленные выше действия не помогли, выполните следующие действия:
Переместите ваш маршрутизатор на другое место, чтобы повысить силу сигнала. Наилучший прием обеспечивается, когда маршрутизатор находится в центральной части помещения.
Отодвиньте беспроводные устройства, например беспроводные телефоны и микроволновые печи, от маршрутизатора.
Поднимите маршрутизатор с пола. Маршрутизатор, расположенный на книжной полке или столе, будет обеспечивать лучший прием, чем маршрутизатор, находящийся за или под мебелью.
Что делать дальше?
Если вы выполнили вышеуказанные действия, но всё равно не можете подключиться к Netflix, обратитесь к своему интернет-провайдеру. Провайдер поможет вам определить, правильно ли настроен маршрутизатор.
PlayStation 3
Перезапустите PlayStation
Отключите PlayStation 3 от источника питания как минимум на минуту.
Пока PlayStation 3 отключена от электросети, нажмите кнопку питания на консоли, чтобы отключить ее.
Снова подключите PlayStation 3.
Включите PlayStation 3 кнопкой включения.
Попробуйте запустить Netflix еще раз.
Обновите данные для входа в Netflix
Перейдите на главный экран PS3.
Если вы находитесь не на главном экране, нажмите и удерживайте кнопку PS3 в центре контроллера. Выберите в появившемся меню «Выйти» , затем нажмите «Да» .
Перейдите в раздел «Сервисы ТВ/видео» и выделите Netflix.
Сразу после нажатия X нажмите и удерживайте кнопки Start и Select одновременно, пока не увидите сообщение «Хотите сбросить настройки Netflix и зарегистрироваться заново?»
Введите адрес электронной почты и пароль, затем попробуйте запустить Netflix еще раз.
Подтвердите настройки DNS
В главном меню PS3 выберите Настройки .
Выберите Сетевые настройки .
Выберите Настройки подключения к интернету .
Нажмите OK на экране подтверждения.
В зависимости от используемого метода подключения выберите Проводное или Беспроводное .
Если выбран пункт Беспроводное , выполните приведенные далее шаги, прежде чем продолжить.
В разделе WLAN нажмите Ввести вручную .
Нажмите кнопку «вправо» три раза, чтобы перейти к пункту Настройка IP-адреса (сохраненные ранее SSID , настройки безопасности и пароль будут введены автоматически).
Если выбран пункт Проводное , выберите режим работы Автоматическое распознавание .
Установите следующие настройки на PS3:
Настройки IP-адреса: автоматически
Хост DHCP: не указывать
Настройки DNS: автоматически
Прокси-сервер: не использовать
Настройки MTU: автоматически
Чтобы сохранить настройки, нажмите кнопку X.
Выберите Тестирование подключения .
Если проверка подключения прошла успешно, попробуйте открыть Netflix снова.
Если проверка подключения не принесла результатов, переходите к описанным ниже действиям.
Переустановите приложение Netflix
Удалите приложение Netflix
Перейдите на главный экран PS3.
Если вы находитесь не на главном экране, нажмите и удерживайте кнопку PS в центре контроллера. Выберите в появившемся меню Выйти , затем нажмите Да .
Перейдите в раздел Сервисы ТВ/видео и выделите Netflix.
Нажмите треугольник на контроллере.
Переустановите приложение Netflix
Перейдите в раздел Сервисы ТВ/видео на главном экране и выберите значок Netflix .
Если вы находитесь не на главном экране, нажмите и удерживайте кнопку PS в центре контроллера. Выберите в появившемся меню Выйти , затем нажмите Да .
Чтобы подтвердить загрузку ПО, нажмите Да . Начнется загрузка приложения Netflix.
Если вы не видите приложения Netflix, выполните приведенные ниже шаги, чтобы загрузить его из PlayStation Store.
На главном экране PS3 нажмите PlayStation Store .
Выберите Кино и ТВ .
После окончания загрузки Netflix нажмите Начать .
Войдите в свой аккаунт Netflix и попробуйте возобновить трансляцию.
Возможно, сначала вам понадобится войти в аккаунт PlayStation Network (PSN).
PlayStation 4
Перезапустите PlayStation
Отключите PlayStation 4 от источника питания как минимум на минуту.
Снова подключите PlayStation 4.
Включите PlayStation 4 кнопкой включения.
Попробуйте запустить Netflix еще раз.
Как выйти из Netflix
На главном экране Netflix нажмите кнопку O на контроллере.
Выберите значок шестеренки .
Попробуйте запустить Netflix еще раз.
Подтвердите настройки DNS
В главном меню PS4 выберите Настройки .
Выберите Настроить подключение к интернету .
В зависимости от метода подключения выберите Использовать Wi-Fi или Использовать кабель LAN .
Если у вас беспроводное подключение, выполните следующие шаги, прежде чем продолжить:
В пункте Использовать Wi-Fi нажмите Свое .
Выберите название своей сети Wi-Fi.
Если у вас проводное подключение, выберите Свой в пункте Режим работы .
На PS4 должны быть установлены следующие настройки:
Настройки IP-адреса: автоматически
Хост DHCP: не указывать
Настройки DNS: автоматически
Прокси-сервер: не использовать
Настройки MTU: автоматически
Выберите Тестирование подключения .
Если проверка подключения прошла успешно, попробуйте открыть Netflix снова.
Если нет, переходите к описанным ниже действиям.
Что делать дальше?
Мы выясняем причину проблемы. Чтобы помочь нам в этом, свяжитесь с клиентской службой Netflix.
Как перезапустить плеер Roku
Отключите плеер Roku от источника питания как минимум на 10 секунд.
Снова подключите устройство.
Нажмите любую кнопку на пульте управления Roku, чтобы включить плеер.
Подождите еще минуту.
Попробуйте запустить Netflix еще раз.
Как выйти из Netflix
Следуйте инструкции по выходу из приложения для своей модели плеера Roku, чтобы выйти из Netflix. После выхода снова войдите в систему и попробуйте открыть Netflix.
Перезапустите домашнюю сеть
Выключите мультимедиаплеер или отключите его от электросети.
Отключите модем (и беспроводной маршрутизатор, если это отдельное устройство) от электросети на 30 секунд.
Подключите модем и подождите, пока индикаторные лампы не перестанут мигать. Если используется отдельный маршрутизатор, подключите его и подождите, пока новые индикаторы не перестанут мигать.
Включите игровую консоль и попробуйте запустить Netflix снова.
Что делать дальше?
Если вы выполнили вышеуказанные действия, но всё равно не можете подключиться к Netflix, обратитесь к своему интернет-провайдеру. Провайдер поможет вам определить, правильно ли настроен маршрутизатор.
Источник