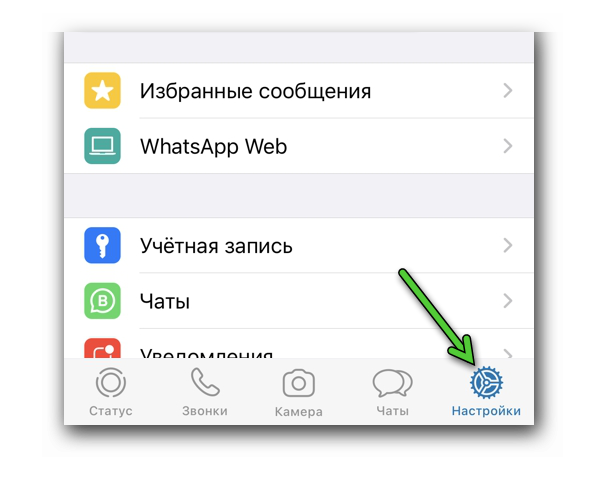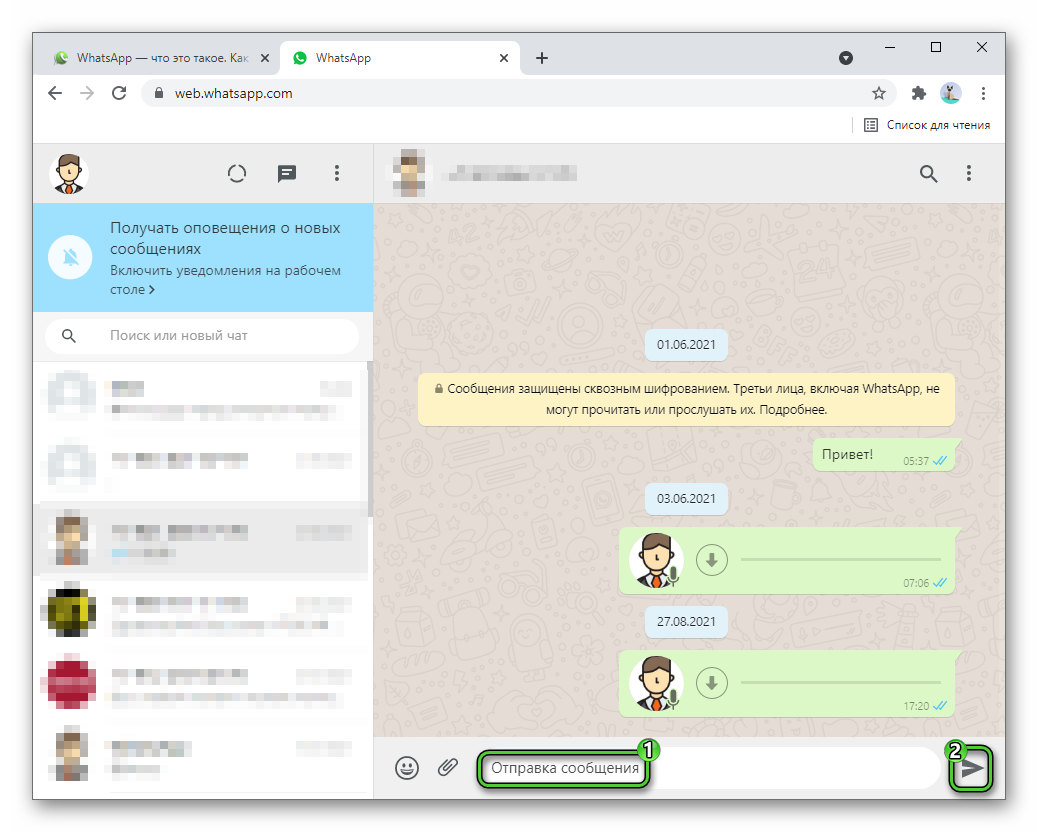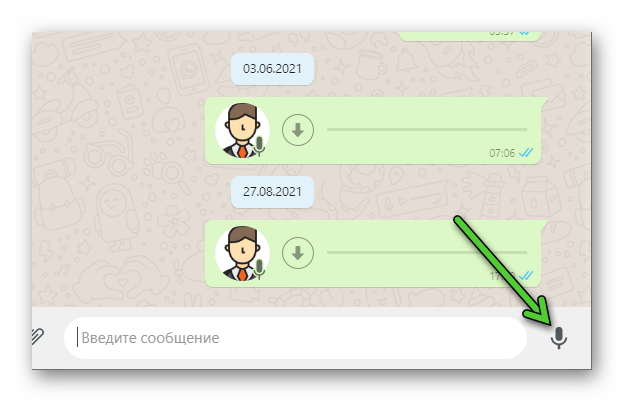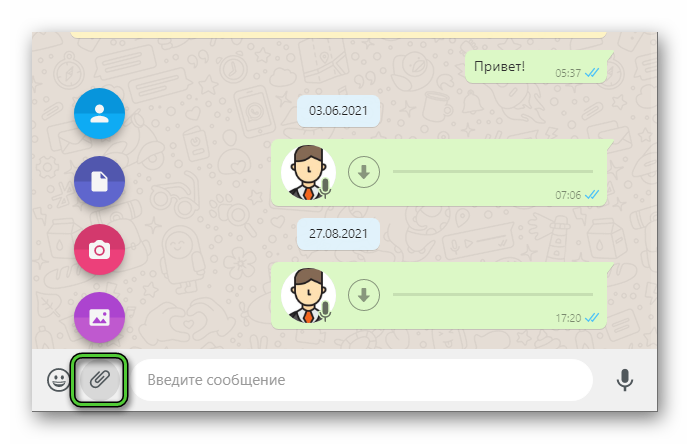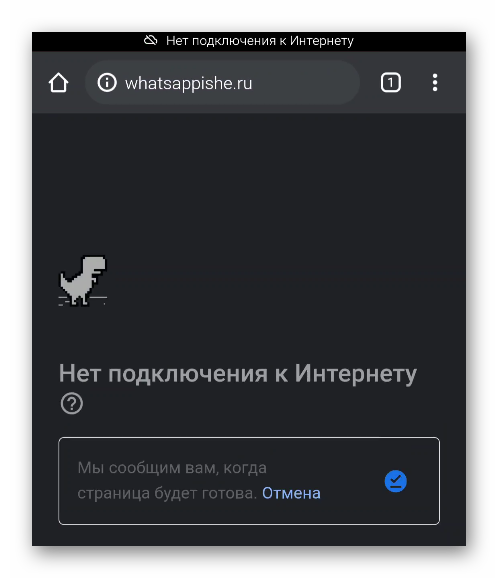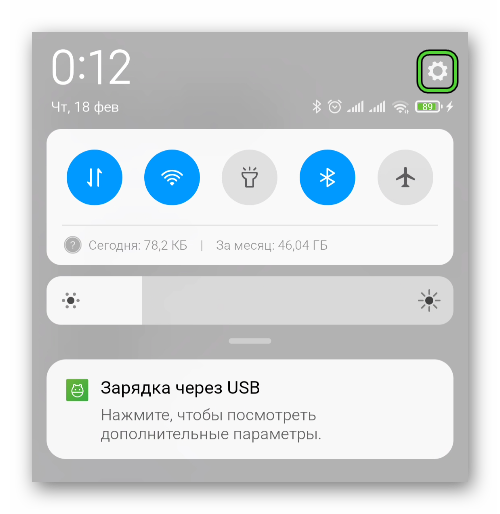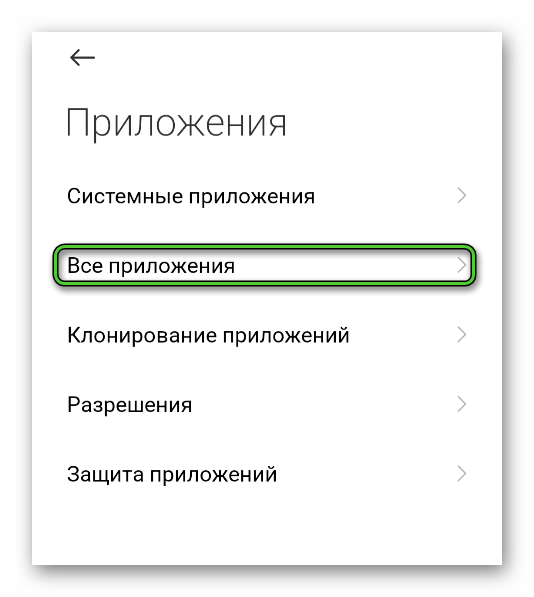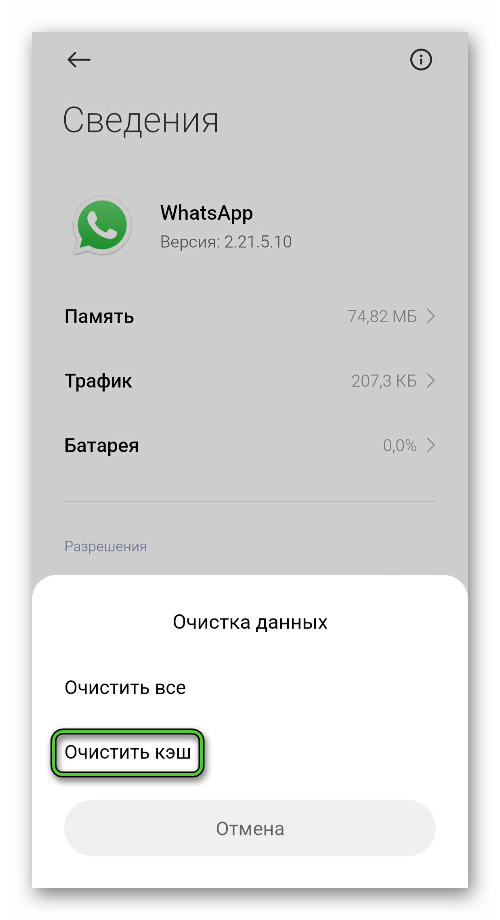- Подключаем телефон к WhatsApp на компьютере
- Для выхода из сессии WhatsApp на компьютере
- Как пользоваться WhatsApp Web на телефоне Андроид — проверенный способ
- WhatsApp Web на Андроиде
- Как запустить Ватсап без установки
- Открываем веб-версию на телефоне или планшете
- Как переписываться
- Особенности использования веб-версии WhatsApp
- Плюсы и минусы WhatsApp Web на устройстве Android
- Ватсап Веб на телефоне
- Ватсап Веб на телефоне
- Настройка WhatsApp Web
- Как общаться в WhatsApp Web
- Отправка текстовых и голосовых сообщений
- Отправка медиафайлов
- Не удается подключиться, что делать
- Низкая скорость интернет-соединения
- Программный сбой
- Избыток кэш-файлов
- Отключение антивируса
- Завершение
Подключаем телефон к WhatsApp на компьютере
WhatsApp Web – дополнение к мессенджеру на смартфоне, которое функционирует через персональный компьютер.
- Откройте WhatsApp. Вы можете выполнить любое из следующих действий:
- Откройте WhatsApp Web в своём браузере.
- Либо нажмите на кнопку «Скачать» чтобы загрузить WhatsApp и установить его на свой компьютер.
- Когда вам будет предложено просканировать QR-код, используйте для этого QR-сканер внутри приложения WhatsApp.
- Для этого откройте WhatsApp на своём телефоне.
- На Android: экран Чаты >Другие опции >WhatsApp Web.
- На iPhone: Настройки >WhatsApp Web .
- На Windows Phone: экран Чаты > зайдите в Меню >whatsapp web.
- Просканируйте QR-код на экране компьютера с помощью своего телефона.
Для выхода из сессии WhatsApp на компьютере
- Откройте WhatsApp на телефоне >Настройки или Меню.
- Нажмите WhatsApp Web >Выйти со всех устройств >Выйти.
Если вы подозреваете, что кто-то просканировал ваш QR-код и имеет доступ к вашему аккаунту через WhatsApp Web, воспользуйтесь инструкциями, описанными выше, чтобы выйти изо всех активных веб-сессий в WhatsApp.
Примечание: Если вам не удаётся просканировать QR-код, убедитесь, что основная камера на вашем телефоне работает исправно. Если изображение размыто, камера не автофокусируется или сломана, вы не сможете просканировать QR-код. В настоящее время другого способа входа в WhatsApp для компьютеров не существует.
Источник
Как пользоваться WhatsApp Web на телефоне Андроид — проверенный способ
Переписываться в Ватсапе можно бесплатно. Для работы придется установить официальный клиент и пройти авторизацию по номеру. Что делать, если нет места в памяти устройства или нужно войти во второй аккаунт WhatsApp – использовать веб-версию. Разберемся, где находится Ватсап Веб на Андроиде, как войти в свой профиль через окно браузера.
WhatsApp Web на Андроиде
Где найти WhatsApp Web на Андроиде? Запустить мессенджер получится через окно установленного браузера, для этого придется перейти в режим просмотра страниц для ПК, затем выполнить сканирование.
Таким способом можно открыть на одном устройстве с Андроидом два Ватсапа, один через установленный клиент, другой – в браузере.
Обратите внимание. Если установленный браузер не поддерживает отображение страниц в версии для компьютера, запустить веб-версию WhatsApp не получится. В этом случае скачайте и установите другой обозреватель, например, Google Chrome.
Как запустить Ватсап без установки
Чтобы включить Ватсап Веб на Андроиде без установки, достаточно войти в браузер и открыть нужный сайт. Просто запустить страничку WhatsApp Web недостаточно, нужно переключиться в режим просмотра страниц для ПК.
Разберемся, как включить онлайн-версию Ватсап через браузер на Андроиде и как войти в свой профиль.
Открываем веб-версию на телефоне или планшете
Где находится Ватсап Веб на Андроиде? Открыть онлайн-версию мессенджера можно через окно браузера. Для работы потребуется подключение к интернету.
Инструкция, как открыть Вацап Веб на планшете или смартфоне с Андроидом:
- Запустите браузер, найдите Ватсап Веб через поисковую строку или перейдите на нужный портал по ссылке.
- На экране появится главная страница мессенджера.
- Переключитесь на версию для ПК.
- Страничка обновится, появится QR-код.
- Выполните сканирование с помощью телефона Андроид, на котором установлена нужная версия WhatsApp.
В браузере появится онлайн-версия мессенджера. Пользоваться ей можно бесплатно. Если не получается выполнить сканирование, измените масштаб страницы, чтобы QR-код стал крупнее.
Важно. Так можно использовать рабочий и собственный Ватсап с разных устройств одновременно. Рабочий смартфон потребуется только для сканирования кода при входе в профиль.
Как переписываться
После входа в профиль можно начинать переписку. Как пользоваться WhatsApp Web? Меню не отличается от версии для компьютера, чтобы написать сообщение, действуйте согласно инструкции:
- Откройте нужный чат, нажав на него.
- Тапните по области написания СМС справа снизу.
- Появится клавиатура, напечатайте сообщение и отправьте его.
Пользоваться Ватсапом в версии Веб можно на планшете и на мобильнике с ОС Андроид. Как найти нужную версию, если при переходе на сайт мессенджера не открывается QR-код? Для этого переключитесь в режим просмотра веб-страниц для ПК.
Обратите внимание. Если браузер сам перейдет в режим отображения страниц для мобильных устройств, Ватсап Веб закроется. Чтобы снова открыть его, войдите в режим для ПК, откройте сканер и повторите сканирование кода.
Особенности использования веб-версии WhatsApp
Подключение мессенджера WhatsApp через браузер не вызовет проблем у абонентов любого возраста. Единственная сложность – переключение просмотра в режим для ПК.
Вацап на планшете с Андроидом позволяет полноценно переписываться с друзьями и записывать голосовые сообщения. В меню также есть смайлики, сохраненные стикеры и анимации. Из галереи можно скинуть фотографию или видео, а также документ.
Настроить Ватсап Веб на Андроиде можно не на всех браузерах. Основное требование – переключение страниц в версию для компьютера.
Плюсы и минусы WhatsApp Web на устройстве Android
Как найти Ватсап Веб на устройстве с Андроидом? Откройте его через любой интернет-обозреватель. Для входа в профиль требуется устройство с установленной версией WhatsApp. Перейти в свой аккаунт по номеру не получится.
Преимущества веб-версии WhatsApp на Андроиде:
- для использования не потребуется установка официального клиента;
- при поступлении сообщений проигрываются уведомления;
- можно не только переписываться, но и скидывать медиафайлы, записывать сообщения;
- пользоваться Ватсапом Web безопасно, для входа нужно сканировать QR, все чаты защищены сквозным шифрованием.
- пользоваться мессенджером через браузер не всегда удобно, шрифт мелкий, некоторые опции не работают;
- при переключении страницы в версию для мобильных устройств, подключение обрывается;
- в онлайн-версии Ватсапа нельзя звонить.
Как настроить Ватсап Веб на Андроиде? Запустите его через веб-обозреватель. Если есть возможность скачать официальное приложение, пользоваться им гораздо удобнее. WhatsApp Web больше подходит для компьютера, однако открыть его можно и через телефон.
Источник
Ватсап Веб на телефоне
WhatsApp изначально задумывался именно как мобильное приложение. И только с течением времени разработчики выпустили компьютерную версию мессенджера, которая запускается с рядом серьезных ограничений. Полноценный доступ ко всем функциям имеется только на смартфонах и поддерживаемых планшетах. Но в некоторых ситуациях пользователям пригодится узнать, как включить Ватсап Веб на телефоне, который изначально предназначен для ПК. Давайте разберемся с этой темой более подробно.
Ватсап Веб на телефоне
Как мы и сказали ранее, сначала мессенджер Ватсап был выпущен для мобильных устройств. И только с течением времени разработчики подготовили компьютерную версию. Причем представлена она в двух вариациях: стандартная программа, которая требует установки в систему, и веб-клиент, не требующий установки и запускающийся в браузере. В рамках данной статьи мы поговорим именно про WhatsApp Web, его особенности, нюансы запуска и использования.
Дело в том, что компьютерная версия мессенджера сильно ограничена. Она будет работать только при постоянном подключении к мобильному приложению. Это серьезное ограничение, которое никак нельзя обойти.
У WhatsApp Web есть одна интересная особенность, которую стоит упомянуть. Данную версию мессенджера выйдет запустить на любом устройстве, где имеется совместимый браузер. А значит, сделать это получится не только на компьютерах и ноутбуках, но и на смартфонах с планшетами. В рамках данной статьи мы будем разбирать вариант с использованием компьютера, но все действия вы можете выполнять и на мобильном устройстве.
Достаточно запустить удобный браузер, вызвать его меню, активировать режим просмотра ПК-версии сайтов и перейти на страницу web.whatsapp.com.
Настройка WhatsApp Web
Теперь давайте разберемся, как именно запускается WhatsApp Web онлайн с телефона.
- Откройте на нужном устройстве веб-браузер. Если это смартфон или планшет, то в контекстном меню выберите режим просмотра полной версии сайтов.
- В адресную строку введите ссылку web.whatsapp.com и перейдите по ней.
- Теперь возьмите в руки устройство, где установлено мобильное приложение WhatsApp и запустите его.
- На Android посетите вкладку «Чаты» и нажмите на значок вызова контекстного меню.
На iOS посетите вкладку «Настройки».
- Теперь выберите пункт WhatsAppWeb или «Связанные устройства».
- Активируйте функцию привязки, если это нужно, а также предоставьте приложению доступ к камере.
- Теперь наведите объектив камеры на QR-код WhatsApp Web в браузере и дождитесь синхронизации.
В результате появится интерфейс мессенджера WhatsApp прямиком во вкладке браузера. Здесь вы можете отправлять сообщения, редактировать данные профиля и т. д. А вот функция звонков в данной версии, к сожалению, недоступна.
Как общаться в WhatsApp Web
Как только вы авторизовались в системе на ПК, встает вопрос об использовании доступного функционала. Скажем сразу, возможности Ватсапа особо не урезаны, однако вы не сможете звонить пользователям, используя веб-камеру и микрофон. В остальном все на месте, если сравнивать с мобильным приложением, например, голосовые сообщения
Для вашего удобства мы составили краткие инструкции по отправке сообщений и медиафайлов. А затем упомянем возможные проблемы, с которыми сталкиваются пользователи.
Отправка текстовых и голосовых сообщений
Чтобы отправить выбранному контакту текстовое сообщение:
- Авторизуемся в системе и пролистываем список диалогов в левой части пользовательского окна.
- На открывшейся справа страничке активируем пустое поле для ввода сообщения.
- Набираем текст письма по своему усмотрению
- Подтверждаем его отправку с помощью иконки «самолетика» в нижнем левом углу.
Выбранный человек получит уведомление на актуальном устройстве о входящем сообщении.
Чтобы записать голосовое послание:
- Переходим в чат с пользователем.
- Нажимаем на иконку микрофона в нижнем части программного интерфейса. Она отображается, если поле ввода сообщения пусто.
- Как только таймер начнет отсчет, запись начата.
- Проговариваем сообщение, кликом останавливаем работу встроенных алгоритмов.
- Подтверждаем отправку записи соответствующей кнопкой справа.
Если ранее вы не использовали подобный функционал, система запросит у вас разрешение на использование периферийного устройства. Конечно, оно у вас должно быть.
Если с этим все понятно, тогда двигаемся дальше.
Отправка медиафайлов
Чтобы передать человеку музыку, видео, картинку или документ:
- Авторизуемся в системе и ищем слева нужную переписку.
- Открываем окно чата.
- Активируем иконку в виде скрепки в нижней части пользовательского окна.
- В выпадающем списке выбираем категорию передаваемого объекта, всего их четыре.
- Указываем нужный файл через Проводник или предусмотренный файловый менеджер.
- А затем подтверждаем пересылку.
Пользователю придет оповещение о входящем сообщении. При желании, можно добавить и текстовое послание вместе с файлом.
Если с этим все понятно, тогда переходим к следующему подзаголовку.
Не удается подключиться, что делать
Бывает такое, что пользователю не удается в Вацап Веб войти через телефон. Это довольно частая ситуация, которая возникает при попытке установить связь между мобильным приложением и браузерной версией. Есть несколько вариантов, почему так происходит. Давайте со всем разбираться по очереди.
Для удобства восприятия разобьем дальнейшее повествование на несколько логических блоков.
Низкая скорость интернет-соединения
Это наиболее распространенная причина неполадки. Для начала переподключитесь к точке Wi-Fi или авторизуйтесь в ней повторно. Если это не помогло, тогда перезагрузите устройство. Используя мобильный интернет, убедитесь в положительном балансе на счету, а также количестве доступного трафика.
Если с мобильным телефоном все в порядке, убедитесь в соответствии настроек роутера, проверьте оптоволоконный кабель на предмет механических повреждений, а также работоспособность порта на маршрутизаторе.
Если все в порядке, обратитесь к провайдеру за выяснением ситуации на линии, возможно, ведутся технические или профилактические работы.
Если все проделанные манипуляции не принесли положительный результат, двигаемся дальше.
Программный сбой
Мы не можем заглянуть в протекающие процессы в компьютере, и их взаимодействии между собой. Поэтому есть вероятность банального программного сбоя, так что перезагрузите компьютер и смартфон.
Избыток кэш-файлов
Есть вероятность захламления встроенных алгоритмов мессенджера на смартфоне, из-за чего процесс синхронизации между устройства выдает ошибку. Для реализации задуманного:
- Открываем страницу параметров Android. На большинстве устройств это выйдет сделать из шторки уведомлений, нажав на «шестеренку».
- Переходим в раздел «Приложения».
- Открываем полный список приложений, установленных на устройстве. Как правило, за это отвечают пункты «Все» или «Сторонние».
- Ищем на новой странице графу WhatsApp и тапаем по ней, чтобы перейти на страницу информации о мессенджере.
- Активируем опцию, отвечающую за очистку кэша.
- Подтверждаем серьезность намерений и ждем завершения процедуры.
Если это не помогло, тогда двигаемся дальше.
Отключение антивируса
Есть вероятность того, что встроенные алгоритмы антивируса блокируют активность Ватсапа на устройстве. Для проверки этой теории достаточно временно отключить активную защиту и повторить попытку синхронизации двух устройств.
Если не помогло, остается переустановка. Перед этим рекомендуем создать резервную копию персональных данных через мобильное приложение. Подробности процедуры описаны в данной статье.
Завершение
WhatsApp Web – это удобный инструмент для использования возможностей мессенджера на ПК. Разработчики, по непонятной причине, не сделали ПК-версию полноценной, так что для авторизации под своей учетной записью придется синхронизироваться с мобильным приложением. Это дико неудобно, но что поделать.
Альтернатива все ж есть – браузера версия Ватсапа. В таком случае вам не придется скачивать программу на ПК, ведь работа организуется в стенах поисковика. Впрочем, от синхронизации все равно не спрятаться.
Сам механизм получения доступа довольно прост: вы переходите на официальный сайт проекта, и скачивайте дистрибутив программы, проходите стандартную процедуру установки. При запуске приложения, на экране появляется QR-код с зашифрованной информацией. Вам остается открыть мобильное приложение, выбрать соответствующий пункт после тапа на вертикальное многоточие, и навести объектив камеры на картинку.
Все остальное за вас сделают встроенные алгоритмы. Если что-то пошло не так, проверьте скорость и стабильность интернет-соединения, а также почистите кэш мобильного приложения, попробуйте перезагрузить оба устройства.
Что касается удобства использования доступного функционала, то на ПК просто и легко писать текстовые сообщения с полноценной клавиатуры, перемещаться по окнам и вкладкам кликами мыши. Единственный недостаток – отсутствие аудио- и видеозвонков. Впрочем, эта проблема решается скачиванием Android-эмулятора для компьютера. Подробная информация описана здесь.
В статье представлена исчерпывающая информация по теме, так что вам, дорогие читатели, остается использовать полученные знания на практике. Пробуйте, и у вас все обязательно получится!
Источник








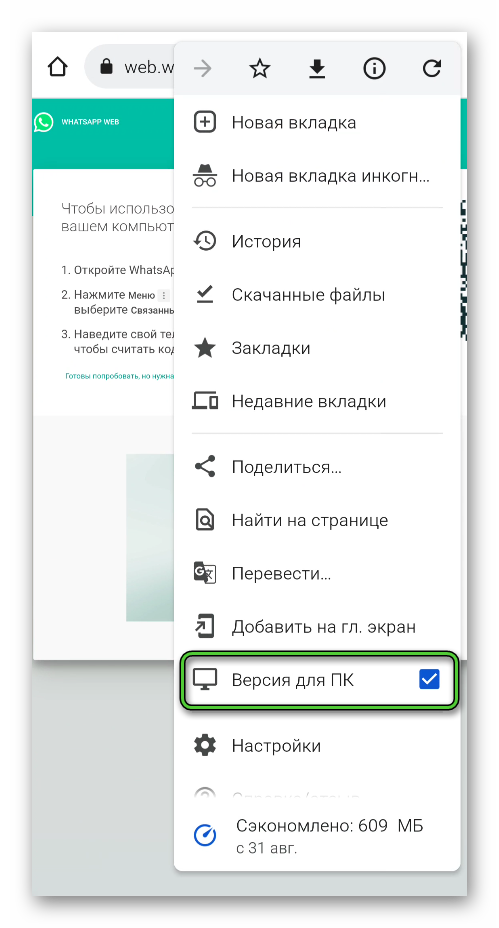
 На iOS посетите вкладку «Настройки».
На iOS посетите вкладку «Настройки».