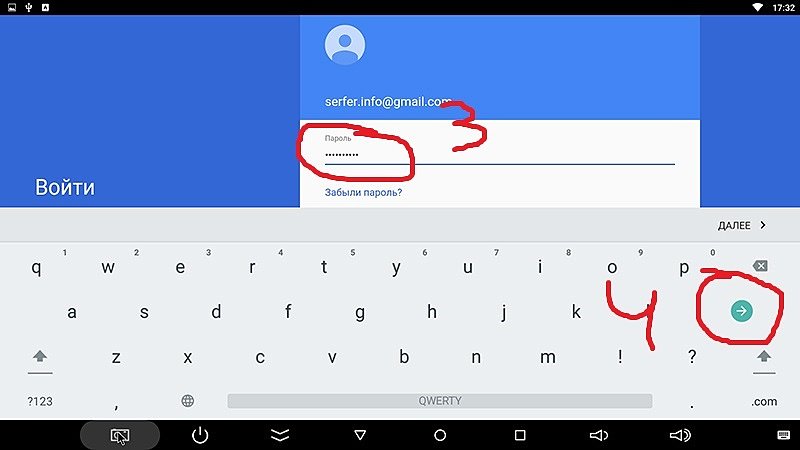- Первое включение Android TV box. Основные настройки. FAQ
- Локализация
- Привязка гугл аккаунта к андроид приставке
- Установка приложений для телевидения и фильмов
- Подключение Приставки Android TV Box к Телевизору — Инструкция Как Настроить Смарт ТВ Через WiFi Роутер?
- Особенности ТВ приставки Android Mini PC Box
- Инструкция, как подключить ТВ приставку Android к телевизору в качестве Smart TV
- Установка #
- Первое подключение #
- Автоматическое обновление прошивки #
- Обновление прошивки с внешнего носителя #
- Обновление прошивки с сервера middleware #
- Общие принципы работы клиента #
- ТВ каналы #
- Телепрограмма #
- Радио #
- Фильмы #
- Магазин #
- Приложения #
- Лицевой счёт #
- Сообщения #
- Страница информации #
- Будильник и напоминания #
Первое включение Android TV box. Основные настройки. FAQ
Довольно много людей после приобретения смарт приставки на андроиде задаются вопросом — как правильно её настроить. В целом стандартный процесс настройки смарт тв приставки можно разделить на несколько небольших этапов:
- локализация;
- привязка гугл аккаунта к устройству и приложениям;
- установка необходимых приложений для телевидения и фильмов или решения иных задач пользователя.
В данном описании мы исходим из того что Ваш Android TV box подключен к локальной сети посредствам кабелем и настройка доступа к сети не требуется. Возможно Вы будите использовать беспроводной доступ к сети.
Локализация
Локализация включает в себя установку языка устройства и временного пояса. Всё это делается через меню настроек. Найдите в меню андроид приставки пиктограмму «Setting» или «Настройки» с изображением шестерёнки и кликните по ней.
У Вас на экране отобразятся пункты меню. Найдите надпись «Language» и зайдите в меню выбора языка.
После открытия — движением вниз выберите русcкий язык и так-же кликните на него.
Всё, языковые настройки установлены, и все пункты меню должны отображаться на русском языке. Следующий этап — установка правильного времени. В меню настроек смарт приставки необходимо найти пункт «дата и время»:
далее установка времени:
потом установка часового пояса:
Выберите, движением вниз, город соответствующий Вашему часовому поясу. Для Украины есть два варианта часовых поясов. Летнее время — выбираете +3 (Минск, Москва. ) Зимнее время +2 (Афины, Стамбул. ).
Смарт тв приставка будет автоматически подтягивать правильное время через сеть интернет. Вручную выставлять часы и минуты крайне не рекомендуется, так как некоторые приложения могут работать неправильно, а то и вовсе не работать. Всё, с локализацией закончено.
Привязка гугл аккаунта к андроид приставке
Этот этап необходим, для того что-бы пользоваться всеми возможностями приставки. Некоторые приложения могут не работать без этого аккаунта. А так-же не будет доступа к магазину Google play market. Если у Вас уже есть почта на Gmail, или учётная запись на других сервисах от Google — достаточно в настройках приставки, пункт «аккаунты», ввести логин и пароль этой учётной записи.
Второй вариант — создать новый аккаунт на лубом сервисе гугл и внести его в андроид приставку. Сделать это удобней будет с помощью компьютера. Если нету — можно зарегистрировать через смарт приставку, будет немного дольше. Все манипуляции по настройке андроид смарт тв приставки проводились на экземпляре Mini M8S Pro 3/32 Гб. При настройке другой андроид смарт тв приставки некоторые изображения и меню могут быть другие. Но в целом, принцип остаётся тот-же. Если Вам понравилось, или остались ещё вопросы — можно писать в комментариях.
Установка приложений для телевидения и фильмов
Самый необходимый этап, так как без приложений от смарт тв приставки мало пользы. Большинство этих программ можно установить самостоятельно через магазин Google play. Но, к сожалению, приложения с самыми обширными коллекциями телеканалов там отсутствуют. Поэтому их необходимо скачать или установить с флешки.
Называется он «Appinstaller», пиктограмма в виде робота андроида. Открыть его и выбрать путь — USB.
Appinstaller покажет все приложения, доступные для установки, на экране. В правом верхнем углу кликнуть на три точки:
нажать «Select All»
снова кликнуть на три точки, нажать «Install».
Начнётся процесс установки приложений. Через некоторое время все приложения будут установлена на Вашу смарт тв приставку.
Источник
Подключение Приставки Android TV Box к Телевизору — Инструкция Как Настроить Смарт ТВ Через WiFi Роутер?
Герой сегодняшнего рассказа — гаджет, призванный дать возможность работать с интернетом через телевизор, который изначально не имеет поддержки Smart TV или интернета вообще в любом виде — ни по кабелю, ни через WiFi. Называется это чудо Приставка Андроид Смарт ТВ Бокс для телевизора, которое по сути является мини компьютером (Mini PC Box) с предустановленной мобильной операционной системой. Данное устройство подключается по современному HDMI или дедовскому AV кабелю к любому телевизору, имеющему данные разъемы, и превращает его в большой планшет с выходом в интернет. В этой инструкции я подробно расскажу, как подключить ТВ приставку и настроить Smart TV.
Речь в статье пойдет про ТВ приставку на Андроиде, а не про цифровые приставки от Ростелеком, Билайн, МТС, Мегафон и им подобных для просмотра каналов центрального или кабельного телевидения. Данные модели подходят для телевизоров любых брендов — Samsung, LG, Sony, Philips, Xiaomi и т.д.
Особенности ТВ приставки Android Mini PC Box
Удивительно, но даже в 2018 году, пройдясь по магазинам, я обнаружил, что не все современные навороченные телевизоры оснащены даже простым Ethernet-портом для подключения кабеля интернет. Что уж говорить про вай-фай. Так что изобретение, придуманное китайцами уже несколько лет назад, в наши дни как никогда актуально.
Тем более, что приставки Android TV, как и любая электроника, совершенствуются вместе с другими технологиями. Поэтому топовые модели сегодня поддерживают и видео в разрешении 4K, и wifi в диапазоне 5 ГГц, и многие другие «вкусности», которые делают нашу жизнь более приятной. А настройка IPTV и вовсе позволит избавиться от необходимости платить абонентскую плату за телевизионную антенну, по умолчанию проведённую в квартиру.
Итак давайте разбираться. На рынке сейчас представлено много модификаций тв приставок на Андроиде для телевизора, отличающихся в основном по размеру оперативной памяти, мощности процессора и дополнительным функциям, но все они имеют общие особенности:
- Поддержка WiFi
- Поддержка накопителей через OTG кабель
- Встроенную систему Android
- Порты USB для подключения периферии и флешек для просмотра видео или фото
- Многие модели имеют слоты для SD карт памяти
Установка, подключение и настройка приставки Андроид ТВ Бокс не требует никаких навыков и работает прямо, что называется, «из коробки» без каких-либо дополнительных драйверов или программ — подключили по кабелю HDMI к телевизору, и вперед.
Программы для Андроид приставки ничем не отличаются от приложений для обычного телефона — на них в большинстве случаев сразу имеется Google Play, YouTube, TV браузер и так далее — как на любом планшете. Соответственно, и устанавливаются новые приложения также, как в любом смартфоне через Play Market. Управлять же ими можно как через подключенную мышь или клавиатуру, так и через специальный пульт.
Инструкция, как подключить ТВ приставку Android к телевизору в качестве Smart TV
Но давайте перейдем от слов к практической инструкции и посмотрим, как в реальности подключить Андроид ТВ Бокс. Прежде, чем приобретать модель, удостоверьтесь, есть ли на вашем телевизоре HDMI или AV вход (в народе называется «тюльпанами»). Последний есть на всех ТВ со «стеклянной» трубкой, а это означает, что к приставке Андроид ТВ можно будет подключить даже старые телевизоры, доставшиеся в наследство от родителей и годами пылившиеся на дальней антресоли, и выходить с них в интернет или воспроизводить кино, музыку или фотографии с флеш-накопителей.
То же самое касается самого Android Smart TV — большинство недорогих маленьких моделей имеет только HDMI разъем, если у вас совсем старый телек, то он не подойдет.
Обратите внимание, что USB порт, который часто имеется и на Android TV приставке, и на телевизоре, для подключения не подходит. Он предназначен только для работы с флешкой или периферийными устройствами (клавиатурой, мышью, пультом и т.д.)
При этом учитывайте, что если ваш ТВ поддерживает HDMI, то естественно используйте его, чтобы получить максимально качественную картинку. Даже на хорошем современных телевизорах Samsung, LG, Philips, Sony и других подключение приставки Smart TV Box через тюльпаны AV выдаст посредственное изображение, как на трубочном телевизоре.
Далее включаем приставку в розетку и в меню TV выбираем в качестве входящего источника сигнала HDMI или AV в зависимости от того, каким кабелем вы подключили Android TV Box
Короче говоря, нужно чтобы и на приставке, и на телеке имелись идентичные разъемы. Лучше, конечно, HDMI — качество будет заметно выше.
Переходим к практике подключения ТВ приставки на Андроиде к телевизору. Выбираем свой вариант:
- кабелем HDMI
- или тюльпанами AV для старых телевизоров
и подключаем TV Box к телевизору
Далее включаем ее в розетку и в меню ТВ выбираем в качестве источника картинки один из выходов «HDMI» или «AV».
На экране появится знакомая всем пользователям Android картинка.
Теперь можно установить на приставку все самые необходимые приложения и получать удовольствие от просмотра.
Источник
Установка #
Начиная с версии 1.9, клиент NetUP.tv устанавливается как default launcher для телевизионных приставок NetUP Android IP STB. Если это необходимо, его можно установить на приставки на базе Android от других производителей.
Проделайте следующие действия, чтобы установить клиент NetUP.tv:
– запишите *.apk файл на flash-накопитель и подключите его к приставке. Предварительно в настройках приставки разрешите установку приложений с внешних flash-накопителей;
– установите клиент NetUP.tv и разрешите его запуск в качестве default launcher.
Первое подключение #
Пройдите активацию при первом подключении приставки. Для этого выполните следующие действия:
1. Выберите язык отображения меню.
2. Выберите один из режимов клиента NetUP.tv:
– Интернет ТВ – приставка соединяется с сервером middleware через интернет;
– Домашнее ТВ – приставка соединяется с сервером middleware находящимся в локальной сети;
Для корректной работы системы в режиме Домашнее ТВ, в качестве DNS-сервера должен использоваться сервер Middleware. Если используется другой DNS-сервер, он обязан разрешать доменную зону.iptv в адрес сервера Middleware, а также включать её в список суффиксов, дописываемых по умолчанию
– Минимальный режим – сервер middleware не используется.
3. Введите данные для активации:
– при выборе режима Интернет ТВ – ID провайдера (присваивается компанией НетАП при выдаче лицензии), номер карты доступа и PIN-код, которые хранятся в учётной записи абонента (см. Страница лицевого счёта абонента);
– при выборе режима Домашнее ТВ – номер карты доступа и PIN-код, которые хранятся в учётной записи абонента;
– при выборе режима Минимального режима – ничего вводить не требуется и можно сразу перейти в главное меню.
После успешной активации, и при последующих включениях приставки, загружается главный экран интерфейса, который отображает основное меню и домашнюю страницу.
Активацию приставки можно осуществлять с помощью логина и пароля абонента. Для этого в web-интерфейсе откройте страницу Settings (группа Android client ) и установите флаг Activate STB with login/password (см. Settings)
Если код активации введён неправильно 10 раз подряд, дальнейшие попытки активации будут заблокированы на 1 час. Повторить попытку можно после автоматического обнуления счётчика запросов, или можно обнулить данные счётчика вручную (подробнее читайте в разделе Обнулить данные счётчика активаций)
Автоматическое обновление прошивки #
Для приставок NetUP Android IP STB доступно автоматическое обновление прошивки. Приставка проверяет наличие обновлений при включении или через 1 час после предыдущей проверки. При наличии обновления появляется сообщение с предложением его загрузить:
После загрузки появляется сообщение о том, что обновление готово к установке:
Перед началом установки обновлений приставка выполнит перезагрузку, а после установки – продолжит работу в обычном режиме.
Обновление прошивки с внешнего носителя #
1. Запишите файл прошивки на flash-накопитель, в корневой каталог.
2. Подключите flash-накопитель к приставке, перейдите в раздел меню Приложения и запустите приложение Upgrade .
3. Перейдите в Local Update и выберите файл нужной прошивки.
Если файл прошивки записан в корневой каталог flash-накопителя, но не отображается в списке файлов, нажмите 9 раз кнопку Menu на пульте управления приставкой
4. По завершении установки прошивки приставка выполнит перезагрузку.
Если после обновления прошивки приставка не загружается, загрузка останавливается на стартовом экране, попробуйте переустановить прошивку в режиме восстановления (Переустановка прошивки в режиме восстановления)
Обновление прошивки с сервера middleware #
1. Подключитесь к серверу middleware по ftp, используя логин custom_firmwares .
2. Перейдите в директорию android и создайте директорию с именем Amlogic-stvs9 или Amlogic-p2121113 , в зависимости от модели используемой вами приставки.
3. Загрузите в созданную директорию файл нужной прошивки.
4. На пульте управления приставкой нажмите кнопку Menu и выберите пункт Проверить обновления. Затем нажмите Загрузить и Установить , чтобы установить загруженную прошивку.
5. Перед началом установки приставка выполнит перезагрузку, а после – продолжит работу в обычном режиме.
Общие принципы работы клиента #
После включения приставки загружается главный экран интерфейса клиента NetUP.tv. В верхней части экрана отображаются дата, время и индикатор сети. Основную часть экрана занимает домашняя страница , которую можно настраивать и редактировать через web-интерфейс (подробнее читайте в разделе Home page). В нижней части экрана отображается главное меню , которое также можно настроить через web-интерфейс (см. Main menu).
Главное меню может состоять из следующих пунктов:
– ТВ каналы– список транслируемых телеканалов
– Радио– список доступных радиостанций
– Фильмы– список приобретенного медиа-контента
– Магазин– список медиа-контента и услуг, которые можно приобрести
– Приложения– список доступных Android-приложений
– Лицевой счёт– информация о состоянии учетной записи абонента (о внесенных платежах, текущем тарифном плане, последних списаниях со счета и т.п.)
– Сообщения– текстовые сообщения для абонента
– Страница информации– страница с дополнительной информацией
Названия разделов главного меню, их количество и порядок следования зависят от конфигурации системы NetUP.tv и настроек, сохранённых в web-интерфейсе на странице Main menu
Находясь на главном экране интерфейса, нажмите кнопку Menu , чтобы открыть дополнительное меню , которое содержит следующие пункты:
– Будильник и напоминания – открывает страницу, где можно создать и удалить будильник или удалить напоминания. Подробнее о добавлении напоминаний читайте в разделе Будильник и напоминания
– Видеозаписи – открывает страницу управления записанными телепередачами (начать просмотр или удалить видеозапись). Как записать передачу читайте в разделе Телепрограмма
– Изменить язык – открывает страницу, где можно выбрать язык для интерфейса клиента (данный раздел можно добавить и в главное меню)
– Родительский пароль – позволяет установить пароль, который нужно вводить перед началом просмотра контента для взрослых (определяется по названию жанра контента)
– Финансовый пароль – позволяет установить пароль, который нужно вводить при любых финансовых операциях (покупка контента, смена тарифа и т.п.)
– Проверить обновления – позволяет вручную проверить наличие обновлений
Автоматическая проверка обновлений происходит каждый час
– Системные настройки – открывает системные настройки Android
– Выйти – позволяет выйти из учётной записи абонента. Данный пункт отображается если приставка была активирована с помощью логина и пароля
Если был совершён выход из учётной записи абонента, при следующем подключении приставки необходимо снова выбрать режим клиента NetUP.tv и ввести данные для идентификации абонента
– Системные данные – отображает версию прошивки, версию IPTV Launcher, STB модель и IP-адрес
Используйте пульт дистанционного управления приставкой для навигации по разделам меню. Для выбора нужного пункта меню используйте кнопки Вверх / Вниз, Влево / Вправо и Назад . Для перехода в выбранный раздел – OK . Например, на пульте управления приставкой NetUP Android IP STB для навигации можно использовать следующие кнопки:
ТВ каналы #
Раздел ТВ каналы отображает список доступных абоненту телеканалов. Список телеканалов определяется условиями тарифного плана (см. Создать тарифный план).
Нажмите Стрелку вправо на пульте управления приставкой, чтобы развернуть список каналов на весь экран. С помощью кнопок навигации выберите канал и нажмите кнопку OK , чтобы переключиться на него.
Если в web-интерфейсе каналу был присвоен номер (в профиле телеканала заполнено поле Number), введите этот номер с помощью цифровой клавиатуры пульта, чтобы переключиться на нужный канал (см. Добавить телеканал ).
Во время воспроизведения нажмите INFO на пульте управления приставкой, чтобы открыть меню управления воспроизведением ТВ каналов. Данное меню содержит следующие пункты:
– Пауза – поставить воспроизведение на паузу. При этом автоматически начинается запись эфира, а после снятия с паузы – воспроизведение записанного фрагмента. Во время воспроизведения записанного эфира, есть возможность вновь поставить канал на паузу, а также перемотать вперед или назад в пределах записанного фрагмента.
Нажмите Назад на пульте управления приставкой, чтобы вернуться к просмотру ТВ канала в реальном времени
Для использования этой возможности, необходимо подключить к ТВ приставке внешний USB-накопитель или SD-карту памяти. Рекомендуемый объем свободного пространства на накопителе от 16 Гб
– Соотношение сторон – изменить соотношение сторон
– Аудио потоки – сменить аудио дорожку
– Телепрограмма – открыть окно с программой передач на ближайшее время для данного ТВ канала
– Обновить список каналов
Телепрограмма #
Раздел Телепрограмма отображает программу передач для тех каналов, для которых она доступна. Загрузите телепрограмму через web-интерфейс, чтобы она отображалась в данном разделе меню (см. Загрузить программу передач (EPG)).
Используйте кнопки навигации на пульте управления приставкой, чтобы выбрать канал и передачу, и кнопку OK , чтобы переключиться на выбранную передачу.
Если абоненту подключена услуга Доступ к записям телеканала, он может выбирать и просматривать на этом канале прошедшие передачи (отображаются затенёнными)
Канал, который включен в услугу Доступ к записям , в интерфейсе обозначен специальной иконкой
Выберите передачу, которая еще не началась, нажмите OK на пульте управления и в открывшемся окне выберите одну из следующих возможностей:
– Переключить на ТВ канал , когда начнётся выбранная передача
– Показать напоминание , когда начнётся передача
– Записать канал , чтобы настроить запись передачи
Подключите к приставке USB-накопитель или SD-карту памяти, чтобы включить запись канала
После выбора любого из этих пунктов, в список Будильников и напоминаний автоматически добавляется соответствующая запись (см. Будильник и напоминания).
Радио #
Раздел Радио отображает список доступных каналов радиовещания. Список определяется условиями тарифного плана (см. Создать тарифный план).
Фильмы #
Раздел Фильмы отображает список фильмов, приобретенных абонентом и доступных для просмотра. Приобрести фильмы можно в разделе Магазин.
Выберите фильм с помощью кнопок навигации на пульте управления приставкой и нажмите OK , чтобы начать воспроизведение.
Во время воспроизведения фильма:
– нажмите OK , чтобы поставить фильм на паузу,
– нажмите Влево или Вправо , чтобы перемотать вперед или назад,
– нажмите INFO , чтобы открыть дополнительное меню, которое позволяет изменить соотношение сторон, выбрать аудио-дорожку или включить субтитры.
Магазин #
Раздел Магазин отображает список товаров, услуг и контента, которые абонент может приобрести за дополнительную плату.
Товары и услуги отображаются в порядке, установленном в web-интерфейсе на странице Shop (подробнее читайте в разделе Shop).
Видеофайлы хранятся в папке Фильмы , а доступ к платным ТВ-каналам – в папке ТВ . Как добавить контент в Магазин читайте в разделах Добавить телеканал и Добавить VoD-контент (видео, фильм) .
Используйте кнопки навигации на пульте управления, чтобы перемещаться по папкам в разделе, и кнопку OK , чтобы открыть выбранную папку, открыть описание товара и добавить товар в корзину.
Приложения #
Раздел Приложения отображает список доступных Android-приложений:
Лицевой счёт #
Раздел Лицевой счет отображает финансовую информацию и позволяет сменить текущий тарифный план.
Нажмите OK на пульте управления приставкой и в открывшемся списке выберите тарифный план, который хотите подключить.
Список содержит тарифные планы, которые входят в ту же группу, что и текущий тарифный план абонента
Сообщения #
Раздел содержит сообщения, направленные абоненту через web-интерфейс менеджера (см. STB сообщения).
Страница информации #
Раздел Info может отображать любую дополнительная информация. Внешний вид страницы можно настраивать в web-интерфейсе (подробнее Info page).
Будильник и напоминания #
Находясь на главном экране интерфейса клиента NetUP.tv, нажмите кнопку для вызова дополнительного меню на пульте управления приставкой и в открывшемся окне выберите раздел Будильник и напоминания .
Данный раздел отображает список запланированных событий:



Напоминания попадают в список после выбора соответствующего пункта меню в разделе Телепрограмма (подробнее Телепрограмма).
Нажмите Добавить будильник , установите время и нажмите OK . Добавленный будильник отобразится на странице и на верхней панели экрана.
Выберите будильник или запланированное событие из списка и нажмите ОК на пульте управления приставкой. В открывшемся окне нажмите OK , чтобы удалить выбранное событие.
Источник