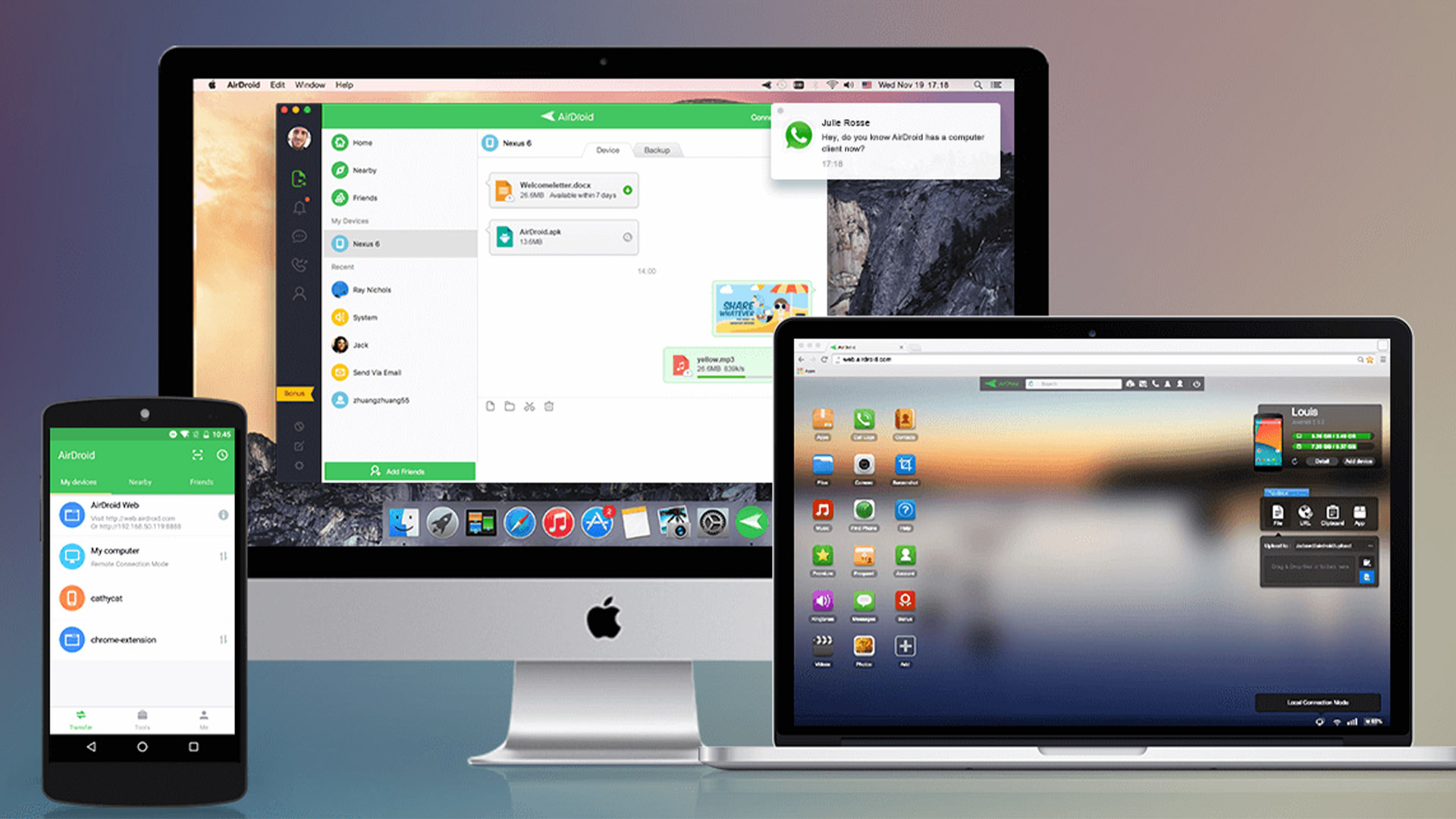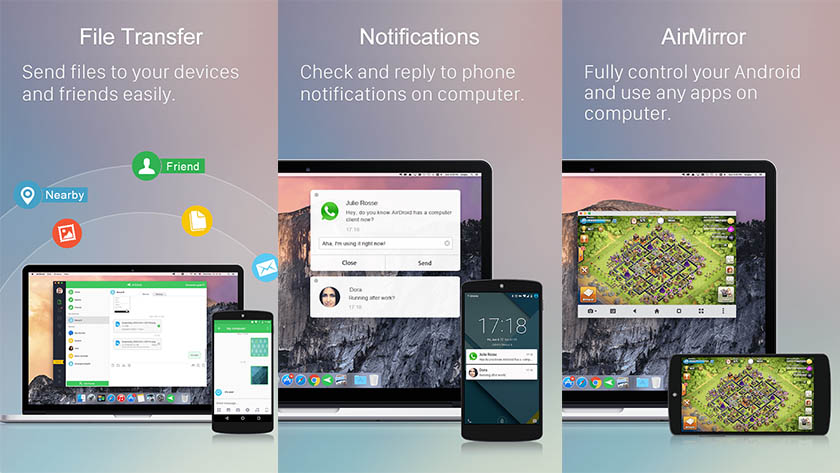- How to Connect an Android to a PC
- Corded and wireless options to connecting your phone to your computer
- What to Know
- How to Connect an Android to a PC
- Connect an Android to a PC With USB
- Connect an Android to a PC With AirDroid
- Connect an Android to a PC With Bluetooth
- Connect an Android to a PC With Microsoft Your Phone
- 5 best Android apps to transfer files from Android to PC and other ways too!
- AirDroid and Pushbullet
- Cloud Storage
- Feem v4
- Resilio Sync
- Xender
- Non-app ways to transfer files
How to Connect an Android to a PC
Corded and wireless options to connecting your phone to your computer
What to Know
- Connect the devices with a USB cable. Then on Android, select Transfer files. On PC, select Open device to view files >This PC.
- Connect wirelessly with AirDroid from Google Play, Bluetooth, or the Microsoft Your Phone app.
This article explains how to connect an Android to a PC by using a USB cable or a wireless connection via AirDroid, Bluetooth, or the Microsoft Your Phone app.
How to Connect an Android to a PC
If you want to connect an Android to a PC, there are several options. The most common approach is to use a USB cable, but there are a number of wireless solutions that’ll work just as well, and often offer a faster connection.
Most Android devices come with a USB charging cable, with the charger end connected via the USB end of the wire. If you unplug the USB end from the charger, you can plug that end into your PC to initiate a connection with your computer.
However, if you don’t have your USB cable with you, or prefer a wireless solution, these are the ways you can connect an Android to a PC without a cable:
- Using AirDroid: This popular app uses your home network to establish a connection between your computer and Android device and transfer files.
- Bluetooth: Most modern computers have Bluetooth available. You can use Bluetooth to transfer files from your Android.
- Microsoft’s Your Phone App: Microsoft now offers a new app for Windows 10 users called Your Phone, which provides an easy connection with your Android.
Connect an Android to a PC With USB
Using a USB cable to connect your Android to your PC is easy, but it only allows you to transfer files back and forth. You can’t remotely control your Android using this connection.
First, connect the micro-USB end of the cable to your phone, and the USB end to your computer.
When you connect your Android to your PC via the USB cable, you’ll see a USB connection notification in your Android notifications area. Tap the notification, then tap Transfer files.
On your computer, you’ll see a notification asking what you’d like to do with the new USB device. Select this notification.
This will open a window to select how you’d like to use the device. Select Open device to view files.
Now, when you open Windows Explorer, select This PC and you’ll see your device available. Select the device to expand it and browse through all of the folders and files on your phone.
Connect an Android to a PC With AirDroid
AirDroid is an impressive app because it allows you to not only transfer files to and from your Android, but it also includes a number of remote control features.
Install AirDroid from Google Play onto your Android device.
Open the app and enable the features you plan to use. You may need to create a new AirDroid account if this is the first time you’re using the app.
Some features, such as remotely controlling your Android screen, requires root access to the device. Additionally, some features are disabled unless you purchase the Premium plan.
Visit AirDroid Web, and log into the same account you created above.
Once you connect, you’ll see the main dashboard. On the right, you’ll see a toolbox with a summary of information about your phone storage. On the left, you’ll see all of the apps that let you control your phone.
Select the Files app to browse files on your phone and transfer files back and forth.
Select the Messages app to review stored messages on your phone or to launch a new SMS session with anyone in your contacts list.
You can even use the Camera app to remotely view and control the camera on your Android phone.
Connect an Android to a PC With Bluetooth
If you only need a connection to transfer files, bluetooth is an excellent option because it requires no wires and the transfers are fast and easy.
Make sure bluetooth is turned on for both your Android device and your computer. When it is, you’ll see the computer show up on your Android as an available device to pair with.
Tap this device to pair with it. You should see a pair code appear on both the PC and on your android device. Tap Pair to complete the connection.
Once connected, on your PC right-click the bluetooth icon on the right side of the taskbar, then select either Send a File or Receive a File.
Next, browse to the file on your PC that you want to transfer and select Next.
This will initiate the file transfer from your PC to your Android.
Connect an Android to a PC With Microsoft Your Phone
Another convenient cloud bases service that’ll let you access your phone’s files, texts, and notifications is a new service provided by Microsoft called Your Phone.
The Your Phone app is ideal for those situations when you’ve forgotten your phone at home. From your laptop, you can still see all messages and notifications you might have otherwise missed.
Install the Microsoft Your Phone app from Google Play onto your Android. You’ll need to accept all of the requested security permissions.
Install the Your Phone app from the Microsoft Store onto your Windows 10 PC.
Launch the Your Phone app on your computer and select Android as the phone type that you want to connect to. Then select Get started.
Your computer will connect to your Android phone. Select Photos from the left panel to view all photos on your phone.
Select Messages to view messages, or send and receive new messages, from your computer through your Android phone.
Select Notifications to view all recent notifications on your Android phone.
Источник
5 best Android apps to transfer files from Android to PC and other ways too!
We’d also like to give an honorable mention to Syncthing-Fork (Google Play link). It’s a bit more power-user friendly than regular user friendly, but it worked perfectly in our testing.
Read more:
AirDroid and Pushbullet
Price: Free / $1.99 per month / $19.99 per year / $38.99 per two years
AirDroid is one of the more popular apps to transfer files from Android to PC. It can do other stuff too. The features include sending and receiving SMS/MMS from your PC, see your device notifications, and much more. It can even find a lost phone, control the camera, and use apps. You’ll also be able to transfer files to your computer from your phone. You get the basic stuff for free. You’ll have to subscribe to the service to get everything. Pushbullet works very much the same way in terms of transferring files to PC from your Android device, even if it costs a little more. You can go with either of these options. They are the two most popular options.
Cloud Storage
Price: Free / Varies by app
Cloud Storage is an excellent method to transfer files from Android to PC and back again. There are a variety of services to choose from, including Dropbox, Google Drive, OneDrive, Box.com, and others. Transferring files is easy enough. You upload the file to cloud storage on one device. You then download it on another device. Most cloud storage apps have their own dedicated apps and it makes the process easier. We have our best cloud storage apps list linked up toward the top of this article.
Feem v4
Price: Free
Feem is a simple app that does one thing very right. It transfers things from devices connected to the same WiFi network. That includes mobile phones, tablets, computers, laptops, or whatever else. Each device simply downloads Feem and runs it. From there, you can transfer whatever you want to and from those devices. The WiFi doesn’t need to be connected to the actual internet. A local network is all you really need. It’s simple, effective, cheap, and the Material Design looks nice. ShareIt is another app in this same style that does well.
Resilio Sync
Price: Free / Up to $75
Resilio Sync (formerly BitTorrent Sync) is kind of a wildcard. It works a lot like cloud storage. However, the cloud storage server is your own desktop or laptop. You can sync as much data as you’d like, transfer files back and forth at will, and a lot more. It should support Mac, Linux, and Windows as well. It’s definitely among the more secure options. Your stuff is never on a cloud server. It’s just your phone and your device talking to each other. The app is free for limited use and you can unlock all the features for a single, albiet somewhat expensive payment if you want to. This can easily replace cloud storage entirely if you want it to.
Xender
Price: Free
Xender is one of the most popular apps in this space. It lets you connect your phone to another device and transfer over WiFi. It works with other Android or iOS phones, Macs, PCs, and even Tizen. The app does its job as intended most of the time and it worked okay in our testing. However, this is one of those apps that either works perfectly or it doesn’t work at all. It also has a few other features, like the ability to convert video to audio and you can apparently use it to download Facebook, Whatsapp, and Instagram videos. Another strong (albeit less popular) competitor here is Feem (Play Store link).
See more app lists:
Non-app ways to transfer files
- Use Bluetooth – If your laptop has a Bluetooth module or if you have a Bluetooth dongle for your desktop or laptop, you can pair your device with your computer using Bluetooth and send files that way. The transfer rates are very slow so only use this method for smaller files.
- USB On-The-Go – USB OTG cables allow you to connect your device to USB devices such as external hard drives or flash drives. You use the cable to transfer documents to your flash drive or external hard drive or vice versa. They are relatively inexpensive.
- Share to email – This only works with small files like photos or documents, but you can send most types of files over email. Most emails have a limit of around 25MB for attachments.
- Share to chat – This works for a number of file types, especially if you use something like Discord, Slack, or Skype. You send yourself the file in a chat on one device and retrieve it on another. This should work for smaller files like photos, documents, or similar things. Skype and Slack have support for things like PDF files, archived (zipped) files, and other document types as well.
- Use your data/charging cable – This one is fairly obvious. Just plug your phone into your computer using the USB cable that comes with your charger. This is the most common and reliable method of transferring files to PC from Android devices.
- Your micro SD card – Devices with micro SD card support can transfer files much like flash drives. You use a file manager app to move the files to the SD card, pop it out of your phone (after turning it off, of course), and then use an adapter to put it into your card reader on your laptop or a different adapter to connect it to your computer’s USB drive.
- Android’s Nearby Share feature – Android’s Nearby Share utility works a lot like Apple AirDrop, but for Android. You can quickly share small or large files with devices right next to you. This only works from one Android device to another Android device, but it’s still a method to move files around.
Thank you for reading! Try these out too:
If we missed any of the best methods or apps to transfer files from Android to PC, tell us about them in the comments! You can also click here to check out our latest Android app and game lists!
Источник
:max_bytes(150000):strip_icc()/how-to-connect-an-android-to-a-pc-4706506-24-9dde1a57312d4b5b9cdc41966886b12c.png)
:max_bytes(150000):strip_icc()/how-to-connect-an-android-to-a-pc-4706506-1-398123e05e964ad6a438b4265e048611.png)
:max_bytes(150000):strip_icc()/Screenshot_20190727-135701-ce78732b77ce4082956ab38a292e98e9.png)
:max_bytes(150000):strip_icc()/001-how-to-connect-an-android-to-a-pc-dc4c09c4783c49c39db7535e2a5db29f.jpg)
:max_bytes(150000):strip_icc()/002-how-to-connect-an-android-to-a-pc-38cf09b4175b4bd2ba2b80c86b378656.jpg)
:max_bytes(150000):strip_icc()/003-how-to-connect-an-android-to-a-pc-e48337ff3b774fe6939dc939a22e598f.jpg)
:max_bytes(150000):strip_icc()/how-to-connect-an-android-to-a-pc-4706506-11-1161686384e24c8cb64399f786832ef3.png)
:max_bytes(150000):strip_icc()/how-to-connect-an-android-to-a-pc-4706506-6-02726a28a3e64421b7d4d4306b2cd8ea.png)
:max_bytes(150000):strip_icc()/how-to-connect-an-android-to-a-pc-4706506-7-1e61f04ec6dd43f9aac7482bfd627c3f.png)
:max_bytes(150000):strip_icc()/004-how-to-connect-an-android-to-a-pc-bdffb19fbc414f50a1419490c3f0fa88.jpg)
:max_bytes(150000):strip_icc()/005-how-to-connect-an-android-to-a-pc-7e6357369d7749a9ad3f05d15b821fd8.jpg)
:max_bytes(150000):strip_icc()/006-how-to-connect-an-android-to-a-pc-a991031c1a8e427dac4a09df4266c3fa.jpg)
:max_bytes(150000):strip_icc()/Screenshot_20190727-153141-85c3a5adb4194525ab8c826675e84ea9.png)
:max_bytes(150000):strip_icc()/007-how-to-connect-an-android-to-a-pc-c04542dbcb864f238c86a0892c992c63.jpg)
:max_bytes(150000):strip_icc()/008-how-to-connect-an-android-to-a-pc-282d3d7f64e04d4d9032647f34bdd623.jpg)
:max_bytes(150000):strip_icc()/009-how-to-connect-an-android-to-a-pc-f879193787d14bdaaf2c8ec0e5a769af.jpg)
:max_bytes(150000):strip_icc()/how-to-connect-an-android-to-a-pc-4706506-16-4052fa4dbf4c443289ca0d608101b1f5.png)
:max_bytes(150000):strip_icc()/010-how-to-connect-an-android-to-a-pc-61b14ca40b654b6ab016194cd0de3307.jpg)
:max_bytes(150000):strip_icc()/011-how-to-connect-an-android-to-a-pc-c4826309356b458ebbb1aa55312850d9.jpg)
:max_bytes(150000):strip_icc()/012-how-to-connect-an-android-to-a-pc-3d6fab6bd52a443b8eb918a2e78d909a.jpg)