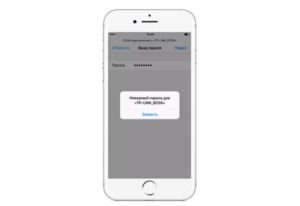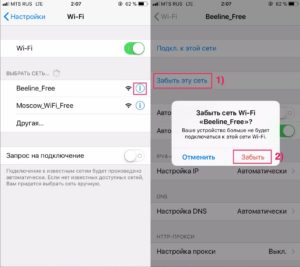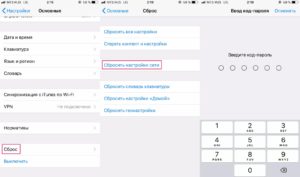- Ошибка «Неверный пароль для Wi-Fi» в iPhone
- Что делать при ошибке “неверный пароль”. Вариант 1
- Что делать при ошибке “неверный пароль”. Вариант 2
- Ошибка «неверный пароль для вай фай» на устройствах от Apple — способы устранения
- Причины ошибки «Неверный пароль»
- Исправление ошибки «Неверный пароль» на iPad и iPhone
- Перезагрузка устройства
- Следует забыть точку доступа, после чего необходимо снова к ней подсоединиться
- Сброс настроек сети в iOS
- Перезапуск роутера и модема
- Необходимо попросить кого-нибудь поделиться с пользователем паролем
- iPhone или iPad не принимают правильный пароль для подключения к Wi-Fi? Это можно исправить
- Неверный ввод пароля, временный сбой
- Настройки маршрутизатора
- Что можно попробовать сменить в настройках роутера?
- Проверка наличия доступа к интернету
- Пробуем «забыть сеть» на iPhone/iPad и подключится к Wi-Fi заново
- Что делать при ошибке “неверный пароль”. Вариант 1
- Если iPhone не подключается к Wi-Fi роутеру и пишет что «Неверный пароль»
- Телефон застрял на получении IP-адреса
- Автоматические средства исправления ошибок
- Делаем полный сброс настроек сети на iOS-устройстве
- Первоначальная проверка телефона
Ошибка «Неверный пароль для Wi-Fi» в iPhone
Проблемы с подключением к беспроводной точке доступа у гаджетов Apple возникают довольно часто. Это доставляет дискомфорт: приходится переключаться на мобильный интернет или искать другую свободную сеть.
Сегодня попытаемся разобраться в причинах этих проблем и расскажем о методах, которые помогут устранить ошибки подключения.
Что делать при ошибке “неверный пароль”. Вариант 1
Ситуация первая: вы уверены, что вводите правильный ключ, но гаджет не подключается к сети.
Итак, почему Айпад не подключается к WiFi хотя пароль правильный. Разбираем несколько вероятных причин, почему так происходит:
- Планшет находится на большом расстоянии и сеть “не достает”. Переместите устройство в зону покрытия и подключитесь заново.
- Убедитесь, что функция “Wi-Fi” активна, а также активируйте опцию “Автоподключение”.
- Перезагрузите роутер. Просто достаньте вилку из розетки и через 10-15 секунд вставьте на место. Если проблема в маршрутизаторе, то после перезагрузки она уйдет.
- Если “яблоко” работает под управлением iOS 11 и выше, то проблемы подключения связаны с частотным диапазоном. Новая операционка автоматически “выбирает” частоту 5Ггц. Если маршрутизатор транслирует сеть на частоте 2,4 Ггц – подключения не будет. Выход из ситуации – приобрести двухдиапазонный роутер.
- Причина может заключаться и в самом iOS-устройстве. Чтобы ее исключить:
- зайдите в “Настройки”, выберите “Wi-Fi”;
- возле названия сети тапните круглую кнопку с буквой i;
- выберите “Забыть эту сеть”;
- после этого гаджет “не знает” сеть. Повторите попытку подключения.
Что делать при ошибке “неверный пароль”. Вариант 2
Вторая ситуация – Айфон не подключается к WiFi пишет неверный пароль. Рассказываем, что делать в этом случае.
- Если смартфон не коннектится и выдает ошибку неверный пароль для WiFi iPhone, подсоединитесь к другой точке, чтобы убедиться, что модуль вай-фай рабочий. В случае аппаратной поломки обратитесь в сервисный центр обслуживания клиентов.
- Проверьте, правильно ли вводите код. Лишний пробел, неправильный регистр, неверная раскладка клавиатура (например, французская вместо английской) не пропустят подключение.
- Еще одна причина, почему Айфон не подключается к вай фай пишет неверный пароль – оперативная память перегружена и требуется перезагрузка устройства. На всех моделях, которые выпускались до iPhone 6X включительно, достаточно было одновременно нажать кнопки “Power” и “Home”, удерживая до того момента, пока экран не погаснет. После появления фирменной эмблемы кнопки можно отпускать. Модель iPhone 7 перезагружается другим способом. Поскольку клавиша “Home” сенсорная, то она не работает для перезагрузки. Чтобы перезапустить эту модель, зажмите кнопки громкости “вниз”и включения. Удерживайте до выключения экрана и появления значка Apple. Начиная с iPhone 8, где отсутствует кнопка “Home”, перезагрузка выполняется по-другому. Нажмите обе клавиши громкости (вверх и вниз) и кнопку вызова Siri. Дождитесь появления значка и отпустите клавиши. Важный момент: выполняйте перезагрузку при уровне заряда не менее 50%.
- Сбросьте настройки сети:
- Зайдите в раздел “Настройки”, затем “Основные”;
- пролистайте страницу вниз до пункта “Сброс”;
- выберите поле “Сбросить настройки сети”;
- введите пароль, с помощью которого вы блокируете iPhone, и подтвердите действие.
Рядом с указанным пунктом есть команда “Сбросить контент и настройки”. Если выберите ее, то потеряете все файлы, сохраненные на устройстве. Лучше перепроверьте название, чтобы не “промахнуться”.
- Следующий метод подключиться к сети, если смартфон выдает ошибку – поделиться паролем. Для этого выполните действия из п.5 “Забыть сеть”. Затем поднесите другой смартфон с сохраненным паролем. Нашел сайт для интимного отдыха с девушками легкого поведения: проститутки Волгограда Реальные анкеты. Выезд, апартаменты, сауна На экране появится сообщение “Поделитесь Wi-Fi”. Нажмите “Отправить пароль”. Ваш iPhone автоматически получит правильный ключ и соединится с точкой доступа.
Если ни один из описанных методов не сработал, обратитесь в фирменный салон для проведения диагностики.
Имею опыт работы в ИТ сфере более 10 лет. Занимаюсь проектированием и настройкой пуско-наладочных работ. Так же имеется большой опыт в построении сетей, системном администрировании и работе с системами СКУД и видеонаблюдения.
Работаю специалистом в компании «Техно-Мастер».
Источник
Ошибка «неверный пароль для вай фай» на устройствах от Apple — способы устранения
В нынешнее время большой популярностью пользуются iPad и iPhone. Эти устройства завоевали широкий круг людей, которым они нравятся. Но большинству людей, которые используют iPhone, довольно часто приходится сталкиваться с трудностью подсоединения к сети Wi-Fi.
После попыток подключиться к сохраненной сети iOS выдает ошибку, на экране телефона отображается «Неверный пароль». Поэтому у многих людей возникает вопрос, почему отображается на экране неверный пароль для Wi-Fi iPhone и что нужно делать, чтобы устройство работало в привычном режиме.
Причины ошибки «Неверный пароль»
После отображения ошибки на экране смартфона пользователь понимает, что код, который он ввел, правильный. Наличие этой проблемы в айфоне и айпаде очень сильно раздражает пользователей, так как слишком затрудняет нормальное использование телефона.
Для начала нужно выяснить причины данной проблемы. Необходимо выполнить алгоритм действий, представленный ниже:
- Шаг 1. Следует удостовериться в правильности введенного пароля, т. к. его могли изменить.
- Шаг 2. Нужно удостовериться, что телефон подключается к верной сети, т. к. возможна ситуация, когда в одном месте находятся сети с одинаковыми наименованиями. Этот вариант возможен при первоначальных заводских настройках производителем.
- Шаг 3. Необходимо внимательно проверить буквы и символы в пароле, а именно их регистр.
- Шаг 4. Следует удостовериться, что при записи пароля у пользователя на айпаде не был включен режим ввода Caps Lock либо другая раскладка клавиатуры. Также возможно пользователь поставил ненужный пробел либо лишнюю букву.
Обратите внимание! Например, владелец телефона установил первоначально код – Zorro321, значит в последующем его необходимо вводить в таком же виде – без пробела, с заглавной буквы, цифры в таком же порядке. Если это проигнорировать, то на телефоне отобразится предупреждающая надпись «Неверный пароль».
Эти совершенно простые действия в некоторых случаях смогут сразу же решить вопрос, почему вай-фай пишет, что неправильный пароль.
Исправление ошибки «Неверный пароль» на iPad и iPhone
Посмотрев в интернете пути решения вопроса, почему MacBook не подключается к Wi-Fi, а пароль верный, можно выделить самые известные на сегодняшний день методы.
Перезагрузка устройства
Данный метод подразумевает обычный перезапуск iPad и iPhone, который обычно решает мелкие сбои в функционировании вай-фай, а также если не получается подключить устройство к интернету.
Для того чтобы перезапустить устройство, необходимо сделать несколько шагов:
- Необходимо нажать и потом удерживать клавишу, отвечающую за питание до тех пор, пока на экране не отобразится ползунок.
- Затем следует перетащить ползунок с целью отключения устройства.
- Необходимо пару секунд подождать до того момента, пока экран станет черного цвета. А после этого следует снова зажать клавишу питания до тех пор, пока на экране телефона не отобразится логотип.
Обратите внимание! После того как айпад или айфон загрузится, необходимо снова попробовать подсоединиться к Wi-Fi.
Зачастую этот метод сразу помогает решить вопрос. Но если ничего не изменилось и вай-фай пишет, что неправильный пароль, следует перейти к следующему действию.
Следует забыть точку доступа, после чего необходимо снова к ней подсоединиться
В случае, когда предыдущий способ не помог, рекомендуется заново сберечь информацию о сети устройства пользователя. Нужно будет забыть точку доступа:
- Необходимо перейти в меню «Настройки», затем в раздел Wi-Fi.
- Далее необходимо выбрать значок (i), расположенный возле наименования Wi-Fi (сеть, к которой у пользователя не получается подсоединиться).
- После этого требуется нажать на кнопку «Забыть эту сеть».
- Затем следует подтвердить действие, нажав для этого кнопку «Забыть».
- Потом нужно будет подождать пару секунд.
Обратите внимание! После этого опять попробовать подключить устройство к локальной сети. Чтобы подсоединиться к вай-фай, необходимо снова ввести код.
Сброс настроек сети в iOS
Используя этот метод, пользователю нужно быть готовым к тому, что придется полностью сбрасывать все настройки Wi-Fi, а также сохраненные ранее точки доступа. Т. е. владельцу телефона нужно будет опять вводить пароль для того, что подсоединить свой iPad к сети. Помимо этого, пользователю следует отрегулировать вай-фай на планшете либо на смартфоне.
Для того чтобы провести сброс настроек сети в iOS, необходимо выполнить следующие действия:
- Перейти в меню «Настройки», после этого во вкладку «Основные», а затем в раздел «Сброс».
- Далее следует кликнуть на «Сбросить настройки сети».
- Потом нужно подтвердить предыдущее действие. Также будет зависеть от настроек устройства, запросит ли система ввести пароль или нет.
- После того как удалятся настройки, следует опять провести подсоединение к Wi-Fi.
Важно! Следует внимательно проверить, тот ли пункт пользователь выбрал или нет. В случае если владелец смартфона ошибся, то он может потерять всю информацию со своего телефона.
Именно так есть возможность решить вопрос, почему Wi-Fi не принимает правильный пароль и другие проблемы. После того как был выполнен сброс настроек, пользователю, возможно, понадобится настройка компонентов сети системы iOS и ему снова придется вводить необходимые значения.
Перезапуск роутера и модема
Итак, что же делать, в случае когда вай-фай пишет «Неверный пароль»? Можно воспользоваться следующим советом – перезагрузить модем и роутер. Чтобы выполнить данную процедуру, необходимо отсоединить роутер или модем от сети, затем подождать около 20 сек., далее снова его подсоединить.
Обратите внимание! Стоит отметить, что данный метод рекомендуется применять пользователю только дома. Т. к. в общественном месте или на работе не получится сделать данную процедуру по многим причинам.
Необходимо попросить кого-нибудь поделиться с пользователем паролем
Система iOS 11 оснащена замечательной опцией – «Поделиться паролем от Wi-Fi». Суть этой функции состоит в том, что есть возможность подключить одно устройство к локальной сети, используя другое, которое располагается около первого.
Как это делать и что для этого нужно, рекомендуется прочитать ниже.
На смартфоне, выдающем ошибку доступа к сети, для начала необходимо выполнить второй метод – «Забыть точку доступа». Затем следует опять подсоединиться к Wi-Fi. Вводить пароль пока нет необходимости. После подключения нужно подойти ближе к другому устройству, на котором сохранен пароль. На втором смартфоне должна отобразиться запись «Поделиться паролем».
Стоит отметить, что для этого метода не придется больше ничего делать, т. к. система все необходимое сделает самостоятельно. Огромным плюсом данного метода является то, что не нужно будет брать айфон или айпад для того, чтобы снова вводить вручную какие-либо пароли.
Обратите внимание! Данный метод полностью исключает возможность ошибиться при вводе пароля. И, вероятнее всего, после этого метода устройство снова сможет работать в нормальном режиме.
- Следует подключить устройство к другой точке доступа, чтобы исключить то, что Wi-Fi на устройстве не работает.
- В случае если iPad и iPhone не может выполнить вход ни к какой сети, то есть вероятность аппаратной ошибки. По этой причине для диагностики и ремонта нужно обратиться в официальный центр Apple.
- Если ничего из вышеперечисленного не помогло, необходимо приступить к отчаянному шагу – следует создать бекап. Данный способ подразумевает полный сброс настроек и восстановление информации из резервных копий, созданных ранее.
В заключение можно сказать, что при возникшей ситуации с вай-фай для начала рекомендуется выявить причину неисправности. Если пользователь не уверен, что он сам сможет выполнить все перечисленные способы, то необходимо за помощью обратиться в специализированный центр.
Источник
iPhone или iPad не принимают правильный пароль для подключения к Wi-Fi? Это можно исправить
Неверный ввод пароля, временный сбой
Эта ошибка обычно выдаётся, когда Wi-Fi-сеть не может распознать подключаемое к ней устройство. Причина чаще всего банальна – пользователь допускает ошибку при вводе пароля и, как следствие, получает соответствующее сообщение.
Проверьте корректность ввода пароля и попробуйте подключиться повторно. Также обратите внимание на название сети. Wi-Fi-модуль на телефоне определяет не только вашу сеть, но и другие точки доступа, которые могут иметь похожие названия, например, mydoms и mydons. Убедитесь, что подключаетесь именно к вашей сети, а не к сети соседа.
Если до этого момента проблем с аутентификацией не было, попробуйте для начала перезагрузить смартфон и сам роутер, возможно, имел место какой-то временный сбой. Телефону не удается соединиться с сетью Wi-Fi по-прежнему? Удалите в настройках WLAN сохранённую сеть и попробуйте переподключиться.
Рассмотренный выше пример – самый простой, но чаще всё бывает немного сложнее, будучи связано с неправильными настройками самого роутера.
Настройки маршрутизатора
Вы соединяетесь с сетью, однако телефон не подключается к Wi-Fi, пишет сохранено WPA2 или WPA. Спустя несколько секунд появляется сообщение «Ошибка аутентификации». Если пароль правильный, вероятнее всего, здесь что-то неладно с настройками безопасности маршрутизатора. Может быть и так, что телефон пишет «Сохранено», но подключение всё равно не устанавливается. Попасть в настройки маршрутизатора несложно, нужно лишь перейти в браузере по внутреннему адресу 192.168.0.1 или 192.168.1.1. Труднее разобраться с его интерфейсом, так как в разных моделях роутеров он может существенно отличаться.
По умолчанию логин и пароль для входа используется admin/admin (смотрите внизу на корпусе). Перед внесением любых изменений в настройки маршрутизатора удаляйте сеть из телефона или, по крайней мере, отключайтесь. Желательно также создать резервную копию настроек роутера – если вы вдруг запутаетесь или сделаете что-то не так, всегда сможете восстановиться. После внесения изменений в настройки роутера также требуется его перезагрузка.
Регион
Теперь немного подробней о настройке точки доступа. Для начала попробуйте изменить регион.
В настройках D-Link эта опция находится в разделе Wi-Fi – Расширенные настройки, в TP-Link – на вкладке «Wireless». В других моделях она может располагаться в другом месте. Словом, вам нужно предварительно изучить интерфейс вашего роутера. В региональных настройках должна быть выбрана страна, в которой вы проживаете, хотя это не критично. Сохраните настройки и переподключитесь.
Режим сети
Куда более важной настройкой, которая может препятствовать подключению гаджета к вайфай, является режим работы беспроводной сети. Это едва ли не основная причина ошибки аутентификации при подключении к Wi-Fi на телефоне, который может не поддерживать текущий режим. Режимов может быть несколько: B, G, N и т.п. Если у вас присутствует B/G/N mixed, установите его, а так можно попробовать поэкспериментировать, выбирая то один, то другой режим. Обратите внимание также на канал. Он должен быть auto.
Параметры безопасности
Найдите в настройках маршрутизатора раздел безопасности и попробуйте поиграть с параметрами. Желательно чтобы сетевая аутентификация была установлена WPA/WPA или WPA-PSK (если есть mixed, включите его), шифрование – AES, ключ содержал только латинские символы, только цифры либо и то, и другое.
После изменения настроек роутера перезагружаем его, подключение на телефоне устанавливаем заново. К сожалению, описанные выше два способа могут вызвать проблемы с подключением других устройств, например, ноутбука или телевизора, если они не поддерживают изменённые параметры, так что здесь не всё так однозначно. Если менялся пароль, в любом случае его также придется изменить на других устройствах.
Ширина канала
Весьма маловероятно, что это поможет решить проблему, но на всякий случай можете попробовать изменить ширину канала Wi-Fi сети. В роутерах D-Link настройку ищите в подразделе Wi-Fi – Дополнительные настройки, в TP-Link – Wireless Settings – Channel Width. Доступных вариантов обычно несколько: 20MHz, 40MHz, Auto и другие.
Фильтрация по MAC-адресу
Каждое электронное устройство имеет свой уникальный идентификатор – MAC-адрес. Найдите в настройках маршрутизатора подраздел MAC-фильтр и убедитесь, что фильтрация отключена.
Если же она включена, определите MAC-адрес своего смартфона, сверьтесь с настройками в роутере и при необходимости исключите телефон из «чёрного» списка или, наоборот, внесите в «белый».
Что можно попробовать сменить в настройках роутера?
В настройках своего маршрутизатора можно попробовать сменить следующие параметры: регион, режим работы, канал, ширину канала, тип шифрования.
Для этого нужно зайти в настройки роутера. Практически все эти параметры можно сменить в разделе с настройками Wi-Fi. Я покажу на примере роутера TP-Link.
Appel рекомендует выставлять такие параметры:
- Регион: ставим свой регион. В некоторых случаях помогает установка региона США.
- Режим (mode): Для сети на частоте 2,4 ГГц – 802.11b/g/n (смешанный). Для частоты 5 ГГц – 802.11a/n.
- Канал: авто. В качестве эксперимента можно поставить статический канал. Но не выше 11.
- Ширина канала: авто, или 20 МГц.
Тип аутентификации WPA/WPA2-Personal и шифрование AES.
После смены параметров не забывайте их сохранять, и перезагружать роутер.
Проверка наличия доступа к интернету
Прежде чем в работе смартфона или роутера, убедитесь, что с интернетом все в порядке. Что с ним может быть не так:
- Вы не заплатили, поэтому провайдер приостановил доступ в интернет. Убедитесь, что через провод есть доступ в сеть.
- В настройках роутера стоят ограничения на посещение отдельных сайтов или лимит на трафик (обычная практика для открытых сетей в общественных местах).
- На стороне провайдера возникли проблемы.
После исключения этих факторов приступайте к диагностике, позволяющей понять, в работе какого устройства скрывается причина неполадки.
Самый простой способ — подключитесь к беспроводной сети с другого телефона/планшета/ноутбука. Если другое устройство выходит в сеть, то проблемы в телефоне, который не может установить корректное соединение.
Пробуем «забыть сеть» на iPhone/iPad и подключится к Wi-Fi заново
Функция «Забыть эту сеть» не редко помогает избавится от разных проблем с подключением. Особенно, этот способ актуальный в том случае, когда устройство не подключается после смены настроек роутера. Например, после смены пароля Wi-Fi сети. И появляется ошибка «Не удалось подключиться к сети», или идет постоянное подключение.
Просто зайдите в настройки Wi-Fi и нажмите на проблемную сеть. Дальше нажмите на «Забыть эту сеть» и подтвердите действие нажав на кнопку «Забыть».
После этого попробуйте подключится заново, указав пароль.
Что делать при ошибке “неверный пароль”. Вариант 1
Ситуация первая: вы уверены, что вводите правильный ключ, но гаджет не подключается к сети.
Итак, почему Айпад не подключается к WiFi хотя пароль правильный. Разбираем несколько вероятных причин, почему так происходит:
- Планшет находится на большом расстоянии и сеть “не достает”. Переместите устройство в зону покрытия и подключитесь заново.
- Убедитесь, что функция “Wi-Fi” активна, а также активируйте опцию “Автоподключение”.
- Перезагрузите роутер. Просто достаньте вилку из розетки и через 10-15 секунд вставьте на место. Если проблема в маршрутизаторе, то после перезагрузки она уйдет.
- Если “яблоко” работает под управлением iOS 11 и выше, то проблемы подключения связаны с частотным диапазоном. Новая операционка автоматически “выбирает” частоту 5Ггц. Если маршрутизатор транслирует сеть на частоте 2,4 Ггц – подключения не будет. Выход из ситуации – приобрести двухдиапазонный роутер.
- Причина может заключаться и в самом iOS-устройстве. Чтобы ее исключить:
- зайдите в “Настройки”, выберите “Wi-Fi”;
- возле названия сети тапните круглую кнопку с буквой i;
- выберите “Забыть эту сеть”;
- после этого гаджет “не знает” сеть. Повторите попытку подключения.
Если iPhone не подключается к Wi-Fi роутеру и пишет что «Неверный пароль»
Вот еще одна популярная ошибка:
В данном случае, я советую в первую очередь проверять пароль. Так как вы скорее всего действительно указываете неверный пароль. Обратите внимание, что пароль чувствителен к регистру (большая буква и маленькая – это разные буквы) . Можно посмотреть пароль на другом устройстве, или в настройках маршрутизатора. Об этом я писал в статье: как узнать свой пароль от Wi-Fi, или что делать, если забыли пароль.
Если вы уверены, что все вводите верно, но Айфон все ровно пишет что пароль неверный, то можно попробовать установить другой пароль в настройках маршрутизатора. Поставить какой-то простой, из 8 цифр. Настройки безопасности: WPA2 (AES).
Телефон застрял на получении IP-адреса
Другой часто встречающейся неполадкой является застревание устройства на стадии получения IP-адреса. Телефон не подключается к Wi-Fi, пишет «Получение IP адреса», причём это сообщение может показываться часами. Причина неполадки опять же может скрываться либо в настройках мобильного устройства, либо роутера. На последнее указывают проблемы с подключением к Wi-Fi и других девайсов. За раздачу IP-адресов устройствам, смену пула адресов и самого роутера в маршрутизаторе отвечает сервер DHCP. Если он будет отключен, IP-адрес ваше устройство никогда не получит.
Включен ли DHCP?
Проверим работу DHCP. В разных моделях маршрутизаторов расположение этой настройки отличается. В TP-Link искать его нужно в разделе Локальная сеть или LAN, в D-Link он обычно находится в подразделе Сеть – LAN.
Режим должен быть выбран «Разрешить». Вместо выпадающего меню в настройках маршрутизатора могут использоваться радиокнопки «Включить» и «Отключить». Тут, полагаем, тоже все понятно.
Статический IP
Решить проблему с «вечным» получением IP-адреса можно путём прописывания статического IP в расширенных настройках подключения вашего устройства.
Для этого нажмите в списке сетей на ваше соединение, выберите Изменить сеть – Расширенные настройки – DHCP – Пользовательские (в более ранних версиях Android нужно будет отметить галочкой «Статический»).
В открывшейся панели введите в соответствующие поля IP-адрес 192.168.X.YYY, где X – 1 или 0, это зависит от адреса, по которому вы получаете доступ к настройкам маршрутизатора (можно попробовать оба варианта), а YYY – любое число от 0 до 255.
Шлюз должен соответствовать адресу вашего роутера, длину префикса оставляем по умолчанию, DNS 1 (8.8.8.8) и DNS 2 (8.8.4.4) не трогаем. Если вместо указанных в скобках у вас другие данные, также не меняйте их – они даны вашим провайдером. Исключением является DNS 2, значение которого можно оставить пустым. Если что-то непонятно или вы сомневаетесь в правильности ввода данных, лучше обратитесь в службу поддержки вашего провайдера – подключать устройства своих клиентов к сети является их прямой обязанностью.
Автоматические средства исправления ошибок
Если вы столкнулись с ошибкой аутентификации при подключении к Wi-Fi на Андроид, но у вас работает мобильный интернет, установите из Магазина Google Play приложение Android Wi-Fi Fixer. Эта утилита является аналогом средства диагностики неполадок соединения в Windows и предназначается для поиска и автоматического исправления ошибок подключения по Wi-Fi на мобильных устройствах под управлением Android. Будучи запущенным, приложение проверяет все сетевые настройки и пробует подключиться к Wi-Fi в обход.
Делаем полный сброс настроек сети на iOS-устройстве
Еще одно решение, которое полностью удаляет все сетевые настройки на iPhone и позволяет избавится о множества неисправностей связанных с подключением к интернету и восстановить работу Вай-Фай.
В настройках открываем раздел «Основные» – «Сброс» и нажимаем на «Сбросить настройки сети». Дальше подтверждаем сброс.
После этого можете попытаться подключить свой iPad, iPhone к Wi-Fi сети. Если проблема останется, и он не захочет подключатся, то скорее всего дело в настройках маршрутизатора (который, я надеюсь, вы уже перезагружали) .
Первоначальная проверка телефона
Если ваше устройство не подключается к Wi-Fi, в первую очередь проверьте работоспособность телефона. И хоть сейчас производители активно работают над совершенствованием стабильности мобильных ОС, но время от времени они все равно могут давать сбой.
Алгоритм действия для устройств на ОС Android, iOS и Windows Mobile будет одинаковым. Следуйте такому порядку действий:
- Перезагрузите телефон и повторите попытку подключиться к точке доступа.
- Обратите внимание на количество индикаторов уровня сигнала подключения. Если показатель меньше 3, то, возможно, вы находитесь слишком далеко от маршрутизатора. Подойдите немного ближе.
- Проверьте, чтобы режим «Экономия зарядка» был отключен. Если потребуется, подключите сетевой адаптер.
- Выключите на устройстве «Bluetooth». Так как он может создавать помехи для корректного соединения.
- Убедитесь, что режим «В самолете» отключен.
- Разрешите доступ к информации о вашем местоположении и еще раз подключитесь к беспроводной сети. В некоторых странах подключение к Wi-Fi блокируется, если эта функция отключена.
Источник