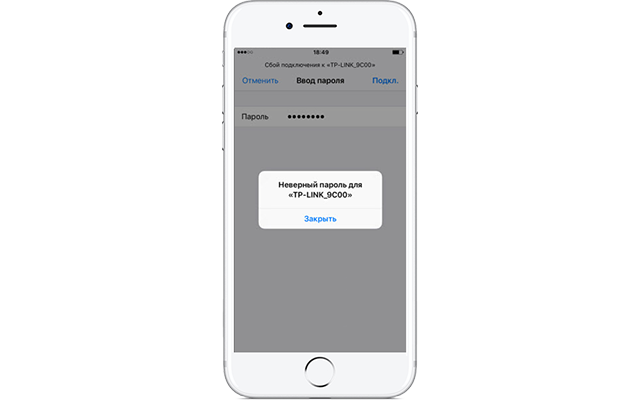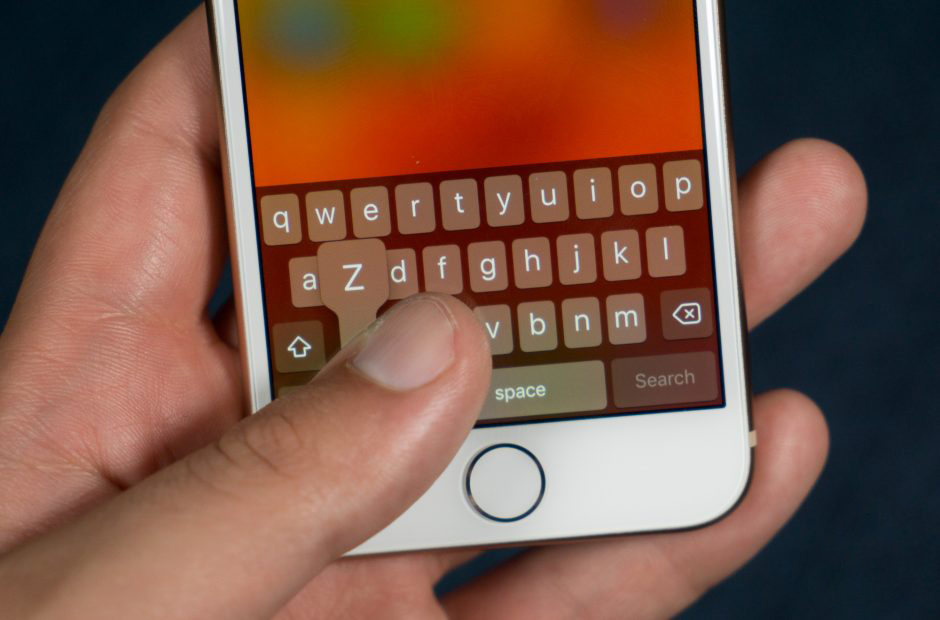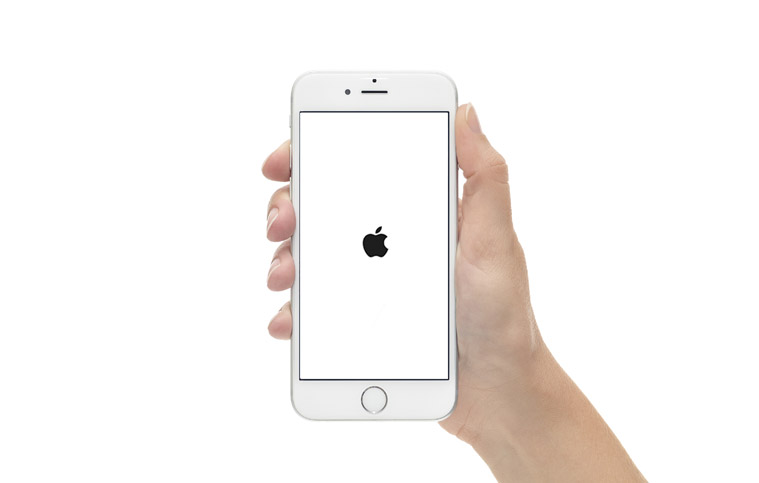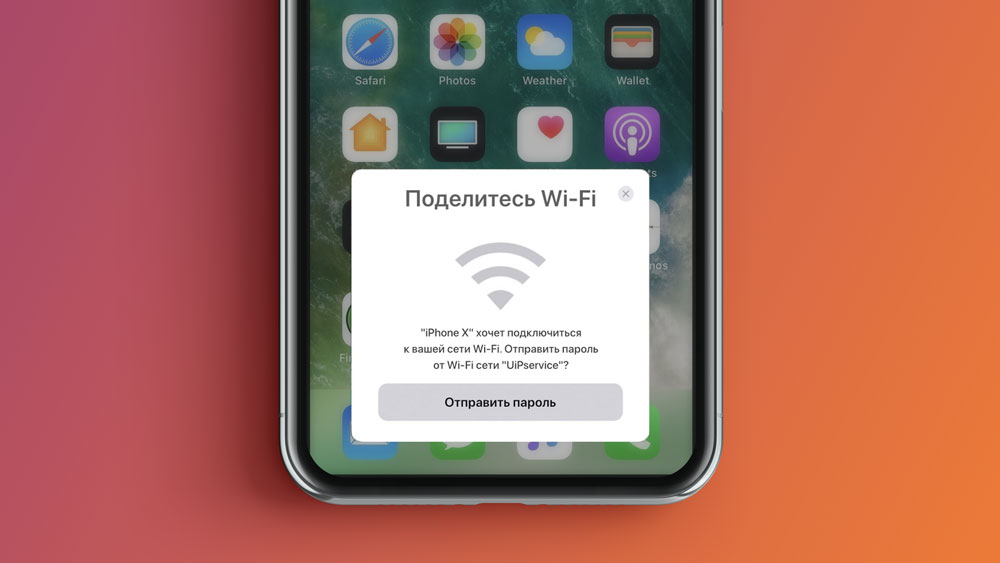- Ошибка «Неверный пароль для Wi-Fi» в iPhone
- Что делать при ошибке “неверный пароль”. Вариант 1
- Что делать при ошибке “неверный пароль”. Вариант 2
- Требуется помощь с паролем Wi‑Fi
- Как определить, что для сети требуется пароль
- Если вы не знаете пароль Wi-Fi
- Если вы знаете пароль Wi-Fi, но он не подходит
- Пишет «Неверный пароль» от Wi-Fi хотя он верный: iPad, iPhone не подключается к WiFi
- Ввод из сообщения
- Перезагрузка
- Переподключение
- Сброс сетевых настроек
- Поделиться паролем
- Изменения настроек Wi-Fi на роутере
- Последние варианты
- Как исправить ошибку «Неверный пароль» при подключении iPhone или iPad к Wi-Fi
- 4 причины ошибки «Неверный пароль»
- Исправляем ошибку «Неверный пароль» на iPhone и iPad
- 1. Перезагрузка устройства
- 2. Забудьте точку доступа, после чего снова к ней подключитесь
- 3. Сброс настроек сети в iOS
- 4. Перезапустите роутер и модем
- 5. Попросите кого-нибудь поделиться с вами паролем
- Дополнительные советы
Ошибка «Неверный пароль для Wi-Fi» в iPhone
Проблемы с подключением к беспроводной точке доступа у гаджетов Apple возникают довольно часто. Это доставляет дискомфорт: приходится переключаться на мобильный интернет или искать другую свободную сеть.
Сегодня попытаемся разобраться в причинах этих проблем и расскажем о методах, которые помогут устранить ошибки подключения.
Что делать при ошибке “неверный пароль”. Вариант 1
Ситуация первая: вы уверены, что вводите правильный ключ, но гаджет не подключается к сети.
Итак, почему Айпад не подключается к WiFi хотя пароль правильный. Разбираем несколько вероятных причин, почему так происходит:
- Планшет находится на большом расстоянии и сеть “не достает”. Переместите устройство в зону покрытия и подключитесь заново.
- Убедитесь, что функция “Wi-Fi” активна, а также активируйте опцию “Автоподключение”.
- Перезагрузите роутер. Просто достаньте вилку из розетки и через 10-15 секунд вставьте на место. Если проблема в маршрутизаторе, то после перезагрузки она уйдет.
- Если “яблоко” работает под управлением iOS 11 и выше, то проблемы подключения связаны с частотным диапазоном. Новая операционка автоматически “выбирает” частоту 5Ггц. Если маршрутизатор транслирует сеть на частоте 2,4 Ггц – подключения не будет. Выход из ситуации – приобрести двухдиапазонный роутер.
- Причина может заключаться и в самом iOS-устройстве. Чтобы ее исключить:
- зайдите в “Настройки”, выберите “Wi-Fi”;
- возле названия сети тапните круглую кнопку с буквой i;
- выберите “Забыть эту сеть”;
- после этого гаджет “не знает” сеть. Повторите попытку подключения.
Что делать при ошибке “неверный пароль”. Вариант 2
Вторая ситуация – Айфон не подключается к WiFi пишет неверный пароль. Рассказываем, что делать в этом случае.
- Если смартфон не коннектится и выдает ошибку неверный пароль для WiFi iPhone, подсоединитесь к другой точке, чтобы убедиться, что модуль вай-фай рабочий. В случае аппаратной поломки обратитесь в сервисный центр обслуживания клиентов.
- Проверьте, правильно ли вводите код. Лишний пробел, неправильный регистр, неверная раскладка клавиатура (например, французская вместо английской) не пропустят подключение.
- Еще одна причина, почему Айфон не подключается к вай фай пишет неверный пароль – оперативная память перегружена и требуется перезагрузка устройства. На всех моделях, которые выпускались до iPhone 6X включительно, достаточно было одновременно нажать кнопки “Power” и “Home”, удерживая до того момента, пока экран не погаснет. После появления фирменной эмблемы кнопки можно отпускать. Модель iPhone 7 перезагружается другим способом. Поскольку клавиша “Home” сенсорная, то она не работает для перезагрузки. Чтобы перезапустить эту модель, зажмите кнопки громкости “вниз”и включения. Удерживайте до выключения экрана и появления значка Apple. Начиная с iPhone 8, где отсутствует кнопка “Home”, перезагрузка выполняется по-другому. Нажмите обе клавиши громкости (вверх и вниз) и кнопку вызова Siri. Дождитесь появления значка и отпустите клавиши. Важный момент: выполняйте перезагрузку при уровне заряда не менее 50%.
- Сбросьте настройки сети:
- Зайдите в раздел “Настройки”, затем “Основные”;
- пролистайте страницу вниз до пункта “Сброс”;
- выберите поле “Сбросить настройки сети”;
- введите пароль, с помощью которого вы блокируете iPhone, и подтвердите действие.
Рядом с указанным пунктом есть команда “Сбросить контент и настройки”. Если выберите ее, то потеряете все файлы, сохраненные на устройстве. Лучше перепроверьте название, чтобы не “промахнуться”.
- Следующий метод подключиться к сети, если смартфон выдает ошибку – поделиться паролем. Для этого выполните действия из п.5 “Забыть сеть”. Затем поднесите другой смартфон с сохраненным паролем. Нашел сайт для интимного отдыха с девушками легкого поведения: проститутки Волгограда Реальные анкеты. Выезд, апартаменты, сауна На экране появится сообщение “Поделитесь Wi-Fi”. Нажмите “Отправить пароль”. Ваш iPhone автоматически получит правильный ключ и соединится с точкой доступа.
Если ни один из описанных методов не сработал, обратитесь в фирменный салон для проведения диагностики.
Имею опыт работы в ИТ сфере более 10 лет. Занимаюсь проектированием и настройкой пуско-наладочных работ. Так же имеется большой опыт в построении сетей, системном администрировании и работе с системами СКУД и видеонаблюдения.
Работаю специалистом в компании «Техно-Мастер».
Источник
Требуется помощь с паролем Wi‑Fi
Узнайте, как определить, что для сети Wi-Fi требуется пароль, и что делать, если вы его не знаете или не помните.
Как определить, что для сети требуется пароль
Если рядом с именем сети Wi-Fi отображается замок , то это сеть, защищенная паролем.
Если вы не знаете пароль Wi-Fi
Если маршрутизатор Wi‑Fi настраивал поставщик кабельных или интернет-услуг, выполните следующие действия.
- Поищите этикетку на боковой или нижней панели маршрутизатора. На этой этикетке могут быть указаны имя сети и пароль по умолчанию.
| Имя сети (SSID): XXXXXXXXXX Сетевой ключ (пароль): XXXXXXXX |
Если вы являетесь владельцем маршрутизатора, выполните следующие действия.
- Если вашу сеть настраивал кто-то другой, обратитесь к нему за помощью.
- Если вы не создавали собственный пароль, посмотрите марку своего маршрутизатора Wi‑Fi и перейдите на сайт производителя, чтобы узнать пароль по умолчанию.
- Чтобы сбросить пароль, обратитесь к производителю маршрутизатора, посетите его веб-сайт или ознакомьтесь с руководством пользователя маршрутизатора.
В случае использования общедоступной сети Wi‑Fi в библиотеке, гостинице, магазине или в другом общественном месте выполните следующие действия.
- Поищите объявления или информационные листки, на которых указаны имя и пароль для сети Wi‑Fi.
- Некоторые общедоступные сети Wi‑Fi могут запрашивать вход после подключения к сети.
- Попросите о помощи сотрудников заведения.
Если вы знаете пароль Wi-Fi, но он не подходит
На iPhone, iPad или iPod touch:
- Перейдите в меню «Настройки» > «Wi‑Fi».
- Нажмите значок рядом с именем сети, к которой вы пытаетесь подключиться.
- Нажмите «Забыть эту сеть», затем нажмите «Забыть» для подтверждения.
Если вместо сообщения «Забыть эту сеть» отображается сообщение «Подключиться к этой сети», перейдите к следующему разделу. - Повторите попытку подключения к сети.
На компьютере Mac:
- Перейдите в меню Apple () > «Системные настройки», затем щелкните «Сеть».
- На боковой панели выберите «Wi-Fi».
- Нажмите кнопку «Дополнительно».
- В списке предпочтительных сетей выберите сеть Wi-Fi, к которой вы пытаетесь подключиться, затем нажмите кнопку удаления (–) и подтвердите действие при появлении запроса.
Если нужная сеть не отображается, перейдите к следующему разделу. - Нажмите кнопку «ОК».
- Нажмите кнопку «Применить».
- Повторите попытку подключения к сети.
Источник
Пишет «Неверный пароль» от Wi-Fi хотя он верный: iPad, iPhone не подключается к WiFi
Всем привет! Уже очень много писем пришло с одной и той же проблемой – когда при подключении к беспроводной сети вай-фай с iPad или iPhone – пишет, что «пароль неверный». При чем многие действительно вводят правильные значения, но к роутеру устройства так и не подключается. На всякий случай ещё раз проверьте, вводимые символы. Убедитесь, что у вас стоит английская клавиатура, вы не вводите лишние символы, буквы или цифры.
Также убедитесь, что все буквы имеют нужный размер или регистр. Например, два пароля «Pass» и «PASS» – имеют совершенно разное значение. На всякий случай включите отображение пароля, чтобы точно быть уверенным в введенных данных. Если вы забыли ключ от вайфай, то идём по этой ссылке. Там представлена статья по восстановлению забытого ключа.
Если iPad или iPhone все равно не подключается к WiFi и пишет «неверны пароль», то идём дальше. На самом деле действий, которые мы можем сделать не так много, поэтому мы будем пробовать решать проблему по шагам. Если у вас возникнут вопросы или появится собственное решение – то пишите об этом в комментариях.
Ввод из сообщения
Попробуйте ввести правильный пароль не при подключении, а в любом другом месте. Вы можете ввести ключ в сообщении или в заметках. После этого выделите его, скопируйте и вставьте в поле ввода ключа. Опять попробуйте приконнектиться.
Перезагрузка
Нам нужно перезагрузить оба устройства. Сначала находим кнопку питания на iPhone и iPad и зажимаем её. Далее выключаем аппарат. Подождите минуты 2-3, чтобы смартфон успел остыть. Иногда бывают проблемы с подключением из-за перегрева и модуль не может нормально функционировать.
Также пока он остывает, подойдите к вашему маршрутизатору и перезагрузите и его. Аналогично подождите минуты 2-3, а потом уже включите его.
Переподключение
- Переходим в «Настройки» – имеет значок шестеренки.
- Далее заходим в раздел «Wi-Fi».
- Среди всех сетей выберите нужную и нажимаем на восклицательный знак рядом.
- Далее нажимаем «Забыть сеть».
- Сразу не подключайтесь, и снова попробуйте перезагрузить роутер. Когда вай-фай сеть снова будет отображаться, попробуйте подсоединиться.
Сброс сетевых настроек
- Переходим опять в «Настройки».
- Далее пролистываем до раздела «Основные».
- Находим пункт «Сброс».
- Очень внимательно нажмите на пунктик «Сбросить настройки сети».
- В самом конце нужно будет ввести пароль от телефона.
Поделиться паролем
Ещё один вариант, это поделиться паролем от Wi-Fi. Данная функция появилась только совсем недавно на iOS 11. Если у вас пока данной функции нет, то обновите систему с мобильного интернета.
Сначала нужно забыть пароль на проблемном устройстве. Далее при подключении не вводите ключ. Включаем данную функцию на втором iPhone или iPad и подносим к первому телефону или планшету. При этом включится Bluetooth. После этого подключение должно быть настроено.
Изменения настроек Wi-Fi на роутере
Я бы попробовал полностью изменить пароль от WiFi на самом маршрутизаторе. Поэтому поводу у нас на сайте есть хорошая инструкция от моего коллеги и с ней вы можете ознакомиться по этой ссылке. Так что дуем туда и полностью меняем пароль.
Если это не поможет, то попробуйте вообще его убрать и подключиться к открытой сети. В крайнем случае, я бы проверил, чтобы был установлен любой канал кроме 12 и 13. Дело в том, что эти каналы запрещены в США, а продукция Apple именно оттуда. Поэтому с этими каналами могут быть какие-то конфликты. По смене каналов – идём сюда.
Последние варианты
Если ничего из вышеперечисленного не помогло, то остается всего два выхода. Первый – это сброс телефона до заводской настройки: «Настройки» – «Основные» – «Сброс» – нажимаем «Сбросить все настройки». Далее вводим пароль и ждем пока телефон перезагрузится. До этого советую сделать бэкап данных – на всякий случай.
Второй – это отнести его в ремонт, так как скорее всего проблема как раз в модуле. Также данная проблема может сопровождаться тем, что невозможно подключиться вообще хоть к какой-то беспроводной сети.
Источник
Как исправить ошибку «Неверный пароль» при подключении iPhone или iPad к Wi-Fi
Многие пользователи iPad и iPhone сталкивались с проблемой, когда при подключении к сохранённой сети Wi-Fi iOS выдаёт ошибку «Неверный пароль». При этом вы уверены, что пароль правильный, и пользуетесь этим Wi-Fi регулярно. Учитывая, насколько смартфоны зависимы от интернета, неудивительно, что подобная проблема раздражает и мешает нормально пользоваться устройством. К счастью, решение есть.
4 причины ошибки «Неверный пароль»
Прежде чем переходить к дальнейшей инструкции, сделайте несколько простых шагов, чтобы отмести другие возможные причины этой проблемы.
- Убедитесь, что вы ввели верный пароль (проверьте на другом устройстве — возможно, пароль был изменён)
- Убедитесь, что подключаетесь к нужной сети (зачастую в одном здании может быть несколько сетей со схожими названиями, особенно если они установлены по умолчанию производителем роутеров или сисадмином)
- Проверьте регистр букв в пароле
- Убедитесь, что у вас не включен Caps Lock или другая клавиатура (например, французская вместо английской)
Эти действия могут показаться вам глупыми, но на самом деле зачастую причина кроется как раз в неправильном вводе пароля. У вас может быть зажат Caps Lock, или вы неправильно услышали какое-то слово, или поставили лишний пробел. К примеру, если пароль — Burrito123, то он должен быть введён именно так: с большой буквы и без пробела перед цифрами. В противном случае вы увидите ошибку «Неверный пароль». Ну и совершенно логично, что если вы подключитесь к другой сети и введёте нужный пароль, то доступа к интернету вы также не получите.
Проделав эту простую проверку, мы убедились, что пароль и сеть правильные. Теперь можно переходить к решению.
Исправляем ошибку «Неверный пароль» на iPhone и iPad
Далее предложены несколько наиболее популярных и эффективных способов решения данной проблемы.
1. Перезагрузка устройства
Зачастую простой перезагрузки iPhone или iPad достаточно, чтобы решить простые сбои в работе Wi-Fi — в том числе и невозможность подключиться к известной сети.
- Нажмите и удерживайте кнопку питания, пока на экране не появится ползунок
- Перетяните ползунок, чтобы выключить устройство
- Подождите несколько секунд, чтобы экран стал полностью черным, и опять нажмите и удерживайте кнопку питания, пока не увидите логотип . Кстати, о том, как набрать этот значок на любом устройстве, мы рассказывали в этой статье.
Когда смартфон или планшет снова включится, попробуйте подключиться к Wi-Fi снова. В большинстве случаев этого достаточно для решения проблемы.
2. Забудьте точку доступа, после чего снова к ней подключитесь
Если простая перезагрузка не помогла, попробуйте заново сохранить данные об этой сети в своём телефоне. Для этого:
- Откройте Настройки >Wi-Fi
- Нажмите на значок (i) около названия к сети, к которой вы не можете подключиться
- Нажмите на Забыть эту сеть
- Подтвердите, что действительно хотите это сделать, нажав Забыть
- Подождите несколько секунд, затем снова подключитесь к этой сети. Для этого вам потребуется заново ввести пароль
3. Сброс настроек сети в iOS
Этот способ предполагает полное удаление всех настроек Wi-Fi и сохранённых точек доступа Wi-Fi. Соответственно, вам придётся заново ввести пароль для подключения к уже известным сетям. Также вам придётся потратить время на настройку Wi-Fi вашего смартфона или планшета.
- Откройте Настройки >Основные >Сброс
- Нажмите Сбросить настройки сети (убедитесь, что выбрали именно этот пункт — иначе вы рискуете стереть все данные со своего устройства!)
- Подтвердите, что действительно хотите это сделать — в зависимости от настроек безопасности, iOS может попросить вас ввести пароль
- Когда удаление настроек завершится, попробуйте подключиться к сети ещё раз
Сброс настроек сети позволяет решить и другие проблемы с Wi-Fi. В частности, таким образом можно избавиться от ошибки «Не удалось подключиться к сети».
После сброса настроек вам может потребоваться настройка сетевых компонентов iOS. К примеру, если вы использовали альтернативный DNS-сервер, ручные настройки протокола DHCP, а также VPN или прокси, то вам придётся внести все эти данные заново.
4. Перезапустите роутер и модем
Чтобы это сделать, отключите Wi-Fi роутер или модем от сети, подождите 15-20 секунд, после чего снова подключите.
Отметим, что сделать это не всегда возможно: например, в общественном месте или на работе (при условии, что у всех остальных сотрудников всё работает). Так что этот способ стоит попробовать дома или у друзей, но не в аэропорту, офисе или общественном месте.
5. Попросите кого-нибудь поделиться с вами паролем
В iOS 11 появилась отличная новая функция, которая называется «Поделиться паролем от Wi-Fi». Она позволяет подключить один i-девайс к сети, используя другой, который находится поблизости.
Сделать это достаточно просто. На устройстве, которое выдаёт ошибку, забудьте точку доступа Wi-Fi (см. способ 2), после чего снова подключитесь, но не вводите пароль снова. Вместо этого поднесите второе устройство, на котором сохранён пароль, к вашему (они должны находиться в зоне видимости Bluetooth), и на втором девайсе появится предложение поделиться паролем. При этом система сделает всё самостоятельно: вам не придётся ничего вводить вручную, что исключит вероятность ошибки.
Дополнительные советы
- Подключитесь к другой точке доступа, чтобы убедиться, что Wi-Fi на вашем iPhone или iPad работает
- Если устройство не может подключиться ник одной сети Wi-Fi, то это может быть аппаратной проблемой — такие ситуации редки, но всё же возможны — особенно если девайс часто контактировал с водой или падал. В таком случае вам стоит обратиться в авторизованный центр Apple для диагностики и ремонта
- Наконец, может помочь создание бэкапа, полный сброс настроек устройства и последующее восстановление данных из резервной копии. Этот способ стоит использовать только в качестве крайней меры — если все остальные советы не сработали и вы уверены, что проблема не в аппаратной поломке
Помните, что для подключения к скрытой сети Wi-Fi вам потребуется вручную ввести SSID.
Помогли ли вам эти советы для решения проблемы? Сталкивались ли вы с другими ошибками, которые не удалось исправить самостоятельно? Напишите об этом в комментариях, и мы сделаем материал, посвящённый устранению этой проблемы!
Источник