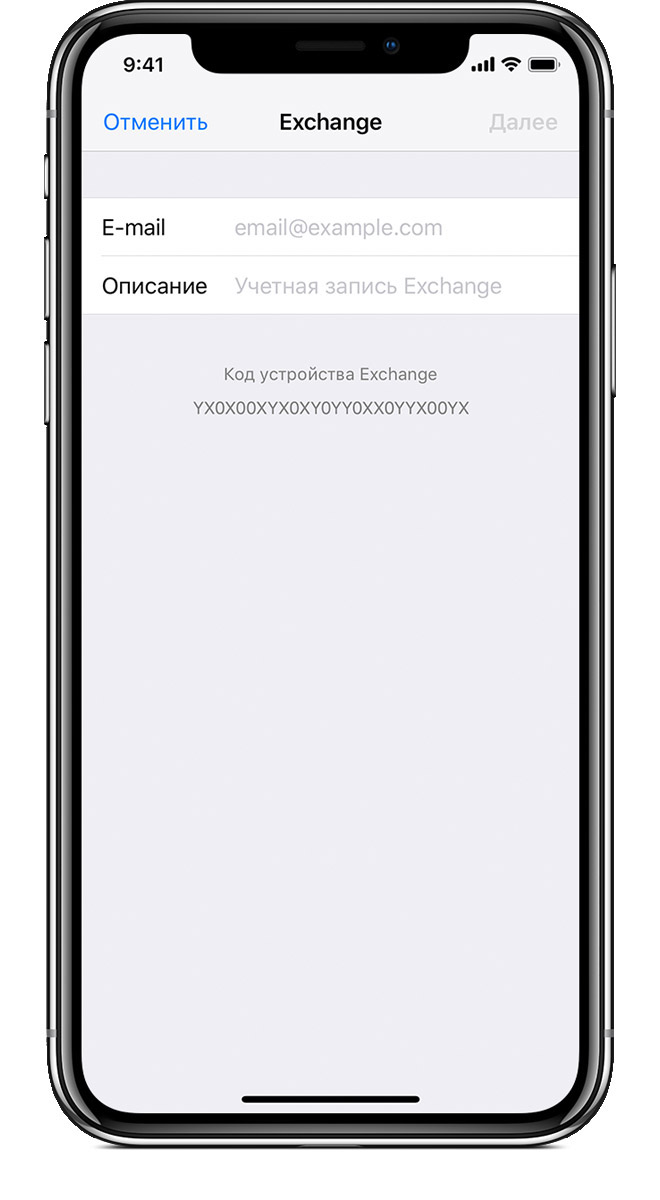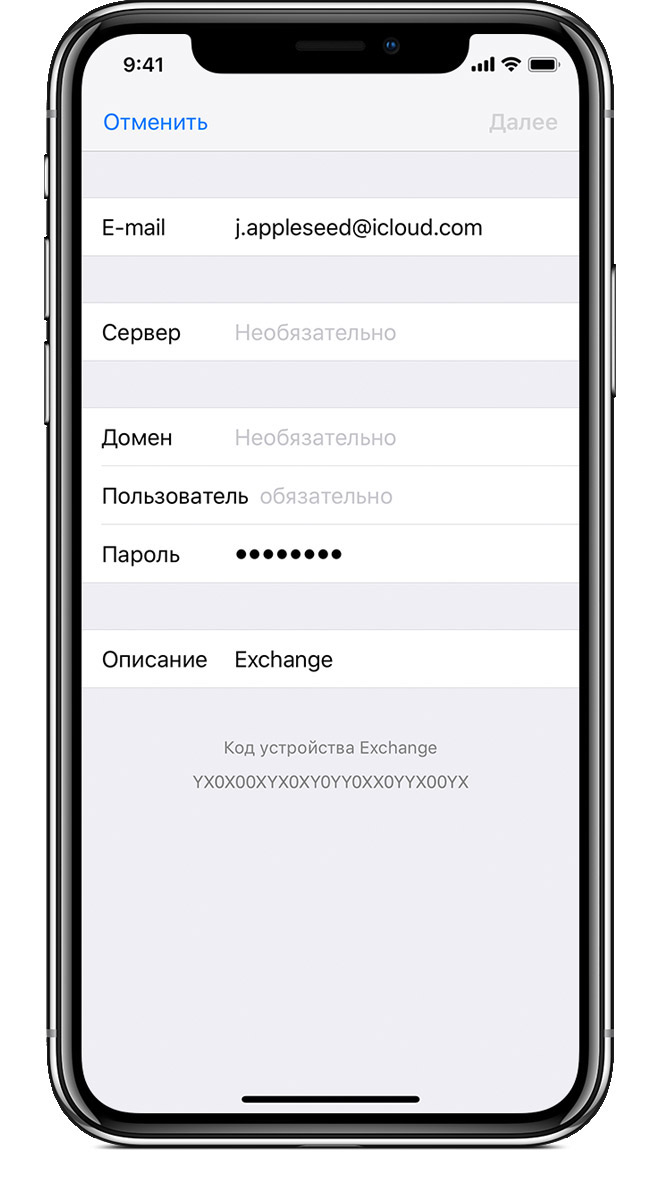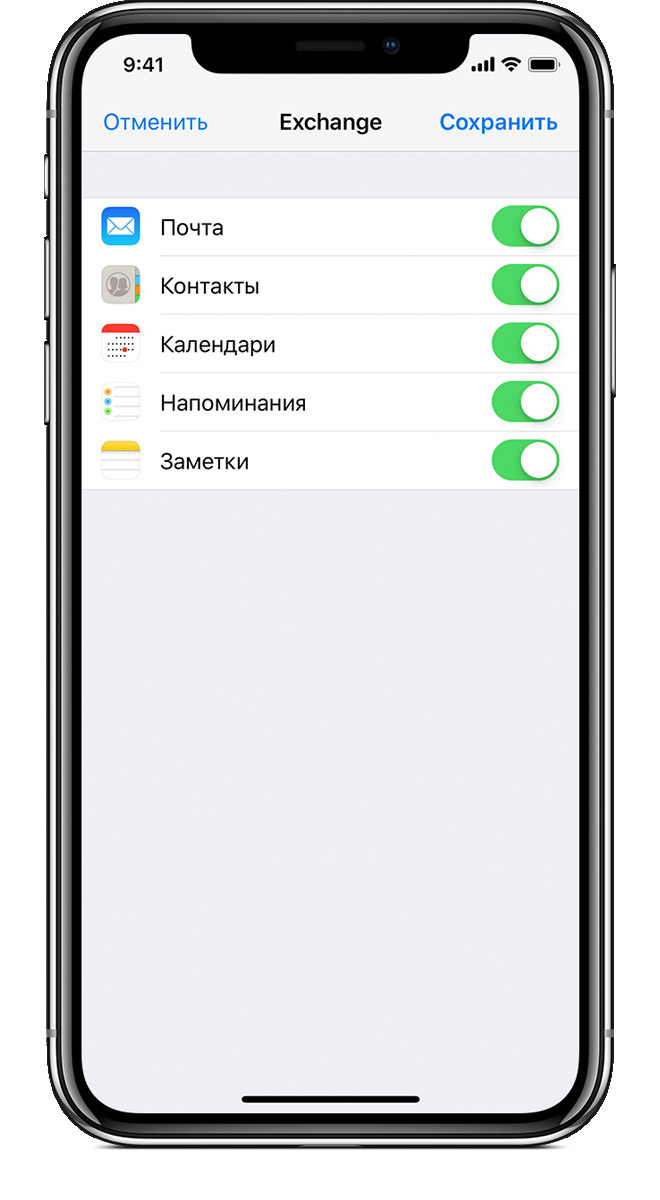- Неверный пароль exchange iphone как убрать
- Настройка учетной записи Exchange ActiveSync на iPhone, iPad или iPod touch
- Добавление учетной записи Exchange
- Ввод адреса
- Подключение к серверу Exchange Server
- Синхронизация содержимого
- Изменение настроек Exchange
- Дополнительная информация
- iPhone fragt ständig nach E-Mail-Passwort? Hier ist die Lösung!
- Если вы забыли код-пароль для iPhone
- Шаг 1. Выполните следующие действия на компьютере Mac или компьютере с Windows.
- Шаг 2. Выключите iPhone.
- Шаг 3. Переведите iPhone в режим восстановления.
- Шаг 4. Восстановите iPhone.
- Необходима дополнительная помощь?
Неверный пароль exchange iphone как убрать
[Ответить]
KSovich [02.08.2015 14:16] Как отключить проверку почтового ящика учетной записи Exchange на iPhone?:
Всех приветствую,
задача: была работа, была рабочая почта. Работы нет, рабочей почты, как водится, тоже. То есть учетную запись деактивировали, но все письма сохранились и на iPhone, и на домашнем Маке. Письма нужны — их удалять не надо.
Спрашивается: как сделать так, чтобы iPhone не проверял постоянно учетную запись Exchange и не выдавал ошибку в виде неверного пароля? Могу, конечно, удалить учетную запись с iPhone, но лучше все же сохранить почту и на нем для оперативного доступа. Сейчас задалбывает постоянно выскакивающее окно с просьбой ввести верный пароль — верного пароля нет, запись просто удалили.
iPhone 5S, система 8.4, проверка почты через клиент Mail, Push отключен, в данной учетной записи проверка стоит Manual — и все равно постоянно выскакивает окно.
Спасибо. KSovich [03.08.2015 13:16] :
Друзья, никаких идей нет? C2H5OH [03.08.2015 17:28] :
Как я сделал: зашел на компе в ящик, выбрал все письма и перенес (перетащил мышкой) в действующий, а тот просто грохнул. KSovich [03.08.2015 21:52] :
2C2H5OH: Спасибо. Вариант в голову приходил, но 20 Гб писем копировать из структурированного по папкам Exchange’а в однопапочный inbox маковкой почты не прельщает, честно. Мне бы просто как-то отключить проверку почты в этом ящике на iPhone. На Маке же это можно сделать легко. [Ответить]
Источник
Настройка учетной записи Exchange ActiveSync на iPhone, iPad или iPod touch
Добавление учетной записи Exchange ActiveSync позволяет синхронизировать данные в программах «Почта», «Контакты», «Календари», «Напоминания» и «Заметки» с данными на устройстве iOS.
Добавление учетной записи Exchange
Выберите «Настройки» > «Пароли и учетные записи» > «Добавить учетную запись» > Exchange.
Ввод адреса
Введите адрес электронной почты, затем нажмите «Далее». Также можно добавить описание учетной записи.
Подключение к серверу Exchange Server
После ввода адреса электронной почты выберите «Войти» или «Настроить вручную».
Нажмите «Войти» для автоматического поиска данных учетной записи Exchange. Если для вашей учетной записи используется современная проверка подлинности, запустится соответствующая процедура аутентификации.
Нажмите «Настроить вручную», чтобы настроить учетную запись со стандартным способом аутентификации. Введите пароль электронной почты, затем нажмите «Далее». Также может быть запрошен ввод дополнительных сведений о сервере, которые можно получить у администратора сервера Exchange Server.
Синхронизация содержимого
Можно синхронизировать данные программ «Почта», «Контакты», «Календари», «Напоминания» и «Заметки». По завершении нажмите «Сохранить».
Изменение настроек Exchange
Нажмите «Настройки» > «Пароли и учетные записи», затем выберите учетную запись Exchange. Также можно настроить автоматические ответы при отсутствии на рабочем месте и изменить периодичность синхронизации программы «Почта». Чтобы изменить дополнительные настройки, нажмите имя учетной записи для изменения таких настроек, как SSL и S/MIME.
Дополнительная информация
Информация о продуктах, произведенных не компанией Apple, или о независимых веб-сайтах, неподконтрольных и не тестируемых компанией Apple, не носит рекомендательного или одобрительного характера. Компания Apple не несет никакой ответственности за выбор, функциональность и использование веб-сайтов или продукции сторонних производителей. Компания Apple также не несет ответственности за точность или достоверность данных, размещенных на веб-сайтах сторонних производителей. Обратитесь к поставщику за дополнительной информацией.
Источник
iPhone fragt ständig nach E-Mail-Passwort? Hier ist die Lösung!
Geschrieben von 2021-12-08
Sie ärgern sich über Ihr iPhone, das ständig nach einem E-Mail-Passwort fragt?
Im September 2020 hat Apple iOS 14 eingeführt. Allerdings sind zusammen mit dem Update Probleme und Fehler aufgetaucht und die meisten iOS-Benutzer sind betroffen.
One eines der Probleme, die unter iOS 14 aufgetaucht sind, ist die lästige Aufforderung, die ständig nach Ihrem E-Mail-Passwort fragt. Diese Meldung wird zufällig angezeigt, wenn Sie den App Store, iTunes verwenden oder die Mail-App durchsuchen. Wenn Sie zu den Benutzern gehören, bei denen das gleiche Problem auch auf iOS auftritt, lesen Sie weiter, denn wir haben viel für Sie auf Lager!
Heute zeigen wir Ihnen einige Möglichkeiten, wie Sie das tun können mit einem iPhone umgehen, das ständig nach einem E-Mail-Passwort fragt.
Lasst uns beginnen!
1. Starten Sie Ihr iPhone neu.2. Nach Updates suchen.3. Überprüfen Sie die Server von Apple.4. Melden Sie Ihr Konto erneut an.5. Setzen Sie Ihr Apple-ID-Passwort zurück.6. Netzwerkeinstellungen zurücksetzen.7. Deaktivieren Sie die Kennwortanforderung in iTunes und im App Store.8. E-Mail als Exchange-Konto hinzufügen (nur Outlook).
1. Starten Sie Ihr iPhone neu.
Wenn Ihr iPhone nicht richtig funktioniert, sollten Sie es zunächst neu starten. Obwohl dies eine sehr „einfache“ Lösung zu sein scheint, ist sie effektiv, um temporäre Fehler auf dem Betriebssystem Ihres Geräts zu beseitigen.
Um Ihr iPhone neu zu starten, lesen Sie die Anleitung unten.
Suchen Sie zuerst die Ein-/Aus-Taste Ihres Geräts. Halten Sie dann die Ein-/Aus -Taste gedrückt, bis die ‘Folie zum Ausschalten‘ erscheint. Zum Schluss tippen und schieben Sie den Ein-/Aus-Schieberegler nach rechts, bis sich der iPhone-Bildschirm ausschaltet.
Wenn Ihr iPhone ausgeschaltet ist, drücken Sie erneut die Ein-/Aus-Taste, um Ihr Gerät einzuschalten. Versuchen Sie nun, es normal zu verwenden und beobachten Sie, ob die Aufforderung zur Eingabe des Passworts Ihrer E-Mail weiterhin angezeigt wird.
2. Auf Updates prüfen.
Da sich iOS 14 noch in der Anfangsphase befindet, veröffentlicht Apple möglicherweise Updates auf Ihrem iPhone, um Probleme mit dem Betriebssystem zu beheben. Wenn Sie nach der Installation von iOS 14 nicht nach einem Update gesucht haben, versuchen Sie jetzt zu aktualisieren, um zu sehen, ob Apple das Problem bereits behoben hat.
Öffnen Sie zuerst die App Einstellungen auf dem Startbildschirm. Tippen Sie danach auf den Tab Allgemein.
Zum Schluss tippen Sie auf Software-Update. IhriPhone sucht automatisch nach Software-Updates. Falls verfügbar, befolgen Sie die Anweisungen auf dem Bildschirm, um das Update auf Ihrem Telefon zu installieren.
Ihr iPhone kann während des Updates einige Male neu gestartet werden . Verwenden Sie es nach dem Aktualisieren Ihres Telefons normalerweise, um zu überprüfen, ob das Problem mit Ihrem iPhone immer wieder nach einem E-Mail-Passwort fragt.
3. Überprüfen Sie die Apple-Server.
Probleme, die auf Ihrem iPhone auftreten können, können ein Hinweis darauf sein, dass auf den Servern von Apple derzeit ein Problem auftritt. Wenn Ihr Gerät ständig nach einer Apple-ID oder einem iCloud-Passwort fragt, versuchen Sie, die offizielle Seite von Apple zu besuchen, um zu überprüfen, ob die Server ordnungsgemäß funktionieren.
Wenn ihre Server tatsächlich ausgefallen sind, können wir im Moment leider nichts tun, als abzuwarten. Da das Problem auf ihrer Seite liegt, würde keine Optimierung oder Konfiguration das Problem mit Ihrem iPhone lösen, das ständig nach einem E-Mail-Passwort fragt.
4. Melden Sie sich erneut bei Ihrem iCloud-Konto an.
Eine andere Möglichkeit, dieses spezielle Problem auf Ihrem iPhone zu beheben, besteht darin, das problematische Konto zu entfernen und es dann erneut hinzuzufügen. Auf diese Weise werden die auf Ihrem iPhone gespeicherten Kontodaten gelöscht und durch neue ersetzt.
Sehen Sie sich die folgenden Schritte an, um Ihnen zu zeigen, wie Sie Ihr iCloud-Konto entfernen.
Öffnen Sie zuerst die Einstellungen auf Ihrem iPhone.Klicken Sie in den Einstellungen auf Ihr Benutzerprofil und tippen Sie unten auf die Schaltfläche Abmelden.
Geben Sie danach Ihr Passwort ein und tippen Sie auf die Schaltfläche Ausschalten. Tippen Sie als Nächstes auf Abmelden in der oberen rechten Ecke und klicken Sie auf Schaltfläche Abmelden erneut, um fortzufahren. Warten Sie abschließend einige Sekunden und melden Sie sich erneut bei Ihrer Apple ID und iCloud-Konto an.
Jetzt , verwenden Sie Ihr Telefon normal und beobachten Sie, ob die Aufforderung zur Eingabe eines E-Mail-Passworts immer noch zufällig auf Ihrem Bildschirm erscheint.
5. Setzen Sie Ihr Apple-ID-Passwort zurück.
Wenn Ihr iPhone ständig nach Ihrem Passwort fragt, ist es möglich, dass Sie nicht Ihre korrekten Zugangsdaten eingeben. Um sicherzustellen, dass Sie das richtige Passwort für Ihre Apple-ID haben, versuchen Sie, Ihr Passwort zurückzusetzen.
Folgen Sie den Anweisungen auf dem Bildschirm auf der Website, um Ihr Konto zurückzusetzen.
Verwenden Sie Ihr Telefon jetzt normal, bis die Aufforderung zum E-Mail-Passwort erneut erscheint. Geben Sie Ihr neues Passwort ein und beobachten Sie, ob Ihr iPhone immer noch zufällig nach Ihrem E-Mail-Passwort fragt.
6. Netzwerkeinstellungen zurücksetzen.
Netzwerkprobleme können auch die Ursache dafür sein, dass Ihr iPhone ständig nach Ihrem E-Mail-Passwort fragt. Da Ihre Netzwerkeinstellungen nicht richtig konfiguriert sind, hat Ihr Telefon möglicherweise Schwierigkeiten bei der Kommunikation mit seinen Servern und kann Ihre Kontoanmeldeinformationen nicht überprüfen.
Um dieses Szenario zu vermeiden, versuchen Sie, Ihre Netzwerkeinstellungen zurückzusetzen, um sie auf die Werkseinstellungen zurückzusetzen.
Tippen Sie auf Ihrem iOS -Gerät auf dem Startbildschirm auf die App Einstellungen. Tippen Sie danach auf den Tab Allgemein.
Drücken Sie als Nächstes auf der Registerkarte Allgemein auf die Schaltfläche Zurücksetzen. Wählen Sie zuletzt Netzwerkeinstellungen zurücksetzen . Beachten Sie, dass dadurch Ihre gesamte benutzerdefinierte Konfiguration auf Ihrem Gerät gelöscht wird.
Stellen Sie nach dem Zurücksetzen Ihres Netzwerks eine Verbindung zu Ihrem WLAN oder über Mobilfunkdaten her und melden Sie sich mit Ihrer Apple-ID an. Warten Sie nun, ob die Eingabeaufforderung immer noch zufällig auf Ihrem Bildschirm angezeigt wird.
Wenn dies der Fall ist, gehen Sie nach unten und probieren Sie die nächste Lösung aus.
7. Deaktivieren Sie die Passwortanforderung in iTunes und im App Store.
Wenn Ihr iPhone jedes Mal nach Ihrem Apple ID-Passwort fragt, wenn Sie eine Anwendung im App Store oder iTunes herunterladen, können Sie versuchen, die Funktion beim Herunterladen kostenloser Inhalte zu deaktivieren .
In der Anleitung unten erfahren Sie, wie Sie dies tun.
Öffnen Sie zunächst die App Einstellungen und tippen Sie auf iTunes & App Store Tab.Tippen Sie danach auf Passworteinstellungen.Deaktivieren Sie schließlich auf der Registerkarte Kostenlose Downloads die Option ‘Passwort erforderlich ‘-Einstellungen.
Wenn Sie fertig sind, gehen Sie zurück zum App Store oder iTunes und versuchen Sie, eine kostenlose Anwendung herunterzuladen, um zu sehen, ob diese Methode funktioniert.
8. E-Mail als Exchange-Konto hinzufügen. (Nur Outlook)
Wenn Sie während der Verwendung der Mail-App die Aufforderung zum E-Mail-Passwort sehen, können Sie versuchen, Ihr Konto zu entfernen und als Exchange-Konto wieder hinzuzufügen. Einige Benutzer haben berichtet, dass diese Lösung effektiv ist.
Tippen Sie auf IhremiPhone auf die App Einstellungen, um sie zu starten.Tippen Sie in den Einstellungen auf Passwörter & Konten.
Tippen Sie danach auf das E-Mail-Konto, mit dem Sie Probleme haben, und tippen Sie auf die Schaltfläche Konto löschen.Weiter , tippen Sie erneut auf Konto löschen, um mit der Aktion fortzufahren.
Wenn Sie fertig sind, tippen Sie auf Konto hinzufügen und Wählen Sie Exchange aus. Geben Sie abschließend Ihre Kontodaten ein und klicken Sie auf die Schaltfläche Anmelden. Folgen Sie den Anweisungen auf dem Bildschirm, um mit der Einrichtung Ihres Exchange-Kontos fortzufahren.
Verwenden Sie jetzt Ihre E-Mail normal und prüfen Sie, ob das Problem weiterhin auf Ihrem iPhone auftritt.
Damit sind wir am Ende unseres Leitfadens angelangt. Wenn Sie andere Möglichkeiten kennen, ein iPhone zu reparieren, das ständig nach einem E-Mail-Passwort fragt, teilen Sie uns dies im Kommentarbereich unten mit. Wir freuen uns, Ihnen die Lösung zu danken, sobald wir diesen Artikel aktualisieren.
Источник
Если вы забыли код-пароль для iPhone
Забыли код-пароль для iPhone? Узнайте, как перевести iPhone в режим восстановления, чтобы стереть с него данные и настроить заново.
Если ввести неправильный код-пароль на экране блокировки iPhone слишком много раз, отобразится уведомление о том, что iPhone отключен. Если вспомнить код-пароль при повторной попытке не удалось, следует воспользоваться компьютером, чтобы перевести iPhone в режим восстановления. В результате этой операции будут удалены все ваши данные и настройки, включая код-пароль, и вы сможете снова настроить iPhone.
После стирания данные и настройки iPhone можно восстановить из резервной копии. Если вы не создали резервную копию iPhone, его можно настроить как новое устройство, а затем загрузить любые данные, которые у вас есть в iCloud.
Шаг 1. Выполните следующие действия на компьютере Mac или компьютере с Windows.
Для этой операции требуется компьютер Mac или компьютер с Windows. Если вы используете компьютер с Windows, убедитесь, что он работает под управлением Windows 8 или более поздней версии и на нем установлено приложение iTunes. Кроме того, для подключения iPhone к компьютеру потребуется кабель из комплекта поставки iPhone или другой совместимый кабель.
Если у вас нет компьютера и вам негде его одолжить, обратитесь за помощью в розничный магазин Apple Store или авторизованный сервисный центр компании Apple.
Шаг 2. Выключите iPhone.
- Отключите iPhone от компьютера, если он подключен.
- Выключите iPhone способом, предусмотренным для вашей модели.
- На iPhone X или более поздней модели, iPhone SE (2-го поколения), iPhone 8 и iPhone 8 Plus нажмите и удерживайте боковую кнопку и кнопку уменьшения громкости до появления ползунка выключения.
- На iPhone 7 и iPhone 7 Plus нажмите и удерживайте боковую кнопку до появления ползунка выключения.
- На iPhone SE (1-го поколения), iPhone 6s и более ранних моделей нажмите и удерживайте боковую (или верхнюю) кнопку до появления ползунка выключения.
- На iPhone X или более поздней модели, iPhone SE (2-го поколения), iPhone 8 и iPhone 8 Plus нажмите и удерживайте боковую кнопку и кнопку уменьшения громкости до появления ползунка выключения.
- Перетащите ползунок, чтобы выключить iPhone, затем подождите минуту, чтобы он полностью выключился.
Шаг 3. Переведите iPhone в режим восстановления.
- Найдите кнопку на iPhone, которую нужно удерживать нажатой на следующем шаге.
- На iPhone X или более поздней модели, iPhone SE (2-го поколения), iPhone 8 и iPhone 8 Plus используется боковая кнопка.
- На iPhone 7 и iPhone 7 Plus используется кнопка уменьшения громкости.
- На iPhone SE (1-го поколения), iPhone 6s и более ранних моделей используется кнопка «Домой».
- Нажмите и удерживайте кнопку, указанную для вашей модели iPhone выше, и сразу подключите iPhone к компьютеру. Не отпускайте кнопку.
- Удерживайте ее нажатой, пока на iPhone не отобразится экран режима восстановления, а затем отпустите.
Если отображается экран ввода код-пароля, необходимо выключить iPhone и начать заново.
Если на iPhone не открывается экран режима восстановления и вам требуется помощь, обратитесь в службу поддержки Apple.
Шаг 4. Восстановите iPhone.
- Найдите iPhone в приложении Finder или iTunes на компьютере, к которому он подключен. (Узнайте, как найти подключенный iPhone.)
- Когда появится предложение выполнить восстановление или обновление, выберите «Восстановить». Компьютер загрузит программное обеспечение для iPhone и запустит процесс восстановления. Если загрузка займет более 15 минут и устройство выйдет из режима восстановления, дождитесь завершения загрузки, затем выключите iPhone и начните сначала.
- Дождитесь окончания процесса.
- Отключите iPhone от компьютера, а затем настройте и начните использовать iPhone.
Необходима дополнительная помощь?
Если вам не удается выполнить какие-либо из этих действий, устройство все равно запрашивает код-пароль или вам требуется дополнительная помощь, обратитесь в службу поддержки Apple.
Источник