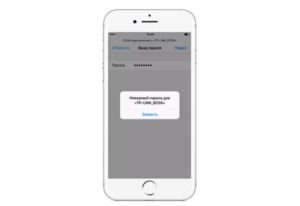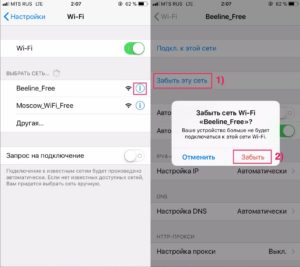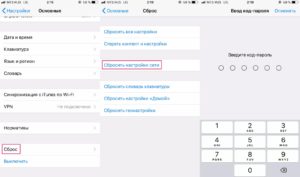- Ошибка «неверный пароль для вай фай» на устройствах от Apple — способы устранения
- Причины ошибки «Неверный пароль»
- Исправление ошибки «Неверный пароль» на iPad и iPhone
- Перезагрузка устройства
- Следует забыть точку доступа, после чего необходимо снова к ней подсоединиться
- Сброс настроек сети в iOS
- Перезапуск роутера и модема
- Необходимо попросить кого-нибудь поделиться с пользователем паролем
- Если iPhone, iPad или iPod touch не подключаются к сети Wi-Fi
- Убедитесь, что маршрутизатор включен и устройство находится в зоне действия
- Убедитесь, что интерфейс Wi-Fi включен и сеть отображается
- Если появится запрос, введите пароль сети Wi-Fi
- Проверка наличия проблем с сетью Wi-Fi
- Проверка кабелей и подключений
- Перезапуск
- По-прежнему не удается подключиться?
- Требуется помощь с паролем Wi‑Fi
- Как определить, что для сети требуется пароль
- Если вы не знаете пароль Wi-Fi
- Если вы знаете пароль Wi-Fi, но он не подходит
Ошибка «неверный пароль для вай фай» на устройствах от Apple — способы устранения
В нынешнее время большой популярностью пользуются iPad и iPhone. Эти устройства завоевали широкий круг людей, которым они нравятся. Но большинству людей, которые используют iPhone, довольно часто приходится сталкиваться с трудностью подсоединения к сети Wi-Fi.
После попыток подключиться к сохраненной сети iOS выдает ошибку, на экране телефона отображается «Неверный пароль». Поэтому у многих людей возникает вопрос, почему отображается на экране неверный пароль для Wi-Fi iPhone и что нужно делать, чтобы устройство работало в привычном режиме.
Причины ошибки «Неверный пароль»
После отображения ошибки на экране смартфона пользователь понимает, что код, который он ввел, правильный. Наличие этой проблемы в айфоне и айпаде очень сильно раздражает пользователей, так как слишком затрудняет нормальное использование телефона.
Для начала нужно выяснить причины данной проблемы. Необходимо выполнить алгоритм действий, представленный ниже:
- Шаг 1. Следует удостовериться в правильности введенного пароля, т. к. его могли изменить.
- Шаг 2. Нужно удостовериться, что телефон подключается к верной сети, т. к. возможна ситуация, когда в одном месте находятся сети с одинаковыми наименованиями. Этот вариант возможен при первоначальных заводских настройках производителем.
- Шаг 3. Необходимо внимательно проверить буквы и символы в пароле, а именно их регистр.
- Шаг 4. Следует удостовериться, что при записи пароля у пользователя на айпаде не был включен режим ввода Caps Lock либо другая раскладка клавиатуры. Также возможно пользователь поставил ненужный пробел либо лишнюю букву.
Обратите внимание! Например, владелец телефона установил первоначально код – Zorro321, значит в последующем его необходимо вводить в таком же виде – без пробела, с заглавной буквы, цифры в таком же порядке. Если это проигнорировать, то на телефоне отобразится предупреждающая надпись «Неверный пароль».
Эти совершенно простые действия в некоторых случаях смогут сразу же решить вопрос, почему вай-фай пишет, что неправильный пароль.
Исправление ошибки «Неверный пароль» на iPad и iPhone
Посмотрев в интернете пути решения вопроса, почему MacBook не подключается к Wi-Fi, а пароль верный, можно выделить самые известные на сегодняшний день методы.
Перезагрузка устройства
Данный метод подразумевает обычный перезапуск iPad и iPhone, который обычно решает мелкие сбои в функционировании вай-фай, а также если не получается подключить устройство к интернету.
Для того чтобы перезапустить устройство, необходимо сделать несколько шагов:
- Необходимо нажать и потом удерживать клавишу, отвечающую за питание до тех пор, пока на экране не отобразится ползунок.
- Затем следует перетащить ползунок с целью отключения устройства.
- Необходимо пару секунд подождать до того момента, пока экран станет черного цвета. А после этого следует снова зажать клавишу питания до тех пор, пока на экране телефона не отобразится логотип.
Обратите внимание! После того как айпад или айфон загрузится, необходимо снова попробовать подсоединиться к Wi-Fi.
Зачастую этот метод сразу помогает решить вопрос. Но если ничего не изменилось и вай-фай пишет, что неправильный пароль, следует перейти к следующему действию.
Следует забыть точку доступа, после чего необходимо снова к ней подсоединиться
В случае, когда предыдущий способ не помог, рекомендуется заново сберечь информацию о сети устройства пользователя. Нужно будет забыть точку доступа:
- Необходимо перейти в меню «Настройки», затем в раздел Wi-Fi.
- Далее необходимо выбрать значок (i), расположенный возле наименования Wi-Fi (сеть, к которой у пользователя не получается подсоединиться).
- После этого требуется нажать на кнопку «Забыть эту сеть».
- Затем следует подтвердить действие, нажав для этого кнопку «Забыть».
- Потом нужно будет подождать пару секунд.
Обратите внимание! После этого опять попробовать подключить устройство к локальной сети. Чтобы подсоединиться к вай-фай, необходимо снова ввести код.
Сброс настроек сети в iOS
Используя этот метод, пользователю нужно быть готовым к тому, что придется полностью сбрасывать все настройки Wi-Fi, а также сохраненные ранее точки доступа. Т. е. владельцу телефона нужно будет опять вводить пароль для того, что подсоединить свой iPad к сети. Помимо этого, пользователю следует отрегулировать вай-фай на планшете либо на смартфоне.
Для того чтобы провести сброс настроек сети в iOS, необходимо выполнить следующие действия:
- Перейти в меню «Настройки», после этого во вкладку «Основные», а затем в раздел «Сброс».
- Далее следует кликнуть на «Сбросить настройки сети».
- Потом нужно подтвердить предыдущее действие. Также будет зависеть от настроек устройства, запросит ли система ввести пароль или нет.
- После того как удалятся настройки, следует опять провести подсоединение к Wi-Fi.
Важно! Следует внимательно проверить, тот ли пункт пользователь выбрал или нет. В случае если владелец смартфона ошибся, то он может потерять всю информацию со своего телефона.
Именно так есть возможность решить вопрос, почему Wi-Fi не принимает правильный пароль и другие проблемы. После того как был выполнен сброс настроек, пользователю, возможно, понадобится настройка компонентов сети системы iOS и ему снова придется вводить необходимые значения.
Перезапуск роутера и модема
Итак, что же делать, в случае когда вай-фай пишет «Неверный пароль»? Можно воспользоваться следующим советом – перезагрузить модем и роутер. Чтобы выполнить данную процедуру, необходимо отсоединить роутер или модем от сети, затем подождать около 20 сек., далее снова его подсоединить.
Обратите внимание! Стоит отметить, что данный метод рекомендуется применять пользователю только дома. Т. к. в общественном месте или на работе не получится сделать данную процедуру по многим причинам.
Необходимо попросить кого-нибудь поделиться с пользователем паролем
Система iOS 11 оснащена замечательной опцией – «Поделиться паролем от Wi-Fi». Суть этой функции состоит в том, что есть возможность подключить одно устройство к локальной сети, используя другое, которое располагается около первого.
Как это делать и что для этого нужно, рекомендуется прочитать ниже.
На смартфоне, выдающем ошибку доступа к сети, для начала необходимо выполнить второй метод – «Забыть точку доступа». Затем следует опять подсоединиться к Wi-Fi. Вводить пароль пока нет необходимости. После подключения нужно подойти ближе к другому устройству, на котором сохранен пароль. На втором смартфоне должна отобразиться запись «Поделиться паролем».
Стоит отметить, что для этого метода не придется больше ничего делать, т. к. система все необходимое сделает самостоятельно. Огромным плюсом данного метода является то, что не нужно будет брать айфон или айпад для того, чтобы снова вводить вручную какие-либо пароли.
Обратите внимание! Данный метод полностью исключает возможность ошибиться при вводе пароля. И, вероятнее всего, после этого метода устройство снова сможет работать в нормальном режиме.
- Следует подключить устройство к другой точке доступа, чтобы исключить то, что Wi-Fi на устройстве не работает.
- В случае если iPad и iPhone не может выполнить вход ни к какой сети, то есть вероятность аппаратной ошибки. По этой причине для диагностики и ремонта нужно обратиться в официальный центр Apple.
- Если ничего из вышеперечисленного не помогло, необходимо приступить к отчаянному шагу – следует создать бекап. Данный способ подразумевает полный сброс настроек и восстановление информации из резервных копий, созданных ранее.
В заключение можно сказать, что при возникшей ситуации с вай-фай для начала рекомендуется выявить причину неисправности. Если пользователь не уверен, что он сам сможет выполнить все перечисленные способы, то необходимо за помощью обратиться в специализированный центр.
Источник
Если iPhone, iPad или iPod touch не подключаются к сети Wi-Fi
Помощь в подключении к сети Wi-Fi на устройстве iPhone, iPad или iPod touch.
Убедитесь, что маршрутизатор включен и устройство находится в зоне действия
Если устройство находится слишком далеко от Wi-Fi-маршрутизатора, оно не будет ловить сигнал, поэтому убедитесь, что устройство находится в зоне действия.
Убедитесь, что интерфейс Wi-Fi включен и сеть отображается
Перейдите в раздел «Настройки» > Wi-Fi и убедитесь, что Wi-Fi включен. Нажмите имя сети Wi-Fi, к которой требуется подключиться. Синяя галочка рядом с именем сети означает, что устройство подключено к ней.
Если под именем сети Wi-Fi отображается строка «Автоподключение выключено», нажмите ее и включите автоподключение.
Если появится запрос, введите пароль сети Wi-Fi
Если потребуется, введите пароль для доступа к сети Wi-Fi. Узнайте, что делать, если пароль неизвестен.
Даже после ввода правильного пароля возможен вывод сообщения «Не удалось подключиться к сети» или «Неверный пароль». Перезапустите все свои устройства, затем повторите попытку ввести пароль.
Проверка наличия проблем с сетью Wi-Fi
Если iOS обнаруживает проблему с подключением Wi-Fi, вы можете увидеть рекомендации по ее устранению под именем сети Wi-Fi, к которой установлено подключение. Например, может отображаться уведомление «Нет подключения к Интернету». Для получения дополнительной информации нажмите имя сети Wi-Fi.
Проверка кабелей и подключений
Если подключиться к сети или к Интернету по-прежнему не удается, убедитесь, что маршрутизатор подключен к модему и включен.
Перезапуск
Попробуйте перезапустить устройство iOS. По этим ссылкам можно узнать, как перезапустить iPhone, iPad или iPod touch.
Затем перезапустите маршрутизатор, а также кабельный модем или DSL-модем. Чтобы перезапустить маршрутизатор или модем, отключите его от электрической розетки, затем подключите снова.
После перезапуска каждого устройства проверяйте, устранена ли неполадка.
По-прежнему не удается подключиться?
Сбросьте настройки сети, выбрав «Настройки» > «Основные» > «Сброс» > «Сбросить настройки сети». При этом также сбрасываются сети Wi-Fi и пароли, настройки сотовой сети, а также параметры VPN и APN, которые использовались ранее.
Источник
Требуется помощь с паролем Wi‑Fi
Узнайте, как определить, что для сети Wi-Fi требуется пароль, и что делать, если вы его не знаете или не помните.
Как определить, что для сети требуется пароль
Если рядом с именем сети Wi-Fi отображается замок , то это сеть, защищенная паролем.
Если вы не знаете пароль Wi-Fi
Если маршрутизатор Wi‑Fi настраивал поставщик кабельных или интернет-услуг, выполните следующие действия.
- Поищите этикетку на боковой или нижней панели маршрутизатора. На этой этикетке могут быть указаны имя сети и пароль по умолчанию.
| Имя сети (SSID): XXXXXXXXXX Сетевой ключ (пароль): XXXXXXXX |
Если вы являетесь владельцем маршрутизатора, выполните следующие действия.
- Если вашу сеть настраивал кто-то другой, обратитесь к нему за помощью.
- Если вы не создавали собственный пароль, посмотрите марку своего маршрутизатора Wi‑Fi и перейдите на сайт производителя, чтобы узнать пароль по умолчанию.
- Чтобы сбросить пароль, обратитесь к производителю маршрутизатора, посетите его веб-сайт или ознакомьтесь с руководством пользователя маршрутизатора.
В случае использования общедоступной сети Wi‑Fi в библиотеке, гостинице, магазине или в другом общественном месте выполните следующие действия.
- Поищите объявления или информационные листки, на которых указаны имя и пароль для сети Wi‑Fi.
- Некоторые общедоступные сети Wi‑Fi могут запрашивать вход после подключения к сети.
- Попросите о помощи сотрудников заведения.
Если вы знаете пароль Wi-Fi, но он не подходит
На iPhone, iPad или iPod touch:
- Перейдите в меню «Настройки» > «Wi‑Fi».
- Нажмите значок рядом с именем сети, к которой вы пытаетесь подключиться.
- Нажмите «Забыть эту сеть», затем нажмите «Забыть» для подтверждения.
Если вместо сообщения «Забыть эту сеть» отображается сообщение «Подключиться к этой сети», перейдите к следующему разделу. - Повторите попытку подключения к сети.
На компьютере Mac:
- Перейдите в меню Apple () > «Системные настройки», затем щелкните «Сеть».
- На боковой панели выберите «Wi-Fi».
- Нажмите кнопку «Дополнительно».
- В списке предпочтительных сетей выберите сеть Wi-Fi, к которой вы пытаетесь подключиться, затем нажмите кнопку удаления (–) и подтвердите действие при появлении запроса.
Если нужная сеть не отображается, перейдите к следующему разделу. - Нажмите кнопку «ОК».
- Нажмите кнопку «Применить».
- Повторите попытку подключения к сети.
Источник