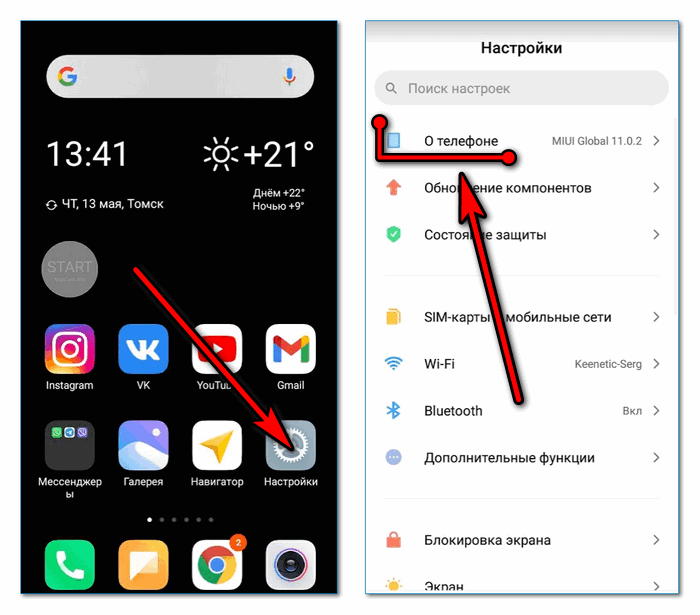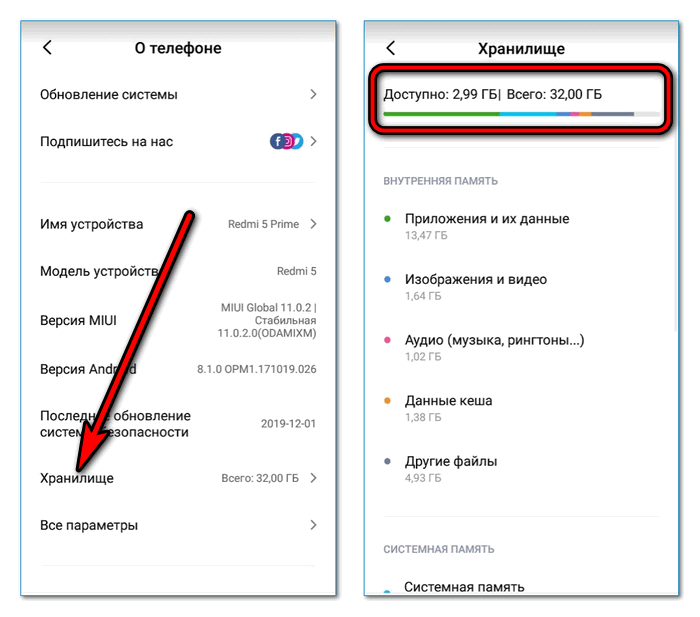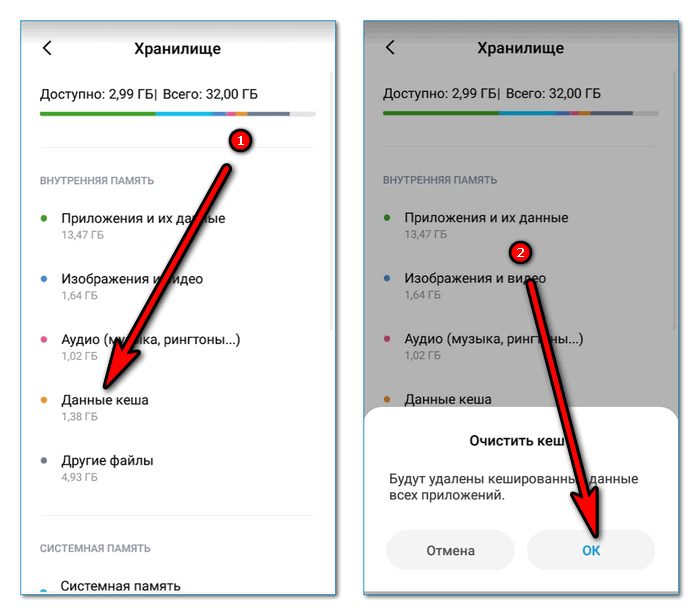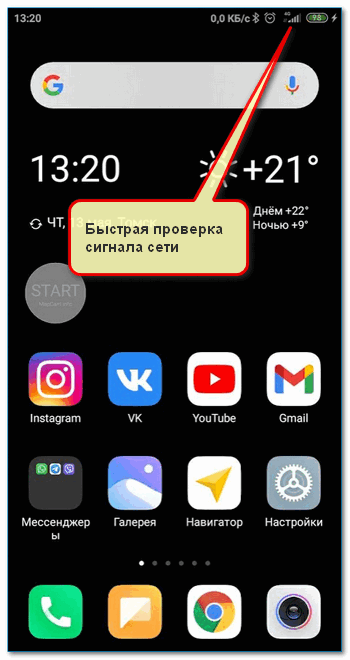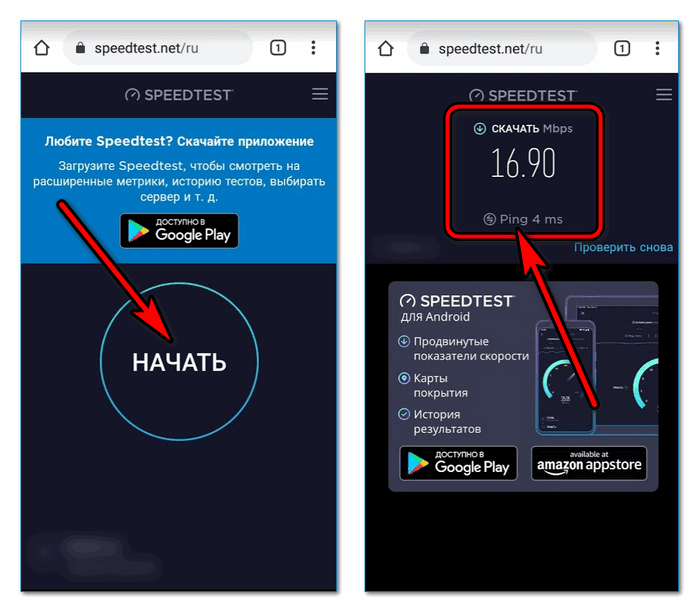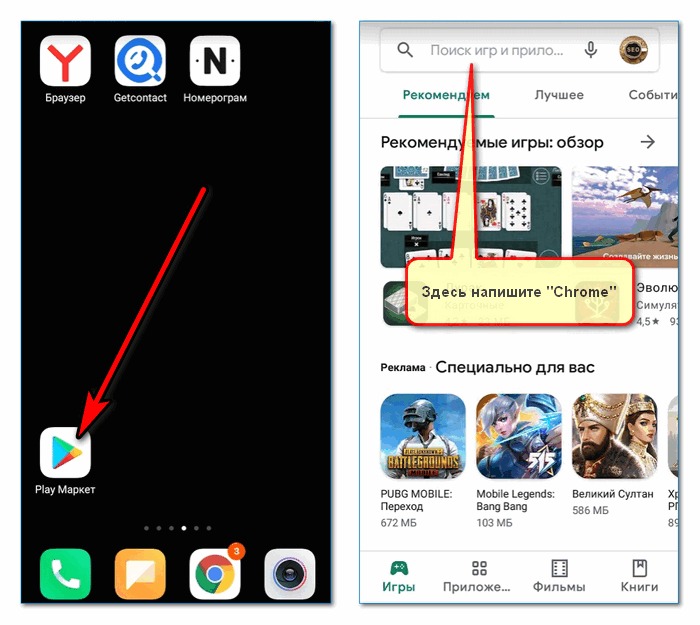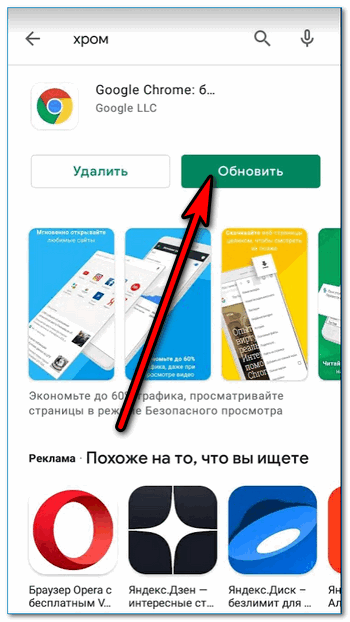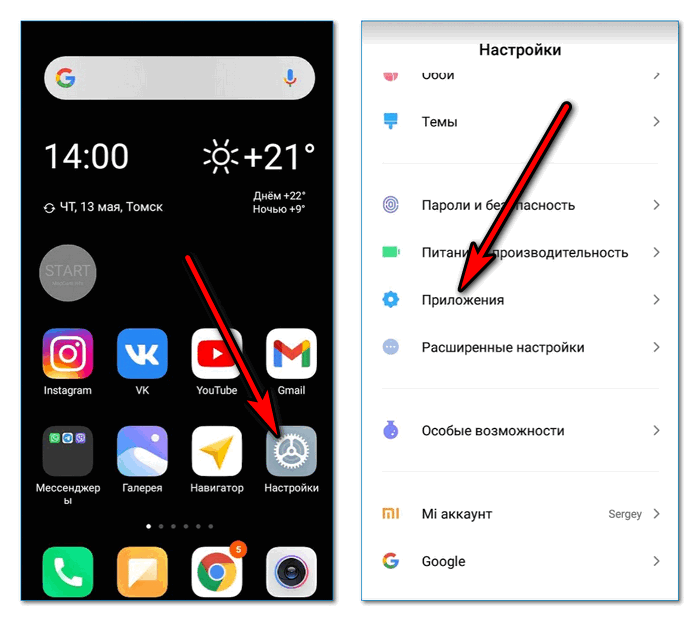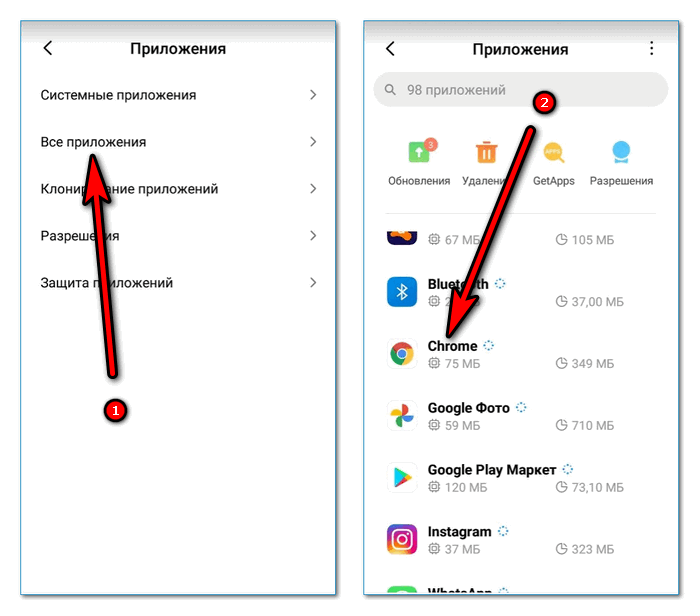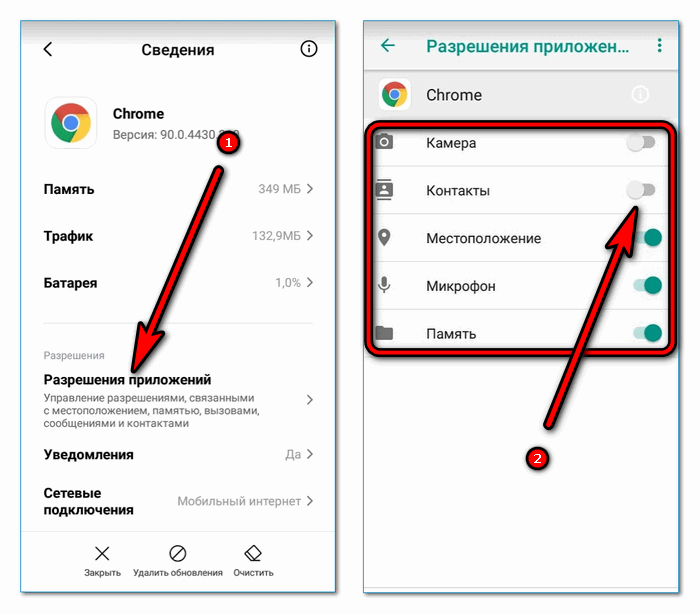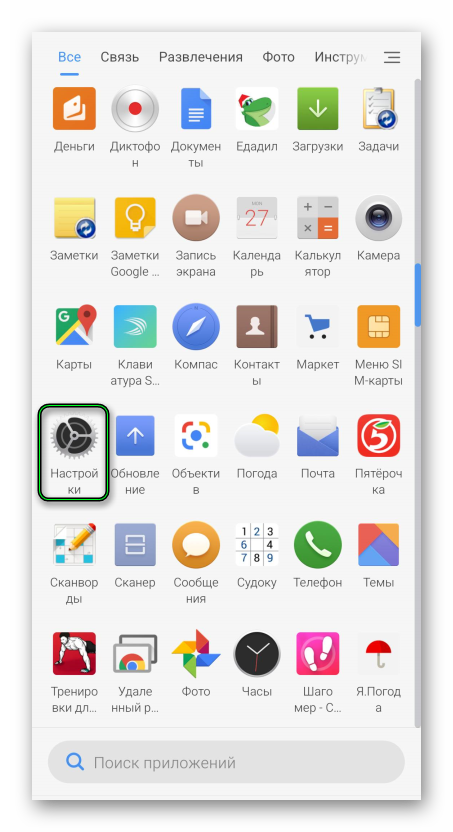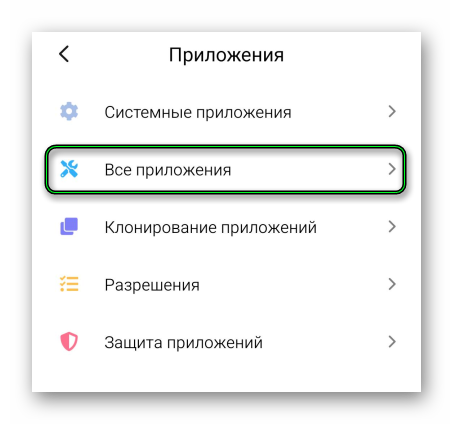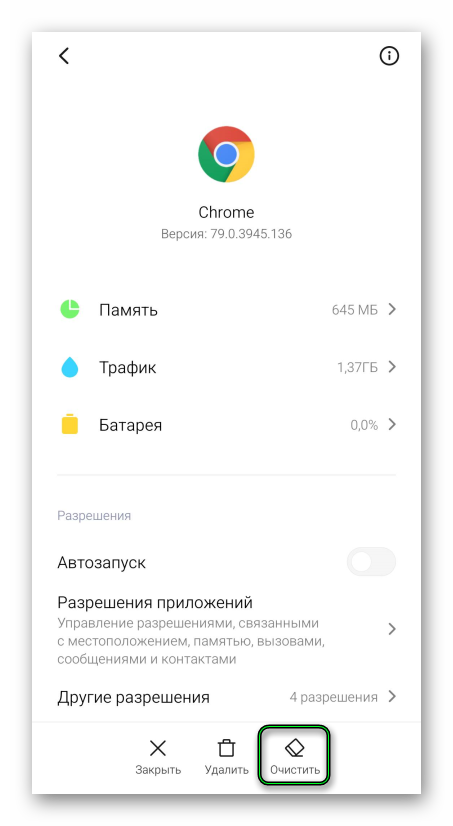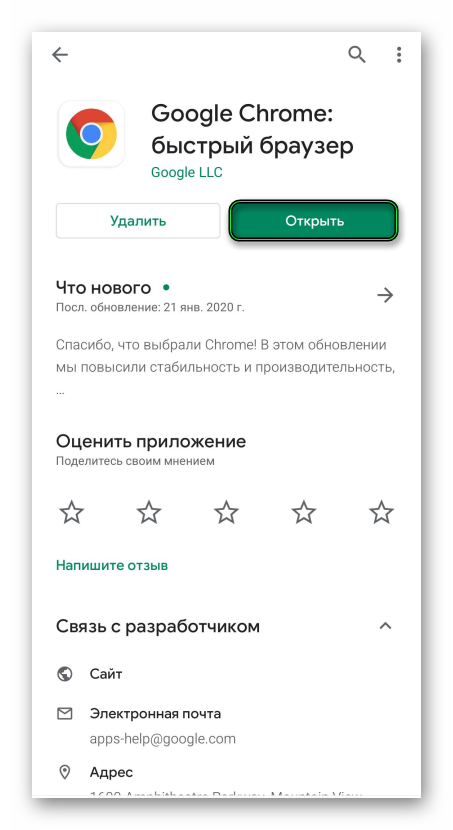- Почему не работает Гугл Хром на Андроиде — решения
- Не работает браузер Гугл на телефоне Android
- Причина 1: переполнена память или кеш
- Причина 2: нет подключения к интернету
- Причина 3: частые ошибки во время работы
- Причина 4: нет доступа к разрешениям
- Если ничего не помогает
- Почему Google Chrome не работает на Андроиде
- Решение проблемы
- Процедура переустановки
- Дополнение
- Почему Google Chrome не работает на Android
- Причины проблемы
- Если браузер не открывается
- Если браузер вылетает
- Если не открываются страницы
- Если браузер глючит
- Распространенные ошибки
- Общие рекомендации по устранению неполадок
- Что делать, если ничего не помогло
Почему не работает Гугл Хром на Андроиде — решения
Что делать, если не работает Гугл Хром на Андроиде? Для решения проблемы нужно проверить версию обозревателя, почистить память или разгрузить центральный процессор. Разберемся, что проверить, если перестал работать Chrome и как избавиться от ошибок.
Не работает браузер Гугл на телефоне Android
Если не работает или вылетает Гугл Хром на Андроиде, на это есть причины. Выполнить проверку и исправить ошибки можно самостоятельно. Для этого потребуется 5-10 минут свободного времени.
Причина 1: переполнена память или кеш
Если не запускается или медленно работает браузер в смартфоне Андроид, следует проверить остаток памяти и почистить кеш. При переполненном хранилище можно столкнуться с ошибками во время просмотра видео или при загрузке файлов.
Как проверить остаток памяти на смартфоне с Android:
- Откройте «Настройки».
- Перейдите в раздел «О телефоне».
- Нажмите на параметр «Хранилище».
- Данные можно увидеть в верхней части экрана.
Если памяти осталось менее 100 МБ, рекомендуется удалить ненужные фото, видео в галерее и деинсталлировать неиспользуемые приложения. Для очистки данных кеша нажмите на соответствующую строчку и подтвердите действие.
Совет. Перезагрузите мобильник после очистки памяти. Так удалятся временные файлы и закроются запущенные приложения, которые могут мешать работе браузера Chrome.
Причина 2: нет подключения к интернету
Если браузер не открывает страницы, проверку следует начать с замера скорости интернета. Попробуйте подключиться к сети Wi-Fi, если Chrome заработал – позвоните оператору мобильной связи и расскажите о проблеме.
В каких случаях можно столкнуться с проблемами с интернетом:
- При большом удалении от населенного пункта;
- в местах с плотной застройкой;
- в подземных паркингах или кафе в подвалах;
- в лесу, в горах, где нет мобильных вышек.
Быстро посмотреть наличие подключения можно с помощью индикаторов на рабочем столе смартфона. Для этого отключите блокировку экрана и посмотрите в правый верхний угол. Антенна должна быть заполнена, рядом указывается скорость: 3G или 4G.
Если страницы загружаются, но работают медленно, нужно проверить скорость сети:
- Откройте браузер.
- Перейдите на сайт онлайн-тестирования Speedtestпо ссылке.
- Нажмите на кнопку «Начать».
- После завершения теста можно ознакомиться с результатами.
Если скорость ниже 1,2 Мбит/сек., можно столкнуться с проблемами при просмотре видео. При скорости менее 0,5 Мбит/сек. плохо загружаются странички.
Важно. Обратите внимание на показатель Ping. Он должен стремиться к нулю. Если цифра больше 100, при загрузке страниц можно столкнуться с ошибками.
Как увеличить скорость подключения? Выйдите на открытую местность, присоединитесь к сети Wi-Fi. Закройте все сервисы, активно использующие интернет в фоновом режиме, например, торренты.
Причина 3: частые ошибки во время работы
Если браузер не запускается на Андроиде или во время просмотра страниц часто появляются уведомления с ошибками, проверьте наличие обновлений. Старая версия может работать некорректно или вовсе вылетать.
Как проверить наличие обновлений Google Chrome на Android:
- Откройте магазин Play Маркет.
- Найдите Хром с помощью поля сверху.
- Перейдите на страничку с описанием сервиса.
- Нажмите на клавишу обновления.
Важно. Если используется последняя версия обозревателя, клавиши «Обновить» не будет.
Причина 4: нет доступа к разрешениям
Почему браузер не работает на телефоне с Android? Проблема может появляться не всегда, а только при доступе к определенным параметрам. В этом случае нужно проверить наличие разрешений на доступ к опциям смартфона. Сделать это можно через настройки.
Как проверить наличие разрешений в Chrome:
- Откройте настройки мобильника.
- Нажмите на раздел «Приложения».
- Перейдите во «Все приложения».
- Найдите Chrome.
- Тапните по параметру «Разрешения приложений».
- Включите доступ ко всем параметрам с помощью тумблеров справа.
Обратите внимание. Если не предоставить запрашиваемые разрешения Гугл Хром при установке, во время работы можно столкнуться с проблемами. Включить доступ можно в любое время, для этого придется открыть настройки смартфона.
Если ничего не помогает
Если не работает Google Chrome и ничего не помогает, придется удалять старую версию браузера и устанавливать новую. Для удаления найдите ярлык Хрома на рабочем столе, нажимайте на него до появления корзины или крестика. Перетяните иконку в область удаления и подтвердите действие.
Обратите внимание. Сохраните все данные, закладки, логины и пароли с помощью опции синхронизации. После установки Chrome и входа в аккаунт вся информация вернется автоматически.
Скачать последнюю версию обозревателя можно через встроенный магазин Google Play Market. Сервис доступен бесплатно и работает на русском языке.
Источник
Почему Google Chrome не работает на Андроиде
Имеется большое количество причин, почему Гугл Хром не работает на Андроиде. Разбираться с ними и выискивать конкретную для вашего случая не стоит, ведь существуют более простые способы для решения такой проблемы. Именно им и будет посвящена данная статья.
Решение проблемы
Когда смартфон или планшет сильно «глючит», зависает, или в нем не открываются какие-либо приложения (тот же самый браузер, например), стоит его перезагрузить. Данный шаг – первоочередный, ведь несмотря на свою банальность, помогает во многих случаях.
Не помогло? Ничего страшного, переходим к более действенному методу. А заключается он в чистке данных Гугл Хрома. Осуществляется данная процедура по такому алгоритму:
- На вашем устройстве откройте настройки Android.
- Отыщите в параметрах пункт «Приложения» и откройте его.
- Далее, перейдите во «Все приложения», «Сторонние…» или что-то примерно такое.
- Теперь отыщите и откройте Chrome.
- Вызовите опцию чистки.
- Включите чистку и для данных, и для кэша.
- Закройте окно настроек.
- Проверьте, все ли теперь работает.
Если вам все еще интересно, почему Гугл Хром не открывается на телефоне, значит, предложенные методы по каким-то причинам не сработали. Тогда стоит перейти к крайним мерам – переустановке интернет-обозревателя на устройстве. Беспокоиться о потере данных не стоит, они уже синхронизированы с удаленными серверами и автоматически восстановятся.
Процедура переустановки
С помощью формы поиска в магазине приложений Play Market посетите страницу Google Chrome. Вызовите процедуру удаления.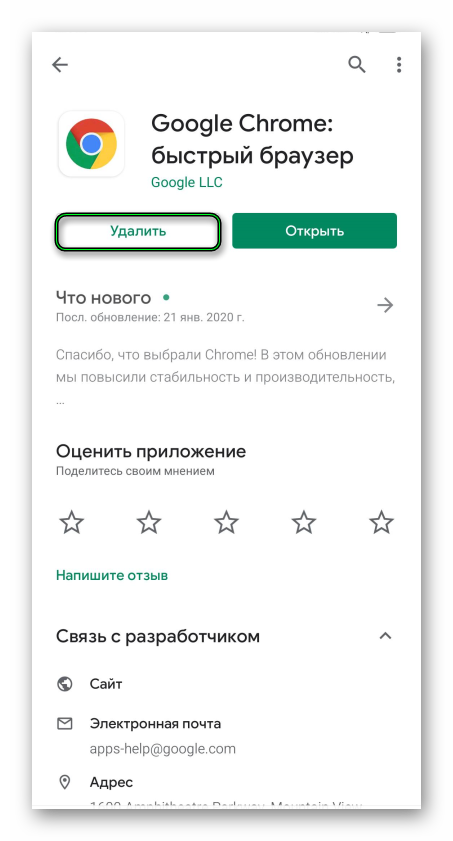
Теперь все будет работать стабильно и без каких-либо сбоев.
Дополнение
Если переустановить Гугл Хром не удается, то следует проверить несколько моментов:
- Все ли в порядке с интернет-подключением на устройстве. В идеале – переключиться на Wi-Fi-сеть.
- Убедиться, что на смартфоне или планшете достаточно свободного пространства (желательно – от 300 МБ). При необходимости – очистить память от ненужных данных.
Источник
Почему Google Chrome не работает на Android
Google Chrome – удобный и надежный браузер, который завоевал заслуженное всеобщее доверие. Многие пользуются им не только на персональных компьютерах, но и на мобильных устройствах – в частности, на платформе Android. Как правило, мобильное приложение работает быстро и надежно, но иногда случаются и сбои. В этом материале мы разберем, почему не работает Гугл Хром на телефоне с Андроид. Это может происходить по разным причинам, но в большинстве случаев проблему вполне возможно устранить собственными силами очень быстро.
Причины проблемы
Причины проблемы могут быть самые разные: от нехватки памяти до неправильных настроек приложения. Чтобы выявить причину и приступить к поиску решения, нужно сперва посмотреть, как именно не работает Гугл Хром на Андроиде: он вылетает, глючит или вообще не запускается.
Если браузер не открывается
Иногда Google Chrome на смартфоне не удается даже запустить. Это может происходить по разным причинам:
- На устройство проник вирус, который повредил системные файлы приложения.
- Оперативной памяти не хватает.
- Имеют место защищенные настройки брандмауэра.
- Путь ярлыка при запуске приложения указан неправильно.
- Антивирусная программа блокирует запуск браузера.

Установить, что именно происходит, достаточно сложно, а каждая из указанных проблем требует своего решения, их придется применять последовательно, пока не удастся исправить ситуацию.
Если браузер вылетает
Бывает и по-другому: запустить приложение удается, но затем оно внезапно закрывается.
С такой проблемой столкнулись многие пользователи в 2021 году, причем касалась она не только Google Chrome – вылетали многие приложения. Как выяснилось, причина заключалась не в самом браузере, а в обновлении одного из компонентов системы, а именно – WebView, оно и приводило к сбоям.
Если Гугл Хром вылетает на Андроиде по этой причине, справиться с этим можно следующим образом:
- через меню настроек зайти в раздел «Приложения»;
- нажать значок в виде трех точек;
- в открывшемся меню включить отображение системных приложений;
- отыскать среди них с помощью поиска Android System WebView;
- выбрать «Удалить обновления».
Если удалить обновления не удалось, сам браузер можно удалить и установить вновь – разумеется, это должна быть актуальная версия.
Если не открываются страницы
Одна из самых неприятных ситуаций, с которыми сталкиваются пользователи любого браузера, в том числе и Google – это невозможность открыть ту или иную страницу. Иногда причина заключается в проблемах на том или ином сайте, но если не удается зайти ни на один сайт, значит, нужно разобраться с браузером.
Самая очевидная причина – отсутствие подключения к Интернету, это вполне может случиться, если вы находитесь достаточно далеко от населенного пункта. Но и в городе возможна такая неприятность – например, в местах с плотной застройкой или в подвальном помещении.
Проверить это легко, достаточно запустить любое другое приложение, которому нужен Интернет, но если они работают исправно, значит, дело все же не в подключении, а в браузере.
Если браузер глючит
Нарушения в работе приложения бывают разные, например, браузер может работать слишком медленно. Причина может заключаться не в самом приложении, а в скорости сети. Это можно проверить так:
- открыть Google Chrome;
- перейти на сайт Speedtest для онлайн-тестирования;
- нажать кнопку «Начать»;
- дождаться результатов.
При скорости менее 1,2 Мбит/сек возникают проблемы с просмотром видео, а ниже 0,5 Мбит/сек – даже с просмотром изображений.
Оптимизировать работу браузера в условиях сниженной скорости можно разными способами: отключить все то, что в фоновом режиме использует Интернет, например, торренты, закрыть все вкладки, в которых в данный момент нет особой необходимости.

Распространенные ошибки
В процессе работы браузера могут выдаваться сообщения об ошибках. Самые распространенные из них – это «Приложение Google остановлено» и «В приложении Google снова произошел сбой».
Первая ошибка не особенно сложна, иногда для устранения ее достаточно перезагрузки, чистки кэша или обновления браузера. Если это не помогло, можно прибегнуть к сбросу параметров:
- перейти в «Настройки»;
- открыть раздел «Приложения и уведомления»;
- нажать кнопку «Показать все приложения»;
- нажать значок в виде трех точек, расположенный справа вверху;
- выбрать в открывшемся контекстном меню пункт «Сбросить настройки приложений»;
- в появившемся окне подтвердить сброс.
Такими же методами удается решить и вторую проблему, но у нее может быть еще одна причина: некорректные для данного региона время и дата в настройках Android. Нужно войти в «Настройках» в раздел «Дата и время», отключить автоматическое определение этих данных и вручную установить и часовой пояс, и время, и дату. После изменения настроек телефон обязательно нужно перезагрузить.
Причиной различных ошибок может быть и несертифицированная версия Android – с этим нередко сталкиваются те, кто приобретает устройства малоизвестных китайских брендов. Решить подобную проблему можно с помощью перепрошивки устройства.
Общие рекомендации по устранению неполадок
Если Гугл Хром на Андроид глючит, первое, что следует сделать – это перезагрузить устройство, особенно когда в работе других приложений тоже наблюдаются нарушения. Если перезагрузка не помогла, значит, дело действительно не в телефоне, а в браузере, и придется прибегнуть к более сложным методам:
- проверить устройство на вирусы;
- очистить кэш;
- произвести сброс к заводским настройкам.
Чтобы сканирование на вирусы принесло результат, версия антивирусной программы должна быть актуальной. Обнаруженные вирусы следует удалить.
Ухудшать работу браузера могут ошибки во временных файлах, чтобы исправить положение, нужно очистить кэш:
- открыв Гугл Хром, выбрать в меню, расположенном сбоку, пункт «История»;
- нажать «Очистить данные просмотров»;
- для параметра «Временной диапазон» установить значение «Все время»;
- для кэшированных файлов и изображений установить соответствующий флажок;
- нажать «Очистить данные».
Наиболее радикальный вариант – сброс до заводских настроек:
- найти в «Настройках» пункт «Система», он находится в самом конце меню;
- в данном разделе выбрать параметр «Сброс настроек»;
- выбрать пункт «Удалить все данные».

Следует иметь в виду, что при этом будет потеряна вся личная информация, поэтому предварительно рекомендуется создать ее резервную копию, сохранив ее на другом носителе.
Что делать, если ничего не помогло
Если не запускается Гугл Хром несмотря на все принятые меры, остается последнее средство – удаление старой версии браузера и установка новой. Сделать это несложно:
- найти на рабочем столе ярлык программы;
- нажимать на него, пока не появится значок в виде крестика или корзины;
- перетянуть в область удаления иконку программы;
- подтвердить данное действие.
Новую версию можно скачать в Google Play Market. Чтобы все закладки, логины пароли и прочие данные были доступны после входа, их следует сохранить заранее, используя опцию синхронизации.
Источник