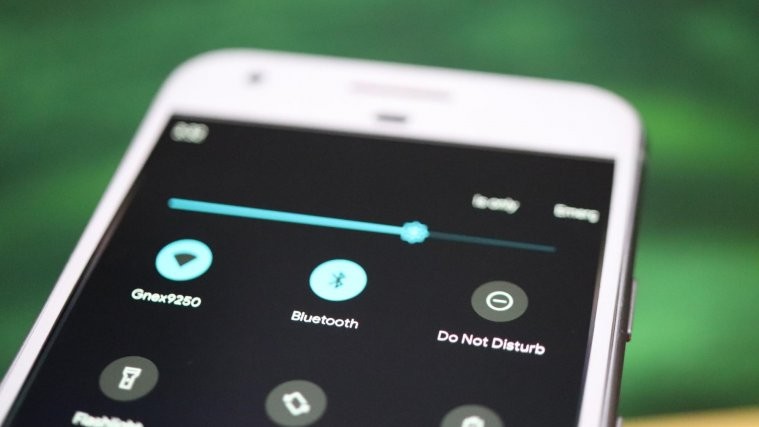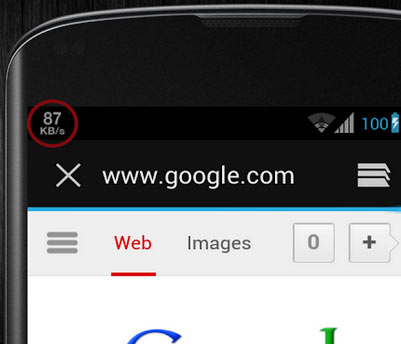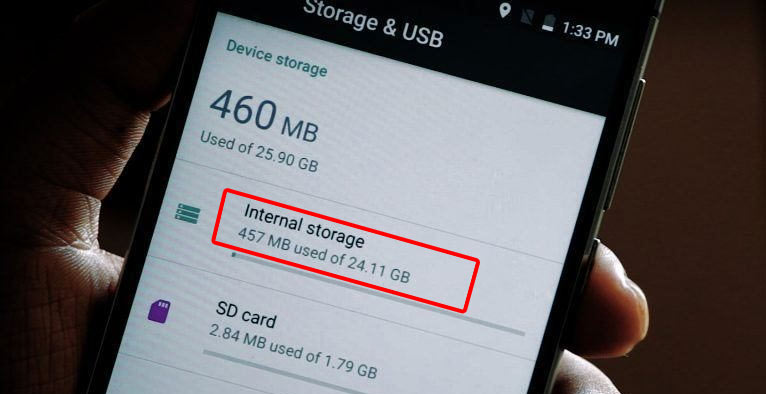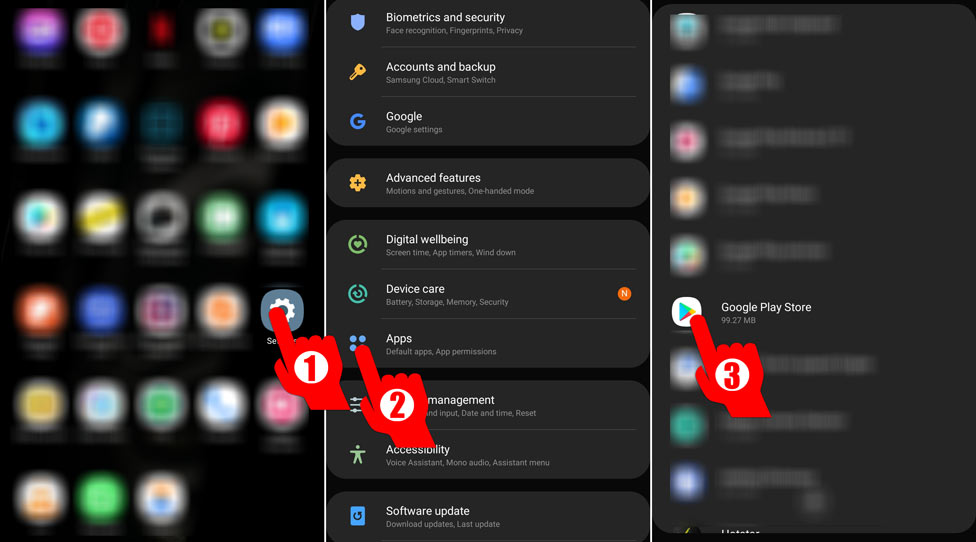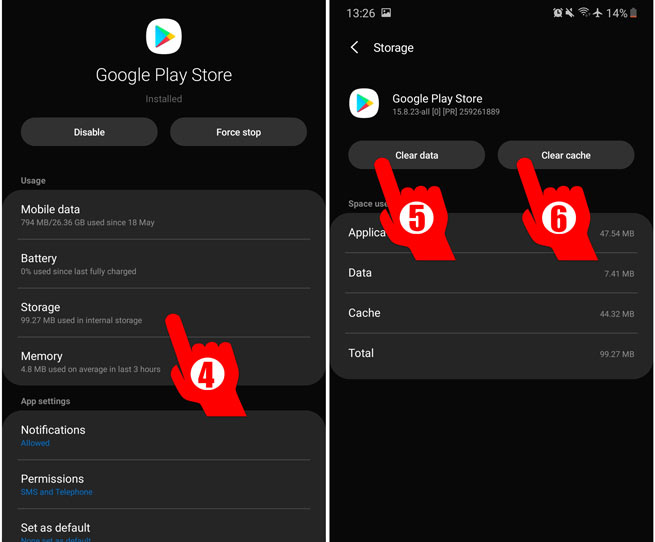- [Step-by-step Guide] How to Force Update Android
- Part 1. One-Click to Download and Install Latest Android Firmware with ReiBoot
- Part 2. How to Force Download Latest OTA Updates on Android
- 1. Clear data of the Google services framework
- 2. Checking for OTA update
- Part 3. Android 10 is Here: List Of Official Supported Device
- Summary
- How to fix Android 10 update getting stuck problem
- How to fix Android 10 update stuck problem
- Method 1: Force Restart the device
- Method 2: Factory Reset
- Method 3: Install the Android 10 update using factory image
- Android System Update Fails to Install? How to Fix “Software update is temporarily unavailable”
- Android System Update Fails to Install
- Read More: Musicpleer | Free Mp3 Music Download | Musicpleer App
- Other Article: KeepSafe Vault and KeepSafe Private Cloud-An Overview
- Reason Why Did Your Android Fail to Install Update?
- RELATED: Fix Unfortunately, System UI has stopped Android
- How to Fix Android System Update Failed to Install
- Solution 1: Check Internet Connectivity
- Solution 2: Check the Device model for Support type
- Solution 3: Clear your Android Storage Space
- Solution 4: Clearing Cache Data From Google Play Store.
- RELATED: How To Fix Play Store App Download Pending Forever
- Solution 5: Replacing the SIM Card
- Solution 6: Clean Phone Cache data
- Solution 7: Reboot Android in Safe mode
[Step-by-step Guide] How to Force Update Android
by Sophie Green Updated on 2020-03-09 / Update for Fix Android
Well, it could be difficult to install the new Android update. The installation is supposed to be similar, but if you are having trouble, you can force OTA update Android mobile. The steps are simple; you will find the details in the article below.
Part 1. One-Click to Download and Install Latest Android Firmware with ReiBoot
If you are looking for the most efficient way to download and install the latest Android update, then you are required to use professional software, designed for the said task.
The internet will provide many options but we recommend Tenorshare ReiBoot for Android for Android for the task. This is a well-known software with vast capabilities. With it you can easily download the lateset Android OS firmware for Samsung Galaxy S10/9/8/7, Note10+/10/9/8, etc. and istall it on your device. The operating procedure is very simple, worth checking out.
Download and install the program on your computer and then launch it. Now, connect your android smartphone to the computer and select the Repair Android System tab.
Image 1. Connect Android Device
Then, click Repair Now and proceed.
Image 2. Repair Now
In the following page, you will be asked to provide device information. Provide the info and proceed. Next, you have to download the latest firmware for your Android device.
Image 3. Download firmware package
After the firmware is completely downloaded, click Repair Now and ReiBoot will start installing the firmware.
Image 4. Start Repair
Afer the firmware instalation, your Android phone will be the latest Android OS automatically. This is the most effective way to install the latest update on an Android mobile.
Part 2. How to Force Download Latest OTA Updates on Android
Having trouble with Android force OTA update? There is an effective way available for the Android force OTA update. The steps and additional details are provided below. Check out.
1. Clear data of the Google services framework
In this first part, if you want to force update Android, then you have to effectively remove the data for Google Services Framework. It will not be easy for a novice, but we have detailed the steps below. Here’s how to force update Android phone.
- Navigate to the Settings of your Android mobile and tap on Apps.
- Then, tap on the 3-dot-menu at the top and select Show System from the drop menu.
Scroll through the options; find and select Google Services Framework.
Pic 1. Google Services Framework
Now, you have to restart the device.
2. Checking for OTA update
Now that you have successfully cleared the data for Google Services Framework; you need to check for the OTA update. You need to do it manually. Here’s how to force update Android.
- Navigate to the Settings of your Android mobile and go to About Phone.
Then, tap on Software update or System Update.
Pic 2. Software update android
Next, tap on the Check for Update button.
Pic 3. Check updates android
If there are any available updates, they will be visible to you. You will have the option to download and install the updates.
Part 3. Android 10 is Here: List Of Official Supported Device
The latest update for Android that is Android Q is going to be known as simply Android 10. It is going to arrive on a later date this year. So, if you are wondering if your Android smartphone will support the latest update, then check out our list.
These are the devices from some famous brands that are expected to receive the latest Android 10 update.
- Asus: Asus ZenFone 6, Asus ZenFone 5Z, Asus ROG Phone 2
- Google: Google Pixel 3a XL, Google Pixel 3a, Google Pixel 3 XL, Google Pixel 3, Google Pixel 2, Google Pixel 2 XL, Google Pixel, Google Pixel XL
- Honor: Honor 10, Honor 8X, Honor 20 Pro, Honor 20, Honor V20, Honor Magic 2, Honor Play
- Huawei: Huawei P30 Pro, Huawei P30, Huawei Mate 20 Pro, Huawei Mate 20, Huawei Mate 20 X, Huawei Mate 20 X 5G, Porsche Design Huawei Mate 20 RS, Huawei P20 Pro, Huawei P20, Huawei Mate 10 Pro
- LG: LG G8 ThinQ, LG V50 Thin, LG G7 One
- Samsung: Samsung Galaxy Note10 Plus/Note 10/Note 9, Samsung Galaxy Fold, Samsung Galaxy S10 Plus/S10/S10e/S9 Plus/S9
Summary
Therefore, with the arrival of Android 10, users are worried if they require an alternate way to install the said update. Although, all the Android smartphones in the market are not eligible for this particular update, they will still try. So, if you are looking forward to forcing download the latest OTA updates, then the detailed steps will be of help to you. And if you get any stuck issues like Android stuck on recovery mode, stuck on boot screen while updating Android, Tenorshare ReiBoot for Android will give you a complete solution to fix various Android update problems.
Updated on 2020-03-09 / Update for Fix Android
Источник
How to fix Android 10 update getting stuck problem
After weeks of anticipation, Google has finally unveiled its latest OS for mobile devices —Android 10. As expected, the update has started rolling out to the Pixel devices, and enthusiasts have already topped up their device with Google’s latest offering. Like always, with a major Android OS upgrade, has come some unsavory and frustrating issues. When installing an OS, getting trapped in a bootloop is one of the most common occurrences.
It seems fatal at the time; like nothing would make it go away. But, with the right tools, a stable internet connection, and a calm mind, it’s possible to overcome the obstacle quite comfortably.
RELATED
How to fix Android 10 update stuck problem
If your device is stuck at logo when trying to reboot again and again, you have a problem. However, there are various ways to fix this.
Method 1: Force Restart the device
This is the easiest fix to fix the Android 10 update stuck problem. All you need to do is force the device to restart again.
Here’s how to force restart your device: Press and hold the Power button for about 30 seconds. The screen will go off, and then will come on again, which means the device was force shutdown and is now restarting again.
This method is the best one as you won’t lose any data here.
Method 2: Factory Reset
You can perform a factory reset on your device to solve the ‘stuck after Android 10 update’ problem. because you cannot resach the Settings app, you need to it using the hardware buttons. Here’s how.
Step 1: Press and hold the Volume down and Power buttons together until the screen turns off and light up again with the device now in Fastboot mode (see the image below). Leave the buttons once you are in Fastboot mode.
Step 2: Use the volume buttons to bring up the Recovery mode option. Press the Power button to select the option and reboot into Recovery mode.
Step 3: Use the volume buttons to highlight the wipe data/factory reset option. Press the Power button to select it.
Step 4: Confirm the factory reset by selecting Yes.
Step 5: When done, you will be back to the homescreen of Recovery. Select Reboot system now to restart the device. The device shall restart alright now, and the stuck problem should be fixed.
Method 3: Install the Android 10 update using factory image
By default, this method will wipe data but if you disable that command in the script file (see step 7 below), you will be able to install Android 10 update without doing a data wipe.
Here’s how to install Android 10 factory image on your Pixel phone to fix the stuck problem.
Step 1: Download the Android 10 factory image file (firmware) for your specific Pixel device from Google’s download page here. (Look for the QP1A build for your Pixel device.)
Step 2: Unzip it to a separate folder.
Optional: Update the ADB and fastboot that you just installed. For this, download the latest set of platform-tools from here, extract it, and then copy-paste all of its contents into the folder called adb in the C drive. This folder was created when you installed ADB using the link above. This is an optional step, but you must do this if your device is not recognized by PC in the steps below.
Step 5: Reboot into Fastboot mode. Open a command prompt window on your PC, and issue the following to boot your Pixel phone into bootloader mode:
└ You might get a prompt on your device to “Allow USB Debugging”, select Yes/Ok/Allow.
Alternatively, you can power off your Pixel device. And then press and hold Volume down and Power buttons together to enter Fastboot mode.
Step 6: Connect your Pixel device to the PC with a USB cable.
Step 7: With your phone connected to PC in fastboot mode, you can now install the Android 10 factory image easily, in one tap.
(After reading the note below.) Run/execute the flash-all.bat script from the files we extracted in Step 1. You can simply double-click to run the file.
Note: This will remove everything on your phone by default. If you want to prevent the data wipe/factory reset while installing Android 10, you can remove the wipe command from the script. The “-w” in the fastboot update command instructs the script to wipe the device, thus deleting everything. Removing “-w” from the script will ensure it doesn’t wipe data.
To remove “-w” from the script, open the script file — flash-all.bat — in software like Notepad++, and then remove the text “-w” from the last command that is about fastboot update. And the save and close the file.
So, command by default is: fastboot -w update whatever-filename.zip
And, command after you delete “-w” will be: fastboot update whatever-filename.zip
Источник
Android System Update Fails to Install? How to Fix “Software update is temporarily unavailable”
How to Fix Android System Update Fail? This is a common problem you may encounter while updating your Android. Update error is mostly comm in Samsung Galaxy S series phones. But, The question is how to fix the update fail error in any Android Smartphone including Samsung S series.
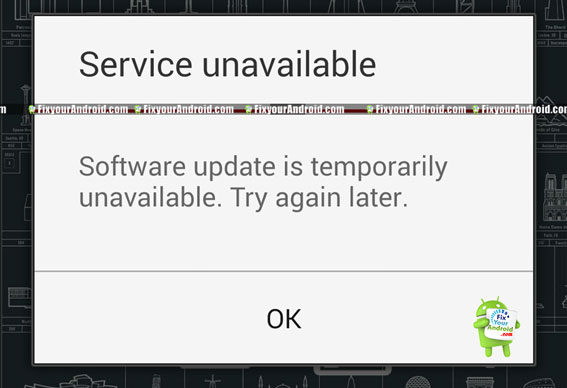
What is Android System Update Fails to Install problem on Android? How to Fix “Software update is temporarily unavailable”
Android System Update Fails to Install
With the latest update of Android pie, Google introduced many missing features and functions to Smartphones running on Android OS. Nice GUI, enriched user experience, bug fixing, performance boost and many more.
But, on the other end, this all-new Android Pie came with a new issue. Users reported that they are getting an error while trying to update their Android version.
Read More: Musicpleer | Free Mp3 Music Download | Musicpleer App
People reported that they are facing an Android update fails to install error while updating their smartphones. However, all the Android Smartphones were affected by this unknown “Android Update Fail to install” but the Galaxy S series from Samsung was highly affected.
This left users astonished and wondering how to fix the update error on Android smartphones. When you try to update your Samsung Galaxy S series Android phone you get the error stating “Software update is temporarily unavailable”
This article is all about addressing the Android Updated error. The reasons behind the error and a permanent solution to fix the Android System Update Fail to Install error.
Other Article: KeepSafe Vault and KeepSafe Private Cloud-An Overview
Reason Why Did Your Android Fail to Install Update?
Google never fails to test all their products including OS on a strictly designed yardstick of quality but still, the Android fails to install update error seems to have the following reasons:
- The device is incompatible with the new update
- Bad Internet Connectivity.
- Google Play store creating an issue causing update fail
- Insufficient free storage space.
RELATED: Fix Unfortunately, System UI has stopped Android
How to Fix Android System Update Failed to Install
As we have discussed above there might be several reasons causing the Android to display the error Android system failed to install. Here are some working methods to fix the update error on your Android Smartphone for all popular brands including Samsung, Sony, Motorola and all.
However, this System update error is reported only on Android mobile running on the official Google Android OS. But, still, you can apply these solutions to your Android mobile running on stock Android OS as well.
Solution 1: Check Internet Connectivity
This is the common issue causing the Android Update error. Check your internet connection for proper connectivity to your Android device. If you are using your cellular data to download the update, make sure you have enough data connectivity and you can easily browse the internet.
However, it is recommended to perform an update when the mobile is connected to a high-speed Wi-Fi connection.
Solution 2: Check the Device model for Support type
This is the second common issue when the Android system update fail to install occurs. You might need to check whether the new update is compatible with your Android phone.
To do so, you can simply perform a Google search by typing your Android mobile model name and the Update you are trying to install on the mobile.
Solution 3: Clear your Android Storage Space
In order to download and install an update, all the data are downloaded and stored in phone’s internal storage. No matter how much free space you have on your external SD Card. If you find a free space of fewer than 5 GB, try cleaning your Andriod Phone storage.
You can either perform manual cleanup or use any Android app to clean your Phone storage.
You can consider deleting your Android gallery images and videos. Try deleting unused apps. Read here: 7 things you can do to increase Android internal storage .
Solution 4: Clearing Cache Data From Google Play Store.
It may sound strange but yes, sometimes a malfunctioning Play Store can cause the error while updating the Android system. To fix the error simply follow the instruction below:
- Go to ‘Settings‘ on your Android phone.
- Go to ‘Application‘ and tap on the Google Play Store App.
- Once you have opened the ‘Google Play Store App setting’, Tap on ‘Storage‘.
- Here tap on ‘Clear data‘ and ‘Clear Cache‘ simultaneously.
- Exit and try to update.
However, there are other methods to Wipe Cache partition on Android . You can use it at your convenience.
RELATED: How To Fix Play Store App Download Pending Forever
Solution 5: Replacing the SIM Card
Yes, this might sound stupid. But, the solution seems to works in most cases. I don’t’ know the reason behind this but recently I have fixed this Android System Update error on my Samsung Galaxy s4.
All you have to do is to purchase a new SIM card from the market or you may borrow a SIM card from your friends for a while. Replace the new SIM card with the old one on the phone and try to continue with the update.
Solution 6: Clean Phone Cache data
If still, your Android system update fails to install. You need to clean the Android cache partition. Some old cache might cause the Android system to display the Update error. Try cleaning Android Cache data and continue with the update. You can read here to know How to Clear Android Cache Partition .
Solution 7: Reboot Android in Safe mode
Booting Android in safe mode is used to diagnose the hardware errors on Android. Malfunctioning hardware can also keep Android from updating the software.
Android System Update Failed to Install-Final Words:
Here were the top errors causing the Android updating to fail. All the methods mentioned above are tested and seem to work for all Android Smartphones including Samsung Galaxy S series. Don’t forget to use the comment box below for queries and suggestions.
Источник