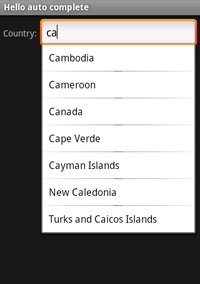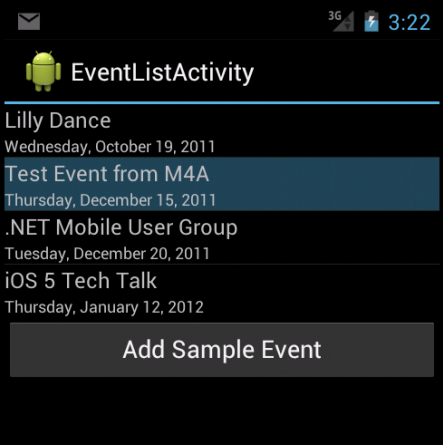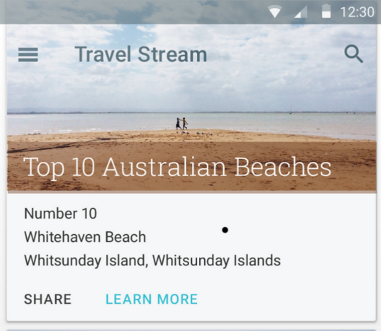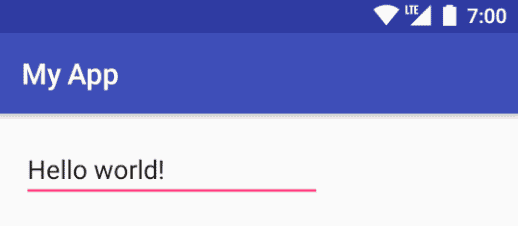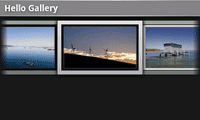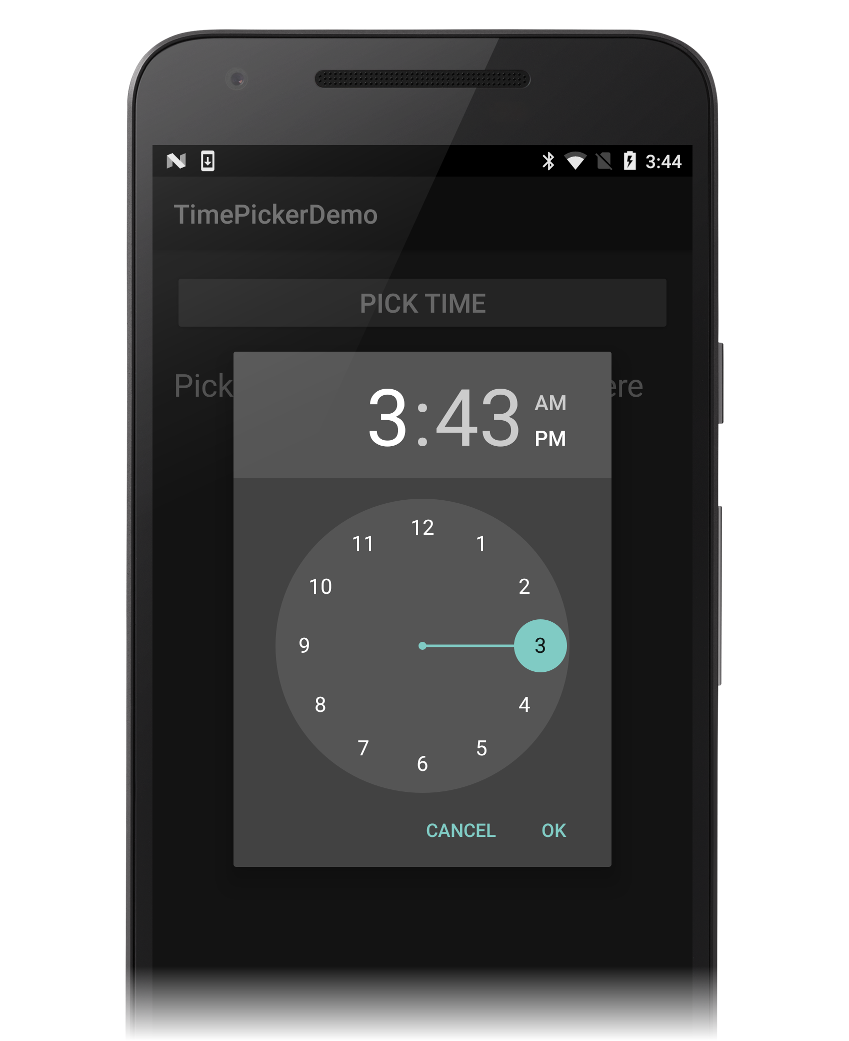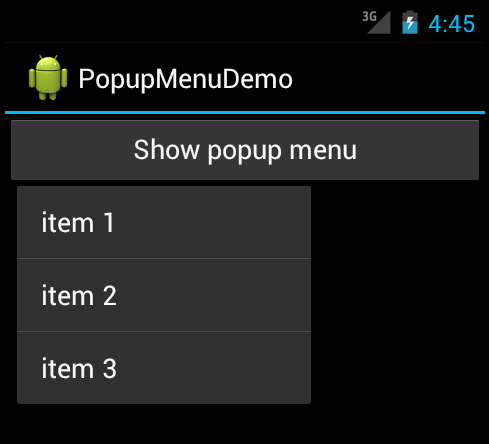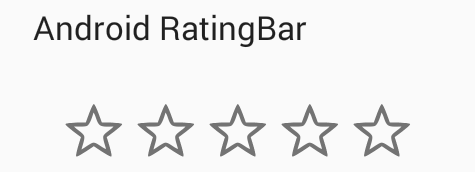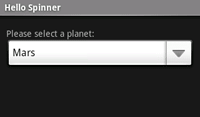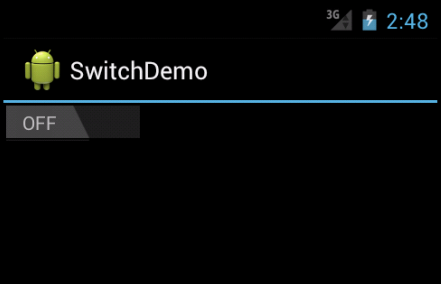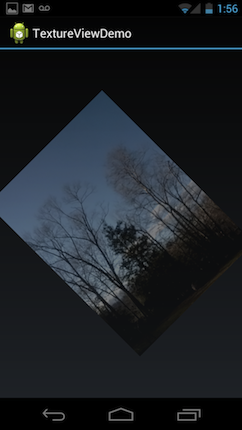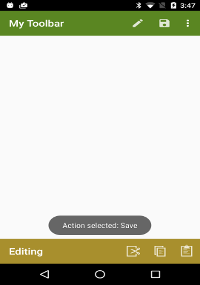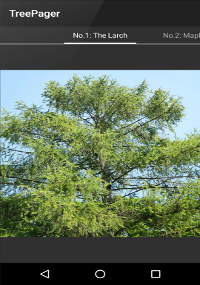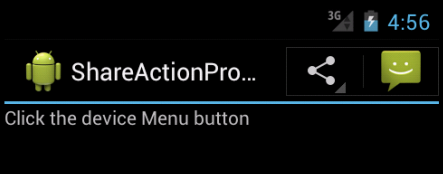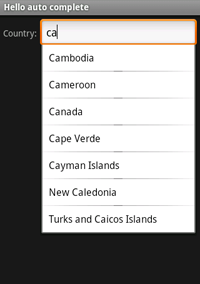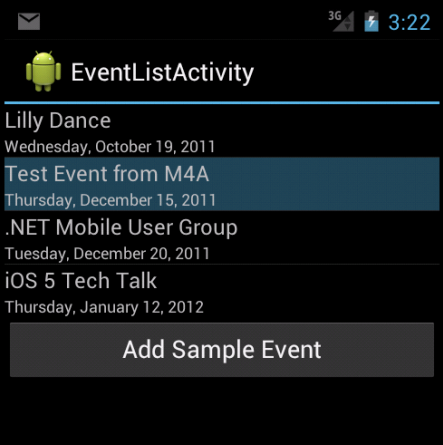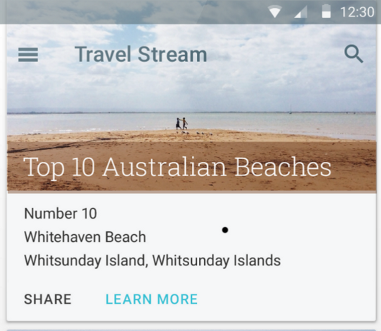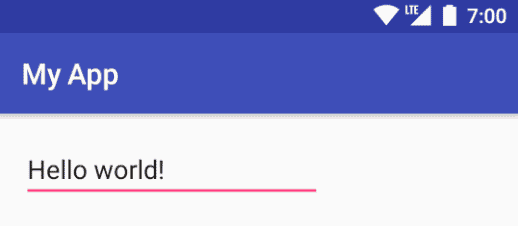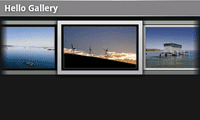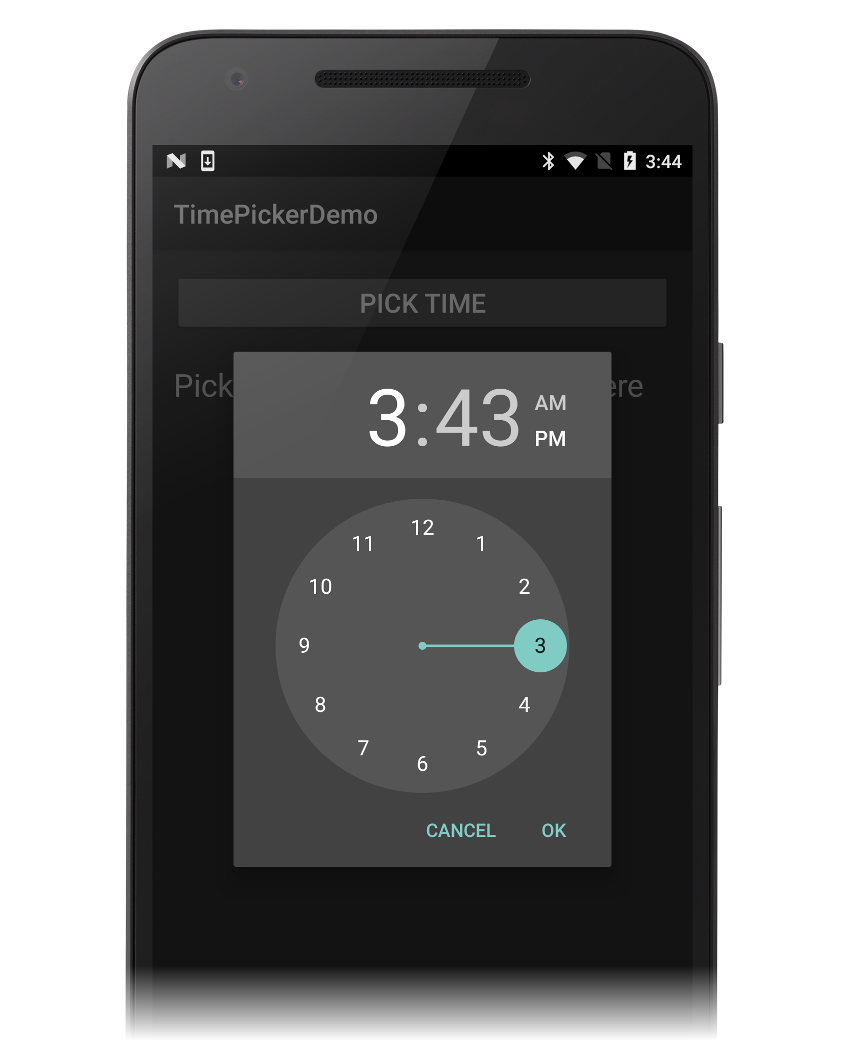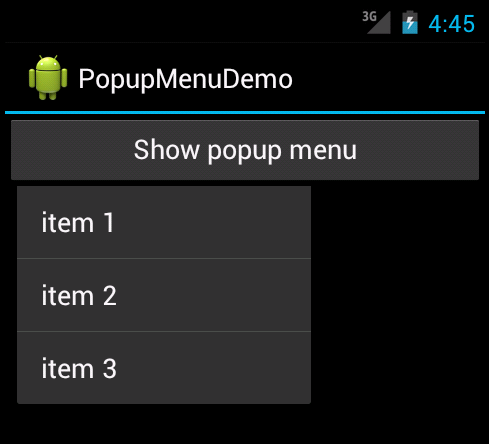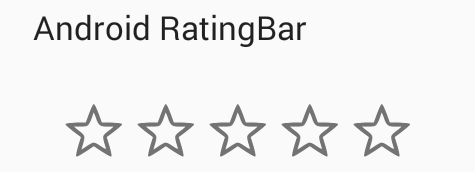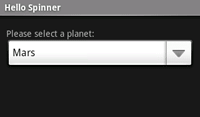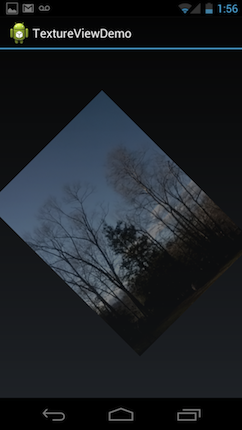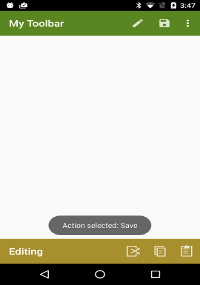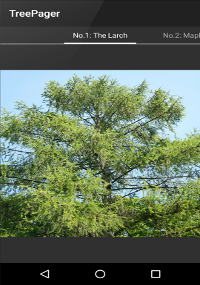- Android — UI Controls
- UI Elements
- Android UI Controls
- Create UI Controls
- How to use the new media controls in Android 11
- How to use the new media controls in Android 11
- Our top equipment picks
- Affordable Android
- Google Pixel 4a
- These are the best USB-C cables you can find for Android Auto
- These are some of the best Google Pixel 6 screen protectors you can buy
- Don’t miss out on the very best smart lights for gaming
- Xamarin.Android Controls (Widgets)
- Action Bar
- Auto Complete
- Buttons
- Calendar
- CardView
- Edit Text
- Gallery
- Navigation Bar
- Pickers
- Popup Menu
- RatingBar
- Spinner
- Switch
- TextureView
- ToolBar
- ViewPager
- WebView
- Элементы управления Xamarin. Android (мини-приложения)
- Панель действий
- Автозаполнение
- Кнопки
- Calendar
- CardView
- Изменить текст
- Коллекции
- Панель переходов
- Средства выбора
- Всплывающее меню
- RatingBar
- Spinner
- Параметр
- TextureView
- Панелей
- ViewPager
- WebView
Android — UI Controls
Input controls are the interactive components in your app’s user interface. Android provides a wide variety of controls you can use in your UI, such as buttons, text fields, seek bars, check box, zoom buttons, toggle buttons, and many more.
UI Elements
A View is an object that draws something on the screen that the user can interact with and a ViewGroup is an object that holds other View (and ViewGroup) objects in order to define the layout of the user interface.
You define your layout in an XML file which offers a human-readable structure for the layout, similar to HTML. For example, a simple vertical layout with a text view and a button looks like this −
Android UI Controls
There are number of UI controls provided by Android that allow you to build the graphical user interface for your app.
| Sr.No. | UI Control & Description |
|---|---|
| 1 | TextView This control is used to display text to the user. EditText is a predefined subclass of TextView that includes rich editing capabilities. The AutoCompleteTextView is a view that is similar to EditText, except that it shows a list of completion suggestions automatically while the user is typing. A push-button that can be pressed, or clicked, by the user to perform an action. An ImageButton is an AbsoluteLayout which enables you to specify the exact location of its children. This shows a button with an image (instead of text) that can be pressed or clicked by the user. An on/off switch that can be toggled by the user. You should use check box when presenting users with a group of selectable options that are not mutually exclusive. An on/off button with a light indicator. The RadioButton has two states: either checked or unchecked. A RadioGroup is used to group together one or more RadioButtons. The ProgressBar view provides visual feedback about some ongoing tasks, such as when you are performing a task in the background. A drop-down list that allows users to select one value from a set. The TimePicker view enables users to select a time of the day, in either 24-hour mode or AM/PM mode. The DatePicker view enables users to select a date of the day. Create UI ControlsInput controls are the interactive components in your app’s user interface. Android provides a wide variety of controls you can use in your UI, such as buttons, text fields, seek bars, check box, zoom buttons, toggle buttons, and many more. As explained in previous chapter, a view object may have a unique ID assigned to it which will identify the View uniquely within the tree. The syntax for an ID, inside an XML tag is − To create a UI Control/View/Widget you will have to define a view/widget in the layout file and assign it a unique ID as follows − Then finally create an instance of the Control object and capture it from the layout, use the following − Источник How to use the new media controls in Android 11 While this Android version hasn’t been the most significant release ever, there are several new features that we really appreciate, like the ability to switch between apps through the new media controls in Android 11. If it seems like a simple update, it is — but that doesn’t mean it isn’t extremely useful! Being able to control your music or podcasts without opening those apps, or even switching between them on the fly, is such a joy. We’ll show you how easy it is to control your media thanks to this updated feature. How to use the new media controls in Android 11To really get the full experience, let’s start by opening two (or more) media apps.
Open your preferred podcast app (I’m using Google Podcasts). Swipe left from the media notification to access the other media app’s controls. Swipe down to enlarge the notification shade and media controls. From this larger controller, you’ll be able to do all of the things mentioned above plus perform some additional actions such as like or dislike a track, or scrub forward or backward in a track’s position. By default, these new media controls will be accessible as long as you do not dismiss them from the notification shade. If you want the controls to disappear once the song, playlist, or podcast you’re listening to is over, you’ll need to adjust this in the system settings.
Toggle on Hide player when the media session has ended. Now once your media has finished, the card will no longer take up space in your notification shade. Of course, there are several other important updates in Android 11 that you might want to pay attention to, so be sure to dive in and explore! Our top equipment picksTo get Android 11 and the latest updates the quickest, you’ll need a Google Pixel phone. For $350, you’ll want a Pixel 4a. Affordable AndroidGoogle Pixel 4aNot only is the Pixel 4a going to get updates the fastest, but it’s a great little media device. Its speakers are surprisingly loud, and it comes with a built-in headphone jack! We may earn a commission for purchases using our links. Learn more. These are the best USB-C cables you can find for Android AutoAndroid Auto is an absolute necessity when driving, regardless of whether you’re headed out to the grocery store or for a long road trip. These cables will ensure your phone stays protected and charged, no matter what. These are some of the best Google Pixel 6 screen protectors you can buyIf you can’t wait to get your hands on the new Google Pixel 6, don’t forget to think about buying a screen protector for it as well. We’ve rounded up some of the best picks! Don’t miss out on the very best smart lights for gamingSmart lights aren’t just for the living room. They can also be used to amp up your gaming setup, whether you want to make your desk flashier or install lights that react to the game you’re playing. Here are some of our favorite options. Источник Xamarin.Android Controls (Widgets)Xamarin.Android exposes all of the native user interface controls (widgets) provided by Android. These controls can be easily added to Xamarin.Android apps using the Android Designer or programatically via XML layout files. Regardless of which method you choose, Xamarin.Android exposes all of the user interface object properties and methods in C#. The following sections introduce the most common Android user interface controls and explain how to incorporate them into Xamarin.Android apps. Action BarActionBar is a toolbar that displays the activity title, navigation interfaces, and other interactive items. Typically, the action bar appears at the top of an activity’s window. Auto CompleteAutoCompleteTextView is an editable text view element that shows completion suggestions automatically while the user is typing. The list of suggestions is displayed in a drop down menu from which the user can choose an item to replace the content of the edit box with. ButtonsButtons are UI elements that the user taps to perform an action. CalendarThe Calendar class is used for converting a specific instance in time (a millisecond value that is offset from the epoch) to values such as year, month, hour, day of the month, and the date of the next week. Calendar supports a wealth of interaction options with calendar data, including the ability to read and write events, attendees, and reminders. By using the calendar provider in your application, data you add through the API will appear in the built-in calendar app that comes with Android. CardViewCardView is a UI component that presents text and image content in views that resemble cards. CardView is implemented as a FrameLayout widget with rounded corners and a shadow. Typically, a CardView is used to present a single row item in a ListView or GridView view group. Edit TextEditText is a UI element that is used for entering and modifying text. GalleryGallery is a layout widget that is used to display items in a horizontally scrolling list; it positions the current selection at the center of the view. Navigation BarThe Navigation Bar provides navigation controls on devices that do not include hardware buttons for Home, Back, and Menu. PickersPickers are UI elements that allow the user to pick a date or a time by using dialogs that are provided by Android. Popup MenuPopupMenu is used for displaying popup menus that are attached to a particular view. RatingBarA RatingBar is a UI element that displays a rating in stars. SpinnerSpinner is a UI element that provides a quick way to select one value from a set. It is similar to a drop-down list. SwitchSwitch is a UI element that allows a user to toggle between two states, such as ON or OFF. The Switch default value is OFF. TextureViewTextureView is a view that uses hardware-accelerated 2D rendering to enable a video or OpenGL content stream to be displayed. ToolBarThe Toolbar widget (introduced in Android 5.0 Lollipop) can be thought of as a generalization of the action bar interface – it is intended to replace the action bar. The Toolbar can be used anywhere in an app layout, and it is much more customizable than an action bar. ViewPagerThe ViewPager is a layout manager that allows the user to flip left and right through pages of data. WebViewWebView is a UI element that allows you to create your own window for viewing web pages (or even develop a complete browser). Источник Элементы управления Xamarin. Android (мини-приложения)Xamarin. Android предоставляет все собственные элементы управления пользовательского интерфейса (мини-приложения), предоставляемые Android. Эти элементы управления можно легко добавить в приложения Xamarin. Android, используя Android Designer или программно с помощью XML-файлов макета. Независимо от выбранного метода Xamarin. Android предоставляет все свойства и методы объекта пользовательского интерфейса в C#. В следующих разделах представлены наиболее распространенные элементы управления пользовательского интерфейса Android и объясняется, как их внедрять в приложения Xamarin. Android. Панель действийActionBar — Это панель инструментов, на которой отображаются заголовок действия, интерфейсы навигации и другие интерактивные элементы. Как правило, панель действий отображается в верхней части окна действия. АвтозаполнениеAutoCompleteTextView — Это редактируемый элемент текстового представления, который автоматически показывает варианты завершения при вводе пользователем. Список предложений отображается в раскрывающемся меню, из которого пользователь может выбрать элемент для замены содержимого поля ввода на. КнопкиКнопки — это элементы пользовательского интерфейса, которые пользователь откасается для выполнения действия. CalendarCalendar Класс используется для преобразования определенного экземпляра во времени (значение миллисекунд, которое смещается от эпохи) к значениям, таким как year, month, Hour, Day месяца, и Дата следующей недели. Calendar поддерживает множество вариантов взаимодействия с данными календаря, включая возможность чтения и записи событий, участников и напоминаний. Используя поставщик календаря в приложении, данные, добавляемые через API, будут отображаться в встроенном приложении календаря, поставляемом с Android. CardViewCardView — это компонент пользовательского интерфейса, который представляет содержимое текста и изображения в представлениях, напоминающих карты. CardView реализуется как мини-приложение FrameLayout со скругленными углами и тенью. Как правило, CardView используется для представления одного элемента строки в ListView GridView группе представлений или. Изменить текстEditText — Это элемент пользовательского интерфейса, который используется для ввода и изменения текста. КоллекцииGallery — Это мини-приложение макета, которое используется для отображения элементов в списке с горизонтальной прокруткой; Он позиционирует текущее выделение в центре представления. Панель переходовПанель навигации предоставляет элементы управления навигацией на устройствах, которые не включают аппаратные кнопки для домашних, заднихи меню. Средства выбораСредства выбора — это элементы пользовательского интерфейса, которые позволяют пользователю выбрать дату или время с помощью диалоговых окон, предоставляемых Android. Всплывающее менюPopupMenu используется для отображения всплывающих меню, присоединенных к определенному представлению. RatingBarRatingBar — Это элемент пользовательского интерфейса, который отображает рейтинг в звездах. SpinnerSpinner — Это элемент пользовательского интерфейса, предоставляющий быстрый способ выбора одного значения из набора. Он похож на раскрывающийся список. ПараметрSwitch — Это элемент пользовательского интерфейса, который позволяет пользователю переключаться между двумя состояниями, например включать или выключать. Switch Значение по умолчанию — OFF. TextureViewTextureView — Это представление, которое использует двухмерную отрисовку с аппаратным ускорением для отображения потока содержимого видео или OpenGL. ПанелейToolbar Мини-приложение (впервые представленное в Android 5,0 без описания операций) может рассматриваться как обобщение интерфейса панели действий. оно предназначено для замены панели действий. Toolbar Можно использовать в любом месте макета приложения, и это гораздо более настраиваемое, чем панель действий. ViewPagerViewPager — Это Диспетчер макетов, позволяющий пользователю переворачивать левые и правые страницы данных. WebViewWebView — Это элемент пользовательского интерфейса, который позволяет создать собственное окно для просмотра веб-страниц (или даже разработать полный браузер). Источник |

 Source: Android Central
Source: Android Central  Source: Android Central
Source: Android Central