- Как узнать IP адрес на Android
- Как узнать внутренний IP адрес на Андроиде
- Как узнать внешний IP адрес на Андроиде
- Три простых способа изменить IP-адрес на вашем Android-устройстве
- 1. Смена региона
- 2. VPN
- 3. Браузер Tor
- Как бесплатно сменить IP адрес на телефоне Android: 4 способа
- Изменить IP в интернете
- 1.1.1.1 Faster & Safer Internet
- Orbot
- Opera
- VPN Gate Academic Experiment
- Изменить IP в локальной сети (Wi-Fi)
- How to Change the IP Address on Your Android
- Tired of a random Android IP? Here’s how you can make your IP static
- What to Know
- Find a Network IP for Your Android
- What Your Results Mean
- Find a Free IP Address
- Change the IP Address on Your Android
- Manually Configure Your Android’s Network Settings
- Why Change the IP Address on Your Android?
Как узнать IP адрес на Android
В этой статье мы расскажем о том, как узнать IP адрес на Android устройстве. Но, для начала нужно коротко рассказать о том, что такое IP адрес и для чего он используется.
IP адрес это адрес вашего компьютера в сети. IP адрес выдается каждому активному устройству, подключенному к сети. Другими словами IP адрес получают компьютеры, ноутбуки, медиа плееры, телевизоры, телефоны, смартфоны, планшеты, роутеры и другие подобные устройства, которые подключаются к сети.
Также нужно отметить, что IP адрес бывает внутренний и внешний. Внутренний IP адрес это адрес, который используется внутри вашей локальной компьютерной сети, а внешний IP адрес это адрес под которым ваш компьютер доступен из Интернета.
Как узнать внутренний IP адрес на Андроиде
Для того чтобы узнать внутренний IP адрес на Андроид устройстве вам необходимо зайти в настройки. Поэтому открываем верхнюю шторку и нажимаем на кнопку с иконкой в виде шестеренки. Также вы можете зайти в настройки Андроида через меню «Все программы» или с помощью ярлыка на рабочем столе.
После этого нужно перейти в раздел настроек «Об устройстве». В зависимости от вашего устройства и прошивки данный раздел настроек может называться по-разному. Например, «О планшете», как на скриншоте внизу.
Дальше вам нужно открыть раздел «Общая информация». Как и в предыдущем случае, данный раздел может называться по-разному. Например, на смартфонах от Samsung данный раздел обычно называется «Состояние».
После этого перед вами откроется окно «Общая информация». Здесь будет указан IP адрес вашего Андроид устройства.
Нужно напомнить, что это внутренний IP адрес. О том, как узнать внешний IP адрес Андроид устройства читайте ниже.
Как узнать внешний IP адрес на Андроиде
Для того чтобы узнать внешний IP адрес Андроид устройства вам необходимо зайти на специальный сайт, который определяет внешний IP адрес пользователя. Сейчас существует большое количество подобных сайтов. Поэтому предлагаем вам список наиболее популярных из них:
Откройте с помощью браузера любой из этих сайтов, и вы узнаете свой внешний IP адрес. Например, вот так это выглядит на сайте 2ip.ru.
Сайт отображает ваш внешний IP адрес, а также некоторую другую информацию о вас. Например, версию Андроида и веб-браузера.
Источник
Три простых способа изменить IP-адрес на вашем Android-устройстве
Чтобы получить доступ к контенту, заблокированному в вашем регионе, скрыть свою интернет-активность от провайдера и обеспечить максимальную конфиденциальность в сети, достаточно изменить на устройстве IP-адрес. Рассказываем, как это сделать на Android-смартфоне.
1. Смена региона
Регион проживания можно сменить как на самом Android, так и в Google Play. В первом случае откройте настройки, затем перейдите в раздел расширенных настроек и выберите пункт Регион.
Выбирайте любую страну вручную или в поисковой строке
Чтобы сменить регион через Google, откройте приложение Play Market, затем нажмите на круглый значок профиля в правом верхнем углу. После этого перейдите в Настройки/Общие/Настройки аккаунта и устройства и укажите новую страну.
В течение 48 часов изменения вступят в силу
Однако у последнего способа есть недостатки. Например, менять страну таким образом можно только один раз в год. Также для подтверждения придется ввести новые платежные данные, а некоторые подписки могут стать недоступными.
2. VPN
Простой способ сменить IP-адрес — использование виртуальных частных сетей. Кстати, с их помощью можно даже изменить свой IP-адрес на IP-адрес определенной страны. Это удобно, если вам нужен новый IP для доступа к контенту из определенного региона.
Общая инструкция по применению VPN очень проста:
- Найдите приложение VPN в магазине Google Play
- Скачайте его и авторизуйтесь
- Нажмите Подключить
Готово, Вы изменили свой IP.
Использование VPN — самый простой способ изменить свой IP-адрес
Еще больше о плюсах использования VPN читайте здесь.
3. Браузер Tor
Если вы хотите знать, как изменить свой IP-адрес на Android исключительно для маскировки вашего фактического местоположения, почему бы не использовать Tor? Это будет работать только для браузера, а не для приложений, но ваш IP-адрес будет изменен, а при длительном сеансе просмотра даже несколько раз.
- Найдите браузер Tor в магазине Play Market
- Скачайте и установите приложение
- Используйте для веб-серфинга новый браузер
Каждый раз, когда вы выходите в интернет через браузер Tor, у вас будет другой IP-адрес.
Источник
Как бесплатно сменить IP адрес на телефоне Android: 4 способа
Всем привет! Сегодня я расскажу вам, как поменять IP адрес на телефоне абсолютно бесплатно. Изменить IP адрес можно вручную в Wi-Fi локальной домашней сети. Если же вы хотите стать анонимным в глобальной интернет сети, а также изменить внешний IP адрес, то вам понадобится использовать VPN.
Почему я решил написать эту статью? Да потому что на всех подобных статьях по данной тематике вам будут пропихивать платные или условно-бесплатные VPN сервисы. Или это заказные рекламные статьи, или об этом пишут незнающие люди – точно сказать не могу. Но зачем платить, если есть много бесплатных вариантов, которые работают не хуже. Далее в статье я расскажу про то – как изменить IP адрес на телефоне, как в интернете, так и в частной сети Wi-Fi.
Изменить IP в интернете
Как я уже и говорил ранее, вручную вы не сможете установить IP адрес в интернете. Но вы можете его изменить на другой – например, на американский, китайский, японский и т.д. Для этого используется так называемая технология VPN – то есть вы через интернет, по зашифрованному каналу подключаетесь к серверу, который имеет другой IP, и якобы выходите в интернет именно через этот сервер. То есть используете некоего посредника.
При этом все остальные сайты видят вас как совершенно другого пользователя с измененным IP адресом. Помимо изменения IP вы сможете иметь доступ к заблокированным ранее сайтам. Также провайдер и спец службы не смогут отслеживать, что вы делаете в сети, так как трафик будет зашифрован.
Прежде чем мы приступим к изменению, зайдите в Яндекс и введите в верхнее поисковое поле запрос: мой IP. Далее вы должны увидеть ваш реальный внешний IP, который мы и будем менять на другой.
Теперь далее поговорим про бесплатные варианты, которыми вы можете спокойно пользоваться с телефона.
1.1.1.1 Faster & Safer Internet
Это бесплатная программа, которую можно спокойно скачать с Google Play или App Store. Она работает по технологии DNS-over-TLS и DNS-over-HTTPS и также меняет ваш IP. Была создана компанией CLOUDFLARE. Помимо всего к вам на телефон будут установлены самые быстрые DNS адреса. Вводим название утилиты в поисковик и устанавливаем к себе на телефон.
На главной вы можете увидеть надпись о стоимости в месяц, но пугаться не стоит, так как это платный дополнительный режим WARP+, который якобы ускоряет подключение. Нам же будет достаточно обычного режима «WARP». Для изменения глобального адреса просто переведите бегунок вправо. Более подробно о проекте читаем тут.
Orbot
Это приложение, которое работает по типу браузера TOR на компьютерах.
- Скачиваем приложение с Google Play.
- Для изменения IP переводим бегунок «VPN-режим» вправо.
- Тут также можно изменить страну АйПи адреса и включить режим для отдельного приложения, установленного на вашем телефоне.
Таким образом у вас получится скрыть свой старый IP и сменить его на новый.
Opera
17.06.2021 г. Роскомнадзор ограничил сервисы VPN VyprVPN и Opera VPN. Возможно, на текущий момент они еще не доступны. Но есть интересная статья для ознакомления.
Браузер Опера имеет свою настройку VPN. Все очень просто – скачиваем приложение с Google Play или App Store, устанавливаем к себе на смартфон. Для активации режима, переходим в «Настройки» (нажимаем по красной буковке «О») – и включаем бегунок «VPN». Режим работает только в приватных вкладках, поэтому для работы откройте данную вкладку также через настройки. Подмена IP произойдет сразу же.
VPN Gate Academic Experiment
Этот проект был создан при поддержке университета Японии в городе Цукуба. Смысл проекта в том, что в интернете есть добровольцы, выступающие в качестве серверов, к которым могут подключаться другие пользователи. Вы аналогично можете стать добровольцем, установив на свой ПК специальную программу. На данный момент серверов достаточно много, и цифра постоянно колеблется от 6000 до 12000. Настройка подключения делается чуть сложнее чем предыдущие варианты, но при этом скорость интернета падает не так сильно, как например на той же Опере.
На нашем портале есть инструкции по подключению к VPN Gate для всех известных систем и устройств (Windows, Android, MacOS, iPhone и iPad) – инструкции находится тут.
Изменить IP в локальной сети (Wi-Fi)
Напомню, что в таком случае вы всего лишь поменяете локальный IP адрес, который существует в домашней сети. Внешний айпишник в сети интернет останется прежним.
- Переходим в раздел интернета, сети и Wi-Fi.
- Подключитесь к вашему домашнему роутеру и зайдите в выделенную сеть.
- Откройте «Дополнительные» данные и посмотрите, что стоит в строке «Шлюз» – запомните эту информацию. Аналогично вы можете посмотреть – какой IP адрес стоит сейчас.
- Выше нажимаем по кнопке «Удалить».
- Теперь кликните опять по вашей сети, но не подключайтесь, введя пароль, а нажмите по «Расширенным настройкам».
- В качестве «Настройки IP» выбираем «Пользовательские».
- IP-адрес – вводим первые три цифры как у того шлюза, который мы ранее запомнили, а последнюю цифру изменяем на любую из диапазона от 10 до 254. Шлюз – вводим значение того самого шлюза.
- В качестве DNS вводим два значения: 8.8.8.8 и 8.8.4.4. Не забываем ввести пароль от беспроводной сети и нажимаем «Подключить». После этого произойдет смена IP на Андроид.
Источник
How to Change the IP Address on Your Android
Tired of a random Android IP? Here’s how you can make your IP static
What to Know
- In Windows search bar, enter cmd. In Command Prompt, enter ipconfig/all. Mac: cmd + space >terminal.Ping for IP address.
- On Android: Settings >Network & internet >Wi-Fi. Press connected Wi-Fi >Modify network >Advanced options >Static.
- Configure network settings with Gateway IP and DNS address found in Command Prompt, and with IP address found during Ping.
This article explains how to switch your Android (9.0 and up) to a static IP address on your network. The directions below should apply in general, no matter who made your Android device: Samsung, Google, Huawei, Xiaomi, etc.
Find a Network IP for Your Android
Before you can set up your Android with a static IP, you’ll need to find an available IP address on your network. You can do this from any computer that’s connected to your home network.
On a Windows PC:
Click the Start menu.
Type cmd and click on the Command Prompt desktop app.
In the command prompt window, type the command ipconfig/all and press Enter.
What Your Results Mean
You’ll see lots of information in the results, but you only need to be concerned with a few items.
- Default Gateway: This is the IP address of your home router and is typically the lowest IP address on the network. In the example above, this IP address is 10.0.0.1.
- IPv4 Address: This is the IP address of the device from which you’ve run the command. In the example above, this IP address is 10.0.0.158.
- DNS Servers: These are the servers your internet service provider (ISP) uses to look up domain names when you browse the internet.
Find a Free IP Address
You can find a free IP address on your network by typing a ping command starting from the router IP and working your way up.
If you see a response with ping time, it means there’s a device on the network with that IP address. If the response reads «Destination host unreachable,» it means that IP address is available.
To perform the same ipconfig and ping commands on a Mac, open the terminal by pressing cmd + space and typing «terminal». In the Mac terminal, you can issue the same commands as described above.
Change the IP Address on Your Android
Now that you know what IP you can set your phone to, it’s time to switch your phone from DHCP to a static IP.
Open Settings, under Network & internet, tap on Wi-Fi.
Press and hold on the connected Wi-Fi network. You’ll see a menu pop-up. Tap Modify network.
Depending on your device’s Android implementation, you may have to «Forget» the connected network before the press-and-hold trick will work. As an added step moving forward, re-enter the network password alongside the IP address changes.
You’ll see the password change screen for that network. Tap Advanced options, and scroll down to the IP settings section. Tap DHCP and change the setting to Static.
Manually Configure Your Android’s Network Settings
Once you’ve changed the IP Setting to Static, a form will appear that will allow you to manually configure all of your Android’s network settings, including your Android’s IP.
Since your IP will be static, you’ll need to manually configure the rest of the network settings in this form as well.
- IP Address: The available IP address you discovered using the Ping command.
- Gateway: Enter the default Gateway IP address you recorded above.
- DNS 1 and DNS 2: Type the IP addresses of the DNS servers you recorded above.
You can leave any other fields in this form set as default. When you’re done changing the IP settings, tap Save.
Your Android will reconnect to your home network with its new IP. Now you can configure any software you’re using to connect to your Android using its new, static IP address.
Your Android phone will retain this static IP even after a reboot. If you want to undo the static IP and set your Android back to DHCP, just follow the steps above, but in the Advanced Options menu, set the IP Settings option back to DHCP.
Why Change the IP Address on Your Android?
Changing your IP address on your Android is simple. There is a buried setting in your Android device that lets you switch from a dynamic IP (DHCP) to a static one.
However, there are several things you should do beforehand to make sure that you’re choosing an available static IP address on your network.
There are plenty of important reasons you may need to set a static IP on your phone that doesn’t change.
A few of the most common reasons include:
- Running a mobile web server
- Sharing mobile files with FTP server software
- Using your phone as a Wi-Fi camera
- Running a mobile media server on your phone
All of these uses require your mobile phone to have a fixed IP that you can easily configure in 3rd party software running on your computer or any other device on your network.
Источник
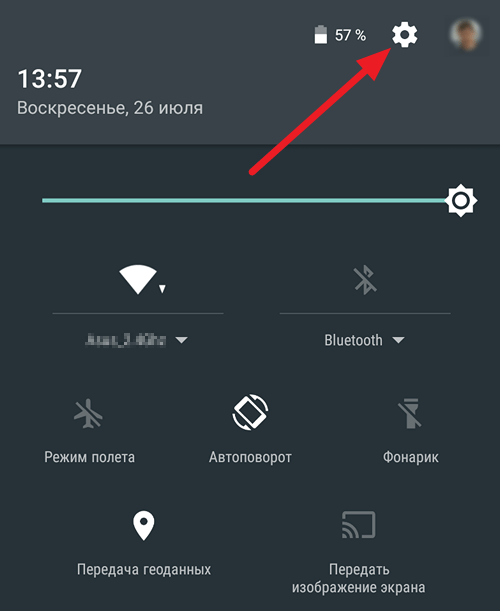
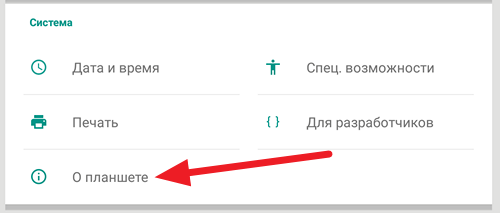
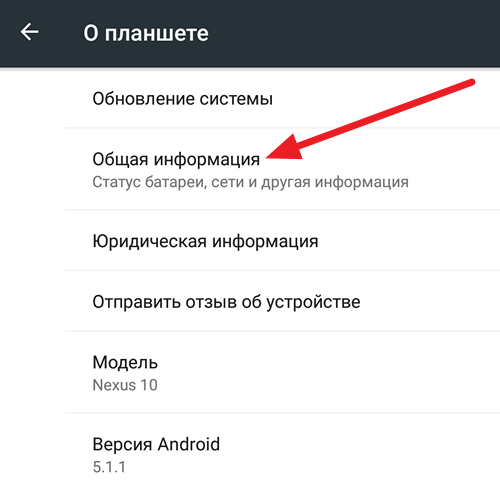
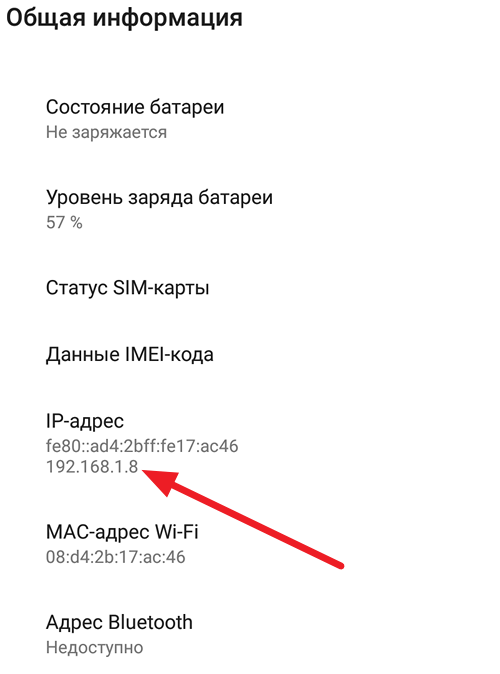
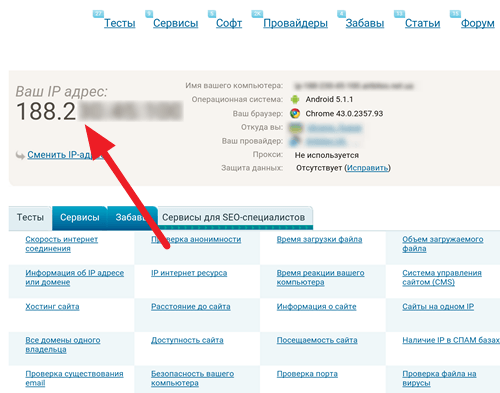
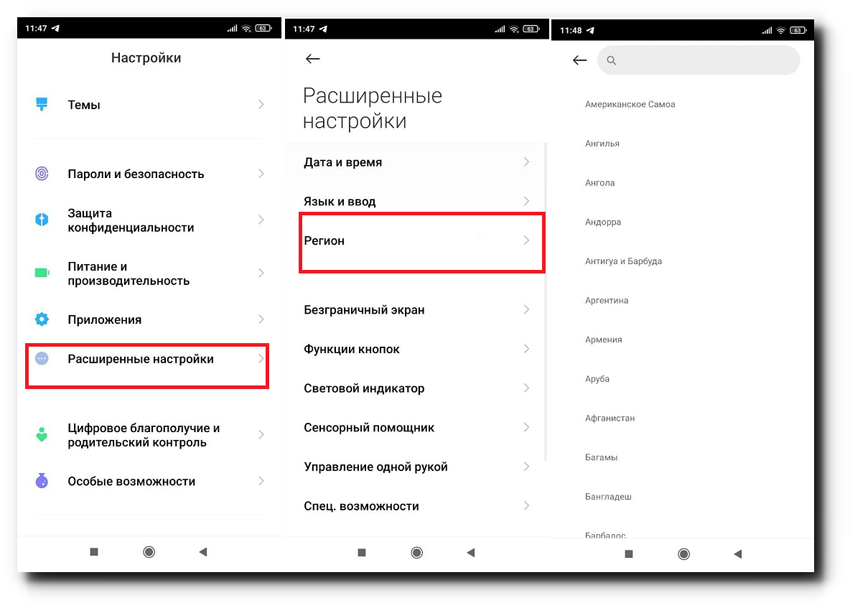
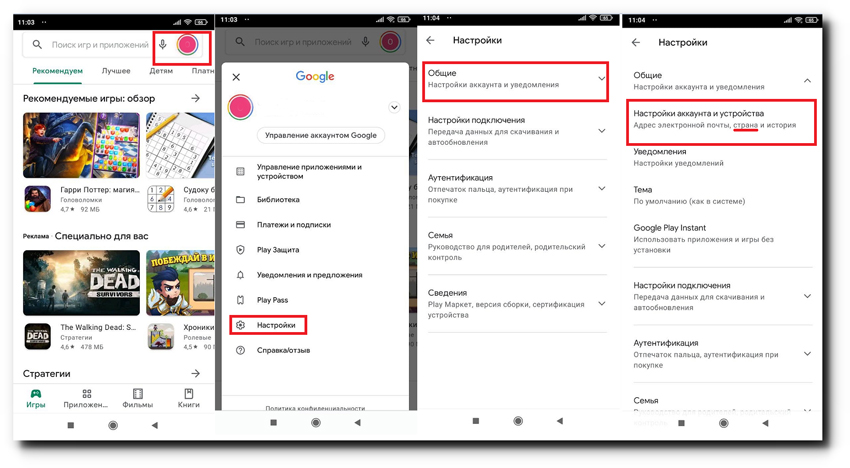

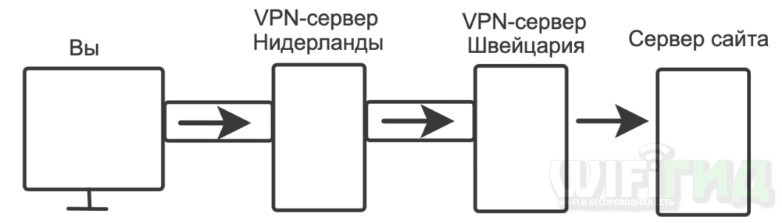
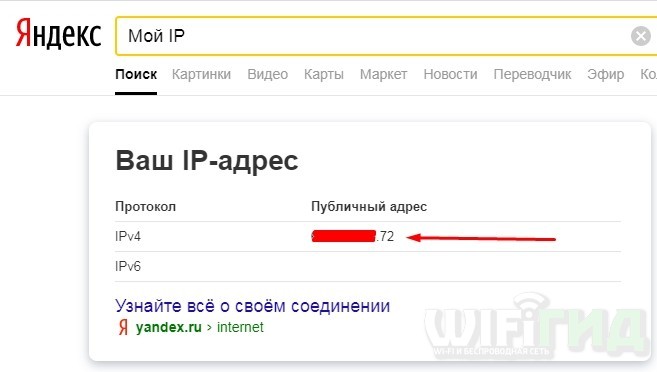
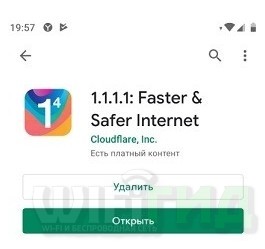
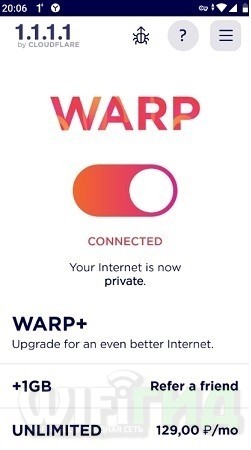
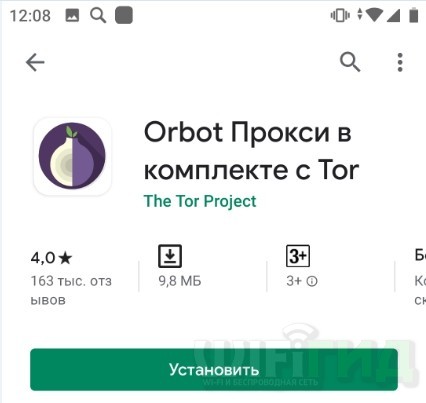
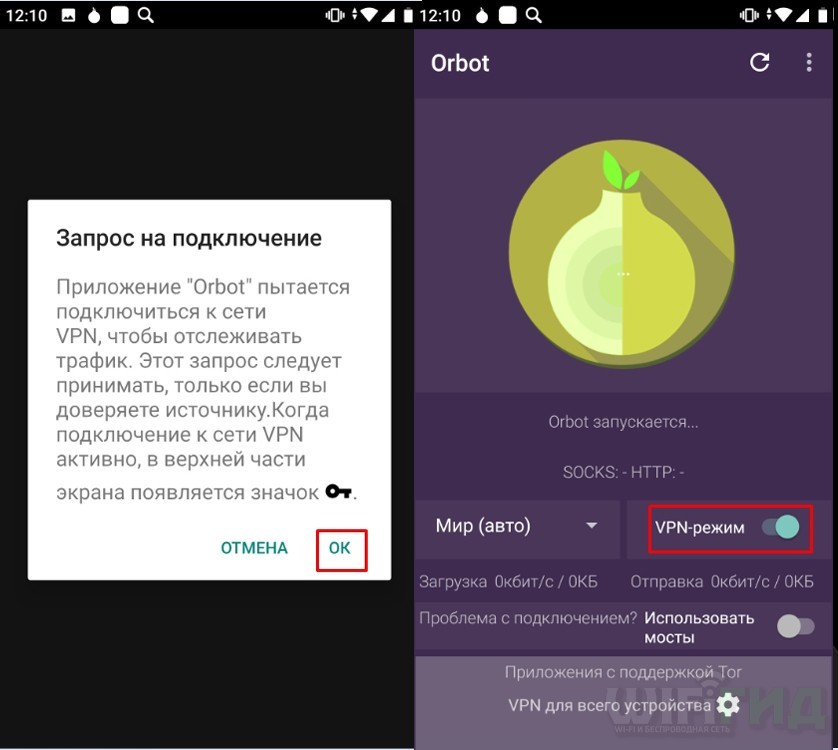
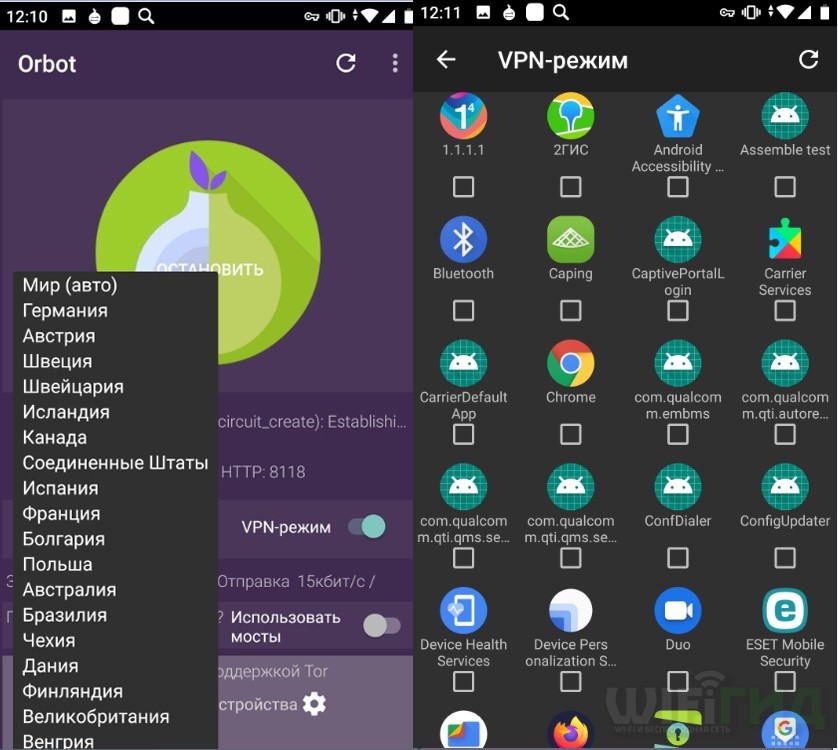
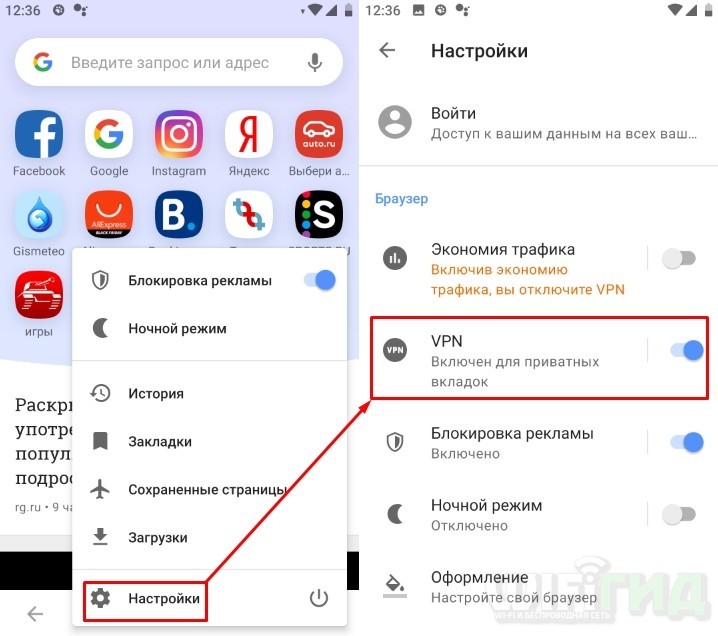
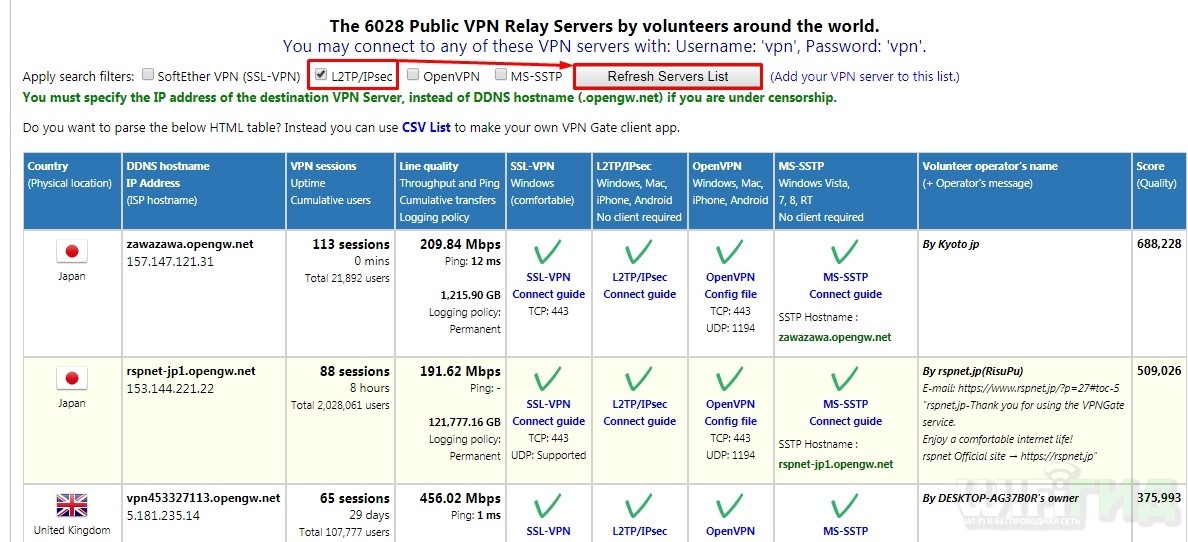
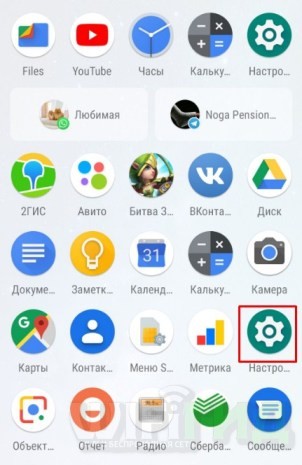
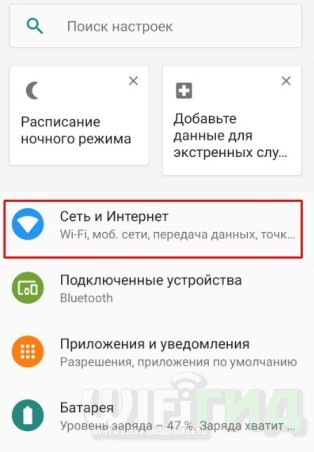
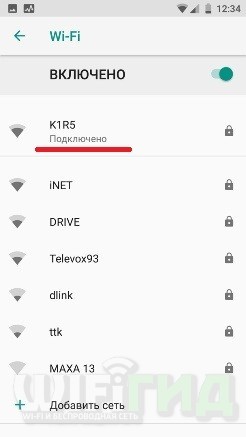
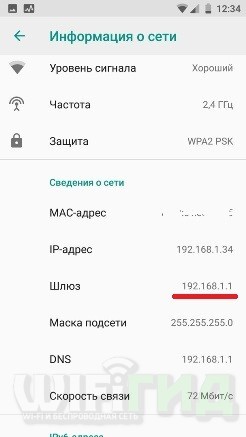
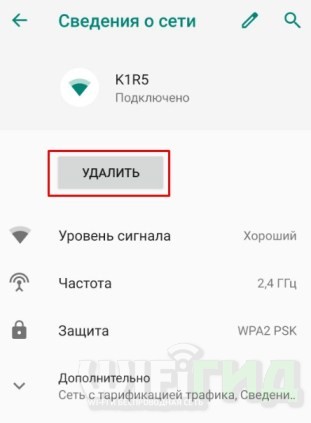
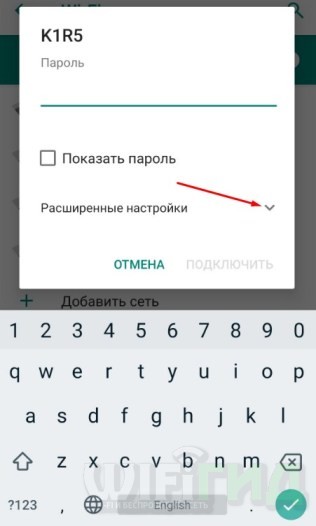
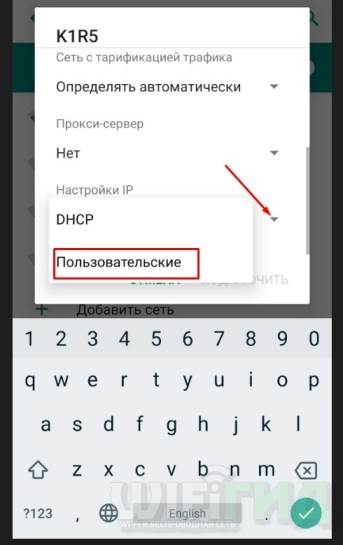
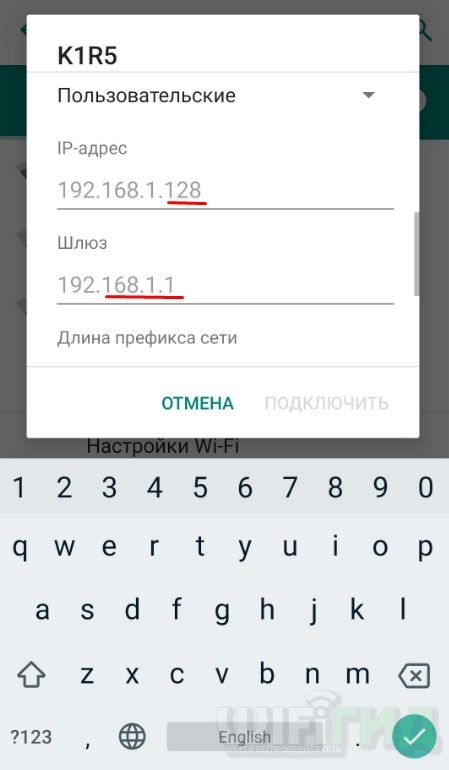
:max_bytes(150000):strip_icc()/how-to-change-ip-address-on-android-4588283-1-5c77295fc9e77c0001d19c87.png)
:max_bytes(150000):strip_icc()/how-to-change-ip-address-on-android-4588283-2-5c772e3c46e0fb0001edc78a.png)
:max_bytes(150000):strip_icc()/how-to-change-ip-address-on-android-4588283-3-5c773793c9e77c00012f8161.png)



