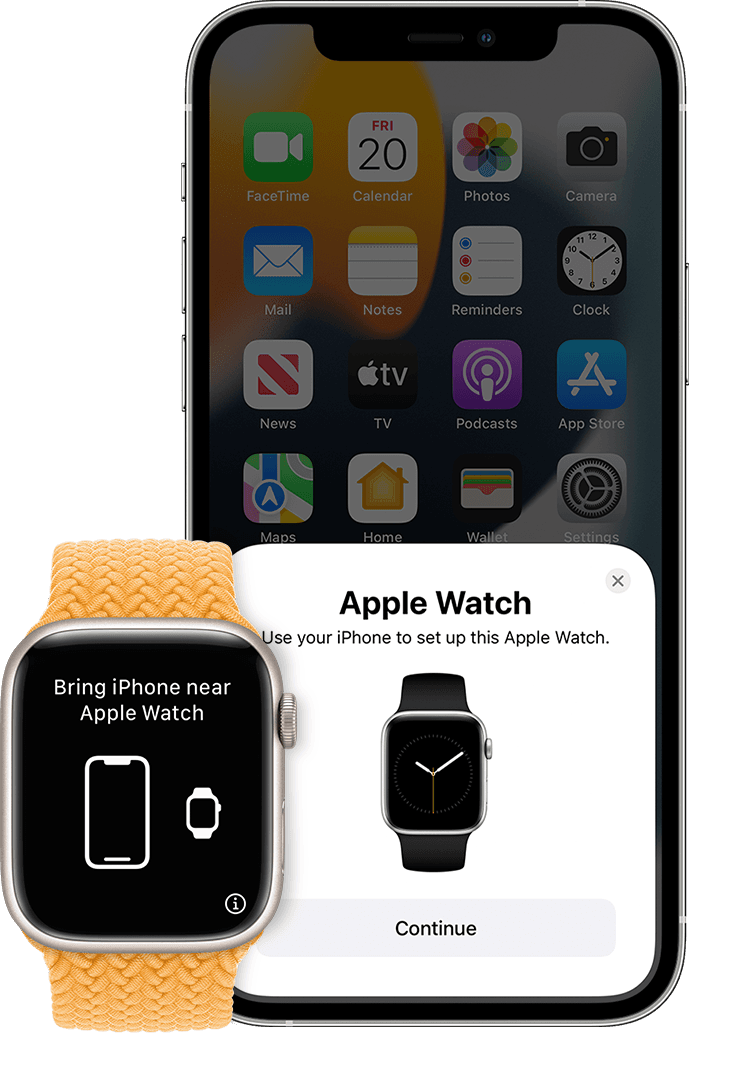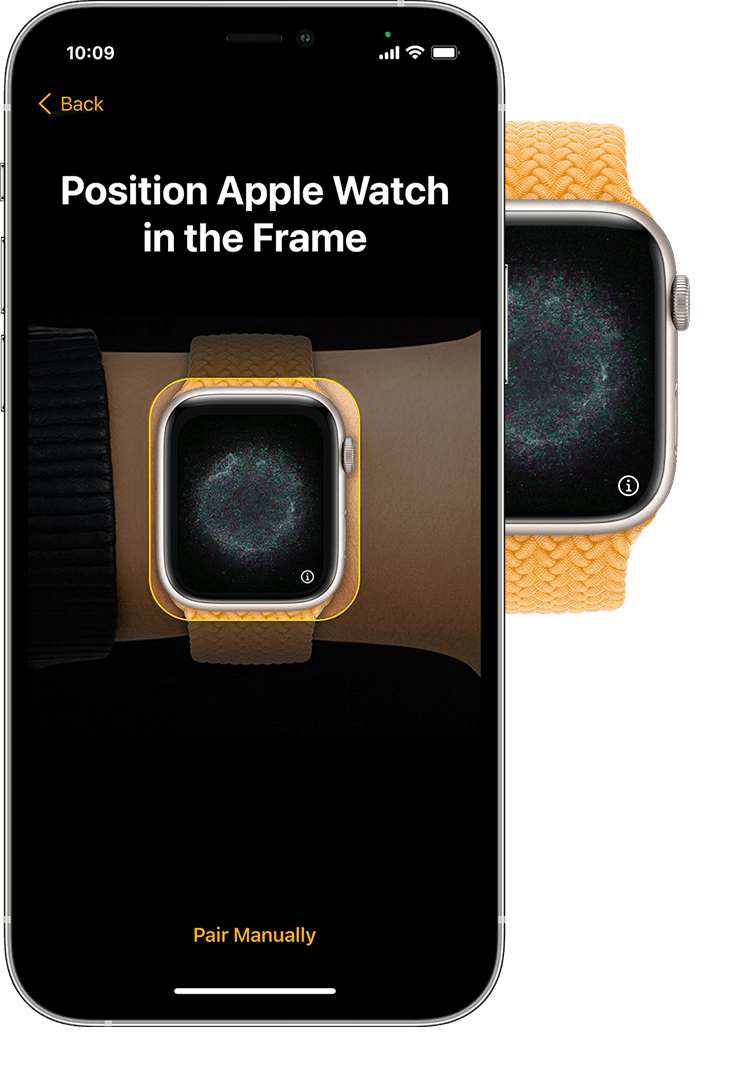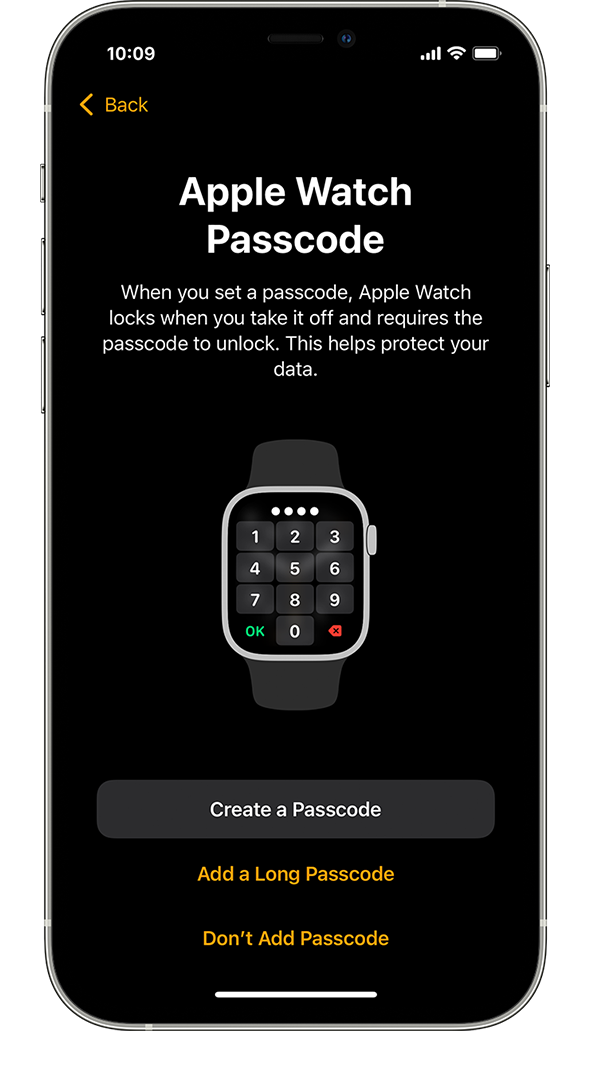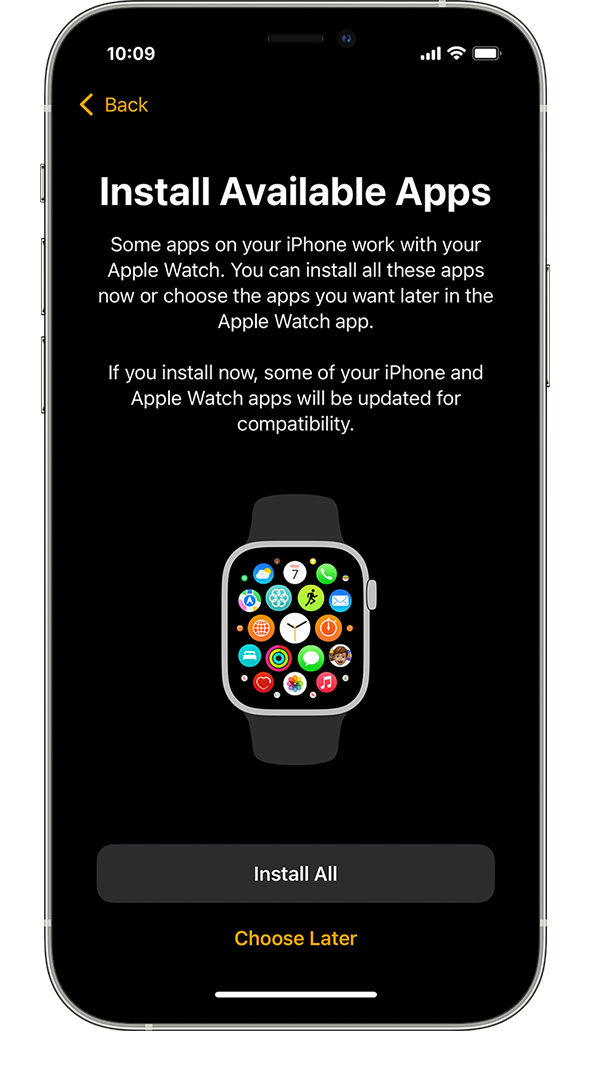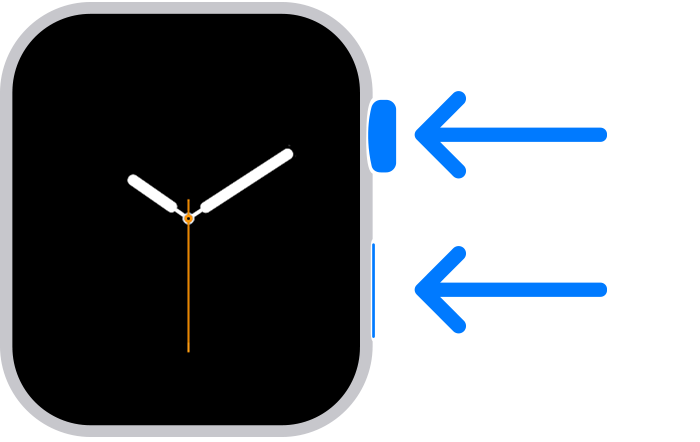- Set up your Apple Watch
- What you need
- Before you begin
- Turn on your Apple Watch and put it on
- Hold your Apple Watch close to your iPhone
- Hold your iPhone over the animation
- Set up as new or restore from a backup
- Sign in with your Apple ID
- Choose your settings
- Create a passcode
- Choose features and apps
- Wait for your devices to sync
- How to pair your Apple Watch with a new iPhone
- Here’s what you need
- If you have your old iPhone
- Update your old iPhone
- Check your Health and Activity settings
- Back up your old iPhone
- Set up your new iPhone
- Open the Apple Watch app on your new iPhone
- Need more help?
- If you don’t have your old iPhone or you erased it
- If you have your old iPhone and you didn’t erase it
- If your Apple Watch is stuck while pairing
- If your iPhone doesn’t ask if you want to use your Apple Watch during setup
- If you transferred your content to your new iPhone using your computer, but Health and Activity content is missing
- Apple Watch
- Apple Watch Series 7
- Over 50% more screen area than Series 3.
- Apple Watch SE
- Which Apple Watch is right for you?
- Apple Watch Series 7
- 45mm or 41mm
- Apple Watch SE
- 44mm or 40mm
- Apple Watch Series 3
- 42mm or 38mm
- Let the holidays be filled with great gifts.
- Apple Fitness Plus
- Special Carrier Deals at Apple
- Get credit toward a new Apple Watch. 11
- Get 3%
- Apple Watch Studio
- Why Apple Watch
- watchOS 8
- Apple Watch essentials
- Smooth styles in sharp shades.
- Say it in a way only you can.
- Free delivery
- Pay monthly at 0% APR
- Get more out of Apple Watch
- Apple One
- Apple Music
Set up your Apple Watch
Learn how to use your iPhone to set up your new Apple Watch.
What you need
To set up and use a new Apple Watch, you need an iPhone 6s or later with iOS 15 or later. Learn how to identify your iPhone model and how to update your iPhone to the latest version of iOS.
Before you begin
- Update your iPhone to the latest version of iOS.
- Make sure that your iPhone has Bluetooth turned on, and that it’s connected to Wi-Fi or a cellular network.
If you already set up your Apple Watch but want to use it with a different iPhone, you can transfer your Apple Watch and its content to your new iPhone.
Turn on your Apple Watch and put it on
To turn on your Apple Watch, press and hold the side button until you see the Apple logo. This may take a few minutes.
Hold your Apple Watch close to your iPhone
Wait for the «Use your iPhone to set up this Apple Watch» message to appear on your iPhone, then tap Continue. If you don’t see this message, open the Watch app on your iPhone, tap All Watches, then tap Pair New Watch.
If this is your Apple Watch, tap Set Up for Myself. Or tap Set Up for a Family Member, then follow the steps to set up the watch for someone in your family.
Keep your Apple Watch and iPhone close together until you complete these steps.
Hold your iPhone over the animation
Center the watch face in the viewfinder on your iPhone. Wait for a message to say that your Apple Watch is paired.
If you can’t use the camera, or you don’t see the pairing animation or your iPhone can’t read it, tap Pair Apple Watch Manually, then follow the steps that appear.
Set up as new or restore from a backup
If this is your first Apple Watch, tap Set Up as New Apple Watch. Otherwise, tap Restore from Backup. If asked, update your Apple Watch to the latest version of watchOS.
Your Apple Watch might require a software update before you can set it up. If your iPhone says that a software update is available, tap Update Now and wait for the update process to finish.
Read the Terms and Conditions and tap Agree, then tap Agree again to continue.
Sign in with your Apple ID
If asked, enter your Apple ID password. If you aren’t asked, you can sign in later from the Apple Watch app: Tap General > Apple ID, then sign in. Certain features that require a cellular phone number won’t work on cellular models of Apple Watch unless you sign in to iCloud.
If Find My isn’t set up on your iPhone, you’ll be asked to turn on Activation Lock. If you see an Activation Lock screen, your Apple Watch is already linked to an Apple ID. You need to enter the email address and password for that Apple ID to continue set up. If your Apple Watch was previously owned, you might need to contact the previous owner to remove Activation Lock.
Choose your settings
Your Apple Watch shows you which settings it shares with your iPhone. If you turned on features such as Find My, Location Services, Wi-Fi Calling, and Diagnostics for your iPhone, these settings automatically turn on for your Apple Watch.
Next, you can choose to use other settings, like Route Tracking and Siri. If Siri isn’t already set up on your iPhone, it will turn on after you choose this option. You can also choose the text size for your watch.
Create a passcode
You can skip creating a passcode, but you need one for features like Apple Pay.
On your iPhone, tap Create a Passcode or Add a Long Passcode, then switch to your Apple Watch to enter your new code. To skip, tap Don’t Add Passcode.
Choose features and apps
Next, you’ll also be asked to set up Apple Pay by adding a card. Then we’ll walk you through setting up features like automatic watchOS updates, SOS, and Activity. On cellular models of Apple Watch, you can also set up cellular.
Finally, you can install your apps that are compatible with Apple Watch, or choose to install apps individually later.
Wait for your devices to sync
Depending on how much data you have, syncing might take some time. While you wait for your watch to sync, try Apple Watch Basics to learn a little about how to use your watch.
Keep your devices close together until you hear a chime and feel a tap from your Apple Watch, then press the Digital Crown.
Источник
How to pair your Apple Watch with a new iPhone
Ready to get a new iPhone? Learn how to transfer your Apple Watch from your old iPhone to your new one.
Here’s what you need
- Your Apple ID and password (so you can turn off Activation Lock)
- Your old and new iPhone both need to be connected to Wi-Fi
- Your Apple Watch and iPhone both need to be at least 50 percent charged
- Your Apple Watch passcode (get help if you forgot your passcode)
If you don’t have your old iPhone, you need to use different steps. Choose an option below.
If you have your old iPhone
If you don’t have your old iPhone
If you have your old iPhone
Use these steps to back up your Apple Watch before pairing with your new iPhone.
Update your old iPhone
Before you switch your Apple Watch to a new iPhone, update your old iPhone to the newest version of iOS that’s available.* You should also update your Apple Watch. It could take from several minutes to an hour for the updates to complete. You might want to update overnight or wait until you have time, and make sure that both of your devices are charged.
* You might see that your iPhone is up to date on its current version, and there’s an update available. For example, even if your iPhone is up to date on the latest version of iOS 14, there might be an option to update to iOS 15.
Check your Health and Activity settings
If you back up using iCloud, go to Settings > [your name] > iCloud and make sure that Health is on.
If you back up using your computer, encrypt your backup to save your Health and Activity content.
Back up your old iPhone
Use these steps to back up your old iPhone in iCloud or on your computer. Your iPhone also backs up your Apple Watch. Learn what’s backed up.
Set up your new iPhone
Set up your new iPhone. When asked if you have an iCloud or iTunes backup, choose your most recent backup to restore your data from your old device to your new device. Make sure that your iPhone and Apple Watch are up to date; if they aren’t, you might not see your backup in the list.
If your iPhone asks if you want to use your Apple Watch, tap Continue. If it doesn’t ask, you can still set up your Apple Watch manually in the next step. Get help if your iPhone doesn’t ask if you want to use your Apple Watch.
Open the Apple Watch app on your new iPhone
Keep your Apple Watch and iPhone close together. Open the Apple Watch app on your iPhone.
If your iPhone asks you to confirm that you want to use your watch, follow the onscreen steps to finish setting up.
If your iPhone asks you to Start Pairing, unpair your Apple Watch so that you can set it up.
After setup, you can start using your Apple Watch with your new iPhone.
Need more help?
Follow the steps below for your situation.
If you don’t have your old iPhone or you erased it
Your Apple Watch might still be paired with your old iPhone. Use the steps below to unpair:
- Erase your Apple Watch.
- Set up your new iPhone and sign in to iCloud. If you’ve already set up and signed in, skip this step.
- Open the Apple Watch app on your new iPhone, then pair your watch with your new iPhone.
- Try to restore from a backup. Make sure that your iPhone and Apple Watch are up to date; if they’re not, you might not see your backup in the list. You will lose Activity, Workouts, or settings on your watch that changed between the last backup and now. If you use iCloud in iOS 11 and later, Health and Activity data is stored in iCloud and automatically kept up to date on devices where you’re signed in with the same Apple ID.
- If you’re asked to restore from a watch backup, select the most recent backup.
- If you don’t have a backup, you need to set up your Apple Watch as new.
- Follow the onscreen steps to finish setting up.
- Start using your Apple Watch with your new iPhone. You might need to wait a few days for all your iCloud data to appear.
If you have your old iPhone and you didn’t erase it
Unpair your Apple Watch from your old iPhone. Then choose one of these options depending on when you set up your new iPhone:
- If you just restored your new iPhone from a recent backup, pair your devices. Make sure that your iPhone and Apple Watch are up to date, otherwise you might not see your backup in the list. When you’re asked, restore from a watch backup. Your recent Activity, Workouts, or settings content might be lost depending on how old the backup is.
- If your iPhone backup is several days or weeks old and you want to preserve as much content as possible, erase your new iPhone. Then transfer the content from your old iPhone to your new iPhone. You might lose some of the content on your new iPhone. Remember to pair your Apple Watch and iPhone again.
If your Apple Watch is stuck while pairing
If your Apple Watch gets stuck at the black screen that shows the white Apple logo, follow these steps:
- Press and hold the Digital Crown and the side button at the same time until your watch restarts. Then release the Digital Crown and side button.
- After your watch restarts, firmly press the screen or press and hold the Digital Crown.
- Tap Reset.
- After your watch resets, you can pair it with your iPhone. Bring your iPhone near your watch, then follow the on-screen instructions.
If your iPhone doesn’t ask if you want to use your Apple Watch during setup
Unpair your Apple Watch from your old iPhone, then pair it with your new iPhone. When asked, restore your Apple Watch from a backup. Make sure that your iPhone and Apple Watch are up to date; if they’re not, you might not see your backup in the list.
If you transferred your content to your new iPhone using your computer, but Health and Activity content is missing
If you use iCloud to keep Health up to date on your old iPhone, your data will automatically update on your new iPhone whenever you’re connected to Wi-Fi and signed in to iCloud. On your old iPhone and your new one, go to Settings > [your name] > iCloud and make sure that Health is on.
If you don’t use iCloud, you can try to restore from a computer backup of your old iPhone. If you have your old iPhone and didn’t erase it, make a new iCloud backup or encrypted computer backup. Then erase your new iPhone and restore it from the new backup. Remember to pair your Apple Watch and iPhone again. If you use a computer, make sure that you encrypt your backup.
If you don’t have your old iPhone or you can’t back it up, you can’t recover your Health and Activity content.
Источник
Apple Watch
Apple Watch Series 7
Full screen ahead.
Our largest display yet.
Over 50% more
screen area than
Series 3.
Apple Watch SE
Heavy on features.
Light on price.
Which Apple Watch
is right for you?
Apple Watch
Series 7
45mm or 41mm
Most crack-resistant
front crystal
Certified IP6X dust resistant 1
Always-On Retina display
Nearly 20% larger than
Apple Watch SE
Over 50% larger
than Series 3
Blood Oxygen app 2
High and low heart
rate notifications
Irregular heart
rhythm notification 4
International
emergency calling 6
Family Setup — pair
multiple
watches
with one iPhone 8
Apple Watch
SE
44mm or 40mm
Retina display
Over 30% larger
than Series 3
High and low heart
rate notifications
Irregular heart
rhythm notification 4
International
emergency calling 6
Family Setup — pair
multiple
watches
with one iPhone 8
Apple Watch
Series 3
42mm or 38mm
High and low heart
rate notifications
Irregular heart
rhythm notification 4
Let the holidays be filled with great gifts.
Apple Fitness Plus
Get 3 months free when you
buy an Apple Watch. 9
Special Carrier Deals at Apple
Buy an Apple Watch with
GPS + Cellular.
Get up to $100 back after activation. 10
Get credit toward a new Apple Watch. 11
With Apple Trade In, just give us your eligible Apple Watch and get credit for a new one. It’s good for you and the planet.
Get 3%
Daily Cash back
with Apple Card.
And pay for your new Apple Watch
over
24 months, interest‑free
when
you choose to
check out with
Apple Card Monthly Installments. †
Apple Watch Studio
Any case. Any band.
Any style you want.
Why Apple Watch
It’s the ultimate device for a healthy life.
watchOS 8
A look inward. A leap forward.
Apple Watch essentials
Smooth styles
in sharp shades.
Say it in a way
only you can.
Discover new engraving options for AirPods. Mix emoji, text, and numbers.
Free delivery
And free returns. See checkout
for delivery dates.
Pay monthly at 0% APR
You can pay over time when you choose to check out with Apple Card Monthly Apple Card Monthly
Installments. †
Get more out of Apple Watch
Apple One
Bundle up to six
Apple services.
And enjoy more for less.
Apple Music
Over 75 million songs.
3 months on us.
Источник