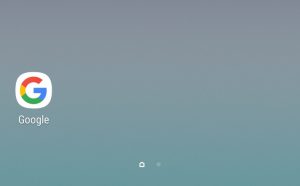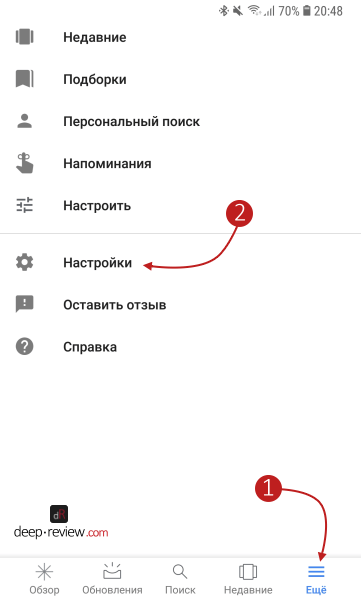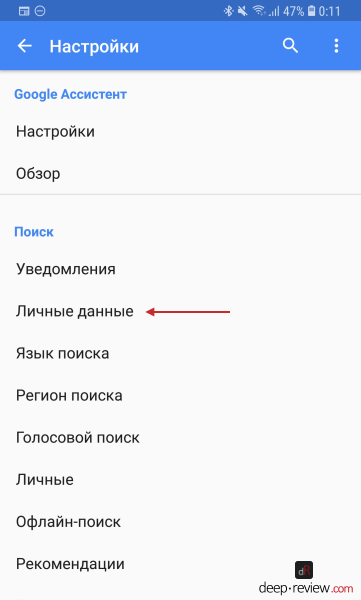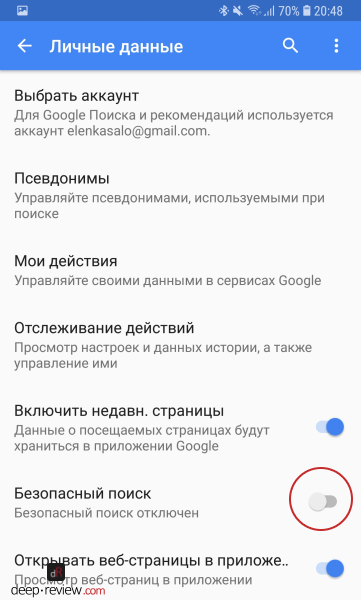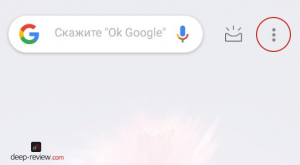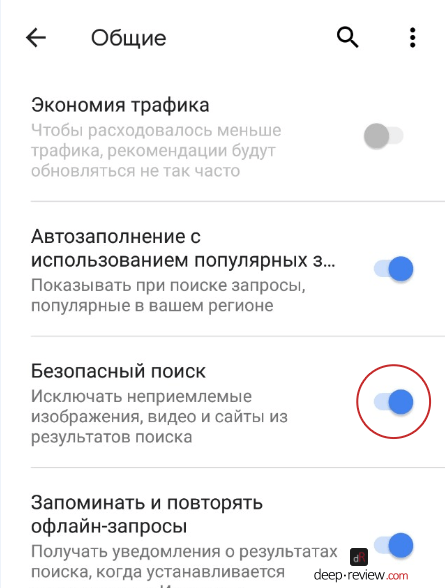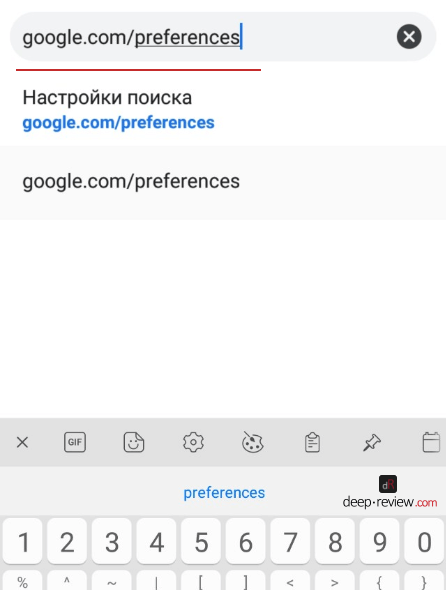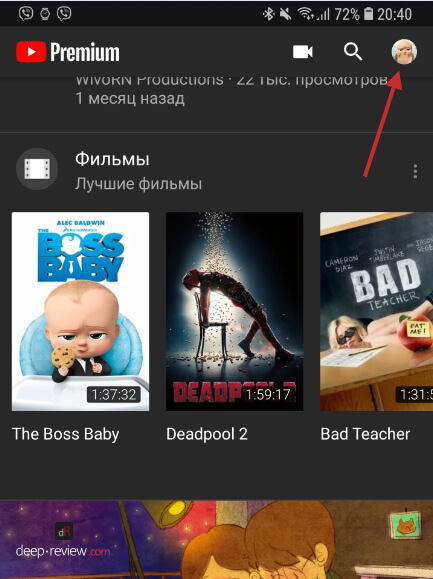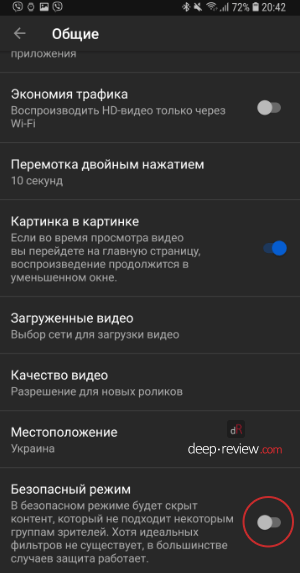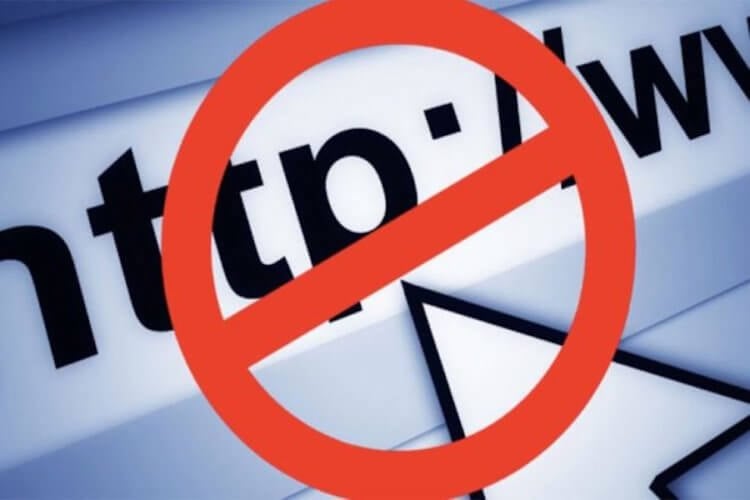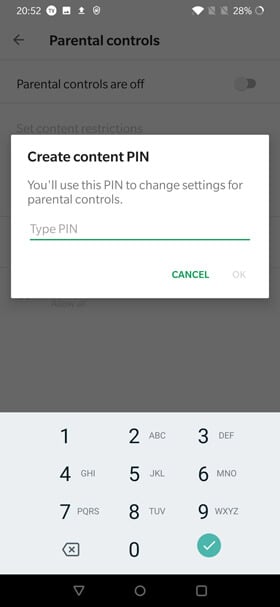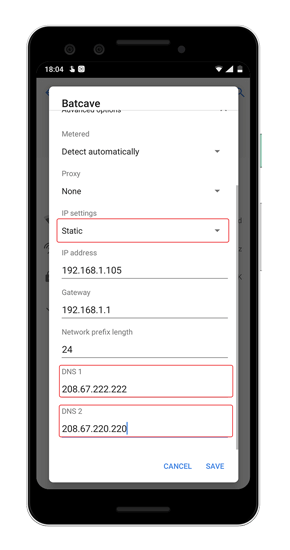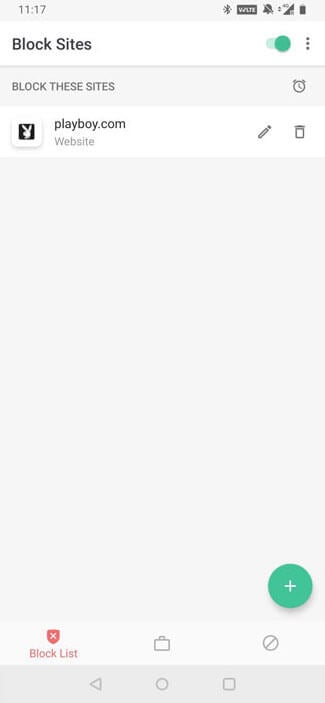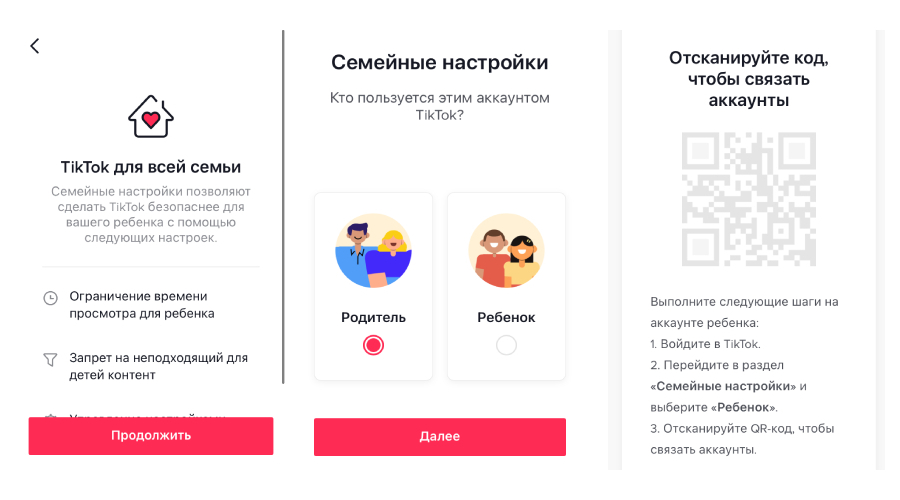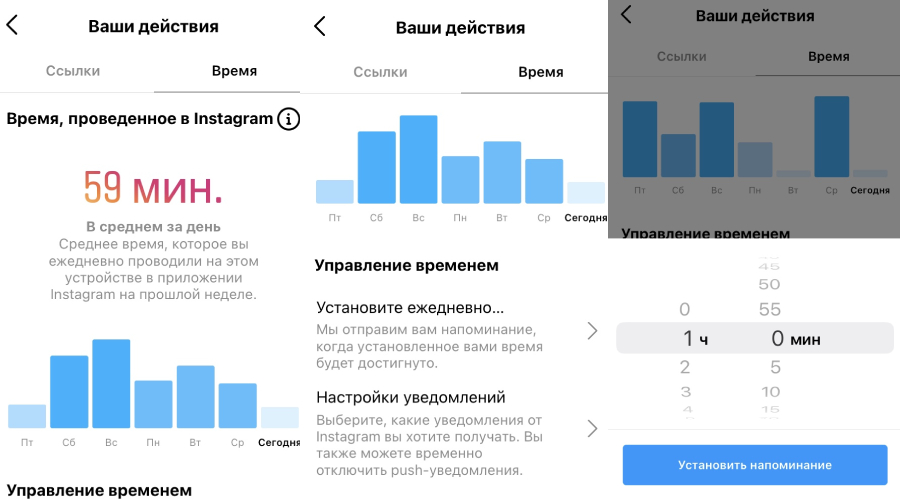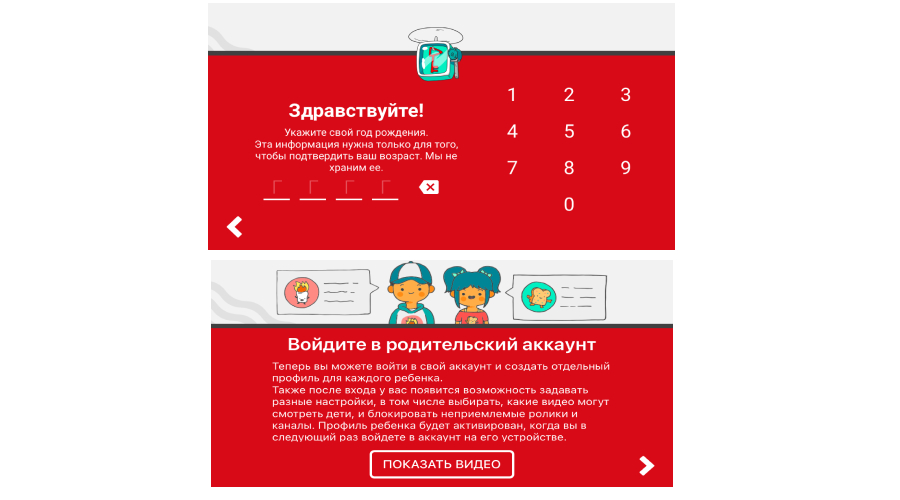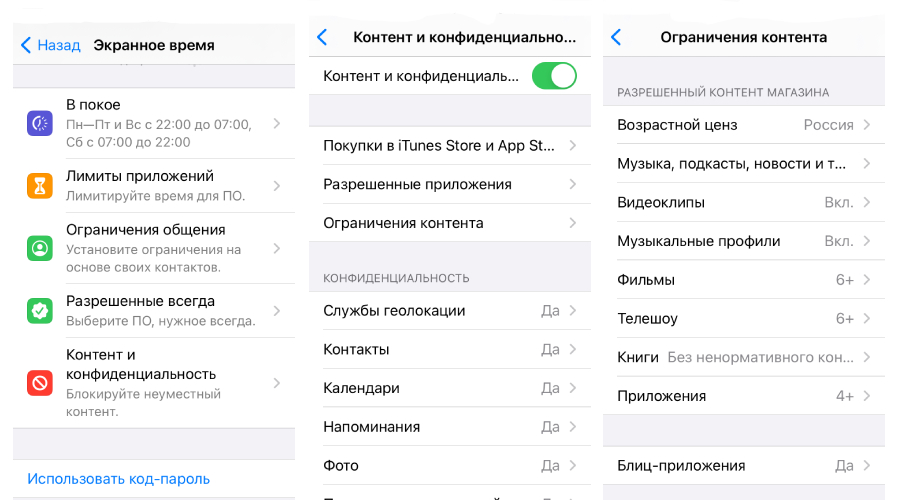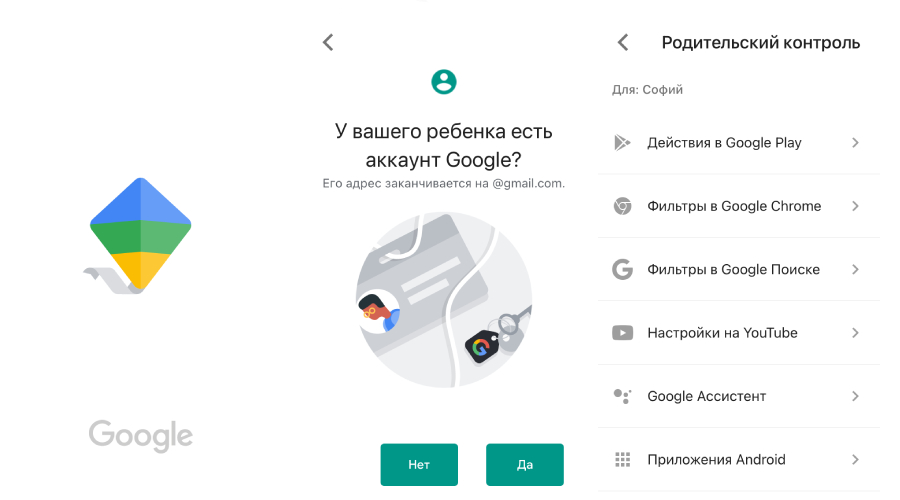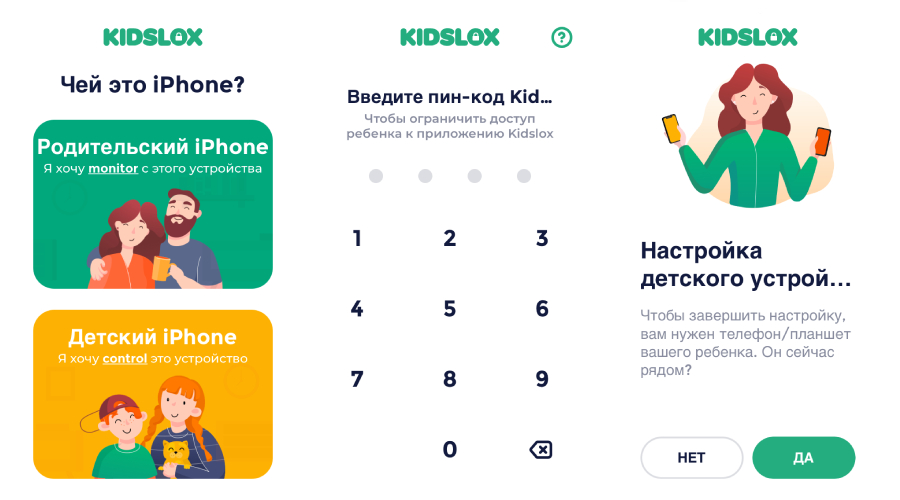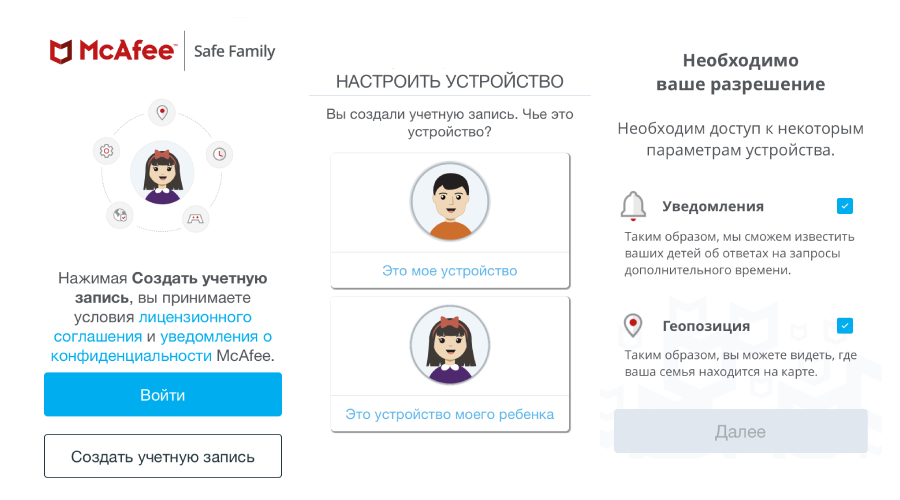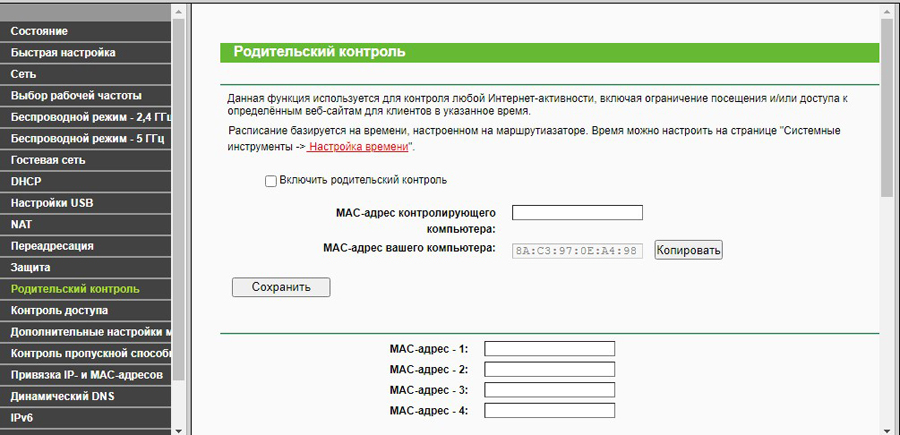- 18+ или как обезопасить Android-смартфон своего ребенка
- Красная тряпка для быка?
- Никто ничего даже не заметит…
- Активируем безопасный поиск в интернете
- Настраиваем браузер Google Chrome
- Отключаем контент для взрослых на Youtube
- Как заблокировать нежелательные сайты на Android
- Включите опцию безопасного поиска
- OpenDNS — Для блокировки «взрослых фильмов»
- BlockSite — Программная блокировка сайтов
- Как ограничить TikTok и другие приложения на смартфоне ребенка: советы ZOOM
- Настроить ограничения в приложениях
- TikTok
- YouTube
- ВКонтакте
- Использовать встроенный родительский контроль на смартфоне
- На платформе iOS
- На платформе Android
- Установить стороннее приложение для контроля
- Выбрать антивирус с родительским контролем
- Настроить роутер
18+ или как обезопасить Android-смартфон своего ребенка
Смартфоны и планшеты уже давно стали привычными (и порой основными) игрушками современных детей. Постоянные просмотры Youtube-каналов, тысячи игр и поиск информации об очередном супер-герое в Google отнимают большую часть свободного времени подрастающего поколения.
Но, помимо праздного время препровождения, вашего ребенка подстерегает большая опасность — он никак не защищен в онлайн от контента для взрослых (откровенные фото, нецензурная речь, жестокость и насилие). Все это может оказать очень негативное влияние как на психику ребенка, так и на его воспитание. Поэтому, раз уж вы купили смартфон/планшет своему чаду, постарайтесь его хоть немного обезопасить.
Красная тряпка для быка?
Существует масса программ для жесткой блокировки нежелательного контента, а также строгого ограничения использования смартфона. Все они имеют право на существование и порой бывают единственным выходом из проблемной ситуации. Но сейчас мы не будем касаться подобных методов по двум причинам:
- Это довольно трудоемкий процесс. Вначале необходимо выбрать оптимальное приложение (которое, к тому же, в большинстве случаев будет платным), затем нужно его изучить (понять, что и как работает, какие настройки за что отвечают), после чего все настроить и следить за работой системы.
- Это может вызвать обратный эффект. Во-первых, ребенок захочет понять, в чем причина такого поведения с вашей стороны, почему его смартфон теперь блокирует доступ в интернет или на Youtube (не пришло ли время поговорить с ним «об этом»?). Во-вторых, обход установленной защиты станет основной темой, интересующей его в обозримом будущем (и к решению проблемы будут подключены не только его друзья, но и сам интернет + Youtube). Таким образом, жестко и демонстративно запрещая ему что-то, вы лишь пробуждаете еще больший интерес к «запретному плоду».
Никто ничего даже не заметит…
Мы поступим другим образом. Постараемся с использованием стандартных возможностей Android внести нужные нам изменения в смартфон ребенка, чтобы он даже об этом не узнал. На смартфоне не появится никаких новых приложений, все будет выглядеть как и раньше с той лишь разницей, что Google теперь будет фильтровать данные, которые отображаются и в поиске, и в Youtube, и в комментариях.
Итак, оставшись наедине со смартфоном своего ребенка, необходимо выполнить на нем следующие действия:
Активируем безопасный поиск в интернете
Для начала сделаем так, чтобы Google исключал из результатов поиска любой контент для взрослых (к примеру, если ребенок захочет найти откровенные фото в Google — ему попросту сообщат, что ничего не найдено, без упоминания каких-либо запретов или настроек).
Находим на смартфоне приложение Google и запускаем его. Иконка приложения имеет следующий вид:
В самом низу выбираем вкладку «Еще», после чего открываем меню «Настройки» (если у вас отображается совершенно другое окно, тогда смотрите инструкцию чуть ниже):
Переходим в меню «Личные данные» и включаем переключатель «Безопасный поиск» :
Если же у вас приложение Google отображается иначе (из-за другой версии системы), тогда, запустив его, необходимо нажать троеточие (иногда — три полоски) в правом верхнем углу:
После чего перейти в меню «Настройки» и выбрать «Общие«. Здесь мы снова увидим переключатель «Безопасный поиск«:
Следующим шагом будет настройка Google Chrome (это стандартный браузер практически на любом Android-смартфоне).
Настраиваем браузер Google Chrome
Запускаем само приложение, которое выглядит следующим образом:
Здесь нам нужно зайти на сайт (вводим в строке поиска адрес сайта) google.com/preferences:
После перехода по этому адресу откроется страничка, на которой находим раздел «Безопасный поиск» и устанавливаем переключатель на «Не показывать непристойные результаты«:
Прокручиваем страницу в самый низ и нажимаем кнопку «Сохранить«. На этом настройка поиска завершена!
Отключаем контент для взрослых на Youtube
Здесь следует сделать одно важное замечание. Если все предыдущие настройки ребенок никак не заметит и просто не увидит ничего плохого в результатах выдачи Google, то изменения в Youtube будут более очевидными. Помимо простого исключения из поиска неприемлемого контента, даже под нормальными видео ребенок не сможет читать комментарии, если хотя бы в одном из них будет обнаружена нецензурная лексика. Вместо этого под видео будет показано сообщение о том, что комментарии отключены из-за безопасного режима.
Если это не является для вас проблемой, тогда приступим! Необходимо открыть приложение Youtube и в правом верхнем углу нажать круглую иконку с изображением пользователя (указано красной линией):
В появившемся меню открываем «Настройки» и переходим в «Общие». Ищем переключатель «Безопасный режим» и включаем его:
На этом настройка завершена! Осталось закрыть все приложения, которые мы открывали (чтобы не оставлять следов) и незаметно вернуть смартфон своему ребенку. Конечно же, все это не гарантирует полной безопасности, но убережет от откровенно плохого контента.
Если у вас остались какие-либо вопросы, или на вашем смартфоне что-то из настроек/приложений выглядит по-другому — пишите об этом в комментариях!
P.S. Не забудьте подписаться в Telegram на первый научно-популярный сайт о мобильных технологиях — Deep-Review, чтобы не пропустить очень интересные материалы, которые мы сейчас готовим!
Как бы вы оценили эту статью?
Нажмите на звездочку для оценки
Внизу страницы есть комментарии.
Напишите свое мнение там, чтобы его увидели все читатели!
Если Вы хотите только поставить оценку, укажите, что именно не так?
Источник
Как заблокировать нежелательные сайты на Android
Смартфоны становятся все более доступными и сложно представить без них не только взрослых, но и совсем маленьких детей. Однако ни для кого не секрет, что на просторах всемирной паутины имеется огромная куча самых разнообразных сайтов порой не самого приятного содержания. И что же делать? Забирать смартфон у ребенка? Нет. Можно просто заблокировать доступ к нежелательному контенту. Тем более, что сделать это проще простого.
Ограждаем детей от нежелательного контента
Включите опцию безопасного поиска
Android позволяет заблокировать ряд ресурсов, не прибегая к помощи сторонних программ
Во-первых, вам нужно принять меры, чтобы дети случайно не обнаружили контент для взрослых во время просмотра веб-страниц или даже Google Play Store. К счастью, у Google есть возможность настроить родительский контроль на Android.
Чтобы сделать это, откройте приложение Play Store, нажмите на три линии в верхнем левом углу. Затем нажмите на пункт «Настройки» и «Родительский контроль». Теперь вам нужно установить PIN-код, чтобы включить родительский контроль. Кроме того, вы также можете включить безопасный поиск в браузере Google Chrome. Это позволит исключить из результатов поиска Google не предназначенные для детей изображения, видео и веб-сайты.
OpenDNS — Для блокировки «взрослых фильмов»
Пара настроек и готово!
Лучший способ заблокировать нежелательный контент — это использовать OpenDNS. Этот метод не только ограничит доступ к веб-сайтами для взрослых, но и даст возможность установить фильтры для блокировки другого неприемлемого контента, такого как видео со сценами насилия и так далее. По умолчанию смартфон использует DNS-сервер нашего провайдера. Но если мы заменим его на OpenDNS-серверы, то каждый запрос должен будет проходить через OpenDNS-сервер. И если контент будет признан неуместным, то OpenDNS заблокирует запрос, и, таким образом, ваш ребенок не сможет открыть конкретный сайт.
Чтобы установить OpenDNS в качестве DNS-сервера по умолчанию, перейдите в Настройки Android, а затем нажмите «Сеть и интернет». Затем переходите к пункту «Wi-Fi» и нажмите на значок шестеренки рядом с вашим домашним Wi-Fi. На следующей странице вы увидите значок редактирования в правом верхнем углу, нажмите на него. Теперь, чтобы установить IP-адрес DNS, нам нужно будет изменить настройки IP и DHCP. После этого вам нужно ввести IP-адрес и DNS 1, DNS 2 адреса. Получится должно примерно вот это:
- IP-адрес: 192.168.1.105
- DNS 1: 208.67.222.123
- DNS 2: 208.67.220.123
BlockSite — Программная блокировка сайтов
Не ничего надежней старой-доброй ручной блокировки
OpenDNS можно легко обойти с помощью приложения VPN. Кстати говоря, о том, как настроить VPN на смартфоне мы уже рассказывали. Так что подписывайтесь на наш канал в Телеграм, чтобы не упускать подобные материалы.
Но вернемся к теме нашего разговора: если вы считаете, что ваш ребенок достаточно умен, чтобы использовать VPN, то вам нужно предпринять ряд дополнительных мер. Для этого отлично подойдет приложение BlockSite. Оно работает по тому же принципу использования DNS-сервера для блокировки сайтов для взрослых по всему миру и является интуитивно понятным и простым в использовании. При это обойти его при помощи VPN уже не так-то просто. А работает программа в связке с любым браузером, доступным на Android, а также при передаче данных как при помощи Wi-Fi, так и при использовании сети сотового оператора.
Источник
Как ограничить TikTok и другие приложения на смартфоне ребенка: советы ZOOM
Беспокойство родителей связано не только с тем, что ребенок много времени проводит со смартфоном в руках. К сожалению, интернет – не самое безопасное место даже для взрослых, а дети и вовсе не способны осознать все риски онлайн-серфинга. Разбираемся, что могут сделать родители для контроля приложений и смартфона ребенка в целом.
Настроить ограничения в приложениях
Дети активно пользуются социальными сетями, потому почти на всех платформах есть ограничения по возрасту для разных категорий пользователей. Рассмотрим, что предлагают самые популярные площадки.
TikTok
В TikTok в разделе «Настройки и конфиденциальность» есть пункт «Семейные настройки», где устанавливается время просмотра, ограничение контента и свойства аккаунта ребенка – приватный или публичный.
Для настройки родительского контроля понадобится профиль родителя в социальной сети, с которым будет связан аккаунт ребенка
Для объединения двух аккаунтов нужно отсканировать QR-код на детской странице. После этого взрослый сможет отслеживать действия ребенка в сети. Кстати, формально зарегистрироваться в TikTok разрешается только по достижении 13 лет – но это, очевидно, никто не проверяет.
Создать собственный аккаунт в Instagram также можно с 13 лет — по достижении этого возраста по правилам сообщества родители не смогут получить доступ к аккаунту подростка.
Специальных детских настроек в соцсети нет, но приложение позволяет родителям ограничить время работы, выбрать закрытый или открытый аккаунт, заблокировать нежелательные профили или запретить комментирование отдельным пользователями. Также можно ввести фильтр неуместных слов в комментариях и отключить личные сообщения. Все настройки нужно применить в том профиле, где они будут использоваться.
Родительского контроля в Instagram нет, но можно лимитировать время работы и настроить приватность приложения
Кстати, в этом году Facebook, владеющая Instagram, заявила о скором создании версии соцсети для детей.
YouTube
Платформа предлагает установить YouTube Kids – приложение для юной аудитории. В нем можно выбрать доступный ребенку контент, указав его возраст: до 4 лет, 5-7 лет и 8-12 лет. Для разных детей создаются отдельные аккаунты.
Видео на YouTube Kids фильтруются программой и частично проверяются модераторами. Стопроцентной гарантии безопасности контента YouTube не дает, но шанс просмотра «взрослых» роликов на данной платформе все равно ниже, чем на обычном Ютуб.
На YouTube Kids попадает только контент, одобренный для детей
Основное приложение YouTube также можно настроить нужным образом: создать для ребенка контролируемый аккаунт Google и выбрать возраст (от 9 лет и старше). В этом варианте детям доступно большее количество роликов, но они не могут оставлять под ними комментарии, а родители видят историю просмотров.
Ограничение по времени пользования YouTube также дополнительно настраивается через приложение Family Link от Google – о нем мы расскажем ниже.
ВКонтакте
В социальной сети ВКонтакте нет функции родительского контроля, но и зарегистрироваться в ней можно только с 14 лет. Если возраст указан честно, то страницы и сообщества с пометкой 18+ будут недоступны пользователю до достижения совершеннолетия. Разумеется, при регистрации дети могут завысить возраст – в этом случае поможет только иной способ родительского контроля. Например, с помощью функций системы или специального приложения.
Использовать встроенный родительский контроль на смартфоне
Сейчас мобильные операционные системы предлагают собственные средства родительского контроля. Вполне возможно, что этого будет достаточно для мониторинга некоторых вещей.
На платформе iOS
На смартфонах с iOS 12 и выше функция родительского контроля есть в разделе настроек «Экранное время» – «Контент и конфиденциальность». Нужно указать, кому принадлежит гаджет – взрослому или ребенку, и установить код-пароль, чтобы юный пользователь не мог изменить настройки. Лучше не дублировать уже имеющийся код разблокировки смартфона, а придумать новую комбинацию.
Настройка ограничений на iOS происходит непосредственно в смартфоне, в разделе «Экранное время»
В настройках можно запретить покупки в App Store и iTunes, а также установить ограничение контента по возрасту. В Game Center вводится лимит для игр на смартфоне, а в разделе «Экранное время» – временные отрезки для работы конкретных приложений.
На смартфонах iPhone 5S и старше, которые не поддерживают iOS 12 и более поздние версии, эти функции недоступны — на них можно только запретить использовать выбранные родителем программы. В этом случае более эффективным будет стороннее приложение для контроля.
На платформе Android
На некоторых гаджетах на Android версии 5.0 и новее есть возможность привязать к смартфону дополнительный аккаунт с ограничениями экранного времени, контента и покупок в Google Play. Для этого необходимо перейти в раздел «Найтройки» — «Пользователи и аккаунты» — «Пользователи» — «Добавить пользователя». В этом меню настраиваются параметры доступа для разных людей, в том числе для «гостей», которым вы дали телефон на время.
Однако не все оболочки Android поддерживают эту функцию, что привело Google к созданию более универсального решения – приложения для родительского контроля Family Link. В нем создается управляемый аккаунт Google для ребенка (также можно подключить уже существующий профиль). В дальнейшем функцию контроля легко отключить – и у подростка останется полноценный профиль.
Для настройки Family Link потребуется создать аккаунт ребенка в Google, который контролируют родители
Для работы приложения нужно два смартфона: взрослого и ребенка. На последнем в настройках понадобится выбрать «Google» – «Родительский контроль» и в нем указать категорию пользователя: «Ребенок» или «Подросток». А затем – привязать к профилю аккаунт Google.
Далее откроется меню с настройками для контроля: ограничение действий в Google Play, фильтры контента в Google Chrome и в поиске Google, настройка YouTube (можно выбрать YouTube Kids или обычный), запрет Google Ассистента, определение местоположения. В разделе «Приложения» устанавливается время работы программ на детском смартфоне и отображается статистика их использования.
Family Link работает на Android 5.0 и выше и на iOS 9 или новее. Даже если у взрослого и ребенка смартфоны на разных платформах – это не помешает настройке родительского контроля.
Установить стороннее приложение для контроля
Приложения для родительского контроля призваны обеспечить безопасность детей в Интернете и успокоить их родителей. Их установка кажется довольно сложной, но зато эти программы работают эффективно, а обойти их сложнее, чем базовые настройки на смартфоне или в соцсетях.
Среди их функций, как правило, есть:
- определение местоположения ребенка,
- временная блокировка смартфона, например, на время уроков,
- фильтрация опасного контента,
- лимитирование времени использования гаджета,
- установка расписания игр,
- прослушивание звуков вокруг ребенка и так далее.
В приложениях для родительского контроля можно настроить даже расписание доступности игр
Самые популярные приложения для родительского контроля: Kidslox, Life 360, Kids Security, Kaspersky Safe Kids, Parental Control Кроха, «Где мои дети», Minder. О принципе их работы мы подробно рассказывали в этой статье.
Большинство программ совместимо с девайсами на Android и iOS, а также имеют десктопные версии. Однако встречаются и ограничения: так, не все функции Kaspersky Safe Kids работают на iOS — отслеживать посещенные сайты можно, только если ребенок использует браузер Kaspersky Safe Kids, а не Safari, Chrome или другой.
И, конечно, как показывает практика, такие приложения — не панацея, и многие дети находят способы отключить их. Именно поэтому важно объяснить ребенку, зачем на его смартфоне установлена подобная программа.
Выбрать антивирус с родительским контролем
Опция родительского контроля включена и в некоторые антивирусные программы: McAfee Safe Family, Bitdefender Parental Control, Kaspersky Safe Kids, Norton Family и другие.
Приложение-антивирус загружается на устройство ребенка и взрослого, в настройках указывается, кому принадлежит смартфон, и создаются два профиля – взрослого и ребенка. После настройки антивирус будет следить, какие сайты посещает ребенок и в каких приложениях проводит время.
Как и приложения для родительского контроля, антивирус устанавливается на смартфон родителя и ребенка
Вариант подойдет вам, если вы уже пользуетесь антивирусной программой с родительским контролем. А вот покупка антивируса только ради этой возможности будет лишней тратой денег — тогда уж лучше установить специальное приложение, о которых мы рассказали выше.
Настроить роутер
Пожалуй, самым технически сложным, но довольно эффективным решением будет настройка роутера на отключение по расписанию и ограничение неуместного контента – эта возможность есть у большинства современных устройств. Блокировку роутера довольно сложно обойти, а если ребенку это удалось, вероятно, в семье растет компьютерный гений.
С другой стороны, в отличие от приложений для контроля, этот способ не позволяет родителям увидеть историю поиска или сообщения в социальных сетях – роутер лишь ограничит доступ к указанным сайтам, но не будет собирать информацию об активности юного пользователя.
В настройках маршрутизатора можно запретить доступ в интернет отдельным устройствам либо назначить для них расписание работы Wi-Fi. Например, вход со смартфона ребенка может быть заблокирован в учебные и ночные часы.
Настройка роутера – эффективный способ ограничения времени в интернете
Для настройки роутера нужно зайти на страницу его веб-интерфейса в браузере (как правило, это 192.168.1.1 или 192.168.0.1 – данная информация есть в инструкции или на корпусе устройства). Здесь необходимо ввести логин и пароль. По умолчанию стоит комбинация admin-password: если вы ее не меняли, придумайте новые данные для входа, чтобы усложнить задачу маленьким хакерам.
Схема настройки в разных моделях может немного отличаться, но основной принцип сохраняется: в разделе дополнительных настроек есть меню «Блокировка сайтов» или «Родительский контроль». В них можно указать запретные веб-страницы, внести детский смартфон в список контролируемых с помощью кнопок, а также настроить для устройств разрешенные часы доступа к Wi-Fi. Это удобно, если в семье есть дети разного возраста, которым нужны разные ограничения.
Конечно, кто-то назовет все перечисленные способы следить за смартфоном ребенка – признаком паранойи. Но их смысл – не в тотальном контроле, а в обеспечении безопасности детей в интернете, защите от взрослого контента и агрессии со стороны других пользователей.
Источник