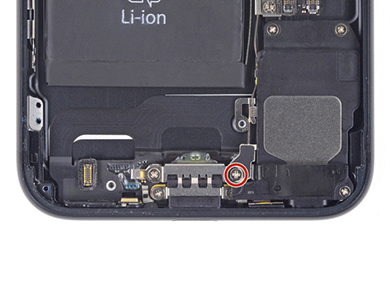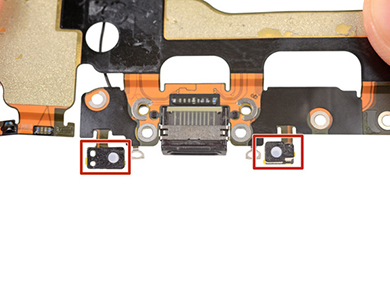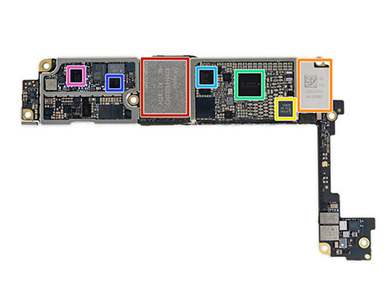- Nfc антенна iphone 7 plus схема
- NFC iPhone 7 не работает – причины и способы решения проблем
- Почему случаются неисправности?
- Внутренние
- Внешние проблемы
- Способы решения
- Проверяем датчики
- Заменяем чип
- Запускаем Appel Pay
- Как самостоятельно настроить Appley Pay на iPhone 7?
- Перепривязка
- Восстановка прошивки
- Если ничего не помогает
- Как произвести замену
- Заключение
- Как разобрать iPhone 7
Nfc антенна iphone 7 plus схема
Та же самая проблема. iPhone 6 пишет: «поднесите к терминалу оплаты. «. Подношу — ничего не происходит. Нашел поиском эту тему, поставил Великобританию в настройках телефона и Wallet — не помогло. Пообщался с сервисменами, правда, заочно, по коммуникатору. Задали несколько вопросов. Вердикт — телефон абсолютно исправнен, проблема либо в терминалах, либо в банке. По их словам, если бы не работал чип NFС, то аппарат бы не включался и писал бы «ошибка 56».
Терминалы, скорее всего, не причем — там бесконтактные карты на ура проходят, и логотип Apple Pay уже с октября на экране. Кассиры, правда, не в курсе что такое Apple Pay, хотя уже знают про PayPass и payWave. К тому же, пробовал еще в одном магазине, где есть терминалы бесконтактной оплаты.
Остается банк. У меня это виртуальная карта Мастеркард Яндекс Денег, привязанная к кошельку, завел специально для Apple Pay. Деньги на кошельке есть.
Небольшой серфинг по англоязычным ресурсам выявил следующее:
Людей, столкнувшихся с неработающим Apple Pay, когда на экране горит «Hold Near Reader to Pay» («Поднесите уcтройство к терминалу для оплаты»), очень мало.
Универсального рецепта нет, каждому помогло что-то свое, и это «свое» не сработало у другого. Попавшиеся варианты решений:
1. «Глубокая» перезагрузка — удерживать кнопку включения и Home одновременно в течении нескольких секунд до появления логотипа Apple. Данные не теряются.
2. Мешал какой-то хитрый чехол.
3. Установили последнюю версию системы.
4. Заменили iPhone в Apple store.
5. Приложили iPhone к терминалу «боком», и все сработало.
Настораживает, что случаев когда «работало, а потом напрочь перестало» почти столько же, сколько «не работает с самого начала«. По ощущениям, выглядит как редкая, но софтверная проблема.
Вот тут можно сообщить о проблеме Apple Pay
https://www.apple.com/…rt/apple-pay/feedback/ (на английском, но выбор страны появится по мере заполнения полей)
Начну с рестарта, попробую в магазине сегодня.
Сообщение отредактировал oleg3219 — 24.11.16, 12:03
Источник
NFC iPhone 7 не работает – причины и способы решения проблем
Технология Aple Pay позволяет пользователям держать банковские карточки в электронном варианте, гарантируя надежность и невозможность хищений. Бесконтактная оплата имеет массу достоинств, но и с ней случаются неполадки. Что предпринять, если NFC на iPhone 7 не работает, как справиться с проблемой?
Почему случаются неисправности?
Причины неисправностей разные. Ломается чип NFC iPhone 7, либо телефон не поддерживает приложение.
Внутренние
Удостоверьтесь, что смартфон поддерживает NFC. Изготовление телефонов начиналось до разработки новой технологии.
Обратите внимание, правильно ли прикладывается смартфон к терминалу, уточните, в каком именно месте находится чип NFC.
Случаются сбои и неполадки iOS. Для их устранения перезагрузите мобильное устройство, сбросьте сетевые настройки принудительно. После этого войдите в приложение Wallet, выполните новую привязку банковской карточки. Попробуйте сменить регион смартфона, воспользовавшись пунктом настроек «язык и регионы».
Еще одна часто встречающаяся поломка – не работает NFC на iPhone 7. Одна из основных причин – производственный брак. Случается, что транзакции не проходят из-за образовавшихся в телефоне загрязнений, блокирующих антенну. Попытайтесь выполнить чистку своими руками или обратитесь за помощью к специалисту.
Внешние проблемы
Не исключаем и проблемы внешнего характера, не относящиеся к поломкам железа и программному сбою. Устранение их возможно без ремонтных работ и финансовых расходов.
Одна из причин – некорректность в работе терминала. Попробуйте выполнить оплату на другом аппарате.
Возникают сбои в банковской системе. В этом случае остается только ждать, когда все будет исправлено.
Иногда создает помехи чехол айфона, либо находящиеся в нем посторонние предметы.
Между сканирующим окошком и смартфоном преграды исключаются.
Проблема возникает с банковской картой. Проверьте ее состояние, выполните повторную привязку к кошельку. В большинстве случаев такие действия дают положительный результат.
Некоторые банки в интересах безопасной работы устанавливают лимиты, при достижении которых платежи прекращаются.
Способы решения
До начала ремонта убедитесь, что программное обеспечение работает нормально:
- создается резервное копирование необходимых файлов и контактным номеров, переносится в iCloud;
- сбрасываются заводские настройки;
- телефон включается повторно, выполняется проверка, как он способен оплачивать покупки через NFC без банковской карты.
Если все в порядке, проблема скрывалась в операционке. При неудачном денежном переводе начинайте ремонт смартфона.
Проверяем датчики
Если кто не знает, как работает Эпл Пей на айфоне 7, напомним, что способствует этому модуль NFC, встроенный в корпус смартфона. Вскройте заднюю панель устройства iPhone 7 plus, где находится антенна NFC, и проверьте, нет ли на ней грязи. В случае необходимости выполните очистку контактов, удалите следы ржавчины.
Заменяем чип
Если после этого шлейф NFC не срабатывает, выполняется замена антенны, для чего обращайтесь к мастеру.
Имея гарантию на смартфон, отправляйтесь в сервисный центр.
Самостоятельные ремонтные работы лишат вас права на бесплатную услугу бесплатного ремонта или полной замены смартфона.
Специалист выполнит диагностику устройства, определит причины отказа, произведет замену чипа или антенны. Стоимость услуг незначительная по сравнению с приобретением нового мобильного телефона.
Запускаем Appel Pay
Рассмотрим, как включить Appley Pay на iPhone 7. Дополнительная установка приложения не требуется, потому что компания заблаговременно оснастила смартфон необходимой программой Wallet. От вас требуется знать, как привязать банковскую карту к телефону, чтобы осуществлять бесконтактную оплату.
Перед тем, как подключить электронный кошелек, выполняется следующий алгоритм действий:
- в верхней части экрана выбираем значок «wallet»;
- активируем кнопку со знаком «+»;
- сканируем карточку, добавляем ее в программу либо вводим реквизиты ручным способом;
- регистрируемся по банковским правилам – дожидаемся сообщения, вводим пароль и т. п.
Подготовительный этап завершен, система к работе подготовлена.
Как самостоятельно настроить Appley Pay на iPhone 7?
Процесс выполнения настроек имеет определенные моменты, характерные для любого мобильного устройства.
В том случае, когда в смартфоне уже имеются добавленные банковские карточки, то во время установки платежной системы на новом смартфоне данные карты предлагаются в качестве рабочих продуктов.
Для активации на новом смартфоне карт, добавленных в другие телефоны, их выбирают из предложенного списка и вводят коды к доступу.
В Wallet добавляют кредитные и платежные банковские карточки, электронные кошельки, карты на скидки и бонусы, билеты, удостоверение и т. д. Каждый из указанных документов используется при выполнении расчетной операции.
Остается уточнить, как пользоваться Appley Pay на iPhone 7, проверить систему на работоспособность, проведя несложную финансовую операцию.
Перепривязка
Зарегистрироваться в Appley Pay просто, для чего выполняется несколько действий:
- активируется Wallet – программный сервис, безопасно сохраняющий номера банковских карточек, карт магазинов и т. п.;
- как только появится значок с Appley Pay, нажмите клавишу «добавить карту»;
- во вновь открывшемся окошке активируем кнопку «дальше»;
- сканируем карточку либо вводим необходимую информацию вручную;
- дожидаемся одобрения банком, вносим безопасный код CVC в виде трех цифр (нанесен на оборотной стороне карточки), подтверждаем принятие условий и соглашение к сотрудничеству.
Операция простая, много времени не отнимает. В случае, когда что-то не получилось, сбрасываем настройку и выполняем перепривязку карты, совершая указанные выше действия.
Восстановка прошивки
Перед тем, как использовать карту Сбербанка на iPhone 7 с Appley Pay, удостоверьтесь в отсутствии внешних причин. Если все действия, направленные на то, как включить нфс на айфоне 7, не увенчались успехом, переустановите прошивку, выбрав режим «DFU», созданный именно для устранения проблем в программном обеспечении. Действуйте следующим образом:
- активируйте iTunes, подключите телефон к компьютеру;
- отключите смартфон, не нарушая цепь подключения к ПК;
- одновременно нажмите кнопки «Home» и «Power» и удерживайте на протяжении десяти секунд, первой отпустив «Power»;
- дождитесь уведомления, что в восстановительном режиме смартфон обнаружен.
Если ничего не помогает
В случае, когда вы не разобрались, как расплачиваться телефоном айфон 7 в магазине и осуществлять финансовые операции, и действия настроить смартфон не увенчались успехом, обратитесь за помощью в специальную банковскую службу поддержки. В историю заносятся неудачно выполненные транзакции, и существуют большие шансы, что сотрудник банка подскажет правильное решение.
Как произвести замену
Телефон, находящийся на гарантии, самостоятельно ремонтировать не рекомендуется. Возьмите аппарат, паспорт, гарантийный талон, чек и направляйтесь в сервисный центр. Вам отремонтируют устройство бесплатно либо заменят на новое.
Заключение
Как правильно платить телефоном вместо карты, мы знаем. Для сохранения работоспособности смартфона и установленного на нем платежного приложения не выполняйте бесконтактные переводы, если на iPhone 7 заканчивается зарядка.
Источник
Как разобрать iPhone 7
- После того, как вы открутили 2 нижних винта Pentalob, прогрели экран, можно его немного приподнять;
- Поднимите дисплей не более чем на 10 градусов, чтобы не повредить крепление и шлейф;
- Выдвигаем вниз дисплей. Потяните дисплейный модуль немного на себя, в сторону нижних винтов, чтобы извлечь верхние зажимы из корпуса;
- На iPhone 7 модели дисплей поднимается в правый бок. Открывайте айфон с левой стороны;
- Удалите четыре Y-винта, закрепляющих нижний защитный экран, трёхлучевой отверткой.
- Длина винтов: Три винта (красный) 1.2 мм Y-винт. Один винт (оранжевый) 2.4 мм Y-винт.
- Во время разбора iPhone 7, следите за каждым винтом и убедитесь, что он возвращается именно туда, откуда вы его выкрутили, чтобы не повредить ваш iPhone;
- Снимите два винта Phillips диаметром 1,3 мм, крепящие верхнюю защиту датчика;
- Отключите разъём пластиковой лопаткой;
- Вот и всё, можно убрать его в сторону и попить кофе;
- Удалите винты фиксирующие крепление передней камеры:
- Один винт красный 1.9 мм Phillips (крестовой); Один винт оранжевый 2.5 мм Phillips (крестовой);
- Отсоедините шлейф фронтальной камеры от дисплея;
- Старайтесь не повредить пластиковое крепление для камеры, без него камера не будет стоять на месте;
- Удалите следующие 2 винта крепления динамика:
- Один винт красный 2.6 мм Phillips (крестовой); Один винт оранжевый 1.7 мм Phillips (крестовой);
- Удалите из пластиковой рамки датчик освещенности и датчик приближения;
- Следите за тем, чтобы рамки оставались на своих местах, без рамок датчики не будут правильно работать;
- Удалите четыре Y — винта с крепления кнопки Home
- Один винт красный 1.1 мм; Три винта оранжевый 1.3 мм;
- Пластиковой лопаткой отключите разъем кнопки Home от шлейфа, будьте предельно аккуратны, чтобы не повредить шлейф;
- Отсоедините разъем кнопки от дисплея;
- Так как он приклеен, аккуратно потяните его вверх, чтобы не порвать и отклеить от дисплея;
- Если шлейф не отходит, его можно немного прогреть феном на минимальной температуре, чтобы смягчить клей;
- Старайтесь работать медленно и аккуратно, если вы повредите шлейф то Touch ID больше работать не будет;
- С помощью пластиковой лопатки отсоедините шлейф от корпуса дисплея;
- Будьте осторожны — шлейф приклеен;
- Если он не отходит, прогрейте его и затем повторите попытку;
- Не торопитесь, действуйте максимально осторожно;
- Извлекайте кнопку со шлейфом через переднюю сторону дисплея;
- При установке кнопки в новый дисплей следуйте обратному порядку, сначала проденьте шлейф, затем установите кнопку;
- Открутите два красных 1.9 мм Phillips (крестовой) винта, крепящие пластиковое вентиляционное отверстие;
- С помощью пластиковой лопатки отсоедините маленький разъём, соединяющий Taptic Engine материнской платой;
- Перед установкой назад, убедитесь, что все металлические контакты обезжирены. Жир на ваших пальцах может стать причиной плохого контакта;
- Удалите три крестообразных винта крепления Taptic Engine красный 1.6 мм;
- Потяните клекую ленту из под аккумулятора;
- Старайтесь вытягивать скотч максимально медленно, чтобы не порвать его;
- Открутите один винт крепления Wi-Fi антенны к корпусу телефона красный 3.2 мм Phillips;
- Открутите винты, крепящие динамик к корпусу:
- Два красных 1.3 мм Phillips (крестовой) винт; Один оранжевый 2.0 мм Phillips (крестовой) винт;
- Осторожно поднимите пластиковой лопаткой коаксиальный кабель wi-fi антенны;
- Используйте пластиковую лопатку, чтобы не повредить плату;
- Поднимайте кабель вместе крепления, а не за провод, его очень легко оторвать;
- Убедитесь, что провода цепляются за плату, и аккуратно извлеките динамик из корпуса телефона;
- Удалите 2 винта крепления основной камеры:
- Один красных 1.3 мм Phillips (крестовой) винт; Один оранжевый 2.5 мм Phillips (крестовой) винт;
- Используйте острый конец пластиковой лопатки, чтобы отсоединить разъём NFC антенны;
- Открутите два красных 1.2 мм Phillips (крестовых) винта в верхней части корпуса;
- Открутите три красных 1.2 мм Phillips (крестовых) винта в верхней части корпуса;
- И ещё один дополнительный оранжевый 1.7 мм Phillips (крестовой) винт;
- Открутите два винта крепления кронштейна wi-fi антенны и извлеките его;
- Открутите два винта крепления кронштейна wi-fi антенны и извлеките его;
- Будьте осторожны, чтобы во время работы отвертка не соскользнула и не повредила соседние компоненты и разъём;
- С помощью плоской отвертки открутите 4 дополнительных винта крепления платы к корпусу;
- Один красных 1.4 мм винт; Три оранжевых 2.2 мм винта;
- Аккуратно плоским концом пластмассовой лопатки извлеките плату из корпуса;
- Удалите один 2.9 мм винт крепления системного шлейфа;
- Удалите две наклейки закрывающие винты крепления системного шлейа к корпусу;
- Используя острый конец пластиковой лопатки отделите два микрофона от нижней части корпуса;
- Поддев снизу системный шлейф аккуратно потяните его от корпуса;
- Будьте предельно аккуратны, если шлейф не поддаётся его можно немного прогреть феном на минимальной температуре;
- Небольшая резиновая прокладка на разъёме зарядки Lightning защищает iPhone 7 от проникновения влаги;
- При замене нижнего шлейфа перенесите прокладку на новый шлейф;
- Наклейки на микрофонах защищают их от проникновения влаги и пыли, при замене нижнего шлейфа также стоит заменить наклейки на микрофонах;
- Красный — Avago LFI626 200157; Оранжевый — NXP 610A38; Жёлтый — TDK EPCOS D5315; Зелёный — Texas Instruments 62W8C7P; Синий — Texas Instruments 65730A0P (контроллер управления питанием);
- Красный — Apple A10 Fusion APL1W24 SoC + Samsung 2 GB LPDDR4 RAM; Оранжевый — Qualcomm MDM9645M LTE; Жёлтый — Skyworks 78100-20; Зелёный — Avago AFEM-8065 (модуль усилителя мощности); Синий — Avago AFEM-8055 (модуль усилителя мощности);
- Красный — SK Hynix H23QEG8VG2ACS 32 ГБ; Оранжевый — Murata 339S00199 Модуль Wi-Fi / Bluetooth; Жёлтый — Контроллер NFC NXP 67V04 NFC; Зелёный — Dialog 338S00225 (ИС управления питанием); Синий — Qualcomm PMD9645 (микросхема управления питанием); Фиолетовый — Qualcomm WTR4905 (мультимедийный трансивер); Розовый — RF Qualcomm WTR3925 (приемопередатчик);
- Красный — Bosch Sensortec BMP280 (барометрический датчик давления); Оранжевый — Apple / Cirrus Logic 338S00105 (аудиокодек); Жёлтый — Cirrus Logic 338S00220 (x2) (усилитель звука); Зелёный — ICE5LP4K (решетчатый полупроводник); Синий — Skyworks 13702-20 (модуль приема разнообразия); Фиолетовый — Skyworks 13703-21 (разнообразный модуль приема); Розовый — Skyworks 77363-1;
Здесь вы можете загрузить схему на айфон 7 в формате pdf. Данная схема собрана из двух частей: первая — расположение компонентов на плате; вторая — принципиальная, с обозначением компонентов на плате и их характеристиками. С помощью данной схемы вы сможете провести ремонт платы iPhone 7.
Источник