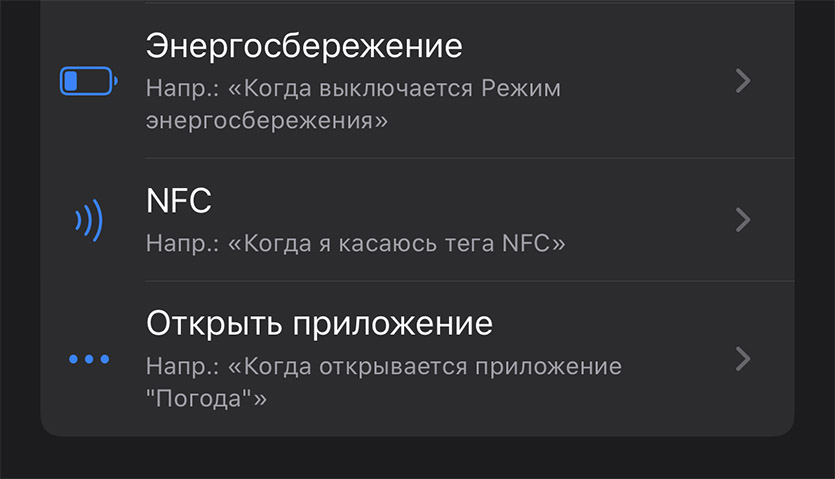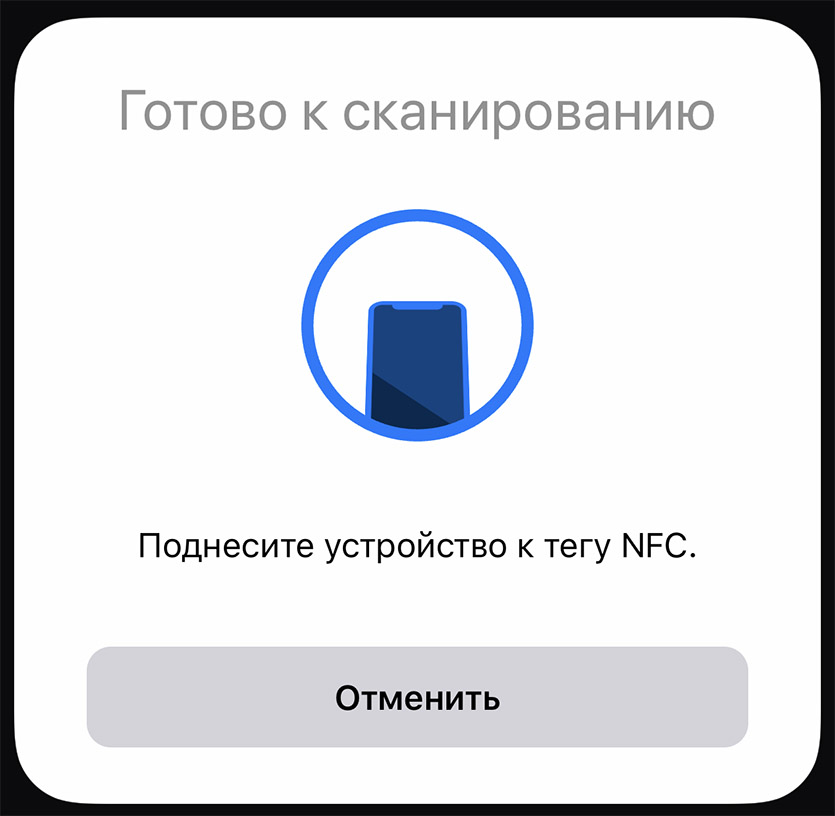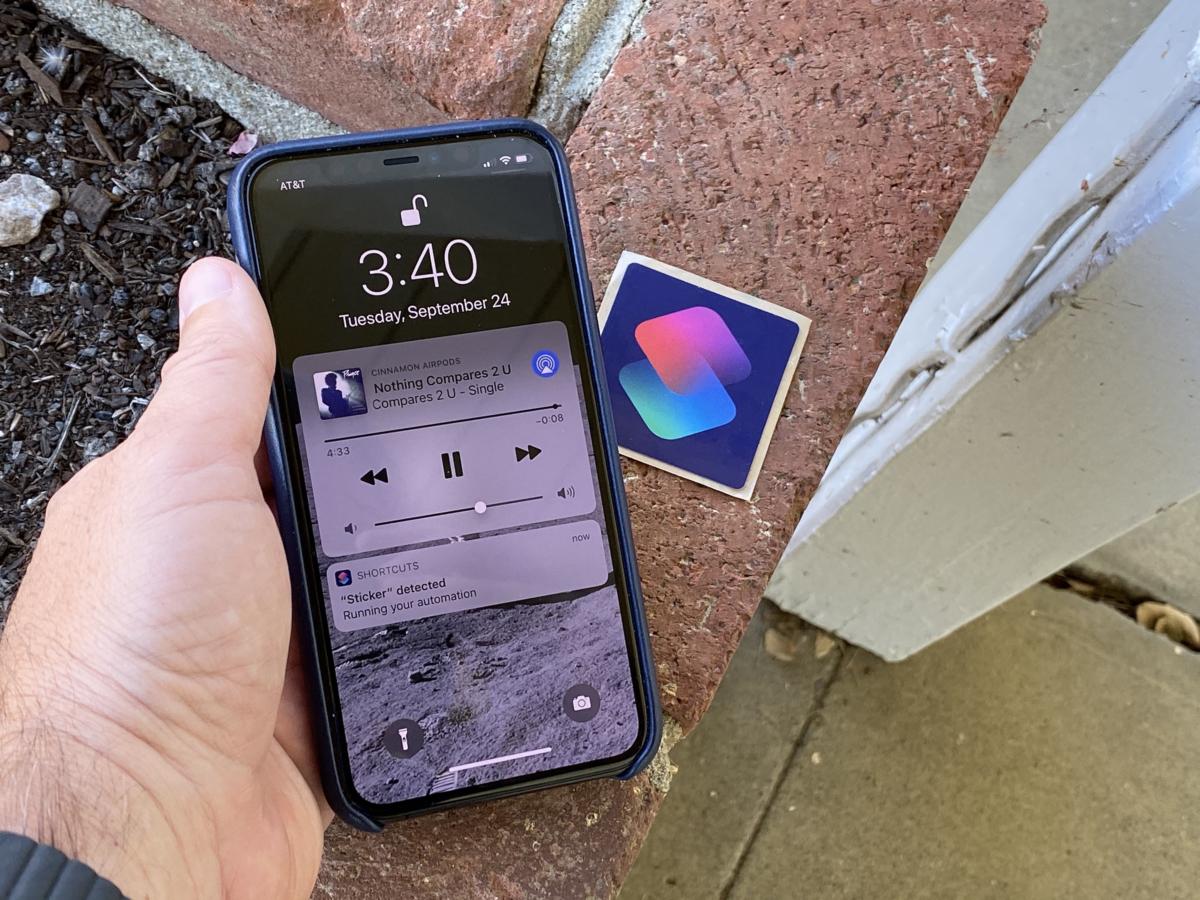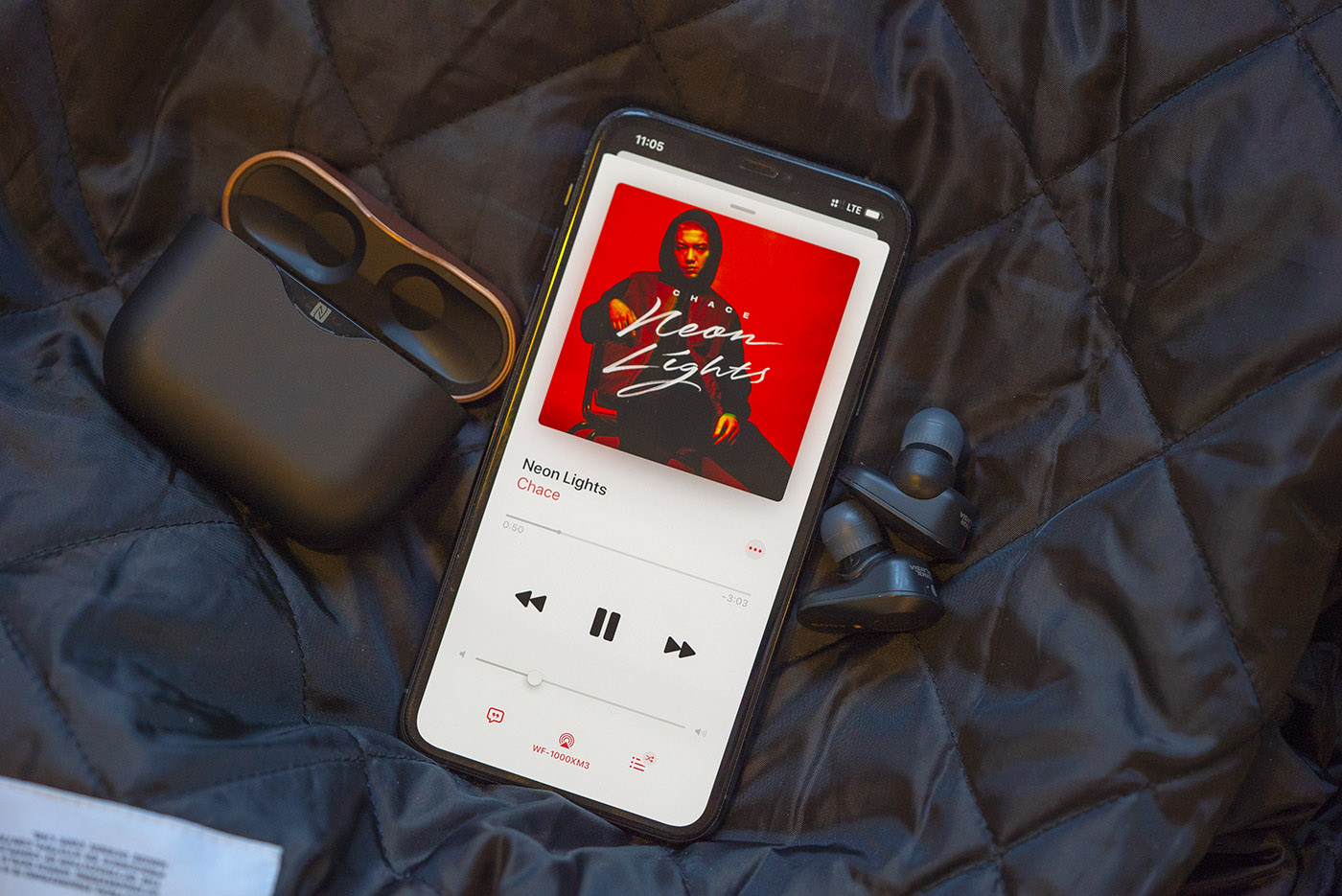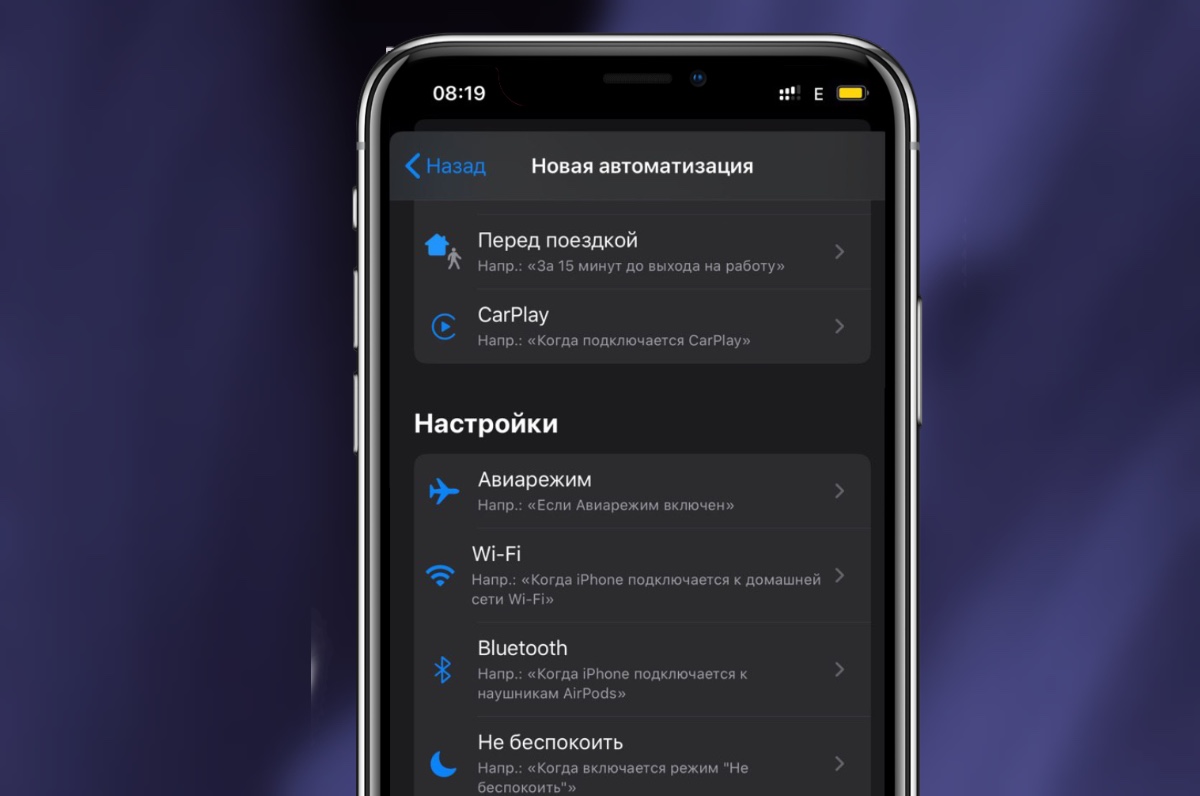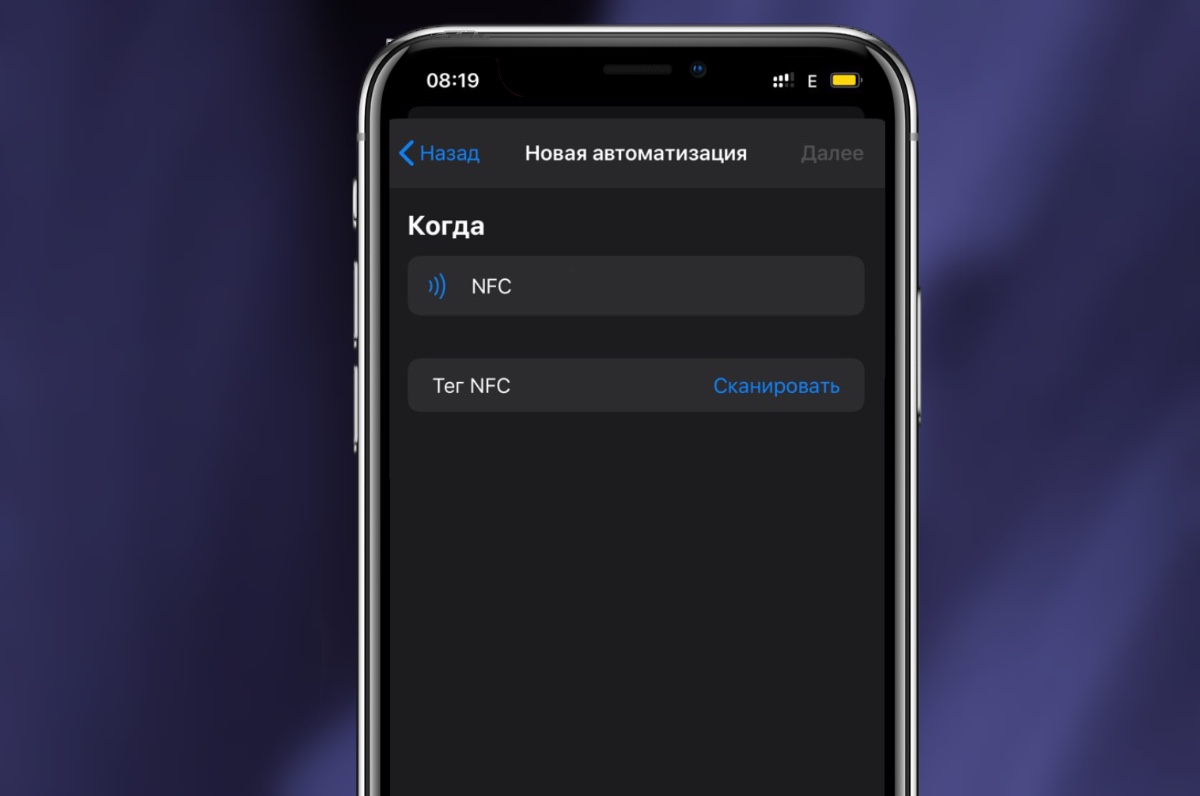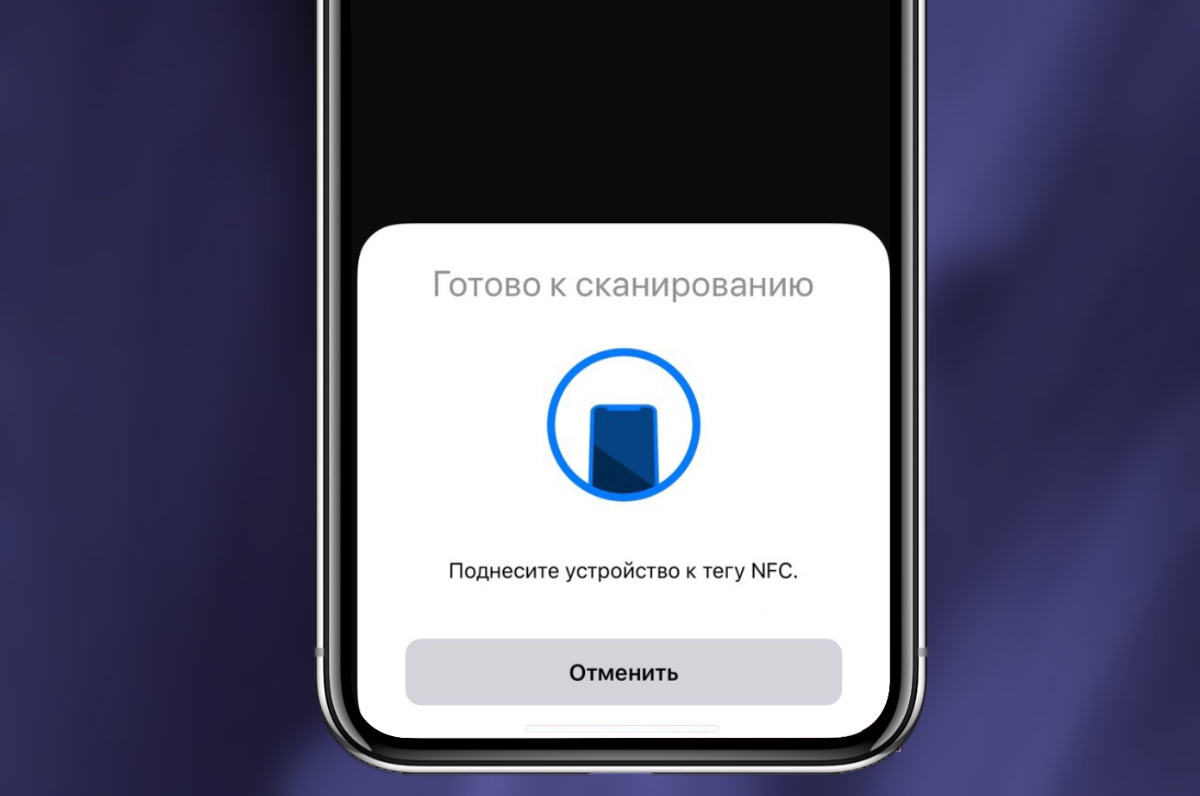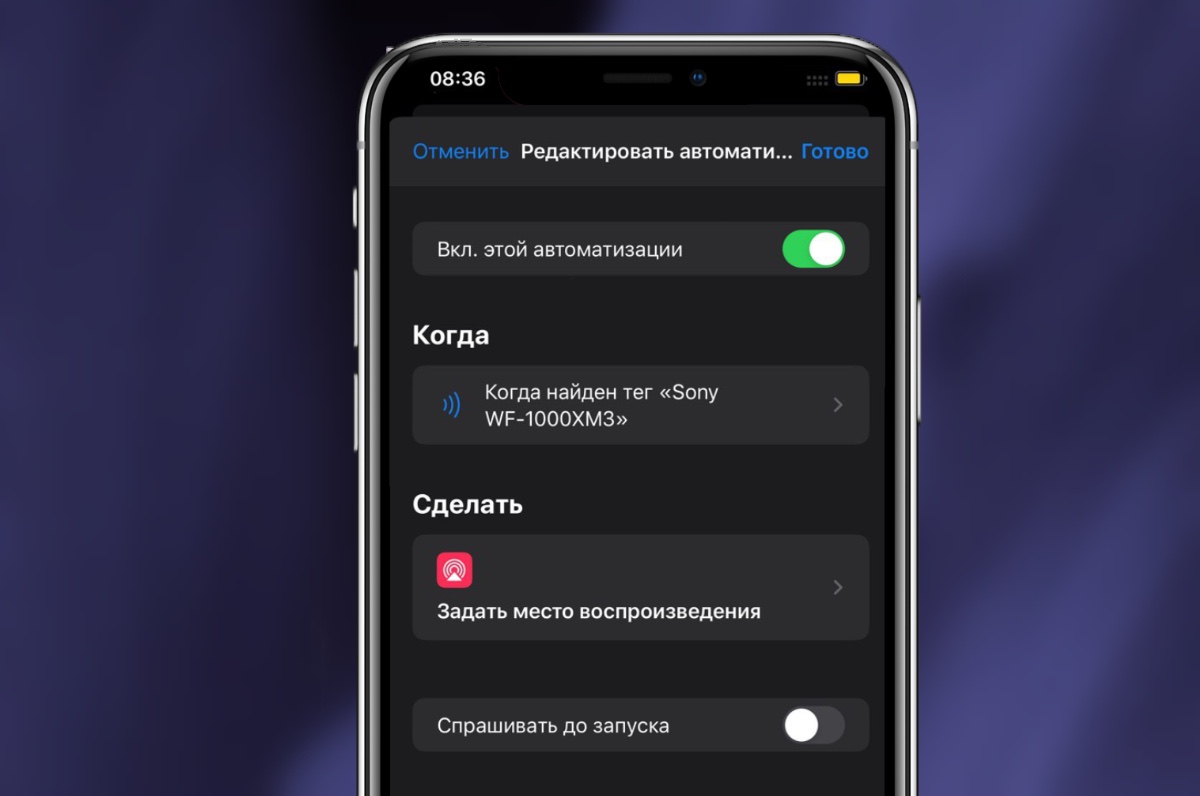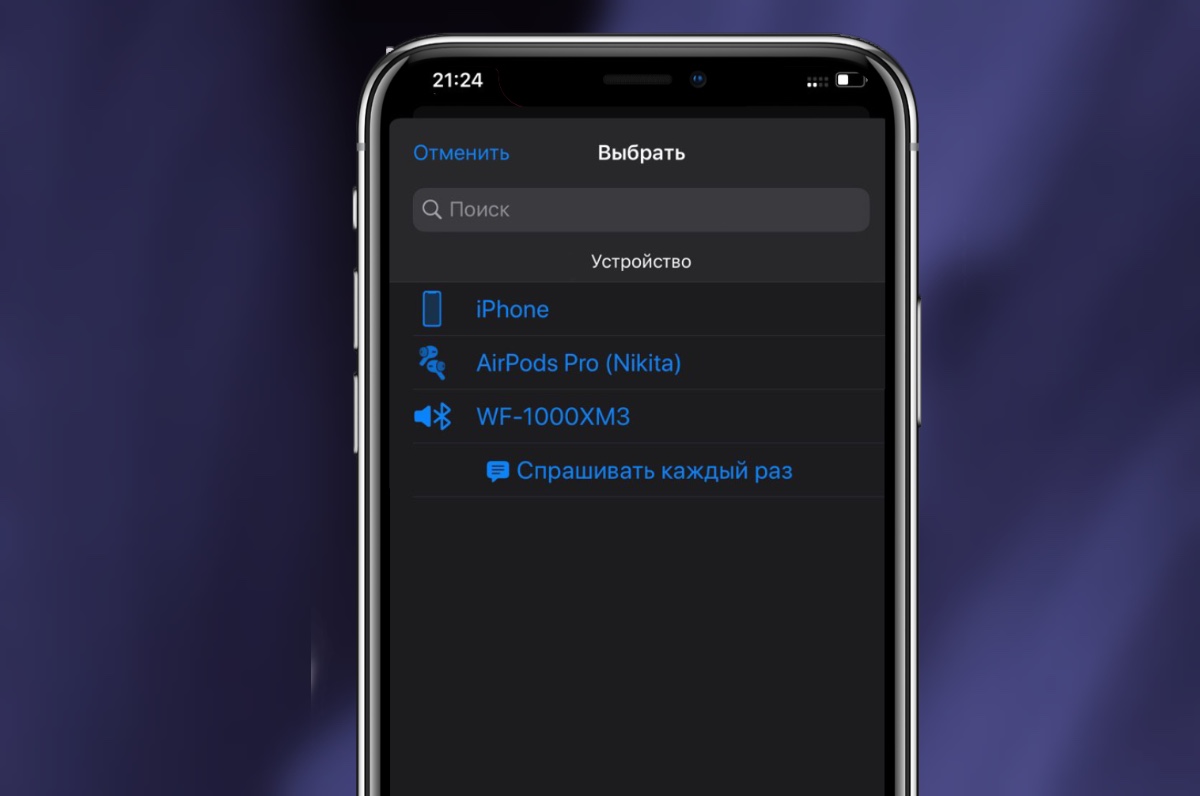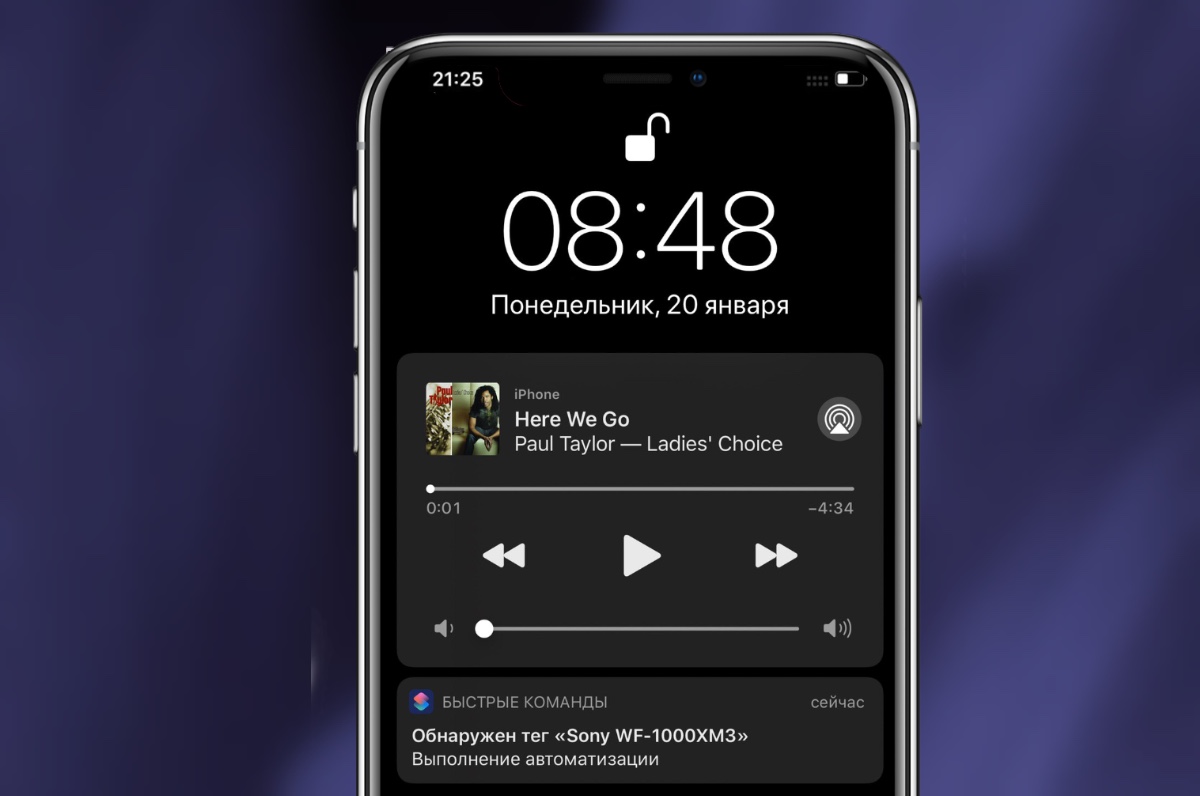- Как читать теги NFC на iPhone
- Что такое NFC-метки
- Какие iPhone могут считывать теги NFC
- Как читать метки NFC на iPhone?
- Что еще можно сделать с тегами NFC на вашем iPhone
- Любая банковская карта стала NFC-меткой для iPhone. Очень удобно
- Коротко: что такое Команды?
- Инструкция: как сделать банковскую карту меткой NFC для Команд в iOS
- Что с этим теперь можно делать?
- Как включить настоящий NFC в вашем iPhone за 1 минуту
- Что мы сейчас сделаем, чтобы NFC работал как задумано
- Инструкция. Включаем подключение к наушникам и колонкам по NFC
Как читать теги NFC на iPhone
NFC не является новой технологией и уже несколько лет существует как на Android, так и на iPhone. Вы можете платить за вещи, обмениваться данными, аутентифицировать устройства и делиться своими контактами, среди прочего, с помощью NFC. Теги NFC — это универсальные маленькие объекты, которые могут хранить информацию, которую может прочитать любой iPhone, оснащенный NFC. Давайте разберемся, как можно более подробно читать теги NFC на iPhone.
Что такое NFC-метки
Теги NFC представляют собой простые пассивные устройства, хранящие информацию, которую может прочитать любой считыватель NFC или даже iPhone. Информацией могут быть ваши контактные данные, URL-адрес веб-сайта, ваши учетные записи в социальных сетях, ваш идентификатор и т. Д. Эти теги бывают всех форм и размеров, от брелков до имплантатов. В зависимости от вашего сценария использования вы можете разместить их дома, на кухне, в машине или в любом другом месте. Вот небольшой список того, что вы можете делать с тегами NFC.
Какие iPhone могут считывать теги NFC
NFC существует на iPhone с iPhone 6, но вы можете использовать его только для оплаты через Apple Pay. Возможность чтения тегов NFC появилась только на iPhone 7 и выше (если iPhone обновлен до последней версии iOS 14). Итак, чтобы проверить, поддерживает ли ваш iPhone NFC, просмотрите список ниже:
iPhone с NFC только для Apple Pay
- iPhone 6, 6s и SE (поколение 1)
Чтение тегов NFC с iPhone вручную
Теги NFC с iPhone автоматически
iPhone XR и новее (включая iPhone SE 2-го поколения)
Как читать метки NFC на iPhone?
Если у вас iPhone XR или более новая модель, вы можете считывать метку NFC без фактической активации NFC на своем iPhone. С другой стороны, старые iPhone, в основном iPhone 7, 8 и X, требуют, чтобы вы вручную активировали NFC для сканирования метки.
Чтение тега NFC на iPhone XR и новее
Чтобы сканировать метку NFC на последних моделях iPhone, просто поднесите метку к iPhone и осторожно коснитесь ее левого верхнего угла. IPhone мгновенно считывает содержимое тега.

В отличие от более новых iPhone, iPhone 7, 8 и X не имеют возможности сканирования тегов в фоновом режиме. Вам необходимо вручную включить сканер NFC, а затем поднести iPhone к метке, чтобы отсканировать ее.
Чтобы отсканировать NFC-метку, проведите вверх от нижней части экрана iPhone, чтобы открыть Центр управления. Найдите и коснитесь кнопки устройства чтения NFC внизу, как показано на скриншоте ниже. Он активирует считыватель NFC, и вы можете осторожно коснуться метки левым верхним углом iPhone. IPhone просканирует тег и отобразит сохраненную информацию.
Что еще можно сделать с тегами NFC на вашем iPhone
Есть много интересных вещей, которые вы можете делать с тегами NFC на своем iPhone. Первое, что вы можете попробовать, — это настроить перезаписываемые теги с помощью приложения на вашем iPhone. Вы также можете использовать NFC для автоматизации набора задач, которые будут запускаться всякий раз, когда вы читаете тег NFC на iPhone. Я все время использую его для создания заранее определенных таймеров на кухне во время приготовления пищи.
Источник
Любая банковская карта стала NFC-меткой для iPhone. Очень удобно
iOS 13 сильно прокачала возможности NFC в iPhone, равно как и функциональность приложения Команды Siri.
Теперь любая банковская карта с функцией бесконтактной оплаты (у вас такая точно есть) может использоваться как метка NFC.
Подносите карту к айфону – и автоматически выполняется какая угодно команда. Например, открывается приложение банка. Или гаснет свет дома.
Больше не нужно покупать никакие NFC-метки, и это здорово. Рассказываю, как настроить фичу.
Коротко: что такое Команды?
Для тех, кто не в курсе, приложение Команды встроено в iOS уже два года и позволяет выполнять сложные алгоритмы всего в один тап.
Например, мгновенно скачать видео с Instagram, автоматически менять целые списки настроек iOS, ставить сложные напоминания и так далее.
Команды можно делать запланированными, реагирующими на изменения геолокации или просто включающимися прямо с рабочего стола iOS.
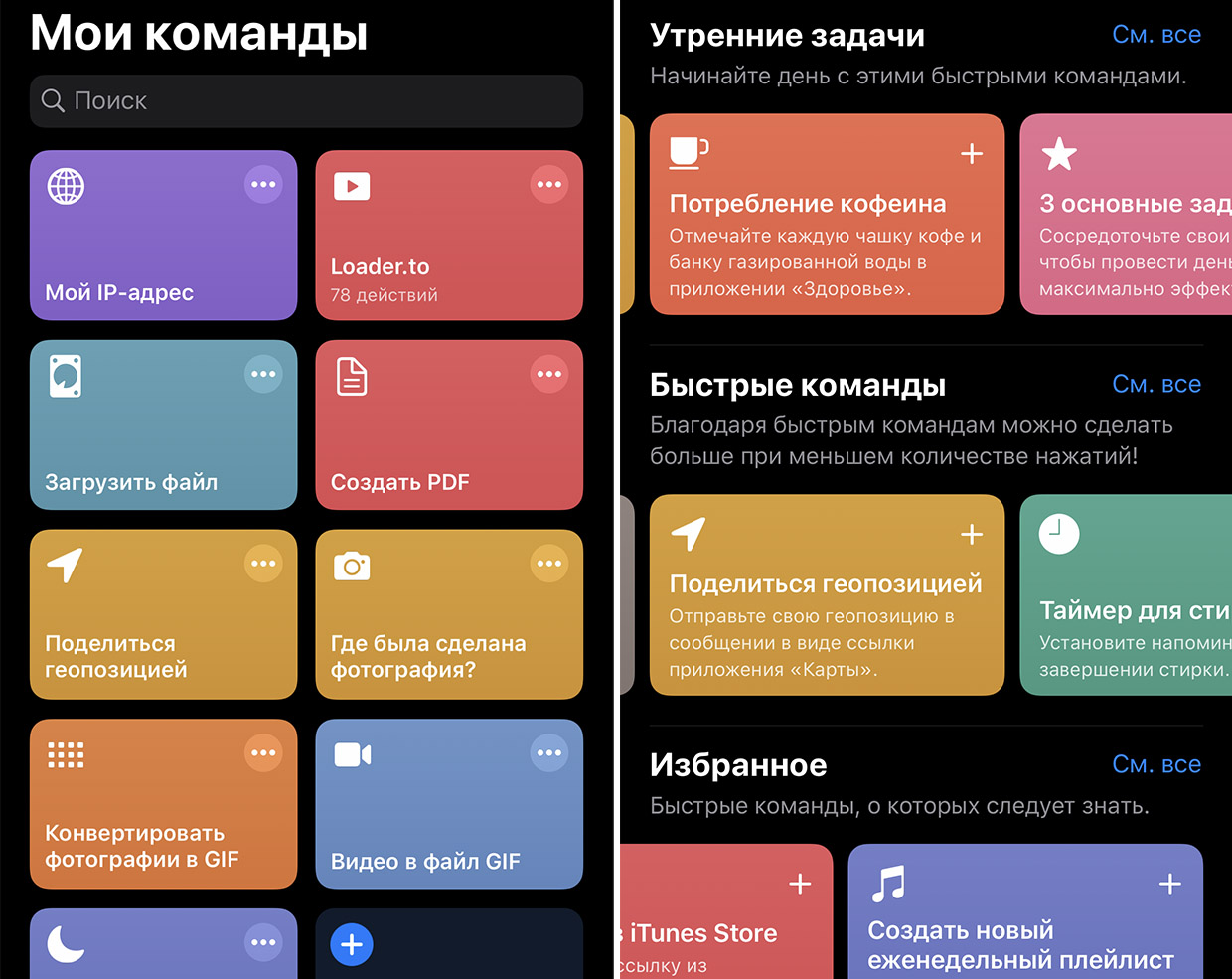
Мои несколько команд и интерфейс приложения в iOS.
Мы уже писали подробно про возможности Команд и делали подборки самых интересных из них:
Сама Apple отлично подошла к теме: прямо в Командах есть раздел Галерея с большим списком готовых алгоритмов. Так что советую заглянуть туда, это отличная вещь для тех, кто хочет автоматизировать однообразные или сложные действия с айфоном до одного нажатия.
В iOS 13.1 был добавлен новый вид команд: Автоматизации. Это автоматически срабатывающие Команды-алгоритмы действий, реагирующие на изменения настроек девайса, смену геолокации и другие пассивные ситуации без прямого взаимодействия пользователя с гаджетом.
Именно Автоматизации и понадобятся нам далее.
Инструкция: как сделать банковскую карту меткой NFC для Команд в iOS
Увы, старые айфоны несовместимы с этой фичей. Их считыватели NFC не сканируют сигнал в пассивном режиме. iPad тоже проходят мимо, в них просто нет NFC-модулей.
Вам понадобится iPhone Xs/XR и новее с прошивкой iOS 13.1. Ну и банковская карта с функцией бесконтактной оплаты. Их сейчас выдают почти повсеместно, даже какой-нибудь МИР должен подойти.
1. Открываем приложение Команды на iPhone. Если его нет, бесплатно качаем из App Store
2. Заходим в раздел Автоматизации (это внизу)
3. Создаём Новую автоматизацию -> Создать автоматизацию для себя
4. Внизу открывшегося списка нажимаем на пункт NFC
5. Тыкаем на кнопку Сканировать напротив Тег NFC
6. Прикладываем карту к айфону, можно как снизу, так и сверху
7. Называете тег как хотите, советую написать хотя бы сам банк, чтобы не спутать
8. Жмёте в правом верхнем углу на Следующий
9. Тапаем на Добавить действие.
Тут включаем фантазию. На ваш новый банко-тег NFC можно повесить все функции, которые вообще доступны через Автоматизацию. Даже уже ранее сохранённые быстрые команды (свои или из внешних источников).
Как закончите играть в программиста, не забудьте сохранить получившуюся автоматизацию.
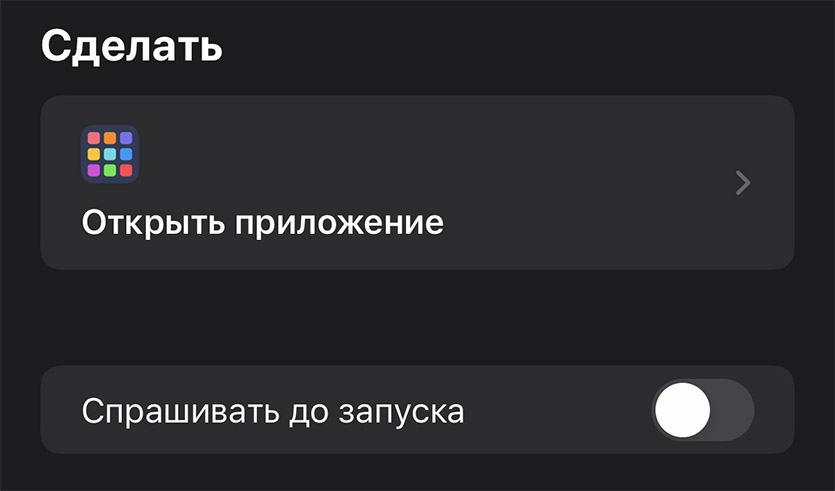
Не забудьте отключить настройку «Спрашивать до запуска».
А ещё очень советую открыть только что созданную и выключить пункт Спрашивать до запуска. Иначе вам придется подтверждать выполнение команды вручную каждый раз, когда прикладываете карту.
Протестировали, всё работает? Отлично!
Дальнобойность NFC у банковских карт очень мала, поэтому айфон к «пластику» надо прикладывать в упор. Чехлы ухудшают распознавание, но с оригинальными кожаными и силиконовыми проблем не будет. А вот металлические однозначно помешают.
Что с этим теперь можно делать?
Для iPhone банковская карта ничем не отличается от «покупной» метки NFC. Поэтому использовать пластик можно в качестве активатора абсолютно любого алгоритма Автоматизаций.
Самая простая идея? Подносите карту, открывается приложение банка. Не впечатляет, но вполне удобно, когда нужно перевод кому-то сделать.
Гораздо логичнее взять какую-нибудь карту с истёкшим сроком действия и использовать её стационарно. Положить на стол на работе, в машине, дома где-нибудь. И просто проводить ей по айфону для запуска команды.
Тот же таймер на стирку отлично ставить: пока загружаете машинку, кладёте айфон на заранее подготовленную карту. И всё, вроде ничего не сделал, а айфон теперь напомнит.
Ещё полезнее эта фича будет владельцам гаджетов для умного дома. Например, ненужную банковскую карту можно положить рядом с кроватью. Проводите ей по айфону – и одновременно делаете кучу всего: выключаете свет в квартире и все розетки, ставите дверь на сигнализацию, включаете ночники, режим «Не беспокоить» на айфоне, ставите будильник на 7 утра…
Кстати, транспортные карты вроде «Тройки», игрушки Amiibo от Nintendo и беспроводные наушники с NFC также можно сделать активаторами команд. Подходит вообще всё, в чём есть NFC, даже ваша проходка с работы.
Источник
Как включить настоящий NFC в вашем iPhone за 1 минуту
Сегодня расскажу, как сделать NFC в iPhone действительно полезным. Даже не так: мы его фактически включим.
В iPhone уже много лет как есть сам модуль, и он совершенно свободно используется системой для бесконтактной оплаты Apple Pay.
Но если попробуете подключить к айфону какой-нибудь аксессуар по NFC, вас ждёт разочарование. Точнее, ждало до последнего момента.
По умолчанию, iOS игнорирует NFC-метки в беспроводных наушниках и портативной акустике – те самые, что предназначены для быстрого подключения. А жаль, потому что это очень удобно: подносишь чехол наушников к айфону, и он автоматически подключается к твоим «затычкам».
Android так умеет с незапамятных времён, так чем мы хуже? Оказывается, почти ничем – благодаря Командам в iOS 13.
Порадовала позитивная реакция на предыдущий пост об автоматизации подключения AirPods к гаджетам Apple. Как ни крути, Команды в iOS 13 – реально мощный инструмент, изучение которого приносит ощутимую пользу.
Так что я решил не останавливаться и предложить вам кое-что покруче.
Что мы сейчас сделаем, чтобы NFC работал как задумано
Во многих хороших беспроводных наушниках и портативных колонках есть поддержка NFC. В 99% случаев она позволяет пропустить процедуру сопряжения через меню Bluetooth. Просто подносите смартфон к аксессуару – и готово.
Apple очень долго блокировала NFC в iPhone для любых целей, кроме Apple Pay, поэтому владельцы айфонов давно привыкли игнорировать фичу во всех аксессуарах. Теперь будем отвыкать.
Благодаря инструкции ниже и Командам iOS 13, вы сможете использовать NFC в наушниках и колонках, чтобы одним движением подключать айфон к ним без всяких Настроек и меню вообще.
Инструкция. Включаем подключение к наушникам и колонкам по NFC
Что нам понадобится:
▸ iPhone с iOS 13. iPad не подойдёт, iPod touch тоже, в них просто нет NFC
▸ беспроводные наушники или колонки с меткой NFC. Если в аксессуаре нет NFC-метки, не беда. Ей может служить даже ваша банковская карта, о чём я писал здесь
▸ 1 минута на настройку
▸ iPhone Xs или выше
Как понять, есть ли у вашего аксессуара NFC? Эмблема NFC нанесена на корпус аксессуара рядом или прямо над местом расположения метки. Для успешного сопряжения она должна быть направлена к задней панели смартфона. Дальность действия низка и составляет максимум пару сантиметров.
Перед началом настройки убедитесь, что аксессуар подключен к вашему гаджету прямо сейчас, это важно. Поехали.
1. Открываем Команды и переходим на вкладку Автоматизации. Если случайно удалили, просто скачайте заново из App Store.
2. Нажимаем на + в правом верхнем углу или сразу выбираем Создать автоматизацию для себя.
3. В открывшемся списке пролистываем вниз до пункта NFC. Тапаем по Сканировать напротив Тег NFC.
4. Подносим ваши наушники или колонки тегом NFC к верхней части задней панели iPhone – там, где у него камера.
Ничего не происходит? Не делайте резких движений и задержите метку под айфоном хотя бы на секунду, прежде чем передвигать его. первичное распознавание метки в iOS 13 почему-то занимает намного дольше времени, чем будет требоваться после настройки.
Вы также можете использовать вообще любую метку NFC, не только ту, что встроена в ваши наушники или колонки. Помимо банковских карт, меткой может служить даже проходка из офиса или NFC-стикер с AliExpress. Таким образом, функцию быстрого подключения можно будет добавить к любой Bluetooth-акустике. Главное не потерять саму метку.
Как только айфон найдет метку аксессуара, то предложит назвать её. Пишите и продолжайте.
5. Теперь добавляем новое действие, которое будет выполняться, когда айфон находит эту метку NFC. Выбираем Скрипты, прокручиваем вниз и нажимаем Задать место воспроизведения.
Теперь жмите на надпись iPhone.
6. В открывшемся списке выбираем наушники или колонки, которые будут подключаться к айфону, когда вы подносите его к NFC-метке. В моём случае это наушники Sony WF-1000XM3.
Если в списке ничего нет, вы не подключили аксеcсуар к айфону заранее. Сделайте это и вернитесь к текущему пункту инструкции.
7. Мы почти закончили. Осталось только отключить параметр Спрашивать до запуска и подтвердить свой выбор.
Теперь каждый раз, когда вы будете подносить айфон к включенным наушникам или колонкам, они должны подключаться друг к другу.
В отличие от Android, айфон нельзя заставить подключаться к неизвестным (ранее несопряжённым) устройствам посредством только что созданной нами Автоматизации. Ждём iOS 14 и дальнейших послаблений для NFC со стороны Apple.
Источник