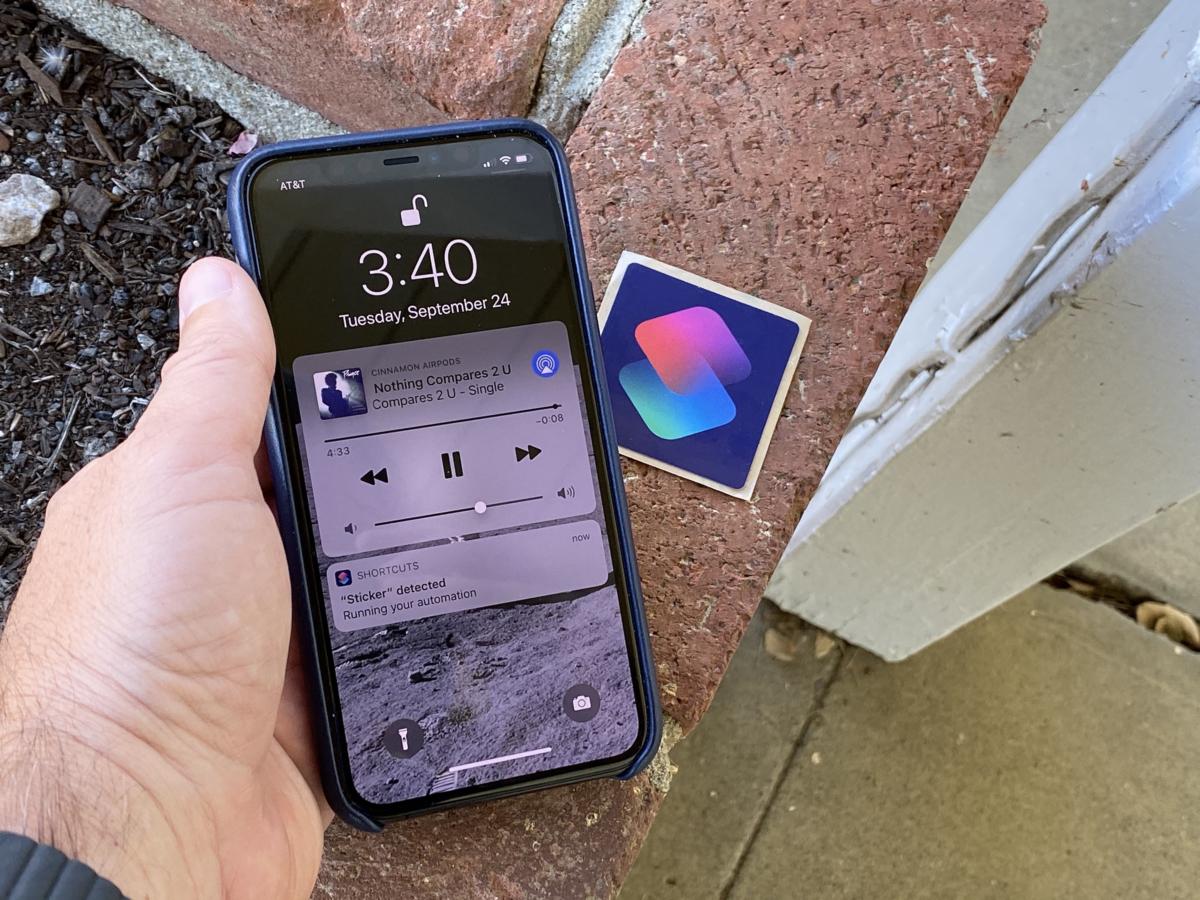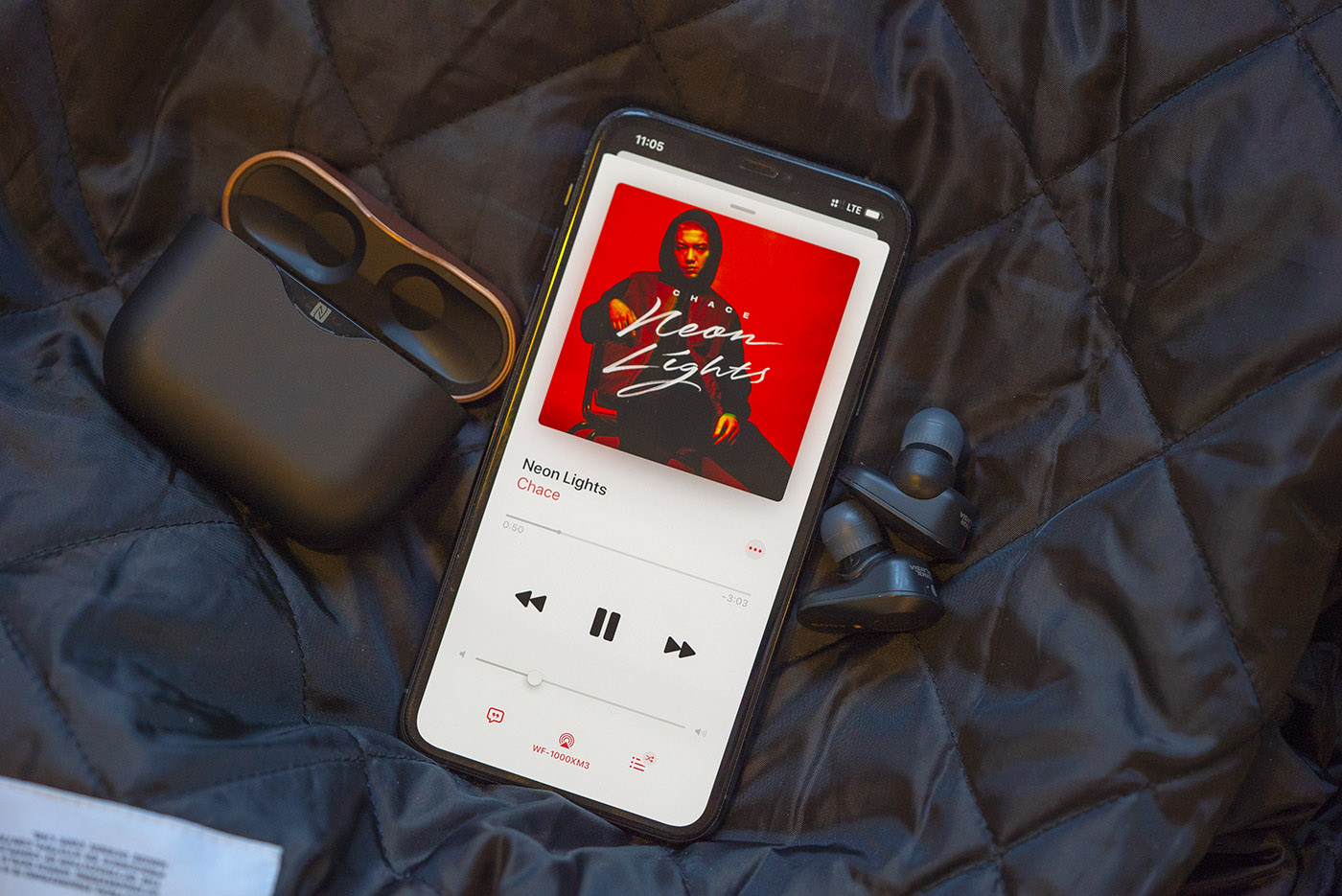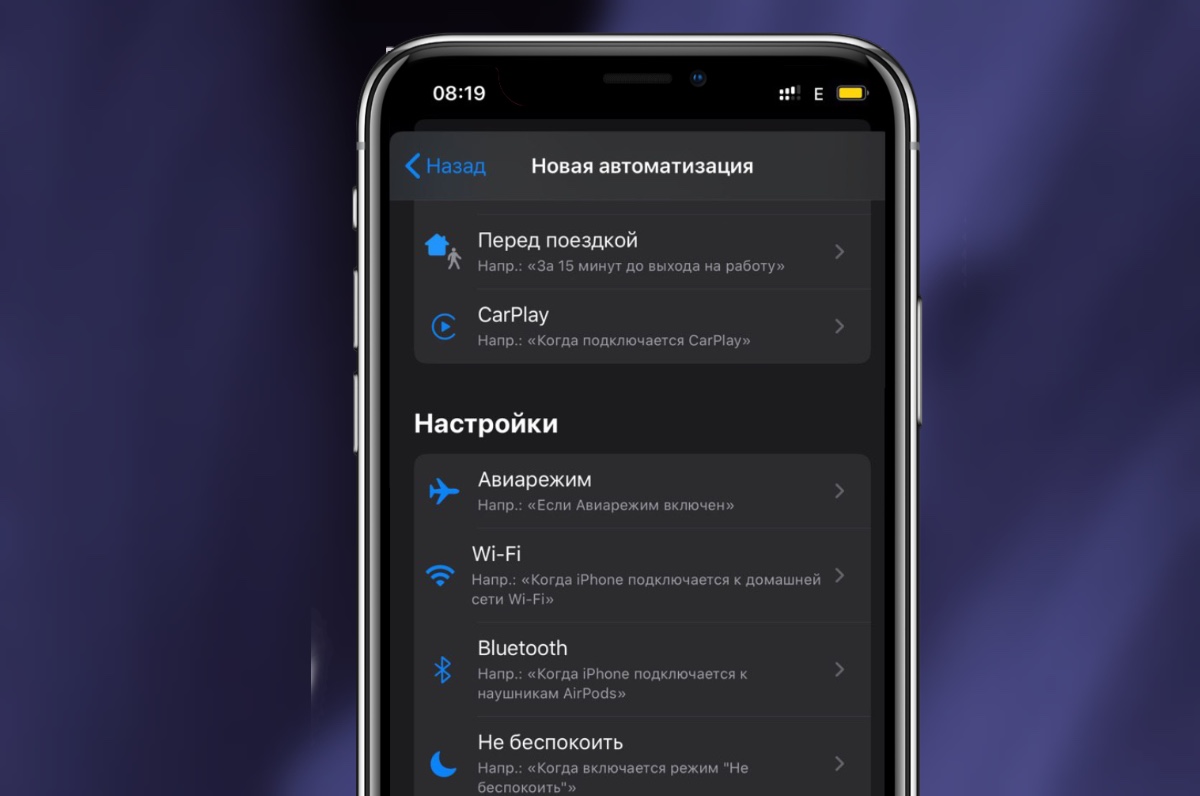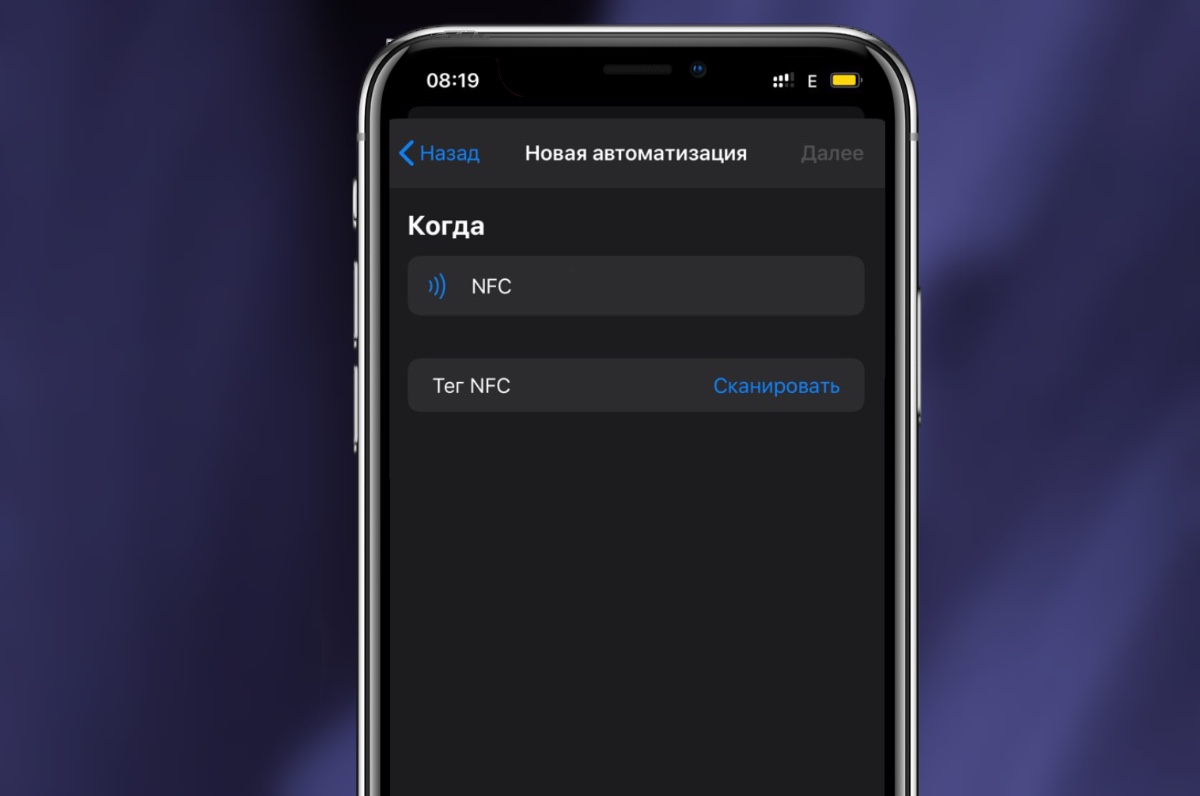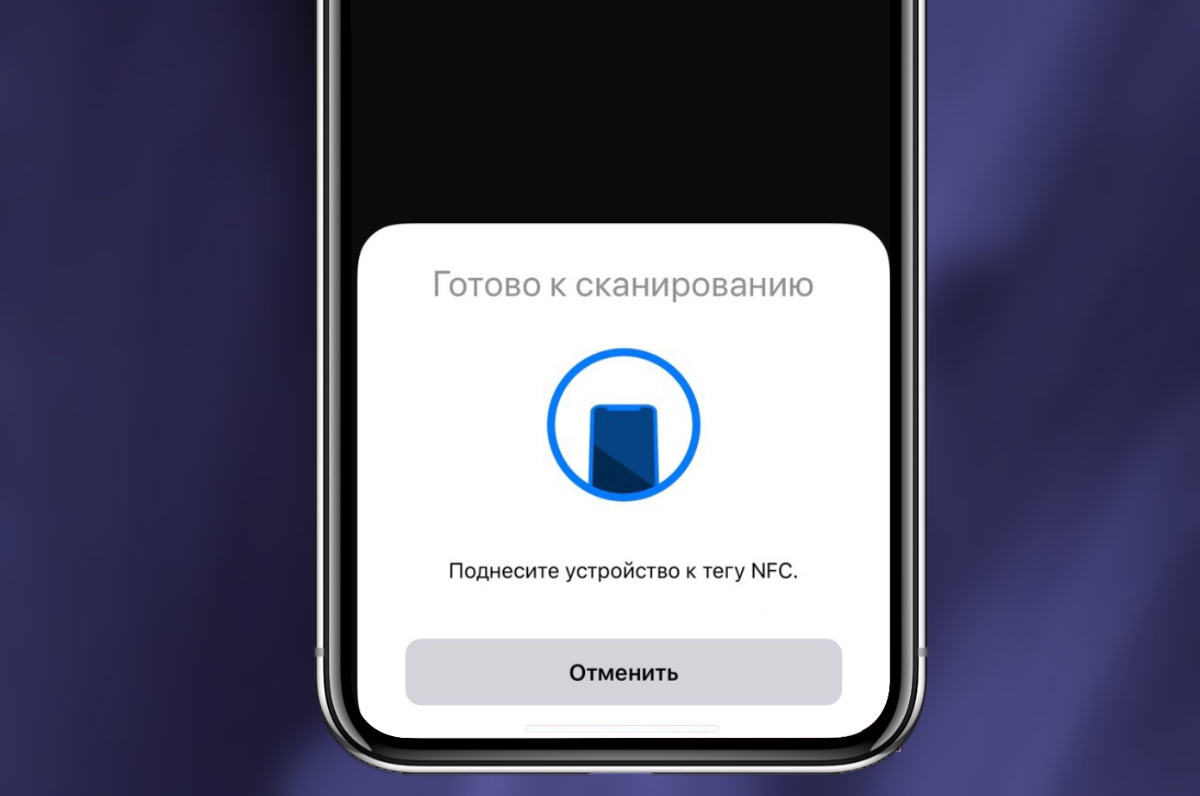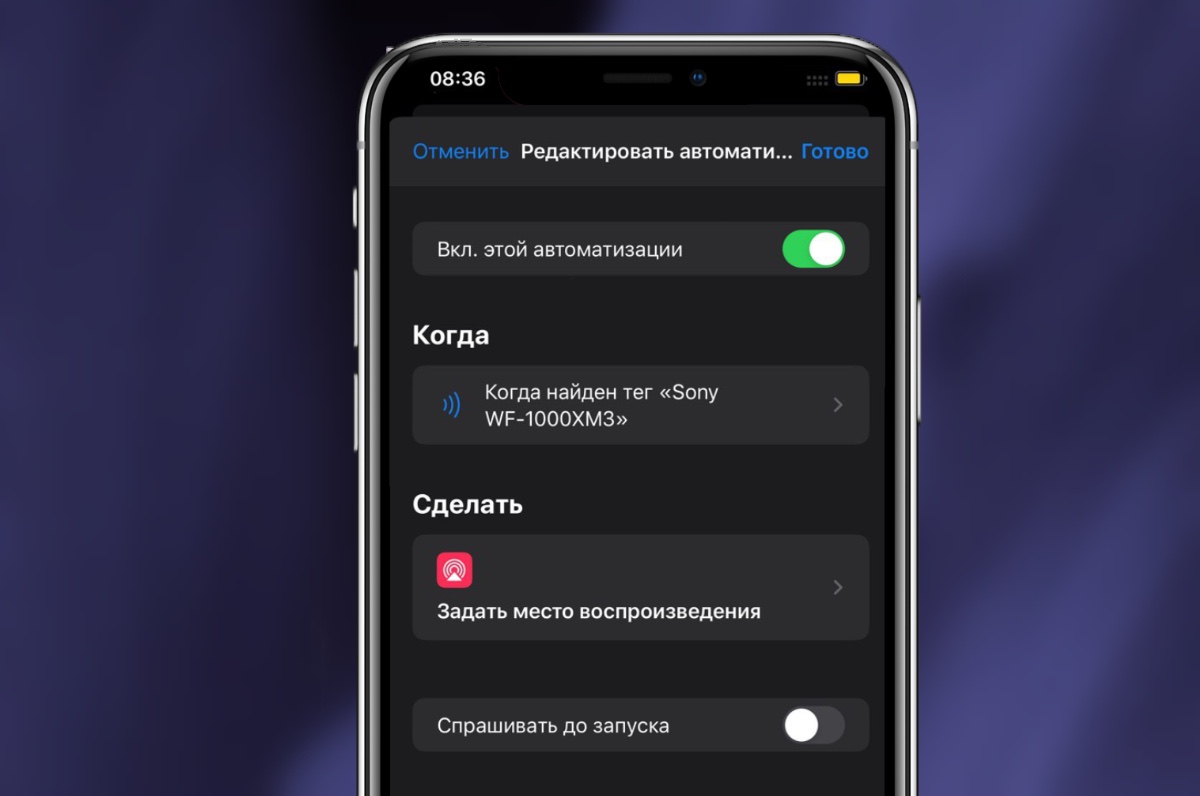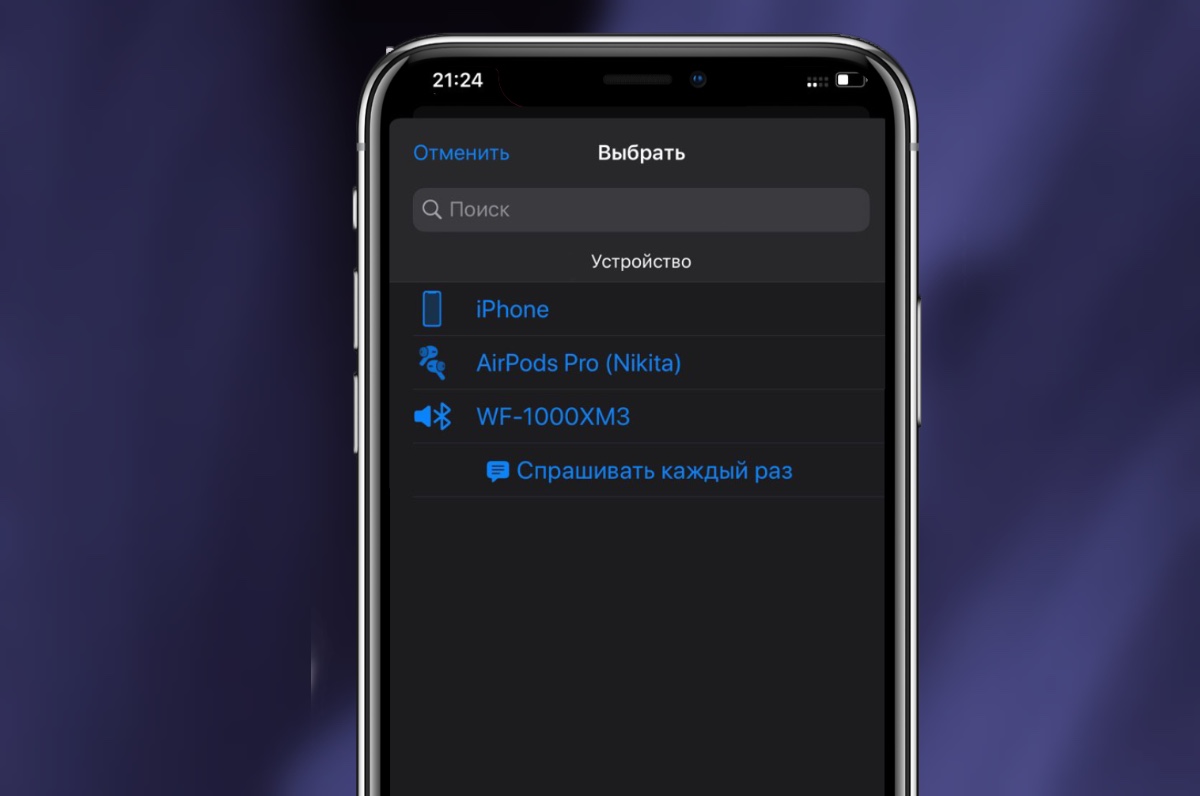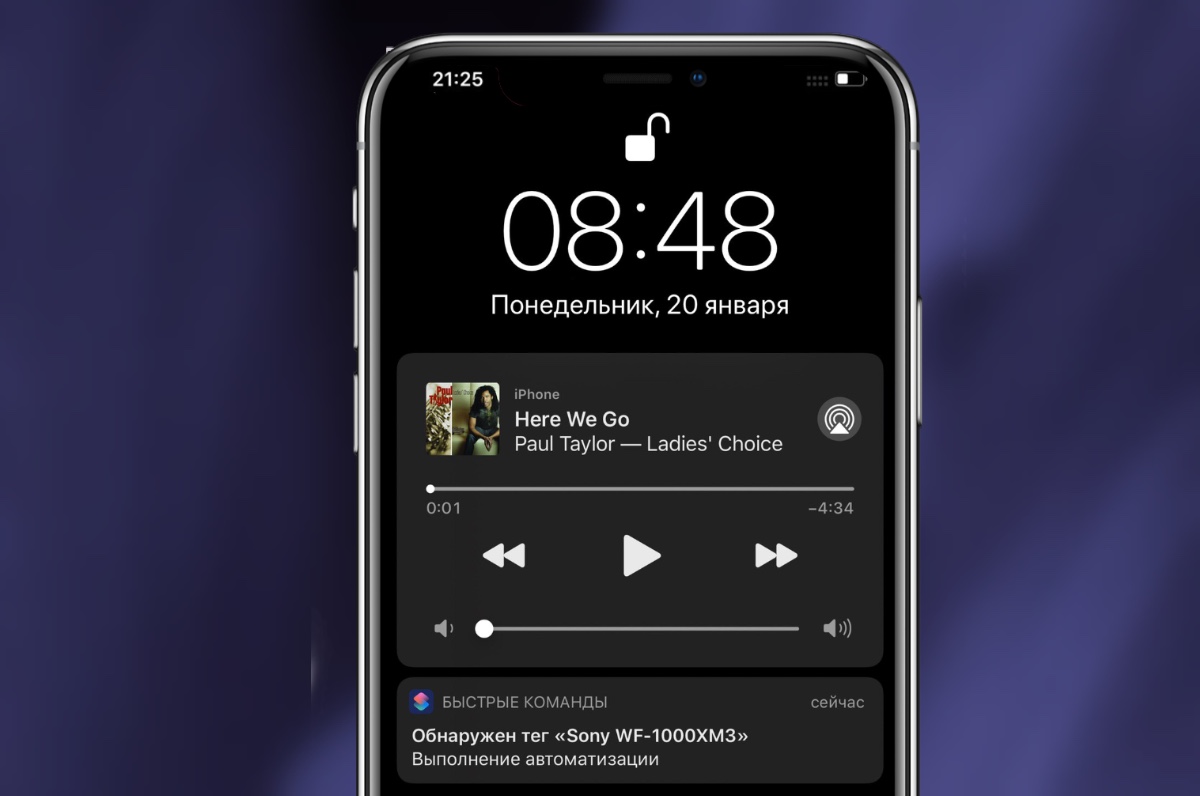- Как настроить теги NFC с iPhone?
- Как записывать теги на NFC-метку?
- Как NFC-метка облегчает нашу жизнь?
- Как создавать собственные теги NFC с помощью iPhone
- Как создать собственные теги NFC с помощью iPhone
- Как использовать считыватель тегов NFC на iPhone
- Что такое считыватель тегов NFC?
- Считыватель тегов NFC поддерживает iPhone
- Как добавить NFC в Центр управления iPhone
- Как использовать считыватель тегов NFC в iOS 15
- Как включить настоящий NFC в вашем iPhone за 1 минуту
- Что мы сейчас сделаем, чтобы NFC работал как задумано
- Инструкция. Включаем подключение к наушникам и колонкам по NFC
Как настроить теги NFC с iPhone?
Хотите научиться работать с NFC-метками на iPhone или просто разобраться в технологии? Переходите по ссылке и читайте, как NFC-метки могут облегчить вашу жизнь и как ими пользоваться самостоятельно!

Смартфоны уже смогли существенно облегчить нашу жизнь. Сейчас крупные компании концентрируются на разработке автоматизации рутинных процессов, с управлением через смартфон.
Как обычно, в этой технологической гонке лидирует компания Apple. Сейчас мы не будем касаться их системы умного дома HomeKit. Помимо нее, они активно работают над совершенствованием мобильной операционной системы iOS.
Пользователи уже нескольких поколений iPhone имеют возможность бесконтактно оплачивать покупки через модуль NFC и фирменное приложение Apple Wallet. С выходом iOS 13, владельцы яблочных смартфонов получили возможность расширенного использования модуля. Например, взаимодействие с метками NFC.
NFC-метка — это небольшой чип, на который пользователь может записать какую-то информацию. Они только хранят данные, поэтому не требую электричества. Их выпускают в виде наклеек, брелоков и карточек.
Как записывать теги на NFC-метку?
Если пользователь хочет хранить собственную информацию на NFC-метке, придется скачать отдельное приложение для настройки. Мы рассказываем на примере приложения «NFC Tools», но логика работы у такого софта примерно одинаковая.
Скачайте и запустите приложение. Дальнейшие действия:
- Кликните по кнопке «Писать».
- Выберите пункт «Добавить запись».
- Выберите нужный пункт, что требуется записать на NFC-метку.
- Приложите метку к тыльной стороне смартфона и дождитесь окончания записи.
При желании, можно стирать записанные данные с метки или перезаписывать информацию.
Если вам нужно срабатывание команд из приложения «Команды», то их настраивать еще проще. В этом приложении уже встроенная функция срабатывания команды при соприкосновении с NFC-меткой.
Просто когда вы будете выставлять новую команду или целый сценарий, в нижней части меню будет пункт «NFC». Откройте его и еще раз тапните по строчке «NFC». Запустится сканирование меток. Остается только приложить чистую метку и подписать ее в приложении. После сканирования, добавляйте в ее функции все, что считаете нужным.
Как NFC-метка облегчает нашу жизнь?
Сама по себе NFC-метка вещь достаточно бесполезная. Объема памяти не хватает на запись чего-то существенного. Максимум, это ссылка на скачивание чего-то или какое-то видео на YouTube. Можно настроить запуск приложения, но это достаточно странный кейс. Компания Apple не просто так внедрила их поддержку только с iOS 13.
NFC-метка в сочетании с приложением «Команды» становятся мощным и удобным инструментом автоматизации рутинных задач. Можно настроить метку так, что при поднесении к ней iPhone, автоматически запустится какой-то запрограммированный сценарий. Сколько у вас будет меток, столько и сценариев.
Несколько практических кейсов использования NFC-меток:
- Повесьте NFC-метку на выходе из квартиры. При сканировании, iPhone сам покажет время пути до офиса с учетом пробок, рассказывает прогноз погоды, запустит режим умного дома «Я ухожу».
- Перед сном мы кладем смартфон на одно определенное место. На это место можно наклеить NFC-метку, и прикладывая смартфон, может срабатывать: завод будильника, включается режим «Не беспокоить», в системе умного дома включается режим «Спокойной ночи» (все ненужное выключается, нужное включается), Siri рассказывает прогноз погоды на завтрашний день.
- Наклейте несколько меток в машине. Сможете автоматически открывать и закрывать гараж, прокладывать путь по навигатору к разным точкам города.
Конечно, это далеко не все возможные кейсы. В интернете полно реальных историй использования NFC-меток для дома и офиса. Можно удариться в футуризм, заклеить метку под обоями и настроить ее на открытие потайной двери в доме или автоматический экстренный вызов служб спасения.
Если вы только развиваете свою систему HomeKit и хотите больше устройств в экосистеме, обязательно переходите в наш соответствующий раздел. Мы поможем не только с выбором подходящих девайсов. Наши мастера выезжают на место для подключения и настройки всей системы.
Источник
Как создавать собственные теги NFC с помощью iPhone
С помощью NFC на iPhone вы можете делать так много всего, кроме Apple Pay. Одна из них — возможность создавать свои собственные теги NFC. С выпуском iOS 13 теперь вы можете писать теги NFC на своем iPhone. Посмотрим как.
Как создать собственные теги NFC с помощью iPhone
NFC — это технология беспроводной передачи данных, аналогичная Bluetooth, но с несколькими ключевыми отличиями. В теге NFC можно хранить различные данные, от учетных данных идентификатора до настраиваемых триггеров для запуска ярлыков. Кроме того, эти теги очень дешевы, что делает их идеальными для творческого использования.
Чтобы запрограммировать тег NFC на вашем iPhone, вам понадобится последняя версия iOS 13, iPhone 7 или новее и, конечно же, недорогие метки NFC от Amazon.
- Начните с установки приложения NFC Tools из App Store на свой iPhone. После загрузки приложения нажмите «Написать». Откроется новая страница, нажмите «Добавить запись», чтобы создать запись для тега NFC.
- Вы можете загрузить текст, URL-адрес, адрес электронной почты, карточку контакта, номер телефона и т. Д. На теге NFC. Для демонстрации я добавлю URL-адрес к тегу NFC. Добавьте URL-адрес в данное поле и нажмите OK. Теперь вы увидите заполненный список в приложении с данными URL. Нажмите кнопку «Написать», чтобы начать процесс.
- Приложение предложит вам поднести метку к iPhone. Возьмите метку NFC и коснитесь ее у верхнего края iPhone. Он запишет тег и даст вам визуальную и тактильную обратную связь, что будет означать, что тег был успешно написан.
Теперь тег будет запрашивать уведомление каждый раз, когда он будет прочитан устройством. Вы можете попробовать его на своем iPhone, и он должен работать и открыть URL-адрес, который вы сохранили на нем.
Большинство этих тегов перезаписываются, что означает, что вы можете записывать новые данные в тег снова и снова, что делает его действительно настраиваемым. Вы можете проверить статус тега в приложении, нажав кнопку «Читать».
Это был быстрый способ создания пользовательских тегов NFC, написав их с помощью простого приложения. Есть много необычных проектов, которые можно создать с помощью NFC в качестве триггера. Например, я создал простую HTML-форму, которая помогает мне войти в Captive Portal, просто коснувшись моего iPhone рядом с тегом. Что бы вы создали с помощью этих дешевых тегов NFC, дайте мне знать в комментариях ниже?
Также читайте: Лучшая функция iOS, которую вы не используете
Источник
Как использовать считыватель тегов NFC на iPhone
Знаете ли вы, что ваш iPhone оснащен чипом NFC, который позволяет совместимым приложениям iOS подключаться и считывать данные с реальных объектов? У этого есть ряд применений, от платежей до мгновенных беспроводных подключений и многого другого. Если вам интересно узнать об этой технологии, давайте посмотрим, что именно задействовано и как использовать считыватель тегов NFC на iPhone.
Что такое считыватель тегов NFC?
NFC, или Near Field Communication, позволяет вашему iPhone взаимодействовать с находящимися поблизости устройствами для выполнения действий или обмена данными. Поддерживаемые устройства могут использовать его для чтения информации с электронных тегов.
Используя считыватель тегов NFC, вы можете с легкостью делать покупки, активировать замки, открывать двери и визуально взаимодействовать с любым устройством, поддерживающим NFC. Начиная с iOS 14, получить к нему доступ из Центра управления iPhone очень просто.
Считыватель тегов NFC поддерживает iPhone
- iPhone 7 и 7 Plus
- iPhone 8 и 8 Plus
- iPhone X
- iPhone XR
- iPhone XS и XS Max
- iPhone 11, 11 Pro и 11 Pro Max.
- iPhone SE (2020 г.)
- iPhone 12, 12 Pro, 12 Pro Max и 12 Mini
Как добавить NFC в Центр управления iPhone
- Откройте «Настройки» на вашем iPhone.
- Перейти в Центр управления.
Прокрутите вниз и коснитесь плюса на опции, обозначенной как NFC Tag Reader.
Вы закончили! Считыватель тегов NFC находится в вашем Центре управления.
Примечание: Вы можете добавить опцию чтения тегов NFC в Центр управления только на iPhone 7 до iPhone X. На XR, XS и более поздних версиях нет необходимости добавлять эту кнопку благодаря фоновому чтению тегов, которое автоматически срабатывает, когда вы приносите их более новые айфоны рядом с меткой NFC.
Как использовать считыватель тегов NFC в iOS 15
Откройте Центр управления вашего iPhone. Нажмите NFC Tag Reader, чтобы получить к нему доступ. Затем поднесите iPhone к действующей метке NFC, чтобы отсканировать содержимое.
App Clips — еще одна важная функция iPhone. Он улучшает функциональность считывателя тегов NFC, позволяя пользоваться услугами продукта без загрузки полных приложений.
App Clips работают с сервисами Apple Pay, что означает, что теперь пользователи могут получать доступ к тегам NFC и совершать платежи без предоставления данных кредитной карты.
iOS 15 считается прорывом в использовании функций с поддержкой NFC на вашем iPhone. С помощью App Clips совершать транзакции Apple Pay и оплачивать еду и напитки стало проще, чем когда-либо прежде.
Если вы использовали эту функцию в iOS 13, вы оцените новый ярлык и реализацию App Clips. Попробуйте и поделитесь своим опытом в разделе комментариев ниже. Ждем вашего ответа!
Источник
Как включить настоящий NFC в вашем iPhone за 1 минуту
Сегодня расскажу, как сделать NFC в iPhone действительно полезным. Даже не так: мы его фактически включим.
В iPhone уже много лет как есть сам модуль, и он совершенно свободно используется системой для бесконтактной оплаты Apple Pay.
Но если попробуете подключить к айфону какой-нибудь аксессуар по NFC, вас ждёт разочарование. Точнее, ждало до последнего момента.
По умолчанию, iOS игнорирует NFC-метки в беспроводных наушниках и портативной акустике – те самые, что предназначены для быстрого подключения. А жаль, потому что это очень удобно: подносишь чехол наушников к айфону, и он автоматически подключается к твоим «затычкам».
Android так умеет с незапамятных времён, так чем мы хуже? Оказывается, почти ничем – благодаря Командам в iOS 13.
Порадовала позитивная реакция на предыдущий пост об автоматизации подключения AirPods к гаджетам Apple. Как ни крути, Команды в iOS 13 – реально мощный инструмент, изучение которого приносит ощутимую пользу.
Так что я решил не останавливаться и предложить вам кое-что покруче.
Что мы сейчас сделаем, чтобы NFC работал как задумано
Во многих хороших беспроводных наушниках и портативных колонках есть поддержка NFC. В 99% случаев она позволяет пропустить процедуру сопряжения через меню Bluetooth. Просто подносите смартфон к аксессуару – и готово.
Apple очень долго блокировала NFC в iPhone для любых целей, кроме Apple Pay, поэтому владельцы айфонов давно привыкли игнорировать фичу во всех аксессуарах. Теперь будем отвыкать.
Благодаря инструкции ниже и Командам iOS 13, вы сможете использовать NFC в наушниках и колонках, чтобы одним движением подключать айфон к ним без всяких Настроек и меню вообще.
Инструкция. Включаем подключение к наушникам и колонкам по NFC
Что нам понадобится:
▸ iPhone с iOS 13. iPad не подойдёт, iPod touch тоже, в них просто нет NFC
▸ беспроводные наушники или колонки с меткой NFC. Если в аксессуаре нет NFC-метки, не беда. Ей может служить даже ваша банковская карта, о чём я писал здесь
▸ 1 минута на настройку
▸ iPhone Xs или выше
Как понять, есть ли у вашего аксессуара NFC? Эмблема NFC нанесена на корпус аксессуара рядом или прямо над местом расположения метки. Для успешного сопряжения она должна быть направлена к задней панели смартфона. Дальность действия низка и составляет максимум пару сантиметров.
Перед началом настройки убедитесь, что аксессуар подключен к вашему гаджету прямо сейчас, это важно. Поехали.
1. Открываем Команды и переходим на вкладку Автоматизации. Если случайно удалили, просто скачайте заново из App Store.
2. Нажимаем на + в правом верхнем углу или сразу выбираем Создать автоматизацию для себя.
3. В открывшемся списке пролистываем вниз до пункта NFC. Тапаем по Сканировать напротив Тег NFC.
4. Подносим ваши наушники или колонки тегом NFC к верхней части задней панели iPhone – там, где у него камера.
Ничего не происходит? Не делайте резких движений и задержите метку под айфоном хотя бы на секунду, прежде чем передвигать его. первичное распознавание метки в iOS 13 почему-то занимает намного дольше времени, чем будет требоваться после настройки.
Вы также можете использовать вообще любую метку NFC, не только ту, что встроена в ваши наушники или колонки. Помимо банковских карт, меткой может служить даже проходка из офиса или NFC-стикер с AliExpress. Таким образом, функцию быстрого подключения можно будет добавить к любой Bluetooth-акустике. Главное не потерять саму метку.
Как только айфон найдет метку аксессуара, то предложит назвать её. Пишите и продолжайте.
5. Теперь добавляем новое действие, которое будет выполняться, когда айфон находит эту метку NFC. Выбираем Скрипты, прокручиваем вниз и нажимаем Задать место воспроизведения.
Теперь жмите на надпись iPhone.
6. В открывшемся списке выбираем наушники или колонки, которые будут подключаться к айфону, когда вы подносите его к NFC-метке. В моём случае это наушники Sony WF-1000XM3.
Если в списке ничего нет, вы не подключили аксеcсуар к айфону заранее. Сделайте это и вернитесь к текущему пункту инструкции.
7. Мы почти закончили. Осталось только отключить параметр Спрашивать до запуска и подтвердить свой выбор.
Теперь каждый раз, когда вы будете подносить айфон к включенным наушникам или колонкам, они должны подключаться друг к другу.
В отличие от Android, айфон нельзя заставить подключаться к неизвестным (ранее несопряжённым) устройствам посредством только что созданной нами Автоматизации. Ждём iOS 14 и дальнейших послаблений для NFC со стороны Apple.
Источник