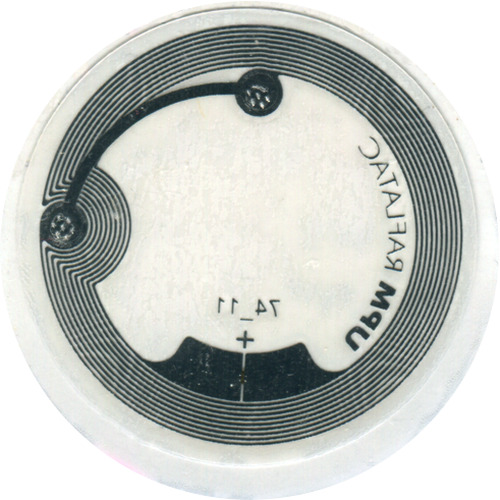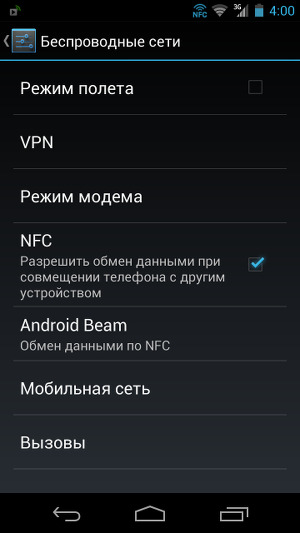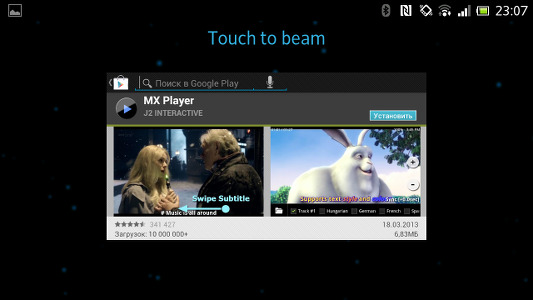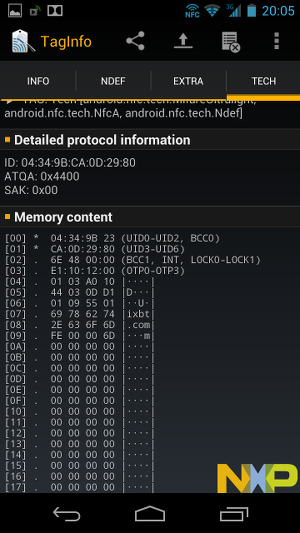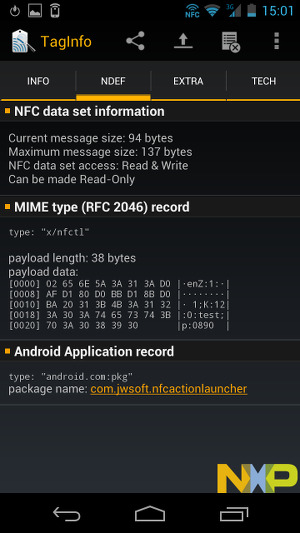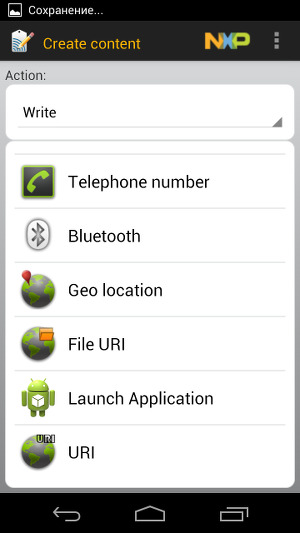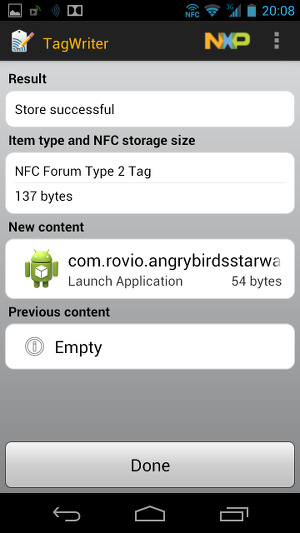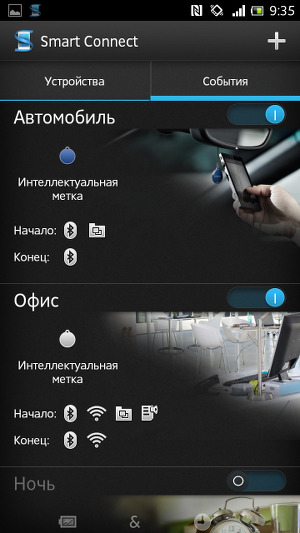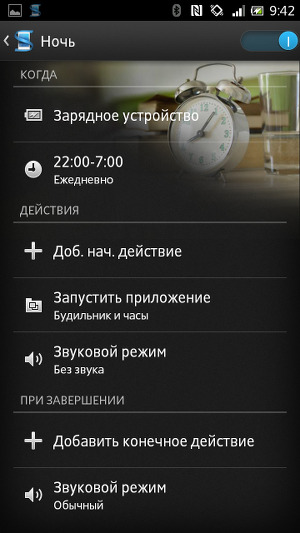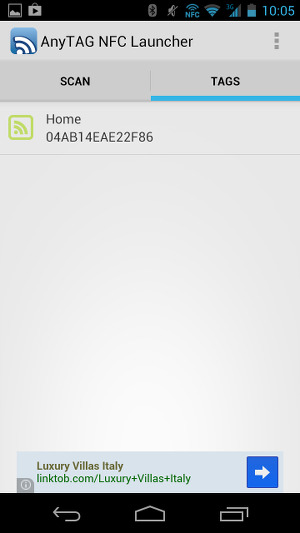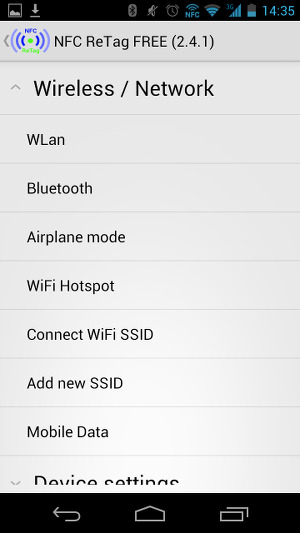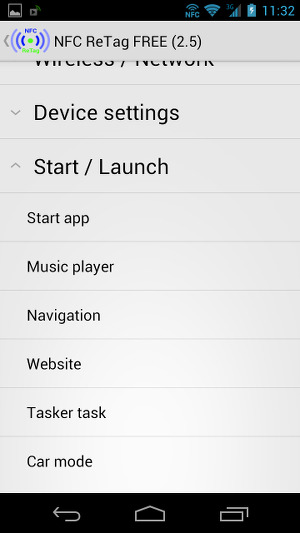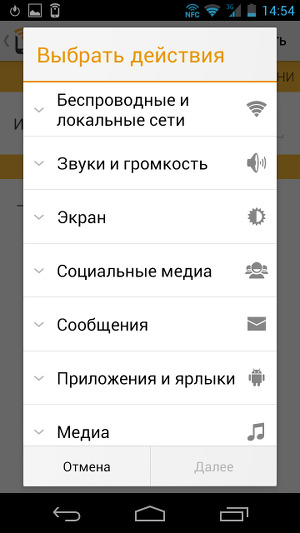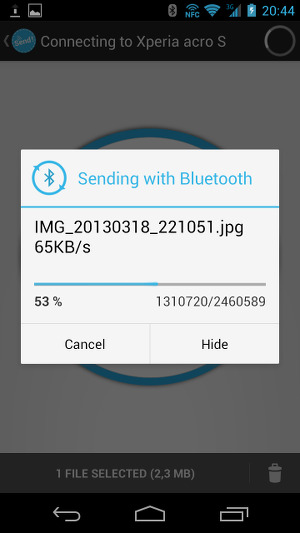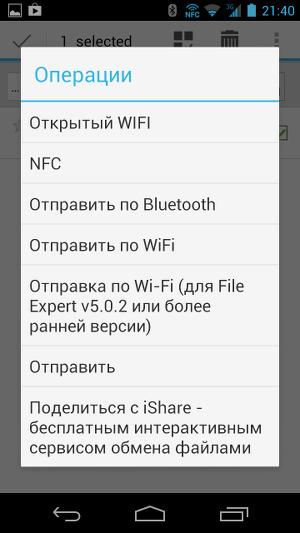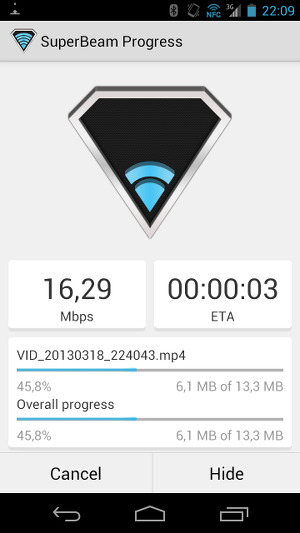- Android Beam — что это и как работает?
- Как узнать, если ли в смартфоне Android Beam?
- Как пользоваться Android Beam?
- Особенности использования
- Что такое Android Beam и как им пользоваться?
- Что такое Android Beam?
- Как узнать, есть ли на телефоне Android Beam?
- Как пользоваться Android Beam?
- S Beam – то же самое, что Android Beam?
- Подводим итоги
- Android Beam: что это и с чем его «едят»?
- Немного «предыстории»
- Что это за «зверь?»
- Где найти Android Beam и как его активировать?
- Как использовать Android Beam?
- Как использовать Android Beam для отправки файлов и фотографий
- Как использовать Android Beam для отправки файлов и фотографий
- Проверьте наличие Android Beam и NFC на телефоне
- Передача файлов с помощью Android Beam
- Вывод
- Технология NFC в смартфонах и ее практическое использование
- Введение
- Android Beam
- Чтение и запись меток
- Использование готовых меток для управления устройством
- Обмен информацией между устройствами
- Заключение
Android Beam — что это и как работает?
Что такое Android Beam, и как работает эта технология?
Многие современные телефоны обладают функцией Android Beam, основанной на технологии NFC. Она обеспечивает беспроводную отправку информации. Несмотря на то, что радиус передачи данных составляет несколько сантиметров, подключение выполняется практически мгновенно. Конкурентные технологии (например, Bluetooth), затрачивают на установку соединения примерно 5-10 секунд.
Как узнать, если ли в смартфоне Android Beam?
Прежде чем пользоваться беспроводной передачей малого радиуса действия, нужно проверить наличие соответствующей технологии на мобильном телефоне. Несмотря на то, что бесконтактные платежи крайне популярны и востребованы, производители современных смартфонов устанавливают модули NFC преимущественно в дорогие телефоны.
Для проверки наличия функции Android Beam необходимо открыть настройки смартфона и выбрать раздел «Передача данных». Затем нужно нажать кнопку «Еще» и убедиться в наличии пункта NFC. Он означает, что телефон поддерживает и Android Beam. Название разделов меню могут отличаться в зависимости от модели смартфона.
Как пользоваться Android Beam?
Чтобы пользоваться беспроводной передачей информации, необходимо наличие двух телефонов с поддержкой Android Beam. Также нужно включить NFC в настройках операционной системы. От самого пользователя не потребуется дополнительных манипуляций с параметрами телефона.
Технология Android Beam помогает передавать практически любую информацию. Можно поделиться географическими координатами, видео, страницей в интернете, музыкальными композициями или фотографиями. Основное достоинство функции заключается в простоте ее использования. Например, при необходимости передать фотографию нужно поднести телефон к другому мобильному устройству и подождать, пока на экране отобразится сообщение с предложением поделиться информацией. Остается нажать по кнопке подтверждения и дождаться отправки данных.
Особенности использования
Чтобы при использовании Android Beam не возникло затруднений, рекомендуется запомнить несколько правил. Главное требование — разблокированный и активный экран на двух смартфонах. Также необходимо соблюдать минимальное расстояние между корпусами устройств. Лучше всего приложить смартфоны задними крышками друг к другу. Таким образом, Android Beam позволит быстро делиться различными файлами всего за несколько секунд.
Источник
Что такое Android Beam и как им пользоваться?
Через NFC можно передавать данные – а вы об этом даже не догадываетесь! Для этого существует функция Android Beam. О ней мы расскажем в данном тексте.
Если тебе 25 лет или больше, ты наверняка помнишь то чудесное время, когда данные с телефона на телефон передавали через ИК-порт и за преждевременный разрыв соединения можно было нарваться на ссору. Сейчас способов поделиться фото или понравившимся треком огромное количество, но некоторые из них используют тот же принцип — в частности, Android Beam. Чтобы обмениваться данными посредством этой функции, приходится подносить смартфоны друг к другу вплотную.
Что такое Android Beam?
Android Beam – функция, которая позволяет использовать NFC не только для оплаты товара в магазинах, но и для передачи информации. Это как Bluetooth, только гораздо быстрее. Чтобы кинуть фото или трек по Блютуз, приходится долго искать тумблер для активации опции, потом ждать сопряжения. С Андроид Бим достаточно поднести один аппарат к другому и подтвердить, что вы хотите поделиться информацией — на экране потенциального получателя сразу отобразится отправленный вами файл. Правда, при этом важно, чтобы на обоих аппаратах был включен NFC.
Первым функцию Android Beam получил Google Nexus, вышедший ещё в 2011 году.
Как узнать, есть ли на телефоне Android Beam?
Выполнить проверку довольно легко. Зайдите в «Настройки» смартфона и в блоке «Беспроводные сети» выберите вариант «Ещё» («More»).
Если среди вариантов есть NFC, тогда ниже наверняка будет и Android Beam. Правда, этот пункт останется затемнённым, пока модуль NFC не окажется активирован.
Любопытно то, что для передачи данных Андроид Бим использует именно Bluetooth – NFC отвечает только за коннект. Если бы данные передавались по NFC, это заняло бы уйму времени. Так что Android Beam на самом деле задействует сразу 2 модуля и берёт лучшее от каждого из них.
Как пользоваться Android Beam?
Android Beam позволяет передавать контент любого типа: видеоролики, веб-страницы, маршруты на карте, контакты, фото — и делать это без лишних манипуляций и кликов.
Предположим, что вы нашли интересную статью в интернете и хотите, чтобы ваш друг тоже её прочитал. В этом случае можно поделиться веб-страницей. Действуйте так:
- Убедитесь, что NFC на вашем телефоне включен. Поднесите свой телефон к телефону друга так, чтобы между двумя гаджетами было не больше 10 сантиметров. На экране вашего смартфона появится предложение поделиться данными. Просто подтвердите — и на экране гаджета вашего друга появится отправленная веб-страница.
Экраны обоих аппаратов должны быть разблокированы, иначе передать данные не получится.
 S Beam – то же самое, что Android Beam?
S Beam – то же самое, что Android Beam?
Это разные вещи, хотя принцип действия одинаковый. Просто S Beam встречается только на Samsung, а Android Beam – на устройствах любых марок. Так что передавать данные с не-Самсунга на Самсунг можно лишь при помощи Андроид Бим, а с Самсунга на Самсунг – любым из двух способов.
Подводим итоги
Android Beam – пожалуй, одна из самых недооценённых функций «зеленого робота». Она присутствует на смартфонах с NFC с 2011 года, но многие юзеры до сих пор не понимают, какая от неё польза – и продолжают при передаче данных «колдовать» с облачными хранилищами и почтовыми аккаунтами. Андроид Бим – своеобразная комбинация Bluetooth и NFC, позволяющая «перебросить» файл с одного смартфона на другой всего за секунду. На телефонах без NFC, увы, аналогичной опции нет – «простым смертным» приходится обходиться «синим зубом».
Источник
Android Beam: что это и с чем его «едят»?
Буквально каждый современный смартфон, выходящий из-под пера производителей оснащается NFC модулем, с помощью которого можно передавать самые разные данные (в т.ч. оплачивать покупки, ну сами знаете). Android Beam же является неотъемлемым звеном, функцией, без которой передача не будет осуществляться.
О том, что такое NFC и для чего он нужен я писал ранее, в этой статье .
Немного «предыстории»
Многие из читателей от 25 лет и старше наверняка помнят и не понаслышке знают, что такое ИК-порт. Раньше именно с его помощью можно было передавать картинки, видео и другие данные, а для этого оба телефона обязательно должны быть оснащены ИК-портом, и что немаловажно – лежать рядом друг с другом. Стоило только чуть отодвинуть телефон подальше, можно было нарваться на скандал или драку, потому что связь сразу прерывалась.
Стоит сказать и о скорости передачи – ждать получения относительно небольшого музыкального файла приходилось довольно долго, а от передачи слишком больших файлов лучше и вовсе отказаться, либо забыть об использовании телефона на несколько часов.
Потом появился Bluetooth и о счастье – с его помощью получить заветную мелодию можно было в разы быстрее и главное – не надо было держать телефоны впритирку.
Собственно, почему я начал это – Android Beam по факту использует тот же принцип.
Что это за «зверь?»
Android Beam – функция, ну или приложение, кому как понятнее, которое использует встроенный в смартфон NFC модуль для передачи информации. Удивительно, но оказывается не все знают, что с ее помощью можно не только оплачивать покупки, но и передавать музыку, фото и прочее, причем гораздо быстрее, чем просто через Bluetooth. Хотя они оба взаимосвязаны, но об этом ниже.
Для передачи файлов важно чтобы на обоих устройствах был NFC модуль.
S beam и Android Beam – одно и то же? Фактически, да. Единственная разница заключается лишь в том, что с помощью второго можно передавать информацию с устройства «не Samsung» на Samsung. В случае если оба девайса от Samsung, данные можно передавать любым из этих способов.
Где найти Android Beam и как его активировать?
«Все гениальное – просто», в настройках вашего смартфона или планшета необходимо найти пункт «Беспроводные сети» и нажать кнопку «Еще». В списке должна быть опция NFC и, соответственно, ниже Android Beam.
Полезный материал? Поддержи канал лайком и своей подпиской!
Раньше Android Beam был в качестве отдельного приложения, которое можно было найти в общем списке всех установленных программ.
Для использования Android Beam необходимо предварительно активировать NFC.
Примечательно, что для передачи данных, функция прибегает к использованию сразу 2 модулей – Bluetooth и NFC. Второй необходим для коннекта, в то время как первый – непосредственно для передачи информации.
Как использовать Android Beam?
Как я уже говорил выше – данная функция позволяет передавать все, буквально все, начиная от музыки и видео, заканчивая маршрутами карт или контактами, причем без каких-либо лишних телодвижений с вашей стороны.
Для этого нужно:
1. Включить в настройках телефона NFC (где его найти, смотри выше в статье).
2. Поднести телефон для передачи и второй для получения друг к другу (на расстояние не больше 10 см.).
3. При появлении уведомления о передаче/получении данных, подтвердите операцию на обоих устройствах.
Важно! При передаче информации экраны обоих смартфонов должны быть разблокированы.
Итак, Андроид Бим весьма прост в использовании, и, как показывает практика, позволяет в считанные секунды отправить любые данные на второй смартфон. К сожалению, до сих пор многие не до конца понимают, зачем нужен и NFC, и Android Beam, поэтому продолжают свои «танцы с бубнами» при отправке/получении файлов через облако, мессенджеры и т.п.
Источник
Как использовать Android Beam для отправки файлов и фотографий
Как использовать Android Beam для отправки файлов и фотографий
Android Beam — самый простой способ поделится файлом (фото, видео, документ) со одного смартфона на другой. Но как пользоваться Android Beam и какие у него ограничения?
С помощью этой технологии вы можете отправлять файлы своим друзьям и членам семьи, но у обоих телефонов, участвующих в передаче, должен быть датчик NFC (Near-Field Communication) для работы Android Beam.
Проверьте наличие Android Beam и NFC на телефоне
Android Beam является частью ОС Android с версии 4.0 (Ice Cream Sandwich), поэтому более чем вероятно, что ваш смартфон или планшет имеет эту версию или выше. Однако на вашем устройстве может не быть NFC. Вам нужно убедиться, что на вашем смартфоне есть поддержка интерфейса, а также на телефоне вашего друга.
К счастью, наличие NFC легко проверить. Просто зайдите в настройки своего телефона или планшета, а затем нажмите «Дополнительно» в списке «Беспроводные сети». Если NFC включен, вы должны увидеть ползунок, который можно включать или выключать. Если вы хотите убедиться, что Android Beam работает, вы также можете перейти к его конкретной функции в меню «Настройки» и включить его.
Передача файлов с помощью Android Beam
Предполагая, что Android Beam и NFC теперь включены на обоих смартфонах, процесс передачи файлов можно начинать. Все, что вам и вашему другу нужно сделать, это прислонить ваши устройства задней стороной (в 90% случаев именно там расположены NFC метки, а в Xperia X возле фронтальной камеры) друг к другу. Затем вы проверяете, находится ли контент, который вы хотите перенести на другой телефон, на вашем экране. Если его можно перенести на другой телефон, вы должны увидеть надпись «Коснитесь для отправки» сверху.
Затем все, что вам нужно сделать это просто коснуться экрана, и контент быстро переместится с вашего телефона на другое устройство, используя NFC и Bluetooth соединение. Вы должны получить подтверждающий звук, если передача была успешно завершена.
Вывод
Хотя существует множество других способов передачи контента, есть что-то крутое и даже футуристическое в Android Beam. Просто коснуться своим телефоном другого телефона и передать нужные файлы. Странно, но многие до сих пор не знают, что на большинстве Android-смартфонов есть такая функция.
А что вы думаете насчет Android Beam? Используете данную функцию на повседневной основе или по старинке находите смартфон в списке доступных Bluetooth соединений? Дайте нам знать об этом в комментариях!
Источник
Технология NFC в смартфонах и ее практическое использование
Сочетание «NFC» (Near field communication — коммуникации ближнего поля) все чаще встречается в спецификациях современных смартфонов и планшетов. В этой статье мы постараемся рассмотреть этот интерфейс с точки зрения практического использования, так что читатели смогут самостоятельно сделать вывод о необходимости его наличия в своем телефоне.
В тестировании мы использовали две модели смартфонов, которые уже были подробно рассмотрены на нашем ресурсе: Acer CloudMobile S500 и Sony Xperia acro S. Также хотим обратить внимание, что большинство информации, включая описанные программы и сценарии использования, будет относиться только к смартфонам на базе Android. Именно эта операционная система сегодня наиболее «дружелюбна», когда дело касается работы с NFC.
Введение
На первый взгляд может показаться, что многочисленные беспроводные интерфейсы сегодня уже покрывают все возможные популярные задачи и сценарии, так что еще один вариант просто не нужен. Однако если посмотреть на развитие современных технологий, то можно заметить, что все больше внимания уделяется вопросам энергопотребления, особенно если речь идет о мобильных устройствах. В частности версия 4.0 известного семейства протоколов Bluetooth как раз ориентирована на снижение затрат заряда батареи. Второй момент, который стоит упомянуть, состоит в том, что не для каждой задачи требуется большая дальность работы. Бывает даже наоборот — хочется явно ограничить расстояние между взаимодействующими устройствами. Кроме очевидного снижения потребления, это также влияет и на безопасность. Да и про объемы передаваемых данных тоже можно сделать аналогичное замечание. Так что идея небыстрого беспроводного интерфейса, работающего на небольших расстояниях и отличающегося низким энергопотреблением вполне имеет право на существование.
За начальную точку отсчета в истории развития NFC можно принять 2004 год, когда Nokia, Philips и Sony объявили о создании форума NFC с целью разработки и стандартизации интерфейса взаимодействия различных устройств, основанного на касании. Впрочем, первые версии спецификаций были созданы немного ранее. Пожалуй, по современным меркам технологию можно считать очень молодой (если не учитывать историю RFID), однако она уже достаточно часто встречается в реальных продуктах и сервисах. В частности, на прошедшем в конце февраля Mobile World Congress 2013 этой теме были посвящены многие стенды и демонстрации.
Формальные характеристики интерфейса следующие: работа на расстоянии нескольких сантиметров, максимальная скорость обмена информацией около 400 Кбит/с, поддерживается полнодуплексный обмен данными, рабочая частота 13,56 МГц, время установления соединения не превышает 0,1 с, режим работы — точка–точка. Видно, что эти параметры кардинально отличают NFC от других популярных беспроводных интерфейсов.
Если говорить про устройства, то кроме активных контроллеров в NFC существуют и пассивные варианты (они обычно называются метками), которые получают питание беспроводным способом от активного контроллера. Одним из примеров являются современные карты для проезда на городском транспорте. Метки представляют собой просто хранилище данных, объем которого обычно не превышает 4 КБ. Чаще всего для них обеспечивается только режим чтения, но есть варианты и с поддержкой записи.
Компактный размер контроллера и его низкое потребление позволяет реализовать NFC даже в таких небольших конструкциях, как SIM-карты или карты памяти microSD. Однако для полноценной работы необходимо использование специальной антенны. В телефонах она обычно находится на обратной стороне крышки батарейного отсека или же встроена в заднюю панель, если аппарат не предполагает съемной батареи.
Небольшой радиус действия может негативно сказаться при использовании планшетов — найти нужное место для «прикладывания» может быть не так просто, как хотелось бы. Для решения этой проблемы некоторые производители помечают местонахождение антенны специальным знаком. Что касается дальности, то в нашем случае связь работала на расстоянии не более четырех сантиметров — как между телефонами, так и с пассивной меткой.
С точки зрения безопасности, разработчики не стали реализовывать элементы защиты от перехвата и атаки ретрансляции. Это конечно затрудняет реализацию безопасных решений, поскольку требует от самих приложений защиты на более высоком уровне. Отметим, что на самом деле аналогично ведет себя и такой известный протокол, как TCP/IP. Так что с практической точки зрения, более опасным представляется потеря телефона без дополнительной защиты с настроенными программами платежных систем, чем перехват коммуникаций.
Пожалуй, самое главное, что нужно сегодня знать о NFC, это то, что сам по себе интерфейс не дает никаких реальных практических сценариев использования или решений. В отличие, например, от Bluetooth, профили которого четко описывают, как передать файл, как подключить гарнитуру или обеспечить сетевой доступ, NFC является только базой, а непосредственные сценарии работы обеспечиваются дополнительным программным обеспечением, которое работает через него. С одной стороны, это открывает широкие возможности для разработчиков, а с другой — является для них же проблемой при обеспечении взаимодействия разных приложений и устройств.
Интересно, что любые установленные на смартфон или планшет программы могут зарегистрироваться в операционной системе как обработчики событий, связанных с NFC, и тогда при внешнем «вызове» вы увидите стандартное меню «чем вы хотите осуществить это действие?». Поскольку некоторые сценарии использования NFC подразумевают удобную автоматизацию действий, желательно не перегружать устройство такими утилитами.
Форум NFC старается помочь с этой неопределенностью, предлагая стандартизировать протоколы для определенных сценариев (в частности NDEF для хранения коротких сообщений на метках и SNEP (Simple NDEF Exchange Protocol) для обмена информацией между устройствами), однако практическое определение совместимости конкретных устройств обычно затруднено отсутствием детальной информации от производителя и средств диагностики. Еще одним помощником выступает здесь компания Google, которая предложила в последних версиях Android собственную разработку Android Beam. Она позволяет обмениваться некоторыми типами информации между совместимыми устройствами.
Android Beam
Для начала нужно убедиться, что оба устройства имеют включенный NFC, активный Android Beam, а их экраны разблокированы. На тех моделях, что мы тестировали, NFC работает только в том случае, если включен экран и устройство полностью разблокировано. Но возможно, в других аппаратах будет использован и другой алгоритм. В любом случае, активный интерфейс требует для работы совсем немного энергии батареи, и пока описанный подход выглядит вполне разумно. Один из вариантов упрощения работы — отключение экрана блокировки. В этом случае для опознавания метки будет достаточно просто включить смартфон. Другим неудобством является необходимость подтверждения операции касанием экрана после того, как устройства найдут друг друга. Это не всегда просто сделать без нарушения связи, тем более когда оба устройства находятся на весу в руках у двух разных людей.
Следующим шагом надо выбрать одно из приложений на аппарате, с которого планируется передача. В частности это могут быть:
- Google Chrome — передача текущей открытой ссылки;
- Клиент YouTube — передача видеоклипа (в виде ссылки);
- Google Maps — передача места или маршрута;
- Контакты — передача карточки контакта;
- Google Play — передача приложения;
- Галерея — передача фотографий.
Далее приближаете устройства друг к другу. При обнаружении партнера вы услышите сигнал на устройстве-отправителе, и изображение на рабочем столе уменьшится. В этот момент нужно коснуться экранной картинки и держать палец, пока не услышите второй сигнал — об успешной передаче.
Мы попробовали указанные в списке варианты, и практически все они действительно работают. Даже то, что наши устройства были выпущены разными производителями, не помешало им найти общий язык. Но несколько комментариев все-таки стоит сделать. С маршрутами в Google Maps проблем нет, а вариант с местом не очень интересен, т. к. передается только текущее отображение карты. Точка же, отмеченная на экране исходного телефона, к получателю не попадает. Ситуация исправляется использованием приложения «Адреса», которое передает данные корректно. При отправке контактов теряется фотография, поскольку с технической точки зрения формат передачи соответствует текстовым файлам vcf. Если говорить про приложения, то отправить можно не только установленные на телефоне, но и просто открытые карточки в Google Play. Аналогично поддерживаются книги и другой контент из магазина. Естественно, речь идет о передаче ссылок, а не самих загруженных или тем более купленных элементов. С отправкой фотографий обнаружилась проблема: аппарат Sony оказался неспособен работать с данными такого типа. Официальная формулировка звучит как «Устройство получателя не поддерживает передачу больших объемов данных через Android Beam». Вот вам и первый признак молодости интерфейса или же недостаточной детализации технических спецификаций устройств. Формально мы имеем в двух аппаратах и NFC, и Android Beam, а на практике их реальные возможности существенно отличаются, и узнать об этом можно только в результате проверки. Что уж говорить про менее именитых производителей — их вариант реализации данной технологии может быть совсем непредсказуемым.
Кстати, что касается самой работы Android Beam. В описании технологии указывается, что для передачи данных используется установление связи по Bluetooth после первоначального согласования настроек по NFC. Учитывая, что все работающие форматы предполагали действительно небольшой объем передаваемых данных, для них вполне хватало и скорости NFC, а вот для фотографий его было бы явно мало. Так что можно предположить, что в Sony как раз и не реализовано переключение на более скоростной интерфейс. Понять, является ли эта проблема программной (напомним, что на этом устройстве установлен Android 4.0.4) или аппаратной, не представляется возможным.
Мы попытались также отправить собственную музыку и видео аналогичным образом из соответствующих приложений, но на приемнике ничего не появлялось.
Чтение и запись меток
Описанный Android Beam использует возможность передачи и обработки коротких информационных сообщений. Однако в реальности их можно не только передавать с телефона, но и считывать с пассивных меток. В некотором смысле эта технология аналогична известным QR-кодам, которые считываются фотокамерой телефона. При этом полезная информация (например, ссылка на страницу сайта) занимает буквально несколько десятков байт. Метки могут использоваться компаниями, например, для продвижения своих товаров или услуг. Учитывая компактный размер пассивной метки (точнее, сравнимую с листом бумаги толщину — из-за антенны площадь будет все-таки значительной, не менее пятирублевой монеты), она может быть размещена практически в любом месте: на коробке с товаром, в журнале, на информационной стойке и других местах.
Если же говорить про собственноручное изготовление меток, то и это вполне осуществимый сценарий. Для этого нужно приобрести чистые заготовки и с использованием специальной программы для телефона записать на них требуемую информацию. Для примера мы купили несколько разных вариантов: наклейку минимальной толщины, защищенный кружочек из пластика и брелки. Все они имели совсем небольшой объем памяти — всего 144 байта (на рынке присутствуют варианты и на 4 КБ). Число циклов перезаписи указано не было, но для большинства сценариев применения этот параметр не критичен. Для работы с метками можно рекомендовать программы NXP Semiconductors — TagInfo и TagWriter.
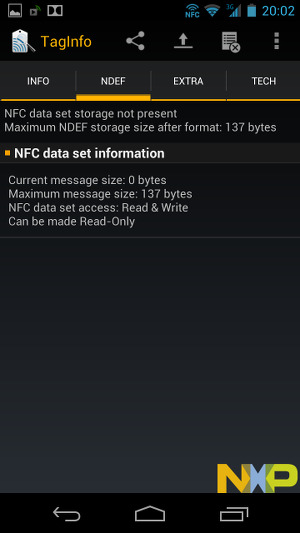
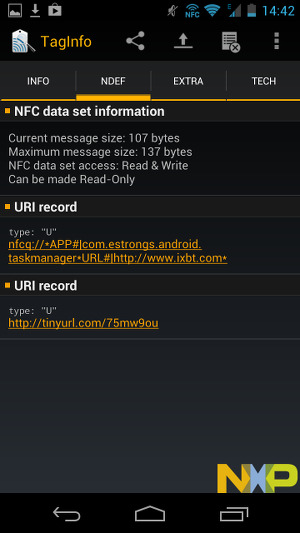
Первая позволит вам считать данные с метки и расшифровать информацию по стандарту NDEF, а вторая поможет создать собственные метки. При этом поддерживаются несколько подвариантов NDEF: контакт, ссылка, текст, SMS, почтовое сообщение, телефонный номер, соединение по Bluetooth, географическое расположение, ссылка на локальный файл, запуск приложения, URI. Обратите внимание, что при создании записи нужно учитывать объем хранимых данных. Например, фотография контакта может занимать несколько килобайт, сообщения или текст также легко могут выйти за 144 байта. Кстати, программа NFC TagInfo компании NFC Research Lab со специальным плагином может прочитать и показать вам цветную фотографию из биометрического паспорта. При объеме данных в полтора десятка килобайт их чтение по NFC занимает около 20 секунд. Дополнительный уровень защиты в данном случае обеспечивается необходимостью указания некоторых реквизитов паспорта для чтения данных из чипа.

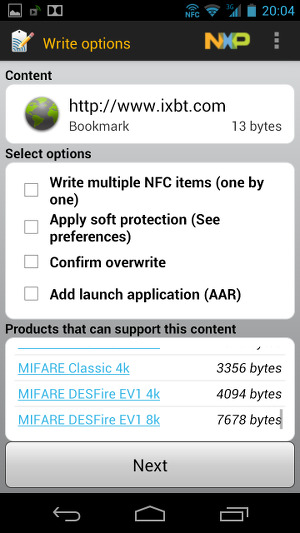
Отметим, что автоматическая обработка считанных меток зависит от контента. В частности, иногда требуются дополнительные подтверждение для осуществления самого действия. Например, в случае SMS открывается заполненная форма сообщения, но собственно отправку должен подтвердить пользователь. А вот записанная web-ссылка может сразу открываться в браузере. Любая автоматизация связана с потерей контроля, так что и описанные возможности стоит применять осторожно, поскольку простой заменой или перепрограммированием меток злоумышленники могут перенаправить вас на подставной сайт вместо оригинального. Штатных настроек ОС для ограничения подобного автозапуска мы не обнаружили (если только не отключить сам NFC).
Еще один важный момент при использовании меток в публичных местах — защита от перезаписи. При записи метки вы можете поставить флаг защиты, который будет блокировать все попытки изменения информации, но снять его будет уже невозможно. Так что метка будет в дальнейшем использоваться в режиме «только для чтения». Для домашнего применения это в большинстве случаев не очень критично.
Упомянем еще несколько программ для записи меток:
- WifiTap WiFi NFC: позволяет записать метку для подключения к беспроводной сети. Фактически она представляет собой текстовую ссылку (URI) вида wifi://ssid/wpa/key. Ее можно использовать для быстрого подключения гостей к вашей домашней точке доступа без ввода сложных и длинных паролей на клавиатуре телефона. Клиенту достаточно лишь считать метку, и в его телефон будет записана новая точка доступа.
Использование готовых меток для управления устройством
Одним из активных участников процесса внедрения NFC является компания Sony. В ее аппаратах предустановленна программа Smart Connect, поддерживающая работу с оригинальными метками Sony. При желании с использованием утилиты SmartTag Maker вы можете создать их самостоятельно из чистых заготовок. Для работы системы используется формат NDEF URI с кодированием номера/цвета метки в текстовой ссылке. Всего система предусматривает до восьми меток, которые обозначены как «дом», «офис», «машина», «спальня», «слушать», «играть», «активности», «смотреть».
Сама программа Smart Connect работает не только с NFC-метками, но и с другими подключаемыми к телефону устройствами, включая гарнитуры, блок питания, устройства Bluetooth. Достаточно удобно, что штатные настройки уже неплохо соответствуют указанным выше сценариям. При этом пользователь может перепрограммировать все схемы; в каждой из них указывается набор из условия и действий.
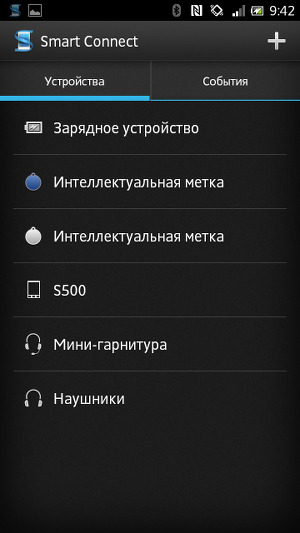
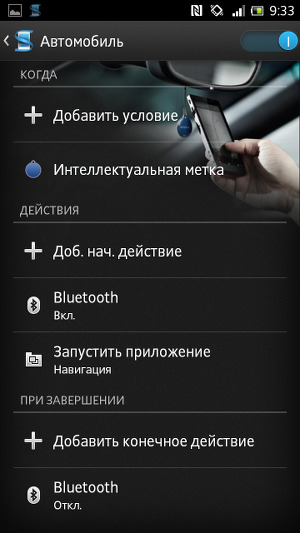

В качестве условия можно использовать опознание метки или подключение устройства, дополнительно можно ограничить время работы схемы. Набор действий достаточно широкий, в него входят запуск приложения, открытие ссылки в браузере, запуск музыки, регулировка громкости и режима, подключение аудиоустройства Bluetooth, отправка SMS, звонок, управление беспроводными интерфейсами, регулировка яркости и другие действия. Причем их же можно назначить и на выход из данного режима, который осуществляется по повторному опознаванию метки, по новому событию/метке или по истечению указанного временно́го интервала.
Но на самом деле не обязательно использовать фирменные метки Sony — можно найти применение и готовым меткам, не допускающим перезаписи информации. Например, это могут быть использованные транспортные карты. Дело в том, что каждая из них имеет собственный уникальный идентификатор, который можно привязать к определенным действиям специальными программами. В качестве возможной реакции могут выступать такие операции, как изменение профиля, включение/выключение интерфейсов и множество других.
В магазине Play Store есть несколько утилит для этого сценария, упомянем пару из них:
- AnyTAG NFC Launcher: работа с любыми метками, управление беспроводными интерфейсами, фотокамерой и музыкальным плеером, регулировка громкости и параметров экрана, запуск приложений.


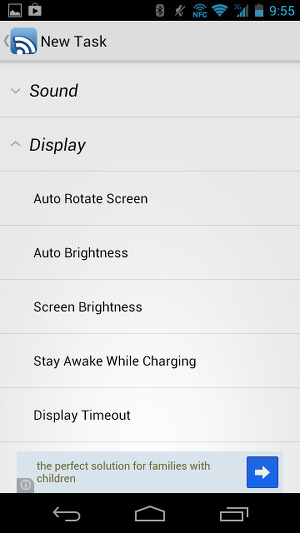

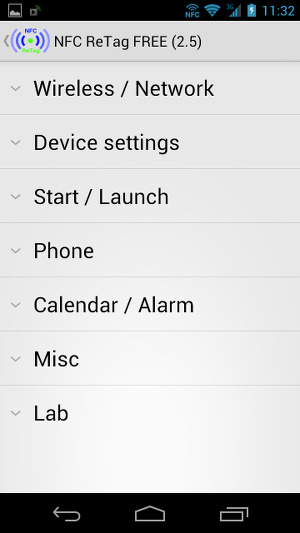
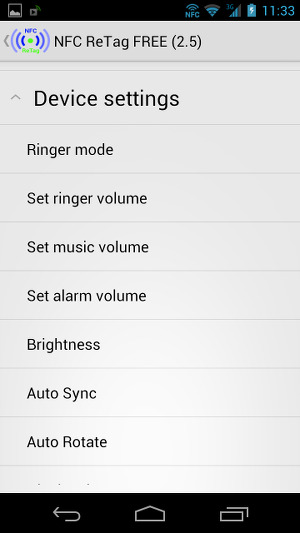
Напомним, что не стоит устанавливать сразу несколько подобных программ. Удобства от такого режима не добавится, поскольку при обнаружении метки на экране телефона будет возникать диалоговое окно с выбором программы для ее обработки.
Во время поиска программ для работы с метками мы также встретились с еще одним классом утилит, которые могут быть интересны в случае наличия записываемых меток. Эти программы используют собственный оригинальный формат записей, работать с которым могут только они сами. При этом набор возможных действий почти не отличается от описанных выше:
- NFC Actions: возможность работы с облачным сервисом для хранения действий меток, запуск приложений, все традиционные для NDEF действия и несколько дополнительных (включение Wi-Fi, фонарика и т. п.);


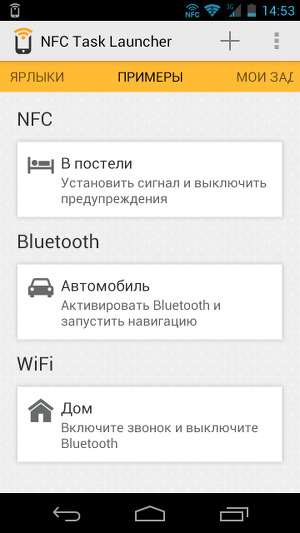
Напомним, что в настоящий момент чтение метки осуществляется только при разблокированном аппарате. Так что сценарий «пришел домой, положил телефон на тумбочку — автоматически переключил профиль, отключил звонок и Bluetooth, настроил будильник» потребует от пользователя некоторых действий. Такое поведение все-таки немного ограничивает возможности программ.
Обмен информацией между устройствами
За исключением Android Beam описанные выше сценарии предполагают работу одного телефона с меткой или специализированным терминалом. Если же говорить про прямую связь аппаратов между собой, то основной вопрос здесь — совместимость. Конечно, в случае продуктов одного производителя, особенно крупного, у того есть возможность просто установить в прошивку соответствующую программу. Но если аппараты выпущены разными производителями, придется всем использовать одинаковые утилиты. И совсем не факт, что у вашего партнера будет установлена такая же программа, как у вас.
Учитывая, что собственная скорость NFC очень мала, для быстрой передачи файлов обычно используется Bluetooth или Wi-Fi, а NFC работает только на этапе согласования параметров подключения и установления связи. Для проверки этого сценария мы попробовали на наших устройствах несколько программ для передачи файлов с заявленной поддержкой NFC.
Send! File Transfer (NFC) в бесплатной версии позволяет обмениваться файлами фотографий, музыки и видео. Для установления связи можно использовать NFC или QR-коды. Передача осуществляется через Bluetooth или Wi-Fi (в случае, если оба устройства имеют поддержку Wi-Fi Direct, которой в использовавшемся телефоне Sony не оказалось). В итоге нам удалось увидеть скорость на уровне 65 КБ/с, что, конечно, слишком мало даже для фотографий.
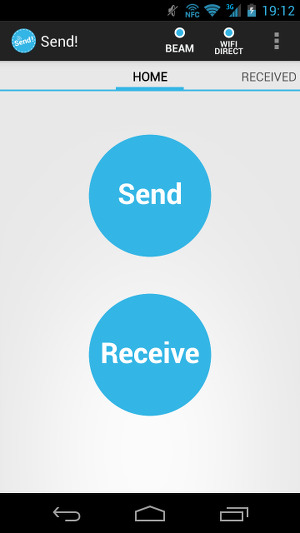
Blue NFC, как понятно из названия, также упрощает обмен файлами по Bluetooth, заменяя этапы включения, поиска и сопряжения на касание с обменом информацией по NFC. Скорость работы не очень велика — на уровне упомянутой выше программы.

File Expert HD также использует Bluetooth, но скорость составляет уже 100-200 КБ/с. Правда, справедливости ради стоит заметить, что в этой программе есть и много других режимов обмена файлами.

Еще более высокую скорость показала утилита SuperBeam WiFi Direct Share. Она менее универсальна, чем File Expert HD, однако способна обеспечить соединение по Wi-Fi, даже если у устройств нет поддержки Wi-Fi Direct. А скорость передачи составила в наших тестах около 2 МБ/с, что уже очень неплохо. Таким образом даже видеоролики в несколько десятков мегабайт можно будет перенести за разумное время. Как и ранее, NFC используется здесь только для начальной настройки соединения устройств. Поддерживается передача любых типов файлов. Утилита встраивается в стандартное меню приложений «поделиться».

Заключение
По состоянию на весну 2013 года можно сказать, что технология NFC уже уверенно занимает место в современных смартфонах топового и среднего уровня. Косвенно интерес к ней можно оценить по количеству программ в Play Store: одних только бесплатных проектов есть уже несколько сотен. Учитывая доминирование на рынке (особенно по числу моделей) платформы Android, именно она является сегодня наиболее популярной для NFC-устройств. В iOS штатных средств для NFC не предусмотрено, а Windows Phone 8 имеет существенно ограниченные возможности работы с NFC для сторонних приложений.
Сама по себе технология NFC имеет несколько особенностей, позволяющих ей занять уникальное положение:
- бесконтактная передача данных;
- работа только на небольших расстояниях;
- возможность обмена информацией с другими устройствами или пассивными метками;
- низкая стоимость решения;
- низкое энергопотребление;
- низкая скорость передачи данных.
В настоящий момент для смартфонов и планшетов можно отметить три наиболее актуальных варианта использования NFC: обмен данными между устройствами (контакты, приложения, ссылки, фотографии и другие файлы), чтение меток со специальной информацией и изменение режимов/настроек/профилей устройства, быстрое сопряжение с периферийными устройствами (например, гарнитурами). В первом случае можно попробовать работать со стандартной программой Android Beam или установить альтернативные варианты. Они могут быть полезны при необходимости высокой скорости обмена (по Wi-Fi), но требуют наличия одинаковой программы на каждом устройстве.
Пассивные метки могут использоваться практически везде — от плакатов до журналов и бирок на товарах. В них можно записать информацию о продукте, ссылку на сайт, настройки Wi-Fi, контактные данные, географические координаты или другой небольшой объем данных. Распространение такого способа обмена информацией напрямую зависит от числа совместимых устройств у пользователей. Этот сценарий можно сравнить с распространенными кодами QR, которые сегодня, пожалуй, все-таки проще с точки зрения реализации и более популярны.
Для изменения системных настроек можно использовать с некоторыми программами даже метки без возможности записи, так что попробовать в деле такой сценарий смогут многие пользователи. Правда, надо отметить, что в таком случае набор опций будет записан в конкретном устройстве, и с переносом его на другой аппарат могут быть сложности. Большинство утилит подобного назначения все-таки требуют собственных записанных меток, что позволяет им хранить всю требуемую информацию в закодированном виде непосредственно в метке (или облаке), так что для использования данных настроек на другом аппарате достаточно будет иметь на нем такую же программу.
Мы не рассматривали в этой статье такие сценарии использования NFC, как платежные системы, электронные кошельки и микроплатежи, билеты и купоны, транспортные карты и пропуска. Эти темы, особенно первая, заслуживают отдельного рассмотрения. Мы постараемся вернуться к ним при наличии читательского интереса и распространении подобных решений.
Источник
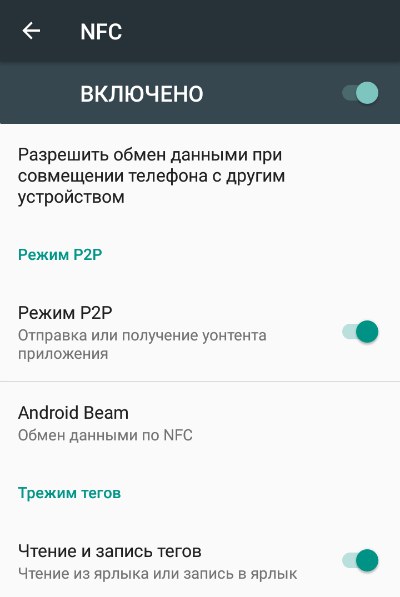




 S Beam – то же самое, что Android Beam?
S Beam – то же самое, что Android Beam?