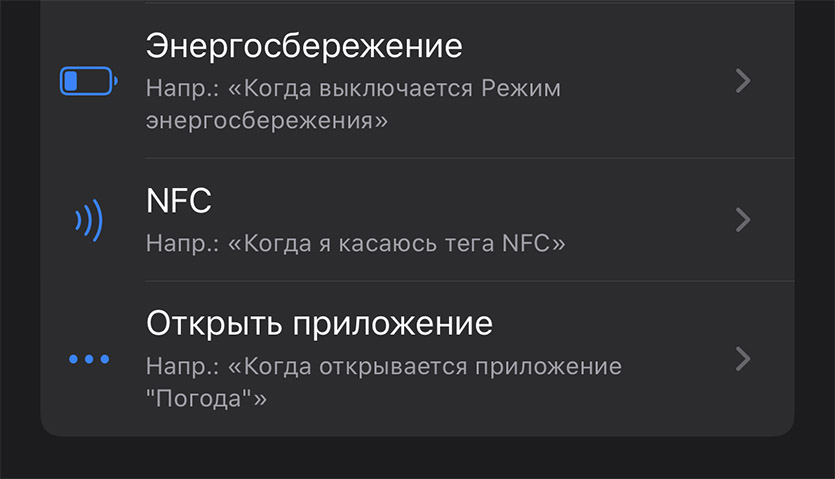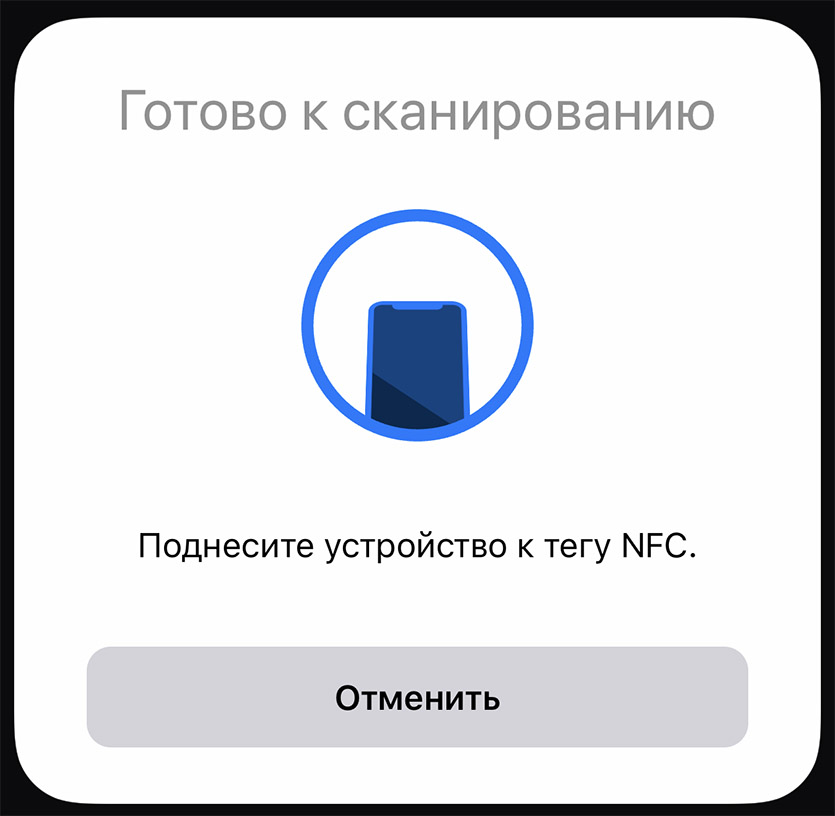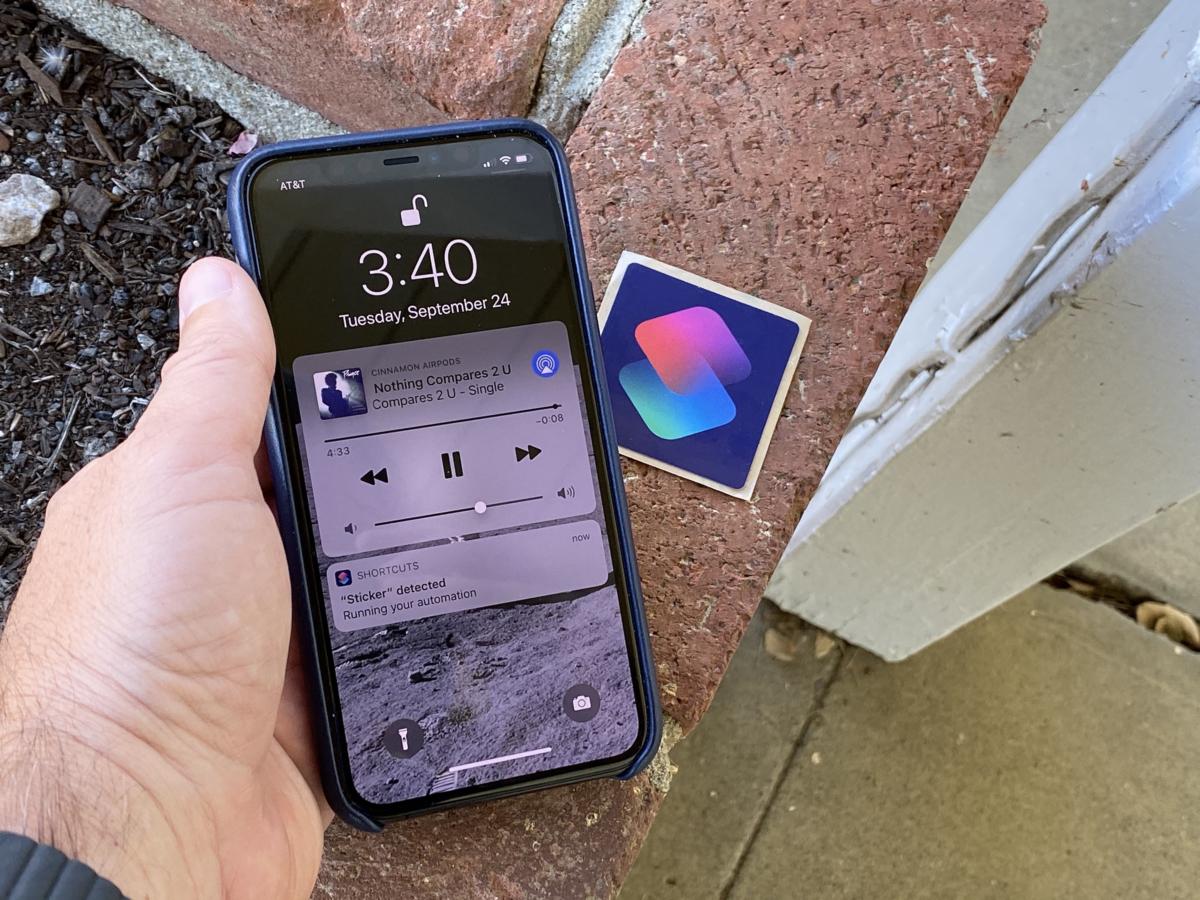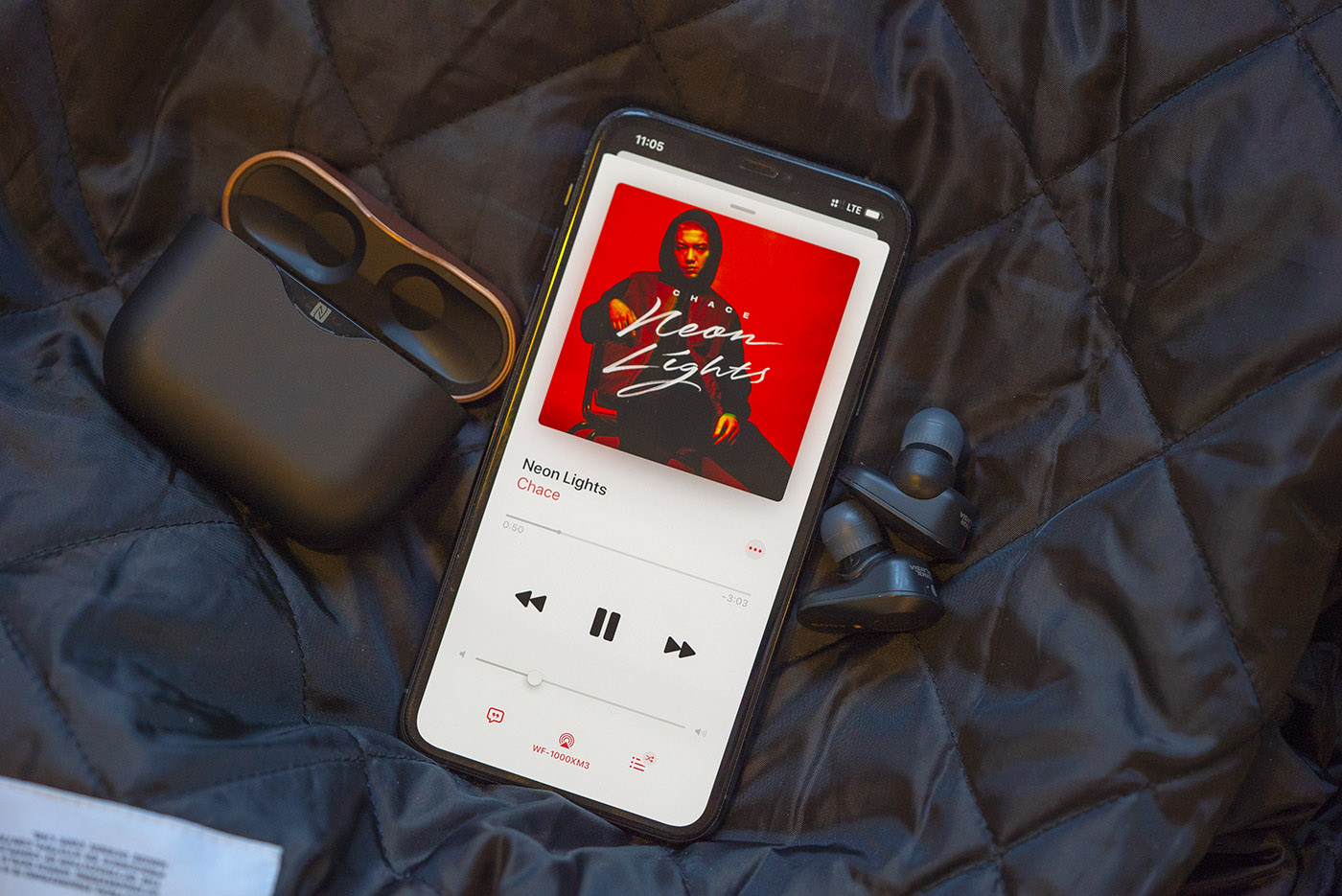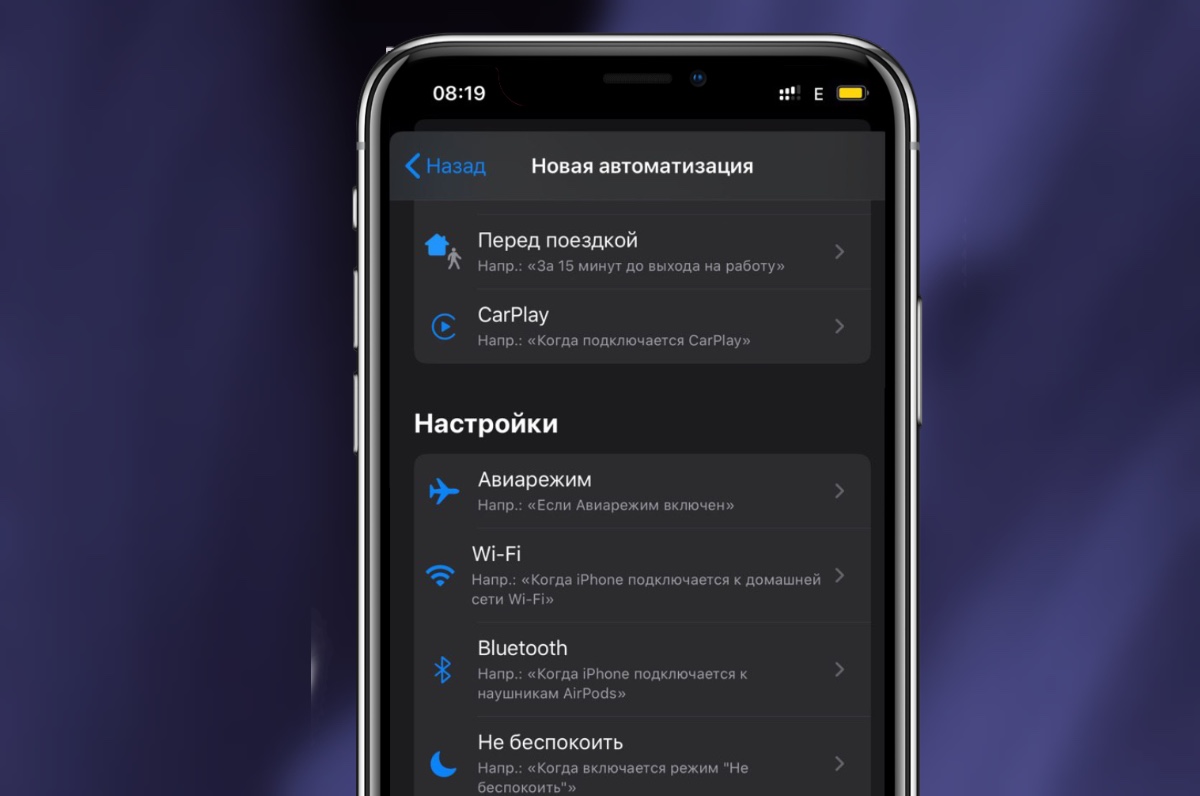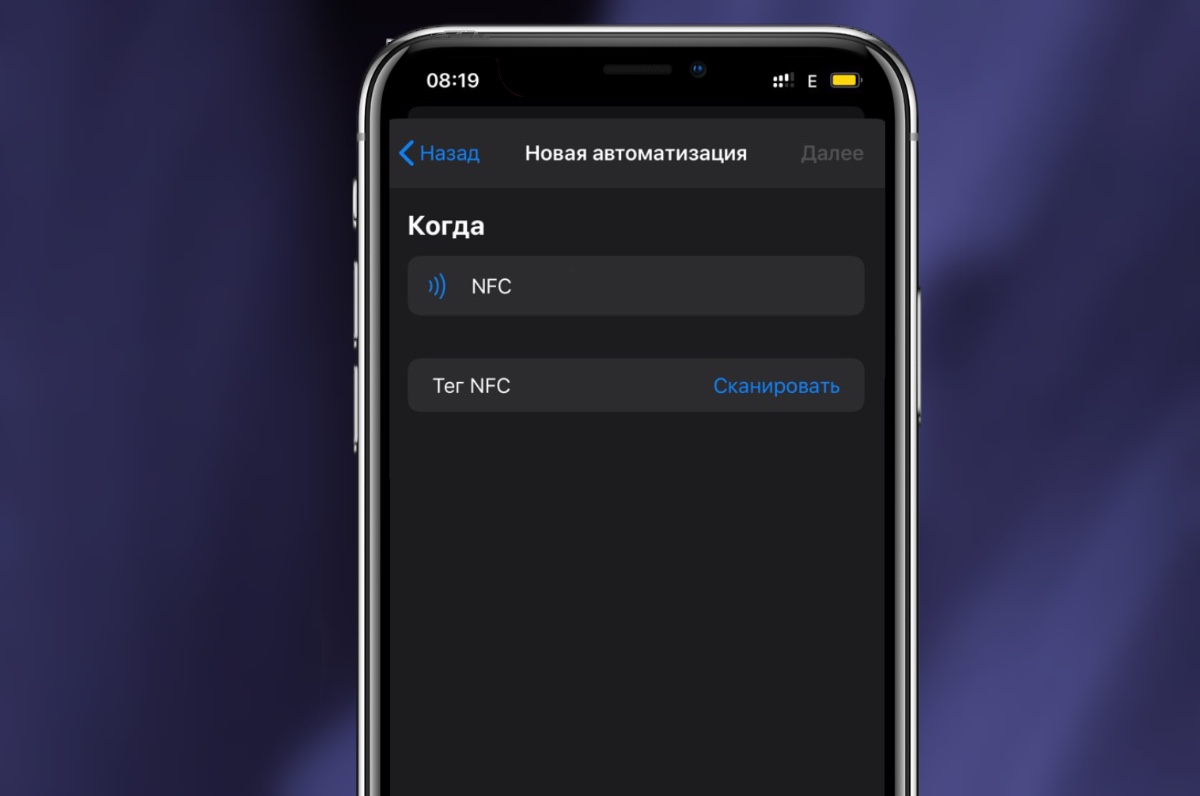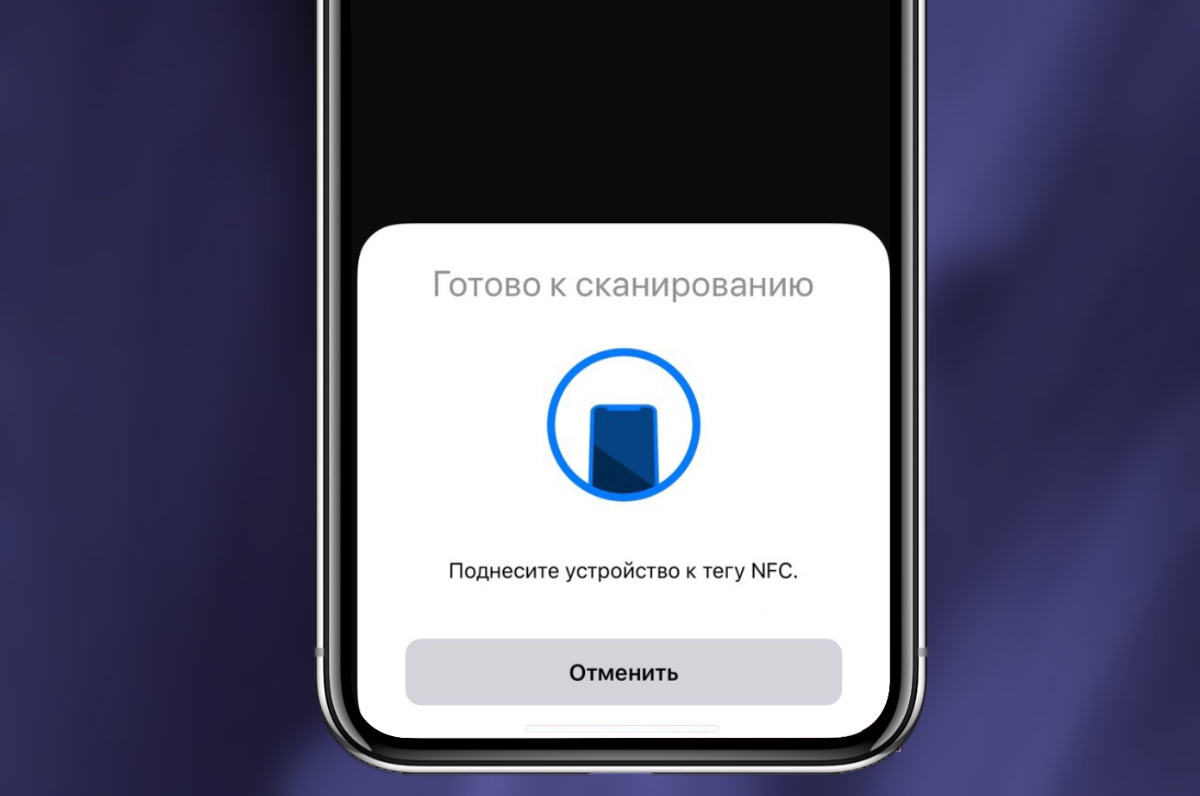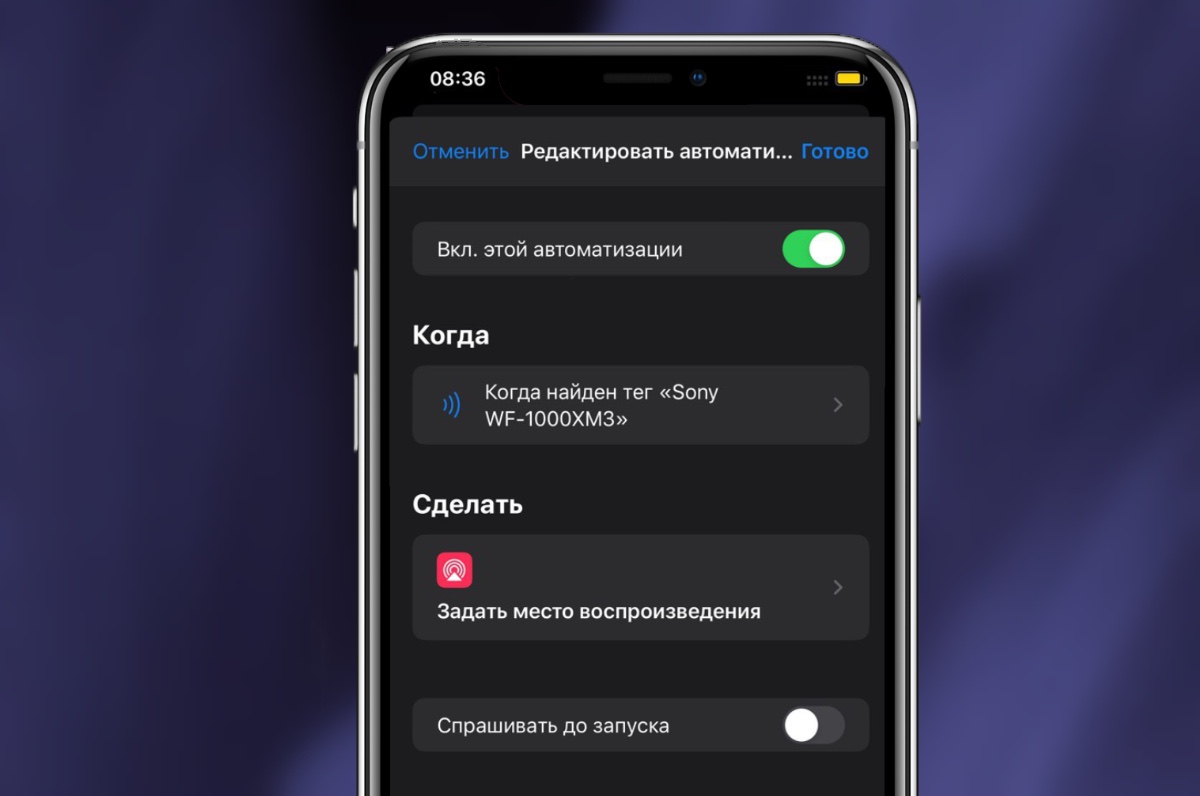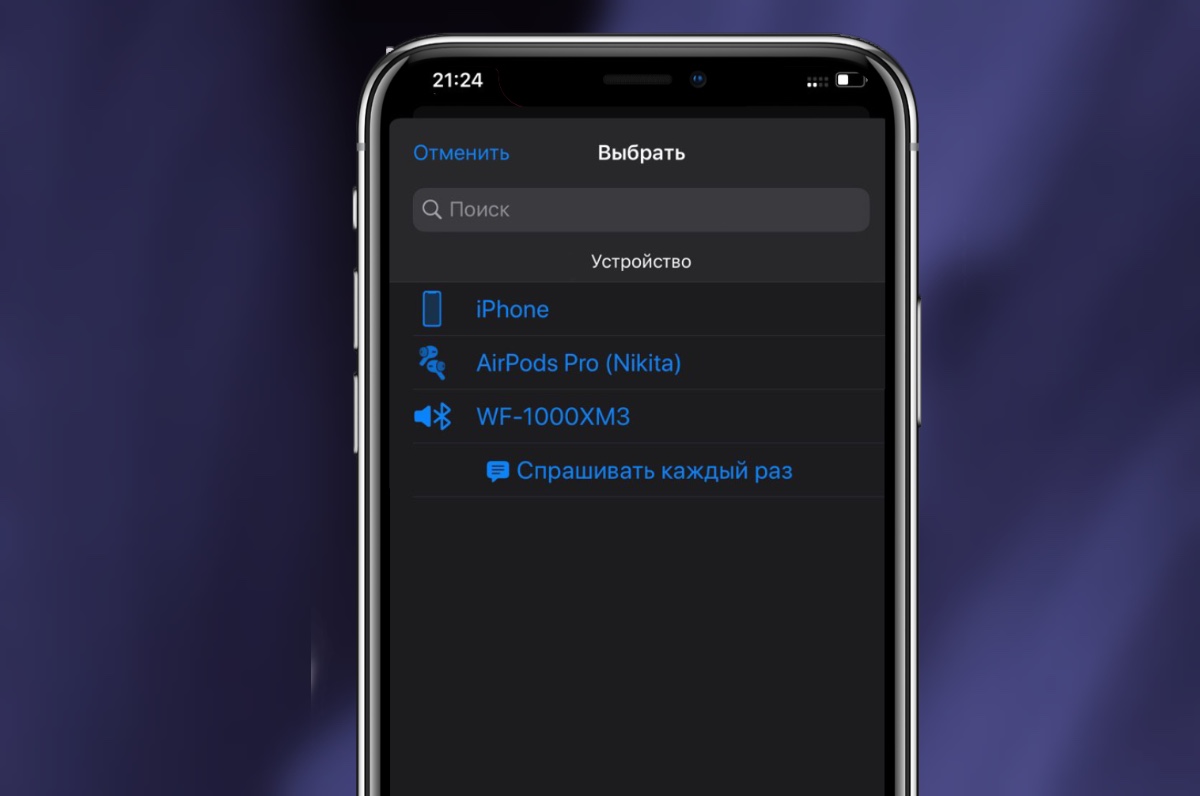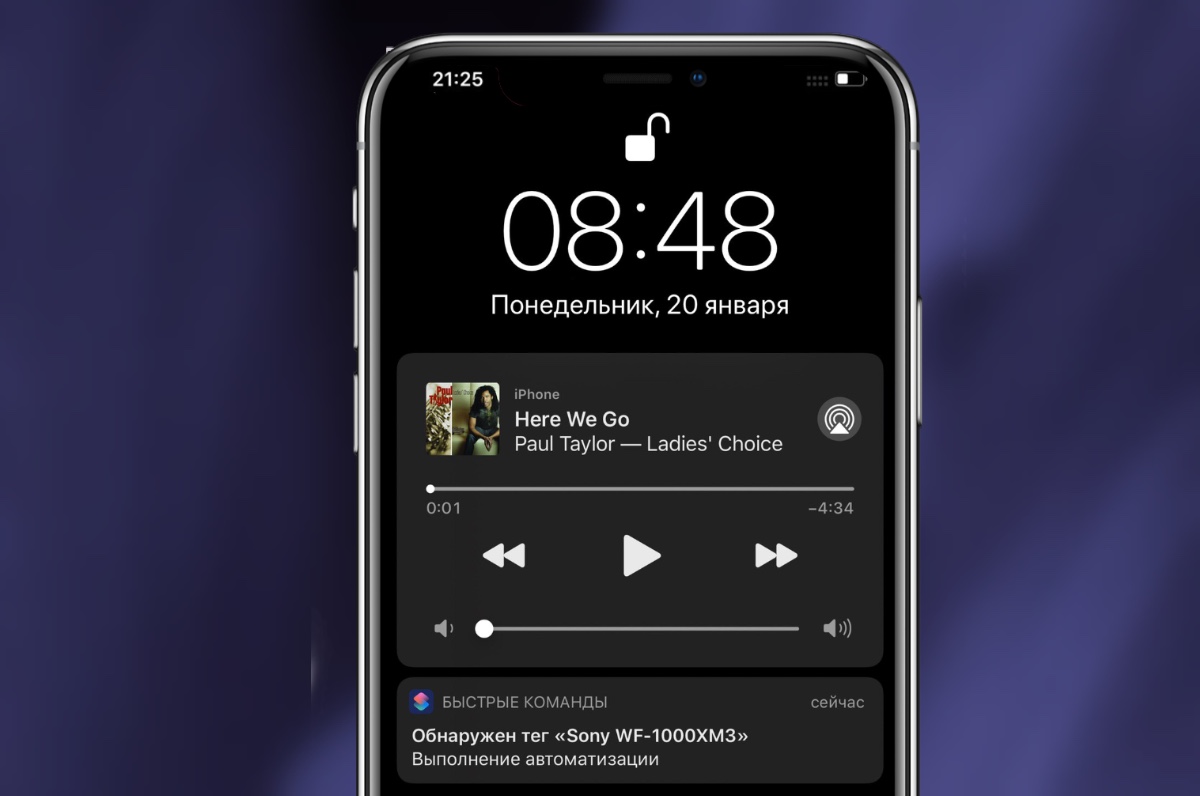- Как включить NFC на iPhone 6, 7 и 8
- Что такое NFC в iPhone
- Технические параметры чипов в iPhone
- Возможности NFC в iPhone
- Инструкция по настройке NFC
- Как включить модуль NFC
- Если платеж не проходит
- Как отключить модуль NFC
- Любая банковская карта стала NFC-меткой для iPhone. Очень удобно
- Коротко: что такое Команды?
- Инструкция: как сделать банковскую карту меткой NFC для Команд в iOS
- Что с этим теперь можно делать?
- Как включить настоящий NFC в вашем iPhone за 1 минуту
- Что мы сейчас сделаем, чтобы NFC работал как задумано
- Инструкция. Включаем подключение к наушникам и колонкам по NFC
Как включить NFC на iPhone 6, 7 и 8
время чтения: 6 минут
Бесконтактная оплата через смартфоны набирает популярность. Узнайте, как включить NFC на iPhone и начать пользоваться данной технологией.
Установленная на iPhone технология NFC расширяет перечень возможностей телефона и упрощает жизнь владельца мобильного устройства. Нужно лишь убедиться в том, что этот полезный инструмент имеется на вашем устройстве и разобраться, как включить NFC на iPhone. Узнайте, как проверить NFC на iPhone.
Что такое NFC в iPhone
NFC (near field communication), которая представляет собой технологию беспроводной передачи данных на малые расстояния, была презентована разработчиками в 2004 году. Смартфоны, оснащенные этой технологией, могут использоваться в качестве банковских карт, проверять баланс, пополнять счет или даже служить ключом безопасности при открывании дверей.

Технические параметры чипов в iPhone
NFC-чип в iPhone — это небольшая плоская микросхема квадратной или круглой формы. Чип изготовлен из тонкого гибкого материала, благодаря чему легко размещается даже в ультратонком корпусе мобильного устройства.
В числе технических параметров чипа в iPhone:
- расстояние для взаимодействия — 0,5-20 см;
- способ кодирования — манчестерский;
- скорость сигнала — 424 кбод;
- рабочая частота — 13,56 МГц;
- режимы связи:
- активный, предусматривающий приём и передачу данных;
- пассивный, допускающий только приём;
- вид сети — точка-точка;
- время установления соединения — 0,1 сек.
Возможности NFC в iPhone
Возможности NFC в iPhone не так широки, как в устройствах на базе Android. Владельцы iPhone 6 и 7 могут использовать технологию NFC только для бесконтактной оплаты с помощью приложения Apple Pay.
Начиная с модели iPhone 8, появилась возможность считывать метки, для расшифровки которых требуется приложение от стороннего производителя. Такое приложение называется NFC Writer IOS, и купить его можно за $3,99. То же самое касается моделей iPhone XR и XS.
Благодаря высокой скорости установления соединения и малому радиусу действия технология NFC причислена к безопасным способам передачи данных.

Инструкция по настройке NFC
После того как NFC модуль установлен производителем в iPhone, каких-либо дополнительных действий для его включения не требуется. Однако, необходимо выполнить ряд шагов для проверки работоспособности и активации функции NFC в iPhone.
Как включить модуль NFC
Чтобы воспользоваться модулем NFC на iPhone, необходимо соответствующим образом настроить Apple Pay. С этой целью следует:
- открыть приложение Wallet;
- коснуться иконки с изображением плюса в правом верхнем углу экрана. Этим действием пользователь сообщает о намерении добавить новую банковскую карту;
- в новом окне нажать кнопку «Дальше»;
- с помощью автоматически включившейся камеры сфотографировать карту так, чтобы был четко виден ее номер;
- в следующем окне указать свои имя и фамилию, а также проверить правильность номера карты. Нажать «Далее»;
- в открывшемся окне заполнить поля со сроком действия карты и CVV-кодом (трехзначным номером, который можно найти на обратной стороне карты). Щелкнуть «Далее»;
- дождаться результатов проверки карты. Если при вводе данных ошибок допущено не было, карта привязывается к iPhone (если это карта Сбербанка, на ваш номер придет подтверждающий код, который нужно будет ввести в соответствующей графе).
После привязки карты можно проверить работоспособность NFC. Сделать это достаточно просто: достаточно зайти в любой магазин на территории России, принимающий банковские карты. Нужно сообщить кассиру, что вы намерены выполнить безналичную оплату, чтобы он активировал терминал. Далее вы запускаете Apple Pay одним из способов:
- Двойным нажатием кнопки «Домой». В этом случае после запуска Apple Pay потребуется подтверждение транзакции кодом-паролем, отпечатком пальца или опцией распознавания лица.
- С помощью приложения Wallet. Пользователь при этом должен коснуться изображения банковской карты, которой он намерен рассчитаться, и подтвердить транзакцию через Touch ID, Face ID или код-пароль.
После того, как на экране появится предложение поднести телефон к терминалу, нужно приложить iPhone к аппарату. Сигналом о том, что оплата прошла успешно будет характерный звук, издаваемый терминалом. Таким образом, вы убедитесь, что технология NFC функционирует на вашем iPhone исправно.

Если платеж не проходит
Если после того, как вы включили NFC на iPhone, платеж не проходит, причиной этому могут быть:
- неисправности в терминале. Чтобы убедиться, что дело не в смартфоне, можно повторить попытку на другом терминале;
- помехи, создаваемые аксессуарами. Если на вашем iPhone используются слишком плотный чехол или магнитный держатель, то эти принадлежности могут мешать прохождению сигнала;
- проблемы с ОС. Можно попробовать перезагрузить устройство и выполнить повторную оплату;
- ошибка при подключении карты. Банковская карта могла не привязаться к смартфону. В этом случае нужно удалить её из приложения Wallet, после чего выполнить повторную привязку;
- проблемы с прошивкой. Если все вышеперечисленные шаги не принесли результата, может потребоваться полная перепрошивка iPhone, которая выполняется с помощью программы iTunes;
- выход из строя NFC-чипа.
Как отключить модуль NFC
Отключить NFC в iPhone можно одним из двух способов:
- Удалить из приложения Wallet сведения о банковских картах и счетах.
- Извлечь чип из мобильного устройства. Для этого потребуется открутить два болта возле кабельного разъема, снять экран и плату, под которыми можно будет увидеть квадратный модуль черного цвета. Чип нужно аккуратно извлечь, после чего собрать устройство в обратном порядке.
Источник
Любая банковская карта стала NFC-меткой для iPhone. Очень удобно
iOS 13 сильно прокачала возможности NFC в iPhone, равно как и функциональность приложения Команды Siri.
Теперь любая банковская карта с функцией бесконтактной оплаты (у вас такая точно есть) может использоваться как метка NFC.
Подносите карту к айфону – и автоматически выполняется какая угодно команда. Например, открывается приложение банка. Или гаснет свет дома.
Больше не нужно покупать никакие NFC-метки, и это здорово. Рассказываю, как настроить фичу.
Коротко: что такое Команды?
Для тех, кто не в курсе, приложение Команды встроено в iOS уже два года и позволяет выполнять сложные алгоритмы всего в один тап.
Например, мгновенно скачать видео с Instagram, автоматически менять целые списки настроек iOS, ставить сложные напоминания и так далее.
Команды можно делать запланированными, реагирующими на изменения геолокации или просто включающимися прямо с рабочего стола iOS.
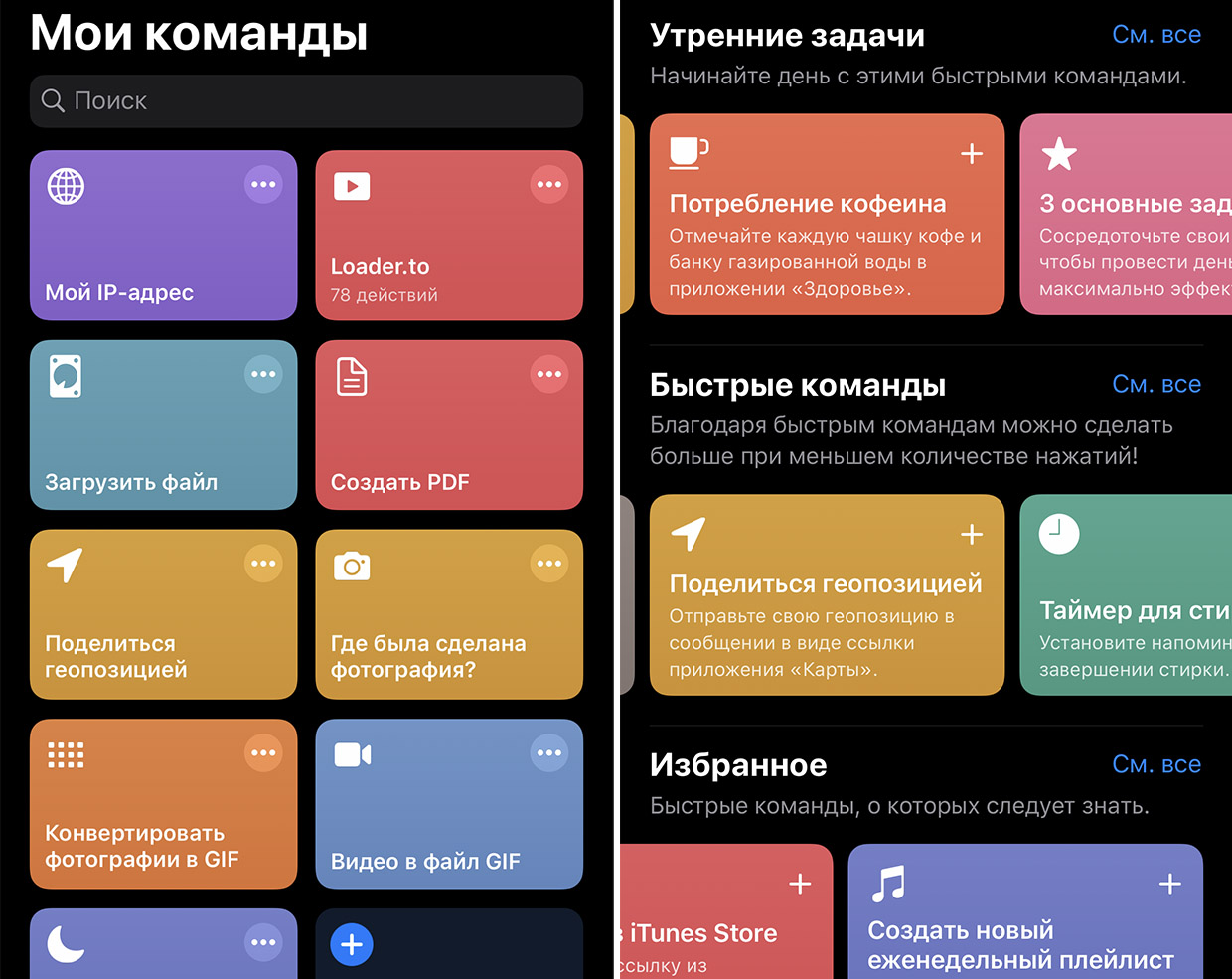
Мои несколько команд и интерфейс приложения в iOS.
Мы уже писали подробно про возможности Команд и делали подборки самых интересных из них:
Сама Apple отлично подошла к теме: прямо в Командах есть раздел Галерея с большим списком готовых алгоритмов. Так что советую заглянуть туда, это отличная вещь для тех, кто хочет автоматизировать однообразные или сложные действия с айфоном до одного нажатия.
В iOS 13.1 был добавлен новый вид команд: Автоматизации. Это автоматически срабатывающие Команды-алгоритмы действий, реагирующие на изменения настроек девайса, смену геолокации и другие пассивные ситуации без прямого взаимодействия пользователя с гаджетом.
Именно Автоматизации и понадобятся нам далее.
Инструкция: как сделать банковскую карту меткой NFC для Команд в iOS
Увы, старые айфоны несовместимы с этой фичей. Их считыватели NFC не сканируют сигнал в пассивном режиме. iPad тоже проходят мимо, в них просто нет NFC-модулей.
Вам понадобится iPhone Xs/XR и новее с прошивкой iOS 13.1. Ну и банковская карта с функцией бесконтактной оплаты. Их сейчас выдают почти повсеместно, даже какой-нибудь МИР должен подойти.
1. Открываем приложение Команды на iPhone. Если его нет, бесплатно качаем из App Store
2. Заходим в раздел Автоматизации (это внизу)
3. Создаём Новую автоматизацию -> Создать автоматизацию для себя
4. Внизу открывшегося списка нажимаем на пункт NFC
5. Тыкаем на кнопку Сканировать напротив Тег NFC
6. Прикладываем карту к айфону, можно как снизу, так и сверху
7. Называете тег как хотите, советую написать хотя бы сам банк, чтобы не спутать
8. Жмёте в правом верхнем углу на Следующий
9. Тапаем на Добавить действие.
Тут включаем фантазию. На ваш новый банко-тег NFC можно повесить все функции, которые вообще доступны через Автоматизацию. Даже уже ранее сохранённые быстрые команды (свои или из внешних источников).
Как закончите играть в программиста, не забудьте сохранить получившуюся автоматизацию.
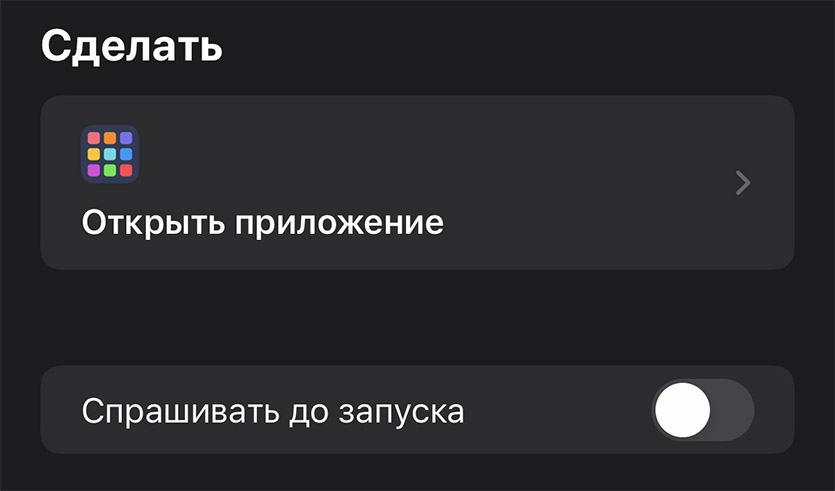
Не забудьте отключить настройку «Спрашивать до запуска».
А ещё очень советую открыть только что созданную и выключить пункт Спрашивать до запуска. Иначе вам придется подтверждать выполнение команды вручную каждый раз, когда прикладываете карту.
Протестировали, всё работает? Отлично!
Дальнобойность NFC у банковских карт очень мала, поэтому айфон к «пластику» надо прикладывать в упор. Чехлы ухудшают распознавание, но с оригинальными кожаными и силиконовыми проблем не будет. А вот металлические однозначно помешают.
Что с этим теперь можно делать?
Для iPhone банковская карта ничем не отличается от «покупной» метки NFC. Поэтому использовать пластик можно в качестве активатора абсолютно любого алгоритма Автоматизаций.
Самая простая идея? Подносите карту, открывается приложение банка. Не впечатляет, но вполне удобно, когда нужно перевод кому-то сделать.
Гораздо логичнее взять какую-нибудь карту с истёкшим сроком действия и использовать её стационарно. Положить на стол на работе, в машине, дома где-нибудь. И просто проводить ей по айфону для запуска команды.
Тот же таймер на стирку отлично ставить: пока загружаете машинку, кладёте айфон на заранее подготовленную карту. И всё, вроде ничего не сделал, а айфон теперь напомнит.
Ещё полезнее эта фича будет владельцам гаджетов для умного дома. Например, ненужную банковскую карту можно положить рядом с кроватью. Проводите ей по айфону – и одновременно делаете кучу всего: выключаете свет в квартире и все розетки, ставите дверь на сигнализацию, включаете ночники, режим «Не беспокоить» на айфоне, ставите будильник на 7 утра…
Кстати, транспортные карты вроде «Тройки», игрушки Amiibo от Nintendo и беспроводные наушники с NFC также можно сделать активаторами команд. Подходит вообще всё, в чём есть NFC, даже ваша проходка с работы.
Источник
Как включить настоящий NFC в вашем iPhone за 1 минуту
Сегодня расскажу, как сделать NFC в iPhone действительно полезным. Даже не так: мы его фактически включим.
В iPhone уже много лет как есть сам модуль, и он совершенно свободно используется системой для бесконтактной оплаты Apple Pay.
Но если попробуете подключить к айфону какой-нибудь аксессуар по NFC, вас ждёт разочарование. Точнее, ждало до последнего момента.
По умолчанию, iOS игнорирует NFC-метки в беспроводных наушниках и портативной акустике – те самые, что предназначены для быстрого подключения. А жаль, потому что это очень удобно: подносишь чехол наушников к айфону, и он автоматически подключается к твоим «затычкам».
Android так умеет с незапамятных времён, так чем мы хуже? Оказывается, почти ничем – благодаря Командам в iOS 13.
Порадовала позитивная реакция на предыдущий пост об автоматизации подключения AirPods к гаджетам Apple. Как ни крути, Команды в iOS 13 – реально мощный инструмент, изучение которого приносит ощутимую пользу.
Так что я решил не останавливаться и предложить вам кое-что покруче.
Что мы сейчас сделаем, чтобы NFC работал как задумано
Во многих хороших беспроводных наушниках и портативных колонках есть поддержка NFC. В 99% случаев она позволяет пропустить процедуру сопряжения через меню Bluetooth. Просто подносите смартфон к аксессуару – и готово.
Apple очень долго блокировала NFC в iPhone для любых целей, кроме Apple Pay, поэтому владельцы айфонов давно привыкли игнорировать фичу во всех аксессуарах. Теперь будем отвыкать.
Благодаря инструкции ниже и Командам iOS 13, вы сможете использовать NFC в наушниках и колонках, чтобы одним движением подключать айфон к ним без всяких Настроек и меню вообще.
Инструкция. Включаем подключение к наушникам и колонкам по NFC
Что нам понадобится:
▸ iPhone с iOS 13. iPad не подойдёт, iPod touch тоже, в них просто нет NFC
▸ беспроводные наушники или колонки с меткой NFC. Если в аксессуаре нет NFC-метки, не беда. Ей может служить даже ваша банковская карта, о чём я писал здесь
▸ 1 минута на настройку
▸ iPhone Xs или выше
Как понять, есть ли у вашего аксессуара NFC? Эмблема NFC нанесена на корпус аксессуара рядом или прямо над местом расположения метки. Для успешного сопряжения она должна быть направлена к задней панели смартфона. Дальность действия низка и составляет максимум пару сантиметров.
Перед началом настройки убедитесь, что аксессуар подключен к вашему гаджету прямо сейчас, это важно. Поехали.
1. Открываем Команды и переходим на вкладку Автоматизации. Если случайно удалили, просто скачайте заново из App Store.
2. Нажимаем на + в правом верхнем углу или сразу выбираем Создать автоматизацию для себя.
3. В открывшемся списке пролистываем вниз до пункта NFC. Тапаем по Сканировать напротив Тег NFC.
4. Подносим ваши наушники или колонки тегом NFC к верхней части задней панели iPhone – там, где у него камера.
Ничего не происходит? Не делайте резких движений и задержите метку под айфоном хотя бы на секунду, прежде чем передвигать его. первичное распознавание метки в iOS 13 почему-то занимает намного дольше времени, чем будет требоваться после настройки.
Вы также можете использовать вообще любую метку NFC, не только ту, что встроена в ваши наушники или колонки. Помимо банковских карт, меткой может служить даже проходка из офиса или NFC-стикер с AliExpress. Таким образом, функцию быстрого подключения можно будет добавить к любой Bluetooth-акустике. Главное не потерять саму метку.
Как только айфон найдет метку аксессуара, то предложит назвать её. Пишите и продолжайте.
5. Теперь добавляем новое действие, которое будет выполняться, когда айфон находит эту метку NFC. Выбираем Скрипты, прокручиваем вниз и нажимаем Задать место воспроизведения.
Теперь жмите на надпись iPhone.
6. В открывшемся списке выбираем наушники или колонки, которые будут подключаться к айфону, когда вы подносите его к NFC-метке. В моём случае это наушники Sony WF-1000XM3.
Если в списке ничего нет, вы не подключили аксеcсуар к айфону заранее. Сделайте это и вернитесь к текущему пункту инструкции.
7. Мы почти закончили. Осталось только отключить параметр Спрашивать до запуска и подтвердить свой выбор.
Теперь каждый раз, когда вы будете подносить айфон к включенным наушникам или колонкам, они должны подключаться друг к другу.
В отличие от Android, айфон нельзя заставить подключаться к неизвестным (ранее несопряжённым) устройствам посредством только что созданной нами Автоматизации. Ждём iOS 14 и дальнейших послаблений для NFC со стороны Apple.
Источник