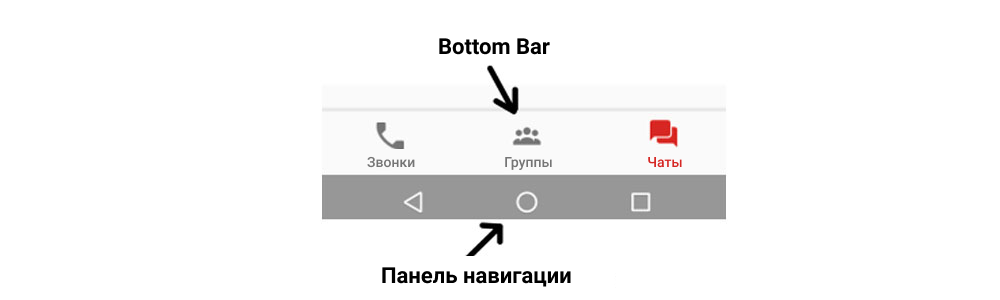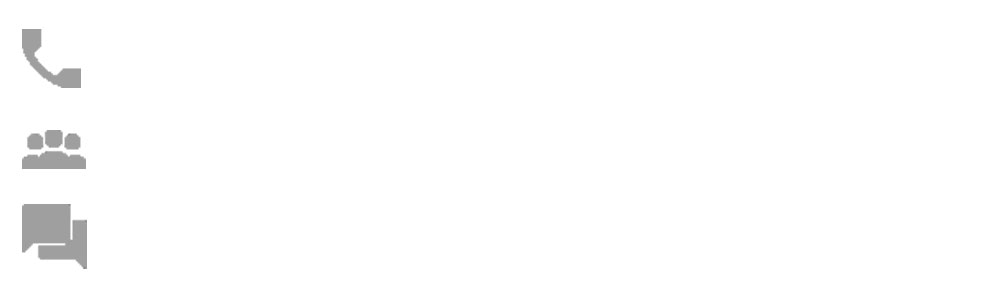- Реализация BottomAppBar. Часть 1: Material компоненты для Android
- Настройка
- Реализация
- Атрибуты BottomAppBar
- backgroundTint
- fabAlignmentMode
- fabAttached
- fabCradleDiameter
- fabCradleRoundedCornerRadius
- fabCradleVerticalOffset
- Панель навигации на Android с использованием библиотеки Bottom Bar
- Создание навигационной панели на Android
- Добавление нижней панели в макет приложения
- Создание вкладок, отрисовываемых объектов и стилей для нижней панели
- Добавление функционала в MainActivity
- Реализация BottomAppBar. Часть 2: Меню и элемент управления Navigation Drawer
- Меню BottomAppBar
- Обработка кликов по элементам меню
- Элемент управления Navigation Drawer в BottomAppBar
- Android: выдвигающийся экран снизу
- Зависимости
- Создание макетов
- Container view
- Динамическое управление
- Прикрепление элементов к нижнему экрану
- Скрытие плавающей кнопки при скроле
- Android новая нижняя панель навигации или BottomNavigationView
- 13 ответов:
Реализация BottomAppBar. Часть 1: Material компоненты для Android
BottomAppBar — это один из новых Android Material компонентов, которые были представлены на Google I/O 2018. Это по сути расширение компонента Toolbar. Новый BottomAppBar располагается в нижней части окна приложения в отличие от тулбара, который находится в его верхней части. С помощью этой парадигмы команда Material Design ожидает нового пользовательского опыта (UX). BottomAppBar намного более доступен для пользователя в сравнении с обычным тулбаром. Переместив панель управления и меню в нижнюю часть приложения, BottomAppBar предлагает кардинально новый дизайн для Android приложений.
Вместе с BottomAppBar также изменилось расположение Floating Action Button (FAB) (рус. плавающая кнопка действия). Теперь FAB могут быть размещены либо «врезаясь» в BottomAppBar, либо перекрывая его.
В этой статье будет продемонстрирована реализация основ BottomAppBar вместе с новыми вариантами размещения FAB.
Настройка
Для начала требуются небольшие первоначальные настройки.
Подробное объяснение того, как включить Material компоненты для вашего Android проекта, вы можете найти на этой странице. Кроме того, в этом туториале вам необходимо использовать Android Studio 3.2 или выше.
Ниже приведены необходимые шаги настройки.
1.Добавьте репозиторий Google Maven в файле build.gradle .
2.Добавьте зависимость для material компонентов в файле build.gradle . Имейте в виду, что версия регулярно обновляется.
3.Установите в качестве compileSdkVersion и targetSdkVersion версию API минимум для Android P (т.е. 28 и выше).
4.Убедитесь, что ваше приложение наследует тему Theme.MaterialComponents, чтобы BottomAppBar использовал самый последний стиль. В качестве альтернативы вы можете задавать стиль для BottomAppBar при объявлении виджета в XML-файле макета следующим образом:
Реализация
Вы можете добавить BottomAppBar в свой макет следующим образом. Также BottomAppBar должен быть дочерним элементом CoordinatorLayout.
Вы можете привязать FAB к BottomAppBar, указав id элемента BottomAppBar в атрибуте app:layout_anchor элемента FAB. BottomAppBar может обволакивать FAB или FAB может перекрывать BottomAppBar.
Атрибуты BottomAppBar
В таблице ниже показаны атрибуты BottomAppBar.
backgroundTint
Это атрибут установки цвета фона BottomAppBar.
fabAlignmentMode
Атрибут определяет положение FAB (либо в центре, либо в конце BottomAppBar). Ниже показано выравнивание FAB в конце BottomAppBar.
fabAttached
Атрибут предназначен для привязки FAB к BottomAppBar и может быть true или false. Хотя по руководству по материальному дизайну не рекомендуется размещать FAB за пределами BottomAppBar, возможность такой настройки имеется. Ниже показана ситуация, когда для атрибута fabAttached установлено значение false.
fabCradleDiameter
Определяет диаметр «колыбели», содержащей FAB.
fabCradleRoundedCornerRadius
Задаёт радиус угла в точке встречи «колыбели» и горизонтальной части BottomAppBar.
fabCradleVerticalOffset
Указывает смещение «колыбели» снизу.
Вот весь XML-файл макета, который использовался для приведённых выше примеров.
Мы разобрались с основами нового компонента Android Material — BottomAppBar, а также новыми функциями FAB. Виджет BottomAppBar сам по себе не является сложным в использовании, поскольку он расширяет обычный Toolbar, но он кардинально меняет подход к проектированию интерфейса приложения.
Вторая и третья части этой серии про BottomAppBar будут посвящены работе с меню и навигацией и реализацией различных поведений BottomAppBar в соответствии с принципами Material Design.
Источник
Панель навигации на Android с использованием библиотеки Bottom Bar
Сегодня мы поговорим о том, как создать навигационную панель в Android с помощью библиотеки Bottom Bar. Навигационные панели Android или Bottom Bar – это дополнительное меню над навигационной панелью Android, которое используется для быстрой навигации пользователя по наиболее используемым страницам или разделам приложения, как показано на изображении ниже.
В этом руководстве мы будем использовать библиотеку Bottom Bar, которая имитирует шаблон нижней навигации Material Design от Google.
Создание навигационной панели на Android
Gradle настроит ваш проект и разрешит зависимости. Как только это будет сделано, вам нужно перейти к следующим шагам:
- Перейдите в меню Файл >> Новый >> Новый проект и введите имя вашего приложения.
- Введите домен вашей компании, который мы будем использовать только для идентификации вашего приложения.
- Выберите местоположение проекта и SDK, а на следующем экране выберите Empty Activity, так как мы будем добавлять большую часть кода вручную. Затем нажмите кнопку Далее.
- Выберите название деятельности. Убедитесь, что флажок Файл макета установлен, иначе нам придется генерировать его самостоятельно. Нажмите Готово. Мы использовали MainActivity в качестве имени активности, поскольку это будет наш экран по умолчанию. Это то, что пользователь увидит в первый раз, когда откроет приложение.
Теперь откройте build.gradle вашего проекта и добавьте следующую зависимость.
build.gradle
Добавление нижней панели в макет приложения
Откройте файл activity_main.xml и добавьте следующий код. У нас есть два текстовых представления, одно для отображения имени и другое для отображения Email вошедшего пользователя.
Создание вкладок, отрисовываемых объектов и стилей для нижней панели
navigation_bar_menu.xml
Для трех пунктов меню мы использовали следующие графические элементы.
- Создайте новый XML-файл под названием navigation_bar_menu.xml и добавьте в него код выше.
- Загрузите исходный код этого приложения Android Navigation Bar Menu и добавьте drawables из исходного кода в свои папки drawables.
- Определите дочерний стиль основной темы вашего приложения.
res/values-v21/styles.xml
Чтобы избежать ошибок в версиях до Lollipop, создайте заглушку той же темы.
res/values/styles.xml
Примените тему в AndroidManifest.xml.
AndroidManifest.xml
Добавление функционала в MainActivity
Теперь запустите приложение и нажмите выбор пунктов в навигации Android или на нижней панели. Это отразит выбранный пункт меню в TextView.
Источник
Реализация BottomAppBar. Часть 2: Меню и элемент управления Navigation Drawer
В предыдущей статье мы обсудили основы BottomAppBar, который не так давно представили на Google I/O 2018 как часть Material компонентов для Android. Мы рассмотрели способ реализации BottomAppBar и изучили его атрибуты. Также BottomAppBar может отображать элементы меню и элемент управления Navigation Drawer, которые раньше мы использовали в тулбаре.
Теперь элементы меню и элемент управления Navigation Drawer должны быть частью BottomAppBar. А сейчас давайте посмотрим, как использовать меню и Navigation Drawer при помощи BottomAppBar.
Меню BottomAppBar
Сначала необходимо создать .xml файл в каталоге res/menu для элементов меню, которые должны быть показаны в BottomAppBar. Вот мой файл bottomappbar_menu.xml:
В MainActivity, в которой вы вызываете setSupportActionBar(bottom_app_bar), добавьте следующий код в метод:
Теперь элементы меню должны отображаться в BottomAppBar.
Обработка кликов по элементам меню
Для обработки кликов по элементам меню необходимо добавить следующий код в MainActivity:
Теперь меню в BottomAppBar настроено и должно функционировать правильно:
Элемент управления Navigation Drawer в BottomAppBar
Обычно Navigation Drawer реализуется при помощи NavigationView, расположенного в левой части приложения. С BottomAppBar поведение Navigation Drawer изменилось. Теперь Navigation Drawer представляет собой модальное окно в нижней части приложения.
Сперва необходимо создать само модальное окно:
Файл меню для Navigation Drawer также должен быть расположен в res/menu.
Затем нужно создать класс, расширяющий BottomSheetDialogFragment, который и будет создавать модальное окно:
Следующие строки кода нужно добавить в метод onOptionsItemSelected, который используется для обработки кликов по элементам меню. При клике по значку навигации будет создаваться экземпляр объекта BottomNavigationDrawerFragment и отображаться Navigation View.
Вот код макета MainActivity:
А для кликов по элементам в окне Navigation Drawer вы можете использовать следующий код внутри класса BottomNavigationDrawerFragment:
Полный исходный код этой статьи можно найти на Github. Для тех, кого заинтересовала эта тема, читайте предыдущую часть этой статьи и следующую.
Источник
Android: выдвигающийся экран снизу
Данная статья является переводом статьи Emrullah Luleci, а также её продолжения.
Нижний экран (Здесь и далее под «нижним экраном/слоем» будет подразумеваться элемент bottom sheet — прим. пер.) — компонент, выезжающий снизу экрана, который используется для отображения дополнительного контента. Подробнее об этом элементе можно узнать на официальной сайте посвященном материальному дизайну.
Зависимости
Для использования этого элемента, добавьте последние версии библиотек поддержки в свой проект:
Создайте класс наследник от AppCompatActivity:
Создание макетов
Содержимое нижнего экрана
Для удобства воспользуемся макетами. Назовем файл с нижним слоем bottom_sheet.xml.
behavior_peekHeight: Определяет высоту видимой части.
behavior_hideable: Определяет, может ли нижний экран скрываться свайпом вниз.
Container view
Создайте CoordinatorLayout в качестве корневого вью. Добавьте в него прямым наследником bottom_sheet.xml. Элементы app_bar и activity_bottom_sheet_content не имеют прямого отношения к нижнему экрану, поэтому их можно заменить или удалить.
На данном этапе нижний экран должен работать примерно так:
Динамическое управление
Поведением и свойствами нижнего экрана можно также управлять динамически с помощью Java.
Прикрепление элементов к нижнему экрану
Также можно прикрепить вью к нижнему экрану, чтобы прикрепленный элемент перемещался одновременно с нижним слоем.
Добавим Floating Action Button в макет созданный выше. Новый компонент должен являться непосредственным наследником CoordinatorLayout также как и bottom_sheet. Для прикрепления элемента к нижнему экрану необходимо добавить app:layout_anchor с id вью нижнего экрана, а также app:layout_anchorGravity со значением top|end.
Теперь плавающая кнопка закреплена в верхнем углу нашего нижнего экрана и перемещается вместе с ним.
Скрытие плавающей кнопки при скроле
Для скрытия кнопки при скроле необходимо добавить слушатель к нижнему экрану и отображать/скрывать кнопку. Для начала найдем необходимые вью:
Для скрытия кнопки в момент начала скрола и отображения после полного сворачивания нижнего экрана, используйте следующее:
Результат обоих вариантов можно увидеть ниже:
Источник
Android новая нижняя панель навигации или BottomNavigationView
увидел, что новая директива вышла и используется в google photos новейшие приложения. Не знаю, как использовать новую нижнюю панель навигации. Смотрите через новую поддержку lib, не нашел никаких зацепок.
Не могу найти ни одного официального образца.
Как использовать новую нижнюю панель? Не хочу делать никаких настроек.
13 ответов:
Я думаю, что вы могли бы искать это.
вот быстрый фрагмент, чтобы начать работу:
вот ссылка.
редактировать новые версии.
вид нижней навигации был в руководстве по дизайну материалов в течение некоторого времени, но нам было нелегко реализовать его в наших приложениях. Некоторые приложения создали свои собственные решения, в то время как другие полагались на сторонние библиотеки с открытым исходным кодом для выполнения этой работы. Теперь библиотека поддержки дизайна видит добавление этой нижней панели навигации, давайте погрузимся в то, как мы можем ее использовать!
Для начала нам нужно обновить нашу зависимость!
создать меню в соответствии с вашим требование.
обработка включено / отключено. Сделать селекторный файл.
если вы хотите узнать больше о его методах и как это работает читать это.
конечно, это поможет вам.
вы должны использовать BottomNavigationView из библиотеки поддержки Android v25. Он представляет собой стандартную нижнюю панель навигации для приложения.
вы также можете использовать макет вкладки с пользовательским видом вкладки для достижения этой цели.
custom_tab.xml
activity_main.xml
MainActivity.java
Google запустил BottomNavigationView после версии 25.0.0 библиотеки поддержки дизайна. Но он пришел со следующими ограничениями:
- вы не можете удалить заголовки и значок центра.
- вы не можете изменить размер текста заголовков.
- вы не можете изменить цвет фона всегда colorPrimary.
- у него нет BottomNavigationBehavior: поэтому нет интеграции с FAB или SnackBar через CordinatorLayout.
- каждый menuItem является чистым расширением FrameLayout, поэтому он не имеет никакого хорошего эффекта раскрытия круга
таким образом, максимум, что вы можете сделать с этой первой версией BottomNavigationView, это: (без какого-либо отражения или реализации lib by сам.)
Итак, если вы хотите любой из этих. Вы можете использовать третью часть библиотеки, как roughike / BottomBar или реализовать lib самостоятельно.
Как упоминалось в Sanf0rd, Google запустил BottomNavigationView как часть библиотеки поддержки дизайна версии 25.0.0. Ограничений он упомянул в основном верно, за исключением того, что вы можете изменить цвет фона и цвет текста и цвет значка оттенок. Он также имеет анимацию при добавлении более 4 элементов (к сожалению, он не может быть включен или выключен вручную).
Я написал подробный учебник с примерами и сопровождающий репозиторий, который вы можете прочитать здесь: https://blog.autsoft.hu/now-you-can-use-the-bottom-navigation-view-in-the-design-support-library/
вы должны добавить их в свой уровень приложения build.gradle :
вы можете включить его в свой макет, как это:
вы можете указать элементы через ресурс меню следующим образом:
и вы можете установить оттенок и цвет текста в виде списка цветов, поэтому выбранный в данный момент элемент подсвечивается:
наконец, вы можете обрабатывать выбор элементов с помощью OnNavigationItemSelectedListener:
Источник