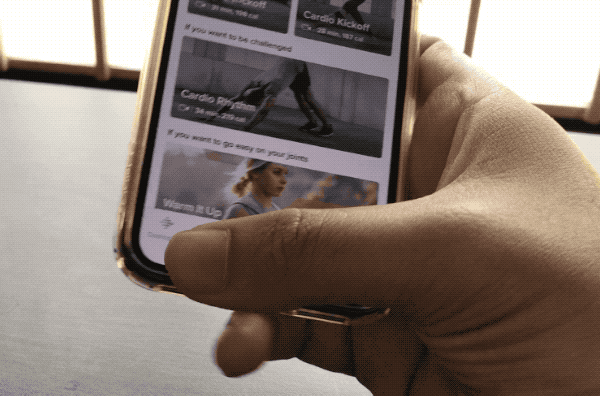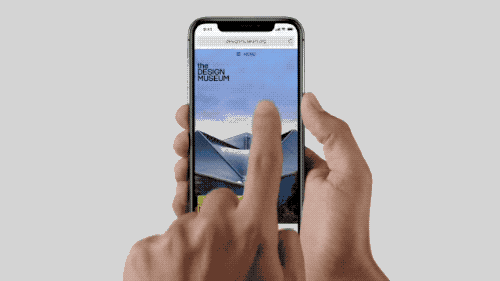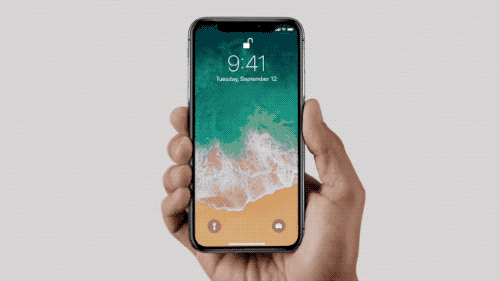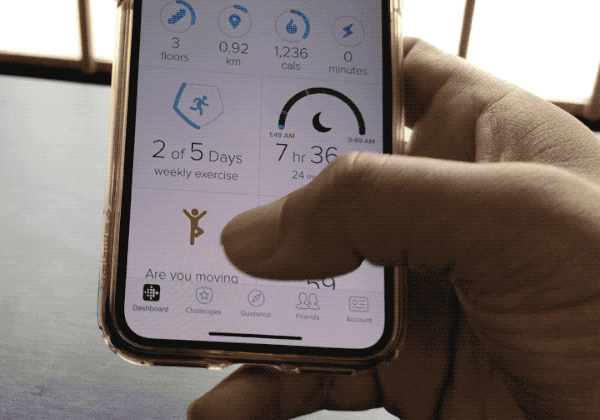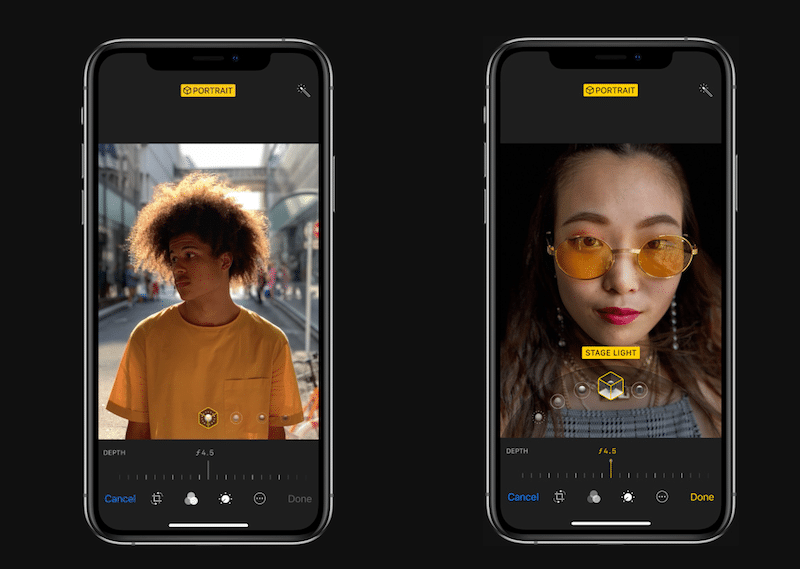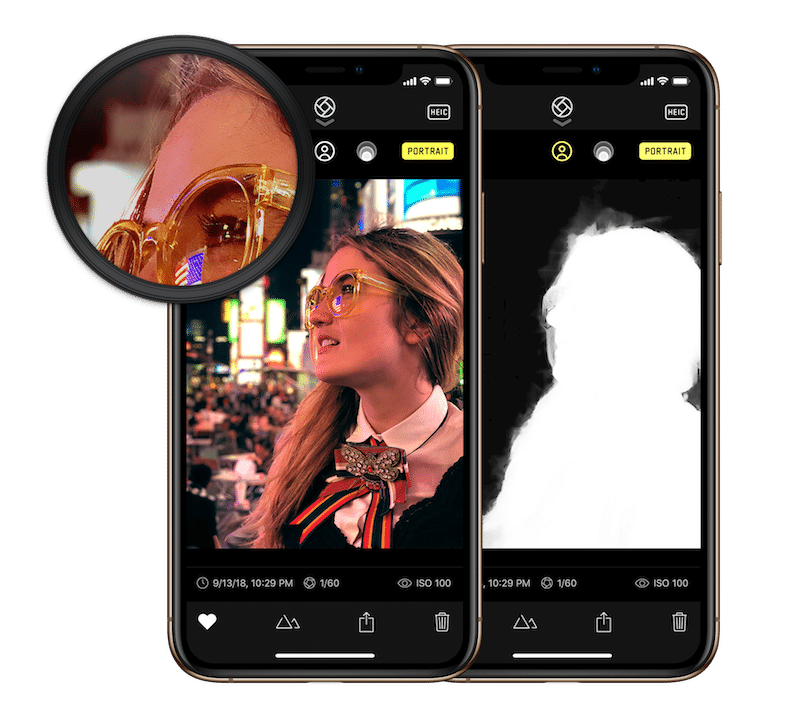- Навигация по интерфейсу iPhone с Face ID с помощью жестов
- Основные сведения
- Включение или выключение
- Переход в режим сна и выход из него
- Использование Siri
- Установка приложений
- Использование Apple Pay
- Использование естественных жестов для навигации
- Разблокировка и переход на экран «Домой»
- Многозадачность
- Поиск виджетов
- Доступ к приложению «Пункт управления» на iPhone и iPod touch
- Как открыть и закрыть «Пункт управления»
- iPhone X и более поздние модели
- iPhone SE, iPhone 8 и более ранние модели, а также iPod touch
- Персонализация настроек
- 25 советов и хитростей для владельцев iPhone XR
- 1. Пробуждение по тапу
- 2. Домашний экран
- 3. Переключатель приложений
- 4. Центр уведомлений
- 5. Пункт управления
- 6. Apple Pay
- 7. Недавние приложения
- 8. Снимок экрана
- 9. Siri
- 10. Перезагрузка
- 11. Принудительная перезагрузка
- 12. Memoji
- 13. Портретные селфи
- 14. Управление уведомлениями
- 15. Горизонтальный режим
- 16. Ошибка Face ID
- 17. Второе лицо для Face ID
- 18. Виртуальная кнопка Home
- 19. Эффект глубины
- 20. Быстрая зарядка
- 21. Снимки в формате RAW
- 22. Команды Siri
- 23. Купание с iPhone XR
- 24. Гарантия Apple Care+
- 25. Превью сообщений
- Как использовать iPhone 11, 11 Pro & XR: основные жесты
- Как разблокировать ваш iPhone 11
- Как использовать Apple Pay с iPhone 11
- Как вернуться на главный экран
- Как получить доступ к Центру управления
- Как получить доступ к Центру уведомлений
- Как увидеть время автономной работы в процентах
- Как переключиться с одного приложения на другое
- Как делать скриншоты
- Как активировать Сири
- Как выключить айфон 11
- Как принудительно перезагрузить iPhone 11
- Как перевести iPhone 11 в режим DFU
- Как активировать Reachability
- Как получить кнопку «Домой» на вашем iPhone 11
- Как избежать выгорания экрана
- Как использовать анимодзи
Навигация по интерфейсу iPhone с Face ID с помощью жестов
Жесты на устройстве iPhone с Face ID позволяют перемещаться по интерфейсу, выполнять несколько задач одновременно, изменять настройки и запускать самые нужные функции.
Основные сведения
Включение iPhone, перевод его в режим сна, активация Siri, Apple Pay и некоторые другие действия выполняются с помощью боковой кнопки.
Включение или выключение
Чтобы включить устройство, нажмите и удерживайте боковую кнопку, пока на экране не появится логотип Apple.
Чтобы выключить его, нажмите и одновременно удерживайте боковую кнопку и любую из кнопок регулировки громкости, пока не появится ползунок. Затем передвиньте его.
Переход в режим сна и выход из него
Чтобы перевести iPhone в режим сна, нажмите боковую кнопку.
Использование Siri
Скажите «Привет, Siri» или нажмите и удерживайте боковую кнопку.
Установка приложений
Выберите нужное приложение в App Store и дважды нажмите боковую кнопку, чтобы установить его.
Использование Apple Pay
Чтобы подтвердить оплату покупки через Apple Pay с помощью Face ID, дважды нажмите боковую кнопку и посмотрите на экран iPhone.
Использование естественных жестов для навигации
Чтобы создать непрерывную поверхность, функции кнопки «Домой» были заменены новыми способами навигации.
Разблокировка и переход на экран «Домой»
Чтобы разблокировать iPhone с помощью Face ID, взгляните на свой iPhone, а затем смахните вверх от нижней части экрана блокировки. Если же iPhone лежит на столе или другой плоской поверхности, можно поднять его или коснуться экрана, чтобы вывести из режима сна.
Чтобы перейти на экран «Домой», смахните вверх от нижнего края экрана.

Многозадачность
Смахните вверх от нижнего края экрана и подождите. Если вы работаете в каком-либо приложении, смахните вправо вдоль нижнего края экрана, чтобы перейти в другое приложение.
Поиск виджетов
Чтобы посмотреть данные приложений, добавленных в виджеты, смахните вправо на экране «Домой» или экране блокировки для перехода к представлению «Сегодня». Вы также можете найти виджеты на экране «Домой», если вы добавляли их на этот экран.
Источник
Доступ к приложению «Пункт управления» на iPhone и iPod touch
Через «Пункт управления» можно мгновенно получать доступ к приложениям и функциям, которые вы используете чаще всего. «Пункт управления» можно использовать, чтобы быстро делать снимки, включать Wi-Fi, управлять Apple TV и применять множество других функций.
Как открыть и закрыть «Пункт управления»
Способ открытия и закрытия приложения «Пункт управления» зависит от типа вашего устройства. Найдите модель своего устройства ниже и следуйте инструкциям. Или узнайте, как открыть «Пункт управления» на iPad.
iPhone X и более поздние модели
- Чтобы открыть «Пункт управления», смахните вниз от правого верхнего угла экрана.
- Чтобы закрыть «Пункт управления», смахните вверх от нижней части экрана или коснитесь экрана.
Если смахнуть слишком близко к центру вверху экрана, откроется «Центр уведомлений», а не «Пункт управления».
iPhone SE, iPhone 8 и более ранние модели, а также iPod touch
- Чтобы открыть «Пункт управления», смахните вверх от нижнего края любого экрана.
- Чтобы закрыть «Пункт управления», нажмите вверху экрана или кнопку «Домой».
Персонализация настроек
Нужно быстро отрегулировать яркость дисплея или изменить громкость? Можно изменить настройки приложения «Пункт управления», чтобы получать доступ к приложениям, настройкам и функциям всего несколькими касаниями.
Не знаете, какие функции можно использовать из приложения «Пункт управления»? Ознакомьтесь со списком приложений, настроек и функций.
Источник
25 советов и хитростей для владельцев iPhone XR
iPhone XR – первый бюджетный iPhone с безрамочным дизайном и Face ID. Это новый универсальный смартфон от Apple, который подойдёт для каждого. Если сейчас у вас iPhone 6, то нужно покупать именно эту модель.
iPhone XR будет для вас полным незнакомцем. Из-за нового дизайна вам придётся привыкать к новой системе управления жестами. Вместо Touch ID теперь Face ID. Тем не менее, вы точно насладитесь играми и видео на большом 6.1-дюймовом экране.
На то, чтобы привыкнуть ко всем обновлениям, уйдёт некоторое время, но мы вам с этим поможем. Ниже мы собрали для вас 25 самых полезных советов по использованию iPhone XR
1. Пробуждение по тапу
Чтобы активировать экран iPhone XR, его достаточно просто коснуться. Это очень удобный и быстрый способ просматривать свои уведомления, даже не нажимая боковую кнопку.
2. Домашний экран
На iPhone XR нет кнопки Home. Чтобы вернуться на домашний экран, нужно просто провести по экрану вверх от индикатора в самом низу.
3. Переключатель приложений
Чтобы открыть переключатель приложений, нужно провести по экрану вверх от индикатора, но остановиться в центре экрана. Кроме того, чтобы ускорить процесс, вы можете провести из левого нижнего угла вправо под углом 45 градусов. Таким образом переключатель приложений открывается быстрее.
4. Центр уведомлений
Чтобы открыть Центр уведомлений и просмотреть все свои уведомления, проведите вниз от выемки на экране.
5. Пункт управления
Чтобы открыть Пункт управления, проведите вниз и правого верхнего углу экрана.
6. Apple Pay
Чтобы активировать Apple Pay, дважды нажмите боковую кнопку. После этого поднесите смартфон к лицу, чтобы совершить аутентификацию Face ID.
7. Недавние приложения
Есть очень удобный жест, который позволяет переключаться между недавно использованными приложениями. Просто водите вправо и влево по индикатору Home внизу экрана.
8. Снимок экрана
Как делать скриншоты без кнопки Home? Одновременно зажмите боковую кнопку и кнопку увеличения громкости.
9. Siri
Чтобы активировать Siri, зажмите боковую кнопку. Вы также можете использовать активацию голосом с помощью команды «Привет, Siri».
10. Перезагрузка
Чтобы перезагрузить смартфон, одновременно зажмите боковую кнопку и одну из кнопок громкости.
11. Принудительная перезагрузка
Это просто вид перезагрузки, так что ваши данные останутся в целости и сохранности. Нажмите кнопку увеличения громкости, кнопку уменьшения громкости, а затем зажмите боковую кнопку, пока не увидите логотип Apple на экране.
12. Memoji
Хоть iPhone XR и бюджетная модель, но у него тоже есть камера TrueDepth и система Face ID. Благодаря им вы можете пользоваться функциями Animoji и Memoji. С помощью Memoji вы можете превратить себя в анимированного персонажа. Для этого зайдите в Сообщения, откройте диалог и нажмите на значок Animoji.
13. Портретные селфи
Поскольку на этом смартфоне есть камера TrueDepth, вы можете делать портретные селфи. В приложении Камера выберите режим «Портрет» и наведите камеру на себя.
14. Управление уведомлениями
В iOS 12 можно управлять уведомлениями прямо с экрана блокировки. Проведите по уведомлению влево и выберите «Управлять». Здесь можно полностью отключить уведомления для данного приложения или доставлять уведомления без звука.
15. Горизонтальный режим
iPhone XR поддерживает горизонтальный режим в приложениях, как и iPhone XS Max. Откройте Заметки или Почту и просто поверните свой смартфон, чтобы использовать сразу две панели одновременно.
16. Ошибка Face ID
Face ID работает идеально в большинстве случаев, но иногда аутентификация срабатывает не с первой попытки. В таком случае не обязательно вводить пароль. Проведите по экрану вверх, чтобы сразу вызвать вторую попытку аутентификации.
17. Второе лицо для Face ID
Если вы хотите открыть доступ к своему смартфону для своего любимого человека или ребёнка, можно добавить второе лицо для Face ID.
18. Виртуальная кнопка Home
Если вы никак не можете привыкнуть к новым жестам, можно добавить виртуальную кнопку Home. Для этого зайдите в Настройки -> Основные -> Универсальный доступ -> AssistiveTouch и настройте функцию. Не забудьте добавить действия на двойное нажатие, долгое нажатие и 3D Touch.
19. Эффект глубины
Хоть у iPhone XR и всего одна основная камера, он всё равно может делать портретные снимки с помощью системных функций. Однако получаться они будут не всегда удачными. К счастью, вы можете отрегулировать эффект глубины на уже готовой фотографии. Откройте фото и нажмите «Изменить», а затем используйте слайдер.
20. Быстрая зарядка
iPhone XR идёт в комплекте с 5 Вт адаптером питания. Если вы часто пользуетесь смартфоном, то стоит прикупить адаптер для быстрой зарядки. Если у вас есть iPad, можете использовать 12Вт адаптер от него, чтобы заряжать смартфон быстрее.
Вы также можете купить 18 Вт адаптер Apple и кабель USB-C. Если вы не хотите тратить много денег, купите адаптер Anker PowerPort 2 на 30Вт.
21. Снимки в формате RAW
Стандартное приложение Камера на iPhone довольно хорошее, но, если вы хотите самостоятельно контролировать экспозицию, фокус, скорость затвора и др., используйте стороннее приложение Halide. С ним вы можете делать снимки в формате RAW. Затем фотографии в формате RAW можно редактировать в приложении Snapseed.
22. Команды Siri
iPhone XR довольно умён. Вы можете использовать приложение Команды, чтобы автоматически выполнять целые цепочки действий голосовыми командами. Вы можете создавать свои или использовать уже готовые команды.
23. Купание с iPhone XR
iPhone XR защищён от воды и пыли степенью IP67. Это означает, что на деле он неуязвим лишь для брызг. Плавать со смартфоном не стоит, как и держать его под водой слишком долго.
24. Гарантия Apple Care+
Мы рекомендуем приобрести гарантию Apple Care+ на случай кражи или потери новенького смартфона. С гарантией в этих случаях вам выдадут совершенно новый смартфон.
25. Превью сообщений
По умолчанию превью сообщений на iPhone XR скрыты, пока вы не авторизуетесь через Face ID. Это отличная функция безопасности, но некоторым она покажется неудобной. К счастью, её можно отключить в Настройки -> Уведомления -> Показ миниатюр: Всегда.
Источник
Как использовать iPhone 11, 11 Pro & XR: основные жесты
Еще в 2017 году iPhone X взъерошил перья, отбросив кнопку «Домой» в пользу самого большого экрана телефона, когда-либо созданного Apple, и с тех пор компания удвоилась с (еще большими) 11 Pro Max и XS Max, а также с 11 11 Pro, XR и XS.
Это замечательные устройства, но как вам разблокировать устройство, перейти на главный экран, активировать Siri, включить переключатель приложений и выполнить все остальные функции с помощью кнопки «Домой»?
С помощью жестов или альтернативных кнопок, или с вашим лицом! В этом уроке мы объясним, как использовать iPhone 11-й и X-серии.
Обратите внимание, что модели iPad Pro 2020 и 2018 годов также лишены кнопок «Домой» и следуют аналогичному набору жестов. Вы можете узнать о них в разделе Как пользоваться iPad Pro 2018.
Как разблокировать ваш iPhone 11
IPhone 11-й и X-серии не имеет Touch ID, поскольку сканер отпечатков пальцев находился в кнопке «Домой» (RIP), и Apple решила не перемещать его на заднюю часть устройства и не вставлять его на экран.
Вместо Touch ID мы получаем Face ID.
Чтобы разблокировать ваш iPhone, вам просто нужно поднять устройство и посмотреть на него — по умолчанию вам нужно сделать зрительный контакт, преднамеренную функцию, предназначенную для того, чтобы люди не могли разблокировать ваш телефон, когда вы спите или без сознания. Он должен разблокироваться рядом мгновенно.
Обратите внимание, что это не приведет к автоматическому переходу на начальный экран, оно просто разблокирует устройство — это заметно по изменению значка замка в верхней части экрана.
Затем вам нужно провести пальцем снизу вверх или активировать одну из других функций, доступных на экране блокировки (например, камеру).
Мы рассмотрим эту функцию более подробно в другом месте: Как использовать Face ID.
Как использовать Apple Pay с iPhone 11
Потеря сканера отпечатков пальцев Touch ID также влияет на Apple Pay. Это тоже теперь подтверждается распознаванием лиц.
Вы должны дважды нажать на боковую кнопку (ранее известную как кнопка питания!), Посмотреть на свой iPhone, чтобы подтвердить свою личность, а затем поднести устройство к бесконтактному терминалу, чтобы завершить транзакцию.
Если вы используете Apple Pay онлайн или в приложении, все немного по-другому — вы дважды нажимаете и аутентифицируетесь, и транзакция должна быть завершена в течение 30 секунд.
Если это не так, вам придется дважды нажать и подтвердить подлинность снова.
Как вернуться на главный экран
Оригинальная и наиболее очевидная цель кнопки «Домой» — вернуть вас к главному экрану из любой точки мира. Теперь это делается жестом: проведите пальцем вверх от нижней части экрана, как вы это делали, чтобы открыть Центр управления.
В нижней части экрана есть небольшая полоса, за исключением случаев, когда она исчезает во время воспроизведения видео и т. П., Чтобы напомнить вам об этом.
Также обратите внимание, что на iPhone 11 и X можно отображать экранную кнопку «Домой» — это объясняется в разделе «Как получить кнопку« Домой »на iPhone X».
Как получить доступ к Центру управления
Говоря о Центре управления, теперь он активируется, проведя вниз от правого верхнего угла экрана.
Возможно, вам не понравится выемка в верхней части дисплея, но с точки зрения интерфейса у нее есть преимущество, заключающееся в эффективном превращении верхнего края в две отдельные чувствительные к жестам секции.
И верхний левый край используется для чего-то еще …
Как получить доступ к Центру уведомлений
Проведите пальцем вниз от верхней части экрана (в середине или влево), чтобы открыть Центр уведомлений.
Как увидеть время автономной работы в процентах
Самый простой способ — открыть Центр управления, как описано выше: проведите пальцем вниз от правой стороны верхнего края.
Верхняя строка состояния тоже немного опускается, а с дополнительным пространством рядом с ней изображение батареи отображается в процентах.
Есть также несколько других методов, и они описаны в разделе «Как показать процент заряда батареи iPhone X».
Как переключиться с одного приложения на другое
Как обычно, вы можете вернуться на начальный экран, найти значок приложения и нажать, чтобы открыть его, но вам нужно знать эквивалент старого двойного нажатия на кнопку «Домой», которая использовалась для вызова переключателя приложений. ,
Проведите пальцем вверх от нижней части экрана (на маленькой полоске), точно так же, как вы вернетесь к главному экрану, но на этот раз удерживайте большой палец или кончик пальца на экране несколько секунд, пока не появится переключатель приложений.
Теперь вы можете провести пальцем влево или вправо, чтобы пролистать недавно открытые приложения, а затем нажать на одно, чтобы открыть его.
Если вы не хотите беспокоиться о переключателе приложений и просто хотите вернуться к предыдущему приложению, вы можете провести по панели в нижней части экрана.
Некоторым ранним пользователям было легче сделать маленький полукруг вверх, поперек и затем вниз, но экспериментируйте, чтобы найти то, что лучше и эффективнее для вас.
В этом суть, но мы опишем этот процесс более подробно в другом месте: как переключать приложения на iPhone X.
Как делать скриншоты
Вы не можете сделать снимок экрана на своем iPhone 11-й серии, одновременно нажав кнопки «Домой» и «Питание», потому что у вас нет кнопки «Домой». Вместо этого вы теперь одновременно нажимаете кнопки увеличения громкости и питания.
Экран будет мигать белым, и в левом нижнем углу вы увидите небольшой эскиз скриншота. Вы можете нажать это, чтобы добавить аннотации или поделиться им, проведите пальцем влево, чтобы он исчез, или просто подождите, пока он не исчезнет.
Некоторые пользователи обнаруживают, что запускают скриншоты, не имея смысла — часто при поднятии iPhone. В отдельной статье мы объясняем, как остановить случайные скриншоты на iPhone X.
Как активировать Сири
Нажмите и удерживайте кнопку питания, чтобы включить Siri — или скажите «Эй, Siri!», Как и раньше, и при условии, что эта функция включена.
Как выключить айфон 11
Вы выключаете большинство iPhone, удерживая боковую кнопку, пока не появится слайдер выключения питания. Но, как уже объяснялось ранее, это активирует Siri на этих телефонах.
Вместо этого, чтобы выключить iPhone 11 или X-серии, вы должны нажать и удерживать боковую кнопку и одну из кнопок регулировки громкости (вверх или вниз — это не имеет значения).
Снова, удерживайте их, пока не появится слайдер отключения питания, затем проведите по нему, чтобы выключить телефон.
Как принудительно перезагрузить iPhone 11
Принудительно перезагружать (или жестко перезагружать) iPhone без кнопки «Домой» — это небольшая боль, требующая, чтобы вы нажали все три его кнопки в правильной последовательности и достаточно быстро.
Вам нужно нажать (и отпустить) кнопку увеличения громкости, затем нажать (и отпустить) кнопку уменьшения громкости. Наконец, нажмите и удерживайте боковую кнопку — делайте это, пока не появится значок Apple.
Как перевести iPhone 11 в режим DFU
Вход в режим DFU на телефонах серии 11 и X затруднен отсутствием кнопки «Домой».
Подключите ваш iPhone к Mac или ПК и откройте iTunes (или Finder, если вы используете macOS Catalina). Нажмите и быстро отпустите кнопку увеличения громкости, затем нажмите и быстро отпустите кнопку уменьшения громкости.
Нажмите и удерживайте боковую кнопку (питание), пока экран не станет черным. Удерживайте боковые кнопки и кнопки уменьшения громкости еще пять секунд, затем отпустите боковую кнопку, но продолжайте удерживать громкость, пока iTunes / Finder не скажет, что «обнаружил iPhone в режиме восстановления».
Теперь вы можете отпустить кнопку уменьшения громкости.
Если вы сделали это правильно, экран iPhone будет черным. В iTunes / Finder вы должны увидеть, как iPhone появляется в списке «Устройства».
Как активировать Reachability
Когда Apple впервые представила свои iPhone с большим экраном, она беспокоилась о том, что люди не смогут достать весь сенсорный экран большими пальцами, удерживая устройство, поэтому она представила новую функцию Reachability, которая приводила к уменьшению всего изображения на экране, когда
Вы дважды нажали (не нажали) кнопку Home. Теперь нет кнопки «Домой», но экран больше, чем когда-либо, так как же работает Reachability?
Теперь он активируется, проводя вниз в самом низу экрана. Это немного неудобно, так что читайте наш учебник Как использовать Reachability на iPhone XS Max для более подробного объяснения (и GIF!).
Если вы беспокоитесь, что это будет случайно активировано при использовании приложений, его можно отключить (или включить) в настройках в разделе «Доступность».
Как получить кнопку «Домой» на вашем iPhone 11
Если приведенных выше советов недостаточно, чтобы утолить жажду функциональности кнопки «Домой», вы можете рассмотреть крайние методы. Например, чтобы ваш iPhone всегда отображал на экране кнопку «Домой».
Это активируется через раздел Доступность приложения Настройки. Перейдите в «Настройки»> «Основные»> «Специальные возможности», затем прокрутите вниз и найдите параметр «AssistiveTouch».
(Возможно, поиск AssistiveTouch будет быстрее на начальном экране настроек.) Включите этот параметр, и в правой части экрана появится кнопка
Это быстрая версия, но прочтите «Как получить кнопку« Домой »на iPhone X» для более подробного объяснения того, как использовать AssistiveTouch и что он может делать.
Как избежать выгорания экрана
Последний совет, который не относится к кнопке «Домой», но относится к другой функции iPhone X, XS, XS Max, 11 Pro и 11 Pro Max (но не XR или 11): запись экрана.
Это крайняя форма сохранения изображения и главный недостаток OLED-экранов, которые в остальном превосходны. (XR и 11 имеют более старый тип экрана LCD.)
Если вы позволите статическому, яркому, высококонтрастному изображению отображаться на iPhone 11 Pro в течение длительного времени, существует опасность того, что оно попадет на экран и останется там в слабой призрачной форме надолго.
Так что будьте осторожны с использованием Auto-Lock, и не забудьте уменьшить яркость, если вам нужно, чтобы статичное изображение на экране продолжалось длительное время.
Дополнительные советы (и несколько возможных исправлений для проблемы, в случае, если худшее действительно случится) в отдельной статье: Как избежать и устранить выгорание экрана iPhone X.
Как использовать анимодзи
Animoji была одной из выдающихся новых функций iPhone X. Если вы хотите узнать, как отправить эти забавные анимации, которые имитируют ваши выражения лица, прочитайте наше полное руководство по использованию Animoji.
Источник