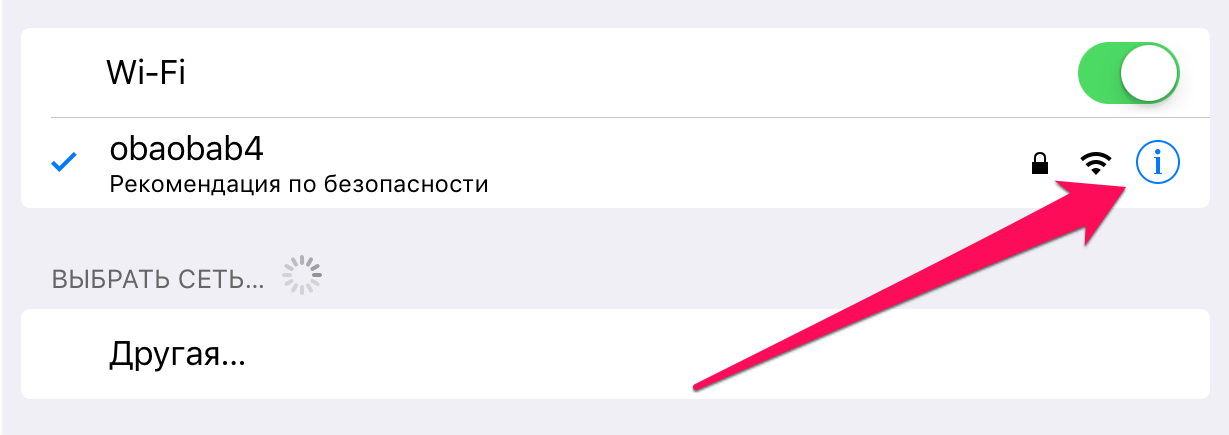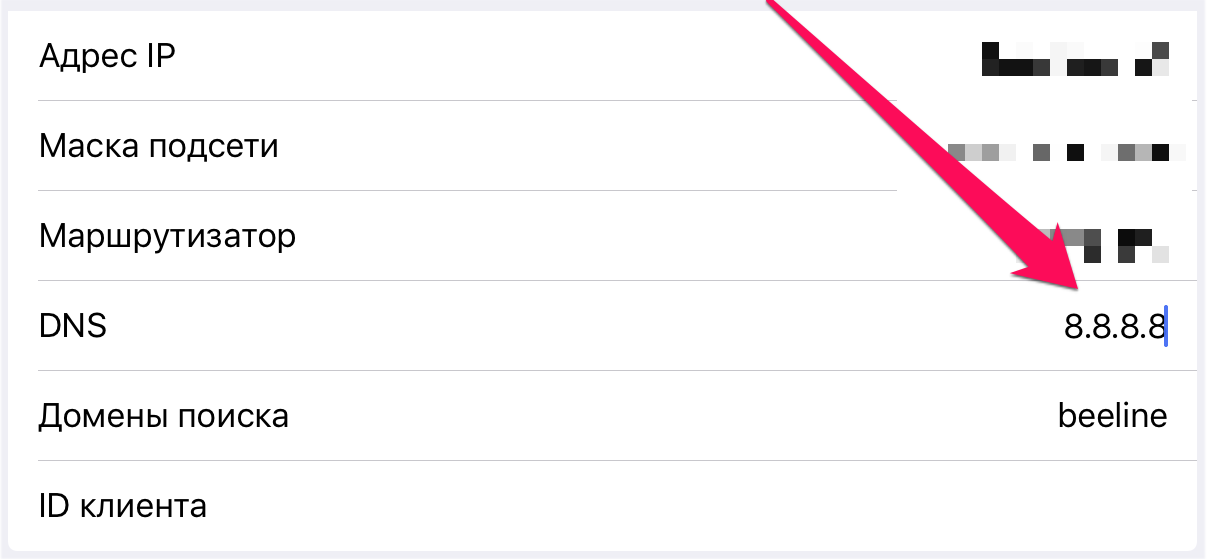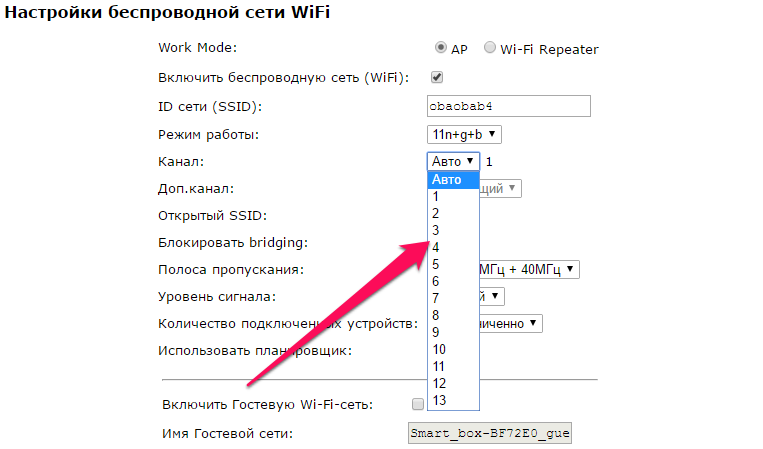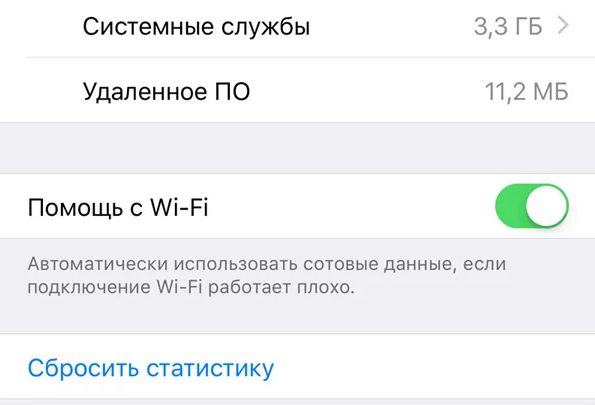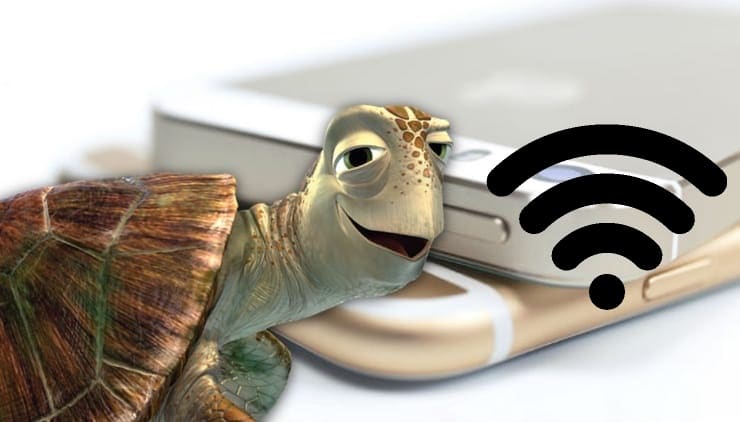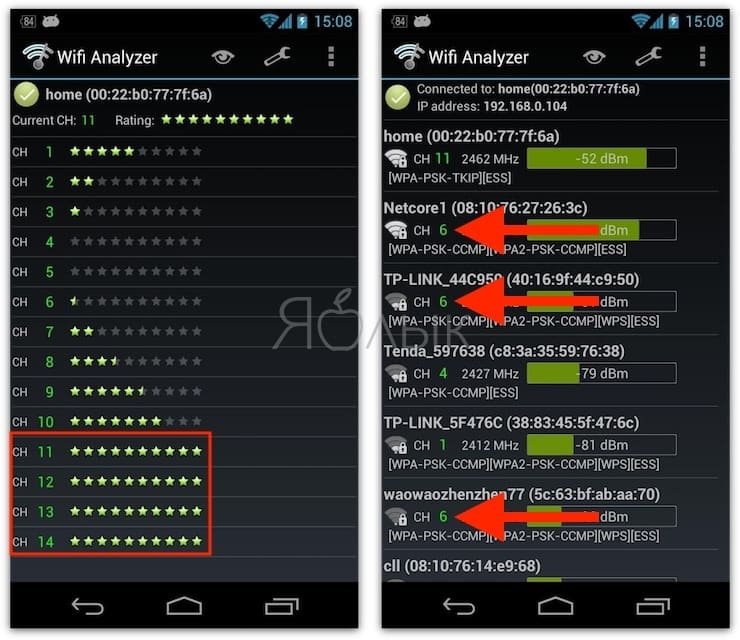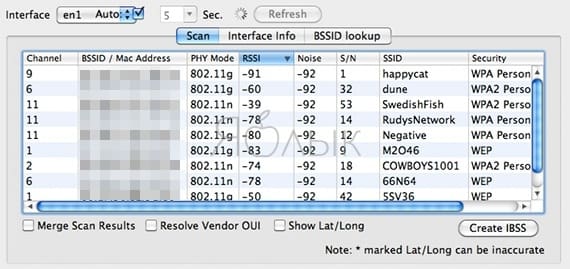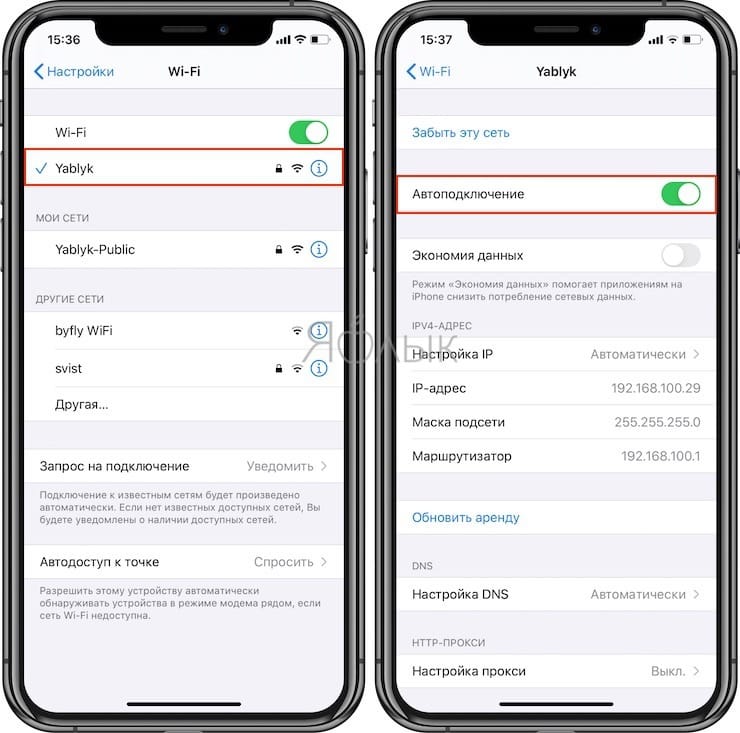- Как ускорить Wi-Fi на iPhone
- Как ускорить Wi-Fi на iPhone. Способ 1
- Как ускорить Wi-Fi на iPhone. Способ 2
- Как ускорить Wi-Fi на iPhone. Способ 3
- Низкая скорость wifi айфон
- Медленный (тормозит) интернет (3g / 4g / Wi-Fi) на Айфоне: основные причины
- Медленный интернет — неправильная организация беспроводной связи в домашней сети
- Тормозит интернет — перегрузка в сети Wi-Fi (поменяйте канал)
- Медленный интернет на iPhone — бытовая техника может служить источником помех для сигнала Wi-Fi
- Тормозит интернет — вы подключены к медленной сети
- Слабый интернет — вы используете медленный VPN-сервис
- Тормозит мобильный интернет на iPhone – слабое покрытие 3G / 4G (LTE)
- iOS 15 / 14 WiFi медленный, что делать?
- Часть 1. Общие проблемы WiFi в iOS 15 / 14 на iPhone / iPad
- Как исправить WiFi не работает на iOS 15 / 14
- Способ 1: Отключить Bluetooth
- Способ 2: Принудительный перезапуск устройств iOS 13
- Способ 3: Проверьте свой WiFi роутер
- Способ 4: Забыть WiFi и присоединиться снова
- Способ 5: Отключить настройки сети WiFi
- Способ 6: Сброс настроек сети
- Способ 7: Отключить VPN
- Способ 8: Изменить DNS по умолчанию
- Способ 9: Ремонтировать системы iOS 15/14
Как ускорить Wi-Fi на iPhone
Ваш домашний Wi-Fi стал работать медленнее? Или же вы хотите узнать о том, как ускорить общественные беспроводные подключения? В этой инструкции мы ответили на оба этих вопроса, рассказав о трех способах ускорения Wi-Fi на iPhone и iPad.
Как ускорить Wi-Fi на iPhone. Способ 1
Один из самых действенных способов ускорения Wi-Fi на iPhone и iPad заключается в использовании альтернативного DNS-сервера.
Шаг 1. Перейдите в меню «Настройки» → Wi-Fi.
Шаг 2. Нажмите «i» напротив активного подключения Wi-Fi.
Шаг 3. В графе DNS введите один из быстрых DNS-серверов:
- Google — 8.8.8.8; 8.8.4.4.
- OpenDNS — 208.67.222.222; 208.67.220.220.
Шаг 4. Выйдите из настроек подключения Wi-Fi и оцените скорость работы интернета.
Как ускорить Wi-Fi на iPhone. Способ 2
В многоквартирных домах работают сотни одинаково настроенных сетей Wi-Fi. Все они вещают на одном и том же канале, который, разумеется, сильно перегружается. Смена канала в настройках роутера с установленного по умолчанию на любой другой может значительно увеличить скорость вашего беспроводного подключения.
Обращаем внимание на то, что у различных моделей роутеров меню настроек отличаются друг от друга. Однако в большинстве случаев возможность смены канала Wi-Fi доступна в расширенных настройках подключения.
Как ускорить Wi-Fi на iPhone. Способ 3
И об общественных беспроводных сетях. Благодаря функции «Помощь Wi-Fi» подключение к интернету на вашем iPhone и iPad не будет нарушаться даже при слабом сигнале Wi-Fi. Если при работе в Сети, например, в браузере Safari, уровень сигнала Wi-Fi ухудшится до такой степени, что загрузка страницы окажется невозможной, «Помощь Wi-Fi» тут же, в полностью автоматическом режиме, начнет передачу данных по сотовой сети. Таким образом, настоящего обрыва соединения с интернетом не случится.
Активируется функция «Помощь Wi-Fi» в меню «Настройки» → «Сотовая связь». Переключатель «Помощь Wi-Fi» расположен в самом низу страницы. Функция поддерживается на всех мобильных устройствах Apple под управлением iOS 9 и более новых версий, кроме iPhone 4s, iPad 2, iPad 3 и iPad mini.
Важно отметить, что большого расхода трафика мобильного подключения из-за использования функции «Помощь Wi-Fi» произойти не может. «Помощь Wi-Fi» не запускается при фоновой загрузке содержимого и не поддерживает особенно «прожорливые» приложения, например, программы для передачи аудио и видео.
Поставьте 5 звезд внизу статьи, если нравится эта тема. Подписывайтесь на нас Telegram , ВКонтакте , Instagram , Facebook , Twitter , YouTube .
Источник
Низкая скорость wifi айфон
низкая скорость Wi-Fi
Apple iPhone 6s
Прошивка: 14.2
Джейлбрейк: Нет
Описание проблемы:
Вчера, во время использования айфона, заметил, что резко упала скорость вай фай(проблема не в роутере, а в телефоне, на других устройствах скорость нормальная). Проверил скорость — 3 Мбит в секунду, хотя обычно бывает >60. Перепробовал все возможные способы решения данной проблемы, которые я нашел в интернете, но ничего не помогло. В итоге, решил сбросить настройки до заводских. Проверил — скорость нормальная. Казалось бы, проблема решена, но нет. Сегодня скорость упала опять. Есть предположение, что проблема с микросхемой Wi-Fi. Также, айфон не подключается ко многим сетям вай фай (я понимаю, что это разные проблемы, но думаю, что причина у них одна). При подключении пишет: «Неверный пароль». Опять же, чего только не делал, чтобы решить эту проблему, не получилось. Я не уверен точно, но видимо он не подключается к сетям с частотой 2.4 Ггц, потому что, к примеру, к моему двухдиапазонному маршрутизатору, который раздает 2 сети (5 Ггц и 2.4 Ггц), я могу подключиться только к сети 5 Ггц. Помогите, пожалуйста 😀

1. Отключить в роутере диапазон 5Ггц
2. В настройках 2,4 установить канал 11, ширина канала 20МГц.
3. Проверить шифрование. Желательно чтобы стояло WPA2/WPA3
Источник
Медленный (тормозит) интернет (3g / 4g / Wi-Fi) на Айфоне: основные причины
Для многих из нас смартфон является основным средством доступа к «Всемирной паутине», поэтому скорость интернета на мобильном устройстве имеет весьма важное значение. Однако временами скорость мобильного интернета может существенно снижаться, что выражается в медленной загрузке страниц в браузере, скачивании файлов или задержках при воспроизведении видео и аудио. Подобные ситуации могут возникать по ряду причин, например, из-за неправильного расположения домашнего маршрутизатора, проблем с общественной сетью Wi-Fi или неполадок у оператора связи.
Медленный интернет — неправильная организация беспроводной связи в домашней сети
Неподходящее расположение домашнего маршрутизатора – одна из распространенных нестабильного или слабого беспроводного сигнала. Радиус действия сигнала Wi-Fi составляет примерно 150 м в условиях местности без преград и 50 м в помещении. Крупные физические объекты (стены, двери, полы, объемные шкафы и т.д.) могут блокировать сигнал, поэтому если вы находитесь на большом расстоянии от маршрутизатора, например, в самой дальней комнате или за пределами дома, мощность сигнала значительно снижается.
Не стоит размещать Wi-Fi маршрутизатор в нишах, закрытых шкафах или за какими-либо объемными (толстыми, широкими) предметами.
Мощность сигнала Wi-Fi можно проверить по значку в строке состояния в смартфоне – если он «заполнен» полностью, значит, сигнал мощный и низкая скорость интернета имеет другую причину, а если он «пуст» — сигнал слабый. Попробуйте подойти ближе к маршрутизатору и скорость интернета должна возрасти. Если сигнал по-прежнему останется слабым, значит, вы разместили маршрутизатор не в том месте.
Кроме того, уровень Wi-Fi сигнала можно проверить при помощи различный приложений. Чем ближе уровень сигнала к нулю, тем лучше, например, значение -43 dBm лучше, чем -57 dBm.
Тормозит интернет — перегрузка в сети Wi-Fi (поменяйте канал)
Еще одной причиной медленного интернета может быть перегрузка в сети Wi-Fi. Маршрутизаторы передают сигнал по определенному локальному каналу, однако, если роутеры ваших соседей используют тот же канал, происходит перегрузка в сети и в итоге скорость интернета падает у всех. Это может стать значительной проблемой, особенно в многоквартирных зданиях, где большое число маршрутизаторов располагаются на сравнительно небольшой территории. В такой ситуации стоит использовать утилиты, которые сканируют близлежащие сети Wi-Fi и определяют используемые ими каналы. Таким образом можно выяснить, какой из каналов в вашей среде используется меньше всего, и настроить Wi-Fi соответствующим образом.
В случаях, указанных ниже на сриншотах, для настройки Wi-Fi следует выбрать 11, 12, 13 или 14 канал:
А в этом случае, 11 канал перегружен:
К сожалению, для iOS такого приложения нам найти не удалось, приводим ссылки для Mac и Android:
Медленный интернет на iPhone — бытовая техника может служить источником помех для сигнала Wi-Fi
Микроволновые печи, беспроводные дверные звонки, телефоны и другая техника может служить источником помех для сигнала с маршрутизаторов, работающих на частоте 2,4 Ггц. Большинство современных роутеров поддерживают как частоту 2,4 Ггц, так и 5 Ггц.
В последнем случае беспроводной сигнал менее подвержен помехам, поэтому лучше изменить настройки маршрутизатора для работы в диапазоне 5 Ггц. Но прежде убедитесь, что все ваши приборы поддерживают данную частоту. Маршрутизаторы, не поддерживающие два или три диапазона, не смогут переключаться между ними, поэтому нужно выбирать одну частоту. Если вы все же решили остановиться на диапазоне 2,4 Ггц, убедитесь, что роутер расположен подальше от устройств, которые могут создавать помехи.
Тормозит интернет — вы подключены к медленной сети
Одна из наиболее очевидных причин низкой скорости интернета – подключение к медленной сети. В домашней сети на скорость интернета могут влиять другие приложения и устройства, которые делят между собой полосу пропускания. На скорость интернета влияет трансляция фильмов, загрузка видео или установка обновлений операционной системы, которую могут производить ваши родственники, друзья или соседи, пользующиеся вашей Wi-Fi-точкой.
При использовании общественной сети Wi-Fi скорость интернета может варьироваться. Существует огромное количество публичных сетей Wi-Fi, к которым произвольно подключается мобильное устройство. Подключение может сохраняться даже в том случае, если вы оказались в зоне действия другой сети. То есть, если ваша любимая кофейня предлагает отличный Wi-Fi, это не значит, что вы каждый раз будете подключаться к данной сети.
В таком случае вы можете указать приоритетные сети Wi-Fi в настройках своего iPhone или Android-смартфона. Таким образом устройство всегда будет подключаться к выбранным беспроводным сетям и только в крайнем случае к другим бесплатным Wi-Fi-точкам доступа.
Для того чтобы iPhone или iPad автоматически подключался к выбранной сети, перейдите в по пути Настройки → Wi-Fi, выберите сеть и установите переключатель Автоподключение в положение Включено. Соответственно, положение Выключено запретит устройству автоматически подключаться к этой Wi-Fi сети.
Слабый интернет — вы используете медленный VPN-сервис
Эксперты в области кибербезопасности рекомендуют использовать VPN при подключении к бесплатным сетям Wi-Fi. Такие сервисы шифруют соединение между вашим смартфоном и точкой доступа, предотвращая перехват данных. Однако не многие знают, что VPN-приложения могут влиять на скорость интернета, особенно бесплатные. Если наблюдаете замедление, попробуйте временно отключить VPN и посмотрите, изменится ли ситуация.
Большинство лучших VPN-провайдеров выпускают платные приложения для iPhone и Android, которые предлагают более высокую скорость по сравнению с бесплатными альтернативами, а также более безопасны.
Тормозит мобильный интернет на iPhone – слабое покрытие 3G / 4G (LTE)
Большинство владельцев мобильных устройств предпочитают использовать Wi-Fi, а не мобильный интернет в целях экономии денег и заряда батареи. 4G позиционируется как высокоскоростной мобильный интернет, однако это не всегда соответствует действительности. На мощность сигнала могут влиять различные факторы, например, расстояние до ближайшей сотовой вышки, то, где вы находитесь (на улице или в помещении) и даже погодные условия. В ряде случаев вам придется вернуться к более медленному 3G-интернету, а в некоторых и вовсе остаться без него.
Например, вы проживаете в крупном городе и постоянно пользуетесь сетью 4G LTE. Соответственно в Настройках iPhone в разделе Сотовые данные → Параметры данных → Голос и данные вы установили параметр LTE (4G), но на выходных вы уехали на окраину города, где сигнал 4G очень слабый. В этом случае, необходимо переключить настройки iPhone на работу с 3G или 2G.
Источник
iOS 15 / 14 WiFi медленный, что делать?
«После обновился до ios 15 Wi-Fi на мой iPhone стать слишком медленно. Мой телефон подключен к сети Wi-Fi, но интернет очень медленный. Я делаю Speedtest на ПК очень высокой скоростью, но только на моем мобильном телефоне очень медленно.Можете ли вы мне помочь?»
— Пользователь из Apple Community
Многие пользователи жаловались на форуме, что после обновления до ios15 возникла проблема с wifi. Если вы также один из людей, которые страдают от этой проблемы, то вы попали в нужное место. Сегодня я покажу вам возможные способы устранения проблем с WiFi в iOS 15 / 14. Пожалуйста, внимательно прочитайте эту статью, чтобы понять проблему WiFi, причины и решения.
Часть 1. Общие проблемы WiFi в iOS 15 / 14 на iPhone / iPad
Многие пользователи испытывали различные проблемы с WiFi после обновления до iOS 15. Некоторые проблемы являются временными, потому что они могут быть решены самостоятельно, в то время как другие действительно являются головной болью, и вы можете не знать, как их решить. Вот некоторые проблемы с WiFi в iOS 15.
- iOS 15 WiFi медленный
- iPhone не подключается к WiFi после обновления iOS 15
- iOS 15/14 WiFi звонок не работает
- Не удается подключиться к сети WiFi
- iOS 15/14 не принимает пароль WiFi
- WiFi в iOS 15/14 недоступен
- iOS 15/14 WiFi продолжает включаться сам
- WiFi не распознает сеть
Как исправить WiFi не работает на iOS 15 / 14
Вы можете легко исправить проблемы с WiFi-подключением iOS 15/14. Как вы знаете, есть много проблем, с которыми пользователи сталкиваются после обновления до iOS 15, и наряду с проблемой, ее решение также отсутствует. Разное решение может работать для разных пользователей в зависимости от проблемы. Поэтому обязательно пройдите весь процесс, чтобы узнать, какой метод работает для вас.
Способ 1: Отключить Bluetooth
«После обновления до ios15 я обнаружил, что WiFi работает очень медленно. Сбрасываю сеть, сбрасываю сетевой адаптер, нет способа ее решить, что мне делать?»После того, как мы попробовали различные методы, мы пришли к выводу, что в этом случае вы можете отключить Bluetooth, чтобы решить проблему с Wi-Fi.
Способ 2: Принудительный перезапуск устройств iOS 13
Из-за проблем с программным обеспечением у вас могут возникнуть проблемы с подключением. Так что никогда не плохая идея попробовать эти методы. Вы можете решить проблему, просто перезапустив свое устройство.
- Для более ранних устройств iPhone 6 и iPad нажмите и удерживайте кнопку питания на вашем устройстве.
- Также удерживайте кнопку «Домой», пока вы нажимаете и удерживаете кнопку питания.
- Продолжайте нажимать и удерживать обе кнопки, пока экран вашего устройства не выключится и снова не включится с логотипом Apple на экране.
- Если вы используете iPhone 7/7 Plus, одновременно нажмите кнопку уменьшения громкости и кнопку питания.
- Если вы являетесь пользователем iPhone XS / X или iPhone 8, быстро нажмите кнопку увеличения громкости, а затем кнопку уменьшения громкости. Затем удерживайте боковую кнопку, пока не появится логотип Apple.
- Вы принудительно перезапустили свое устройство.
Способ 3: Проверьте свой WiFi роутер
Иногда вы можете столкнуться с проблемой WiFi, например, из-за того, что iPhone продолжает сбрасывать WiFi из-за вашего маршрутизатора или из-за медленного соединения, предоставленного вашим сетевым провайдером. Первое, что вам нужно сделать, это выключить WiFi-маршрутизатор примерно на 5-10 минут, а затем после его включения. Включите и проверьте, решена ли ваша проблема или нет.
Вы даже можете попробовать подключиться к другой сети и увидеть разницу в скорости, чтобы узнать, является ли проблема вашего маршрутизатора проблемой вашего устройства.
Способ 4: Забыть WiFi и присоединиться снова
Еще один быстрый и простой способ исправить проблему, связанную с тем, что WiFi не работает на iPhone, просто забыв о сети WiFi и подключившись к ней снова. Этот метод может работать как очарование, поэтому попробуйте один раз и посмотрите, исправит ли это вашу проблему или нет.
- Откройте Настройки > > Нажмите на WLAN.
- Вы увидите всю сеть Wi-Fi на экране > > Нажмите на кнопку «i» рядом с подключенным Wi-Fi.
- Нажмите «Забыть эту сеть» и подтвердите снова, нажав «Забыть».
Способ 5: Отключить настройки сети WiFi
Вы даже можете отключить услугу WiFi сети, чтобы проверить, создает ли это проблему WiFi или нет. Отключение Wi-Fi сети работает для некоторых пользователей, хотя они не были уверены, прежде чем использовать этот метод. Так что никогда не бывает плохой идеей попробовать.
- Откройте Настройки >> Перейдите в Конфиденциальность >> Нажмите на Службы геолокации.
- Теперь прокрутите вниз и нажмите на Системные службы.
- Затем отключите опцию сеть WLAN.
Вы можете включить эту опцию, как только проблема с WiFi будет решена. Процесс такой же, как указано выше. Просто следуйте процессу и включите опцию сеть WLAN.
Способ 6: Сброс настроек сети
В большинстве случаев вы меняете настройки сети, из-за которых вы можете столкнуться с проблемой сброса WiFi или любой другой проблемой, связанной с сетью. Итак, просто попробуйте, чтобы ваши настройки сети по умолчанию, и это может даже решить ваши пробллемы.
- Запустите приложение «Настройки» >> «Основные» >> «Сброс».
- Нажмите на Сброс настроек сети.
Способ 7: Отключить VPN
Если вы включили VPN-сервисы на своем iDevice, то это может быть причиной того, что проблема в вашем WiFi. Поэтому обязательно отключите службу VPN и проверьте, решаете ли вы проблему или нет. Если проблема все еще возникает, вы можете перейти к следующему способу.
- Зайдите в Настройки вашего устройства >> Нажмите Основные.
- Нажмите на VPN. Отключите параметр «Статус», если он включен.
Способ 8: Изменить DNS по умолчанию
Изменение DNS по умолчанию может стать решением вашей проблемы с WiFi. Есть несколько пользователей, которые на самом деле исправили свои проблемы с WiFi в iOS 15/14, просто изменив свой DNS по умолчанию на собственный DNS. Итак, вам лучше попробовать этот метод. Вы никогда не знаете, может ли это решить вашу проблему.
- Зайдите в Настройки >> Включите ваш WLAN.
- Выберите сеть WiFi и коснитесь значка «i».
- Нажмите на опцию DNS, чтобы отредактировать DNS и введите новый.
- Некоторыми из DNS являются Google: 8.8.8.8, 8.8.4.4 и Open DNS: 208.67.222.222, 208.67.220.220.
Способ 9: Ремонтировать системы iOS 15/14
Это последнее средство, чтобы исправить вашу проблему с iOS 15/14 WiFi. Tenorshare-ReiBoot — замечательный инструмент. Этот инструмент может решить более 50+ проблем с iOS. Вы даже можете понизить версию iOS, которая поможет вам исправить WiFi и другие проблемы с вашим устройством. Просто скачайте и установите ReiBoot на свой компьютер и следуйте инструкциям ниже.
Внимание: Сделайте резервную копию всех данных вашего устройства перед обработкой этим методом на случай потери данных из-за непредвиденной ошибки.


Шаг 1 Запустите программа и подключите iDevice к компьютеру. Нажмите на «Исправить системы iOS».
Шаг 2 Загрузите пакет прошивки онлайн, как только увидите на экране. Подтвердите, чтобы начать восстановление, как только ваша загрузка будет завершена.
Шаг 3 Не отключайте ваш iPhone, если ваш процесс не прошел успешно. Будет загружен пакет прошивки, и программа начнет исправлять проблему с вашим телефоном. После успешной обработки у вас будет кнопка «Готово», вы решите проблему.
В приведенной выше статье показано, как решить проблему с WiFi в iOS 15/14. В этой статье упоминается множество методов, но если вы не хотите пробовать каждый отдельный метод и просто хотите решить проблему с помощью одного решения, вам следует попробовать ReiBoot. Этот инструмент легко решит вашу проблему с вызовами WiFi в iOS 15 и другие связанные проблемы. Попробуйте. Если вы хотите показать пароль Wi-Fi Iphone, узнать больше здесь.


Обновление 2021-09-07 / Обновление для Проблемы и Решения с iOS 13
Источник