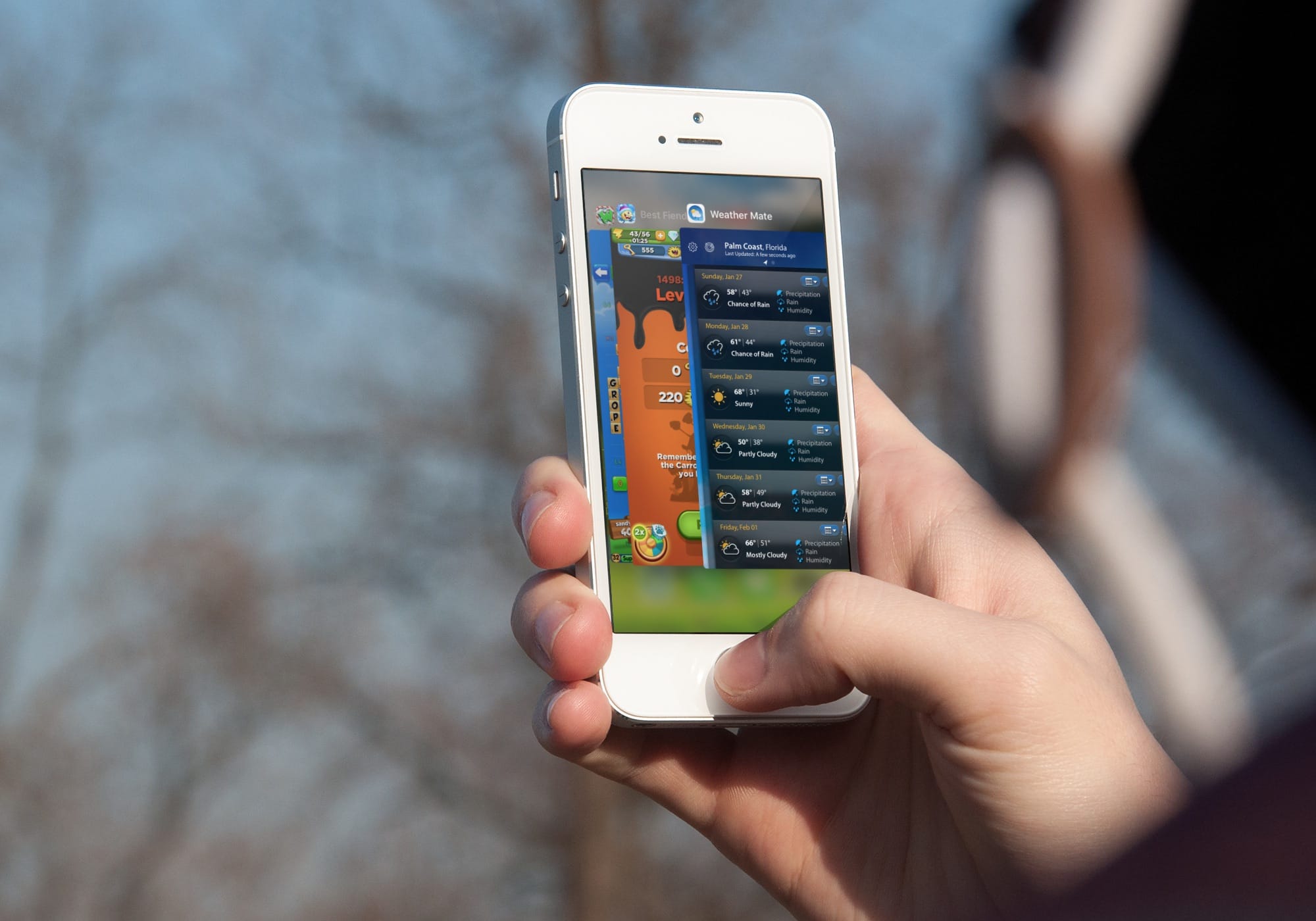- How to turn off animations on iPhone and iPad
- Disable the motion
- Wrapping it up
- Анимации в iOS для начинающих. Модели, классы от Core Animation, блоки
- Основные понятия
- Модели анимации
- Неявная анимация
- Явная анимация
- Удаление анимаций
- Удаляем конкретную анимацию
- Удаляем все анимации
- Блоки анимации
- Заключение
- Анимируйте снимки
- Витайте в облаках
- Создайте волны
- Зажгите свечу
- Любуйтесь падающей водой
- Animation Creator HD 12+
- Create, animate, share.
- miSoft
- Designed for iPad
- iPad Screenshots
- Description
How to turn off animations on iPhone and iPad
Apple employs animation features on iPhone and iPad that some people really like. For instance, opening and closing apps uses a zoom type of effect and wallpaper can shift a bit when moving your device. And sure, these animations are cool for some, but not for others. Especially those who are sensitive to motion.
If you would like to do away with these effects then this tutorial is for you. We’ll show you how to disable animations on iPhone and iPad.
Disable the motion
Open the Settings on your iPhone or iPad and then do the following.
1) Tap General.
2) Select Accessibility.
3) In the Vision section, tap Reduce Motion.
4) Move the slider to green to enable the Reduce Motion feature. You can optionally disable the Auto-Play Message Effects while you’re on this screen. This will turn off the bubble and screen effects in Messages and let you tap the arrow for the message if you want to play the effect.
You’ll immediately notice a difference with the types of effects we described above. You’ll see that before, opening and closing an app used a zoom animation. With Reduce Motion enabled, it uses a simple dissolve or fade effect instead.
Other things you’ll notice are with your wallpaper, which will no longer uses that parallax effect. And when using the app switcher, the apps won’t zip across quickly as you swipe. Animations in certain apps will also be affected, depending on the app.
Wrapping it up
These animations don’t appear to serve any functional purpose, they’re merely for aesthetics. So, if you prefer to go without them, you can do so quite easily.
Are you going to get rid of the animations on your iPhone or iPad? Or, do you like them?
Источник
Анимации в iOS для начинающих. Модели, классы от Core Animation, блоки
Думаю, всем разработчикам хочется в той или иной степени украсить свои приложения различными эффектами. Android-отдел компании Live Typing уже выпустил две статьи на эту тему: про тип классов Animator и собственную библиотеку CannyViewAnimation, заменяющую им несовершенный ViewAnimator. Я представляю отдел iOS-разработки нашей компании и тоже хочу высказаться на тему, которая важнее, чем кажется.
Эта статья — введение в мир анимаций для iOS-приложений. Рекомендуется тем, кто никода не работал с анимациями, либо не понимает некоторые моменты в стандартных iOS-анимациях.
И iOS-разработчики, и дизайнеры сходятся во мнении, что анимация является одним из ключевых элементов пользовательских интерфейсов. Она нужна, чтобы:
- привлечь внимание пользователя к конкретному объекту;
- показать ему, как и что нужно сделать в том или ином случае;
- показать логику перехода или иерархичность экранов, что помогает ориентироваться в приложении;
- убедить пользователя в том, что совершённое действие действительно совершено;
- разнообразить приложение, ведь без анимаций оно будет выглядеть очень сухо и пользоваться им будет неинтересно.
Другими словами, анимация — это способ придать динамику конкретному элементу в рамках интерфейса, либо интерфейсу в целом.
Основные понятия
В нашем разговоре об анимациях нельзя обойтись без нескольких фундаментальных вещей. Определим их:
Core Animation — фреймворк для работы с базовыми классами анимации: CABasicAnimation, CAKeyFrameAnimation, CATransition, CAAnimationGroup. Использование Core Animation полностью автоматизировано: не нужно создавать циклов и таймеров, чтобы сделать анимацию.
CALayer — набор классов, управляющих анимацией корневого слоя объекта. Классы получают доступ к слою и применяют к нему одно из свойств. Среди таких свойств — размер и положение слоя, фоновый цвет слоя, тень, скруглённые углы и тому подобное.
Чтобы при создании анимации указать путь к свойствам CALayer, используется метод animationWithKeyPath или свойство keyPath. Последние назначаются строковым видом @«название_ключа». Вот несколько примеров:
CALayer *layer = [CALayer layer].opacity
CALayer *layer = [CALayer layer].position
CALayer *layer = [CALayer layer].shadowRadius
С использованием animationWithKeyPath мы познакомимся получше в разделе «Примеры явных анимаций». А все свойства можно посмотреть здесь.
Модели анимации
Существует две модели анимации: неявная и явная.
Неявная анимация
Неявная модель анимации Core Animation предполагает, что все изменения в анимируемых свойствах слоя должны быть постепенными и асинхронными. Анимация будет происходить без эффектов, переходя от одного значения к другому.
Предположим, что текущее положение слоя в (theLayer.position.x, theLayer.position.y)
Явная анимация
Явная модель анимации требует создания объекта анимации и постановки начальных и конечных значений и будет протекать плавно от одного значения к другому. Анимация не начнётся, пока не будет добавлена к слою.
Набор классов анимаций, унаследованных от Core Animation:
• CABasicAnimation. Обеспечивает простую интерполяцию между значениями для слоя. Например, с этим классом мы можем перемещать слой из одной точки в другую, менять значение прозрачности от одного к другому и т.п. С помощью класса можно сделать анимации для привлечения внимания пользователя к определённому объекту на экране или показать обучающую информацию в виде анимации.
В верхней анимации параметр autoreverses = YES, в нижней — NO. То есть позиция либо не возвращается к первоначальному значению, либо плавно возвращается.
• CAKeyframeAnimation. Обеспечивает изменение значений свойства слоя по величинам, которые задаются в массиве. Для инициализации используется метод animationWithKeyPath с указанием свойства, которое нужно изменить.Также указываем массив значений, которые будут представляться на каждом этапе анимации. Мы можем задать несколько значений, в которые будет перемещаться слой — получается гораздо интереснее простого изменения позиции из одной точки в другую, как было в примерах выше.
• CATransition. Обеспечивает эффект перехода, который влияет на контент всего слоя. Он исчезает, толкает или раскрывает содержимое слоя при анимации. CATransition можно использовать для перехода между UIView или для изменения переходов между UIViewController: плавное появление, появление с разных сторон, появление поверх текущего контента, выталкивание текущего контента.
Для того, чтобы реализовать кастомный переход между экранами, нужно в методе pushViewController: animated: указать NO(false) для параметра animated.
Типы для transition.type:
- kCATransitionFade. Содержимое слоя исчезает, как только он становится видимым или невидимым;
- kCATransitionMoveIn. Содержимое слоя скользит поверх текущего контента. С этим типом используются простые подтипы transition.subtype;
- kCATransitionPush. Содержимое слоя выталкивает существующий контент. С этим типом используются простые подтипы transition.subtype;
- kCATransitionReveal. Содержание слоя раскрывается постепенно в направлении, указанном подтипом для перехода. С этим типом используются простые подтипы transition.subtype.
Подтипы для transition.subtype:
- kCATransitionFromRight. Представление начинается справа;
- kCATransitionFromLeft. Представление начинается слева;
- kCATransitionFromTop. Представление начинается сверху;
- kCATransitionFromBottom. Представление начинается снизу;
Весь список типов и подтипов CATransition можно посмотреть в официальной документации Apple для разработчиков.
• CAAnimationGroup. Позволяет создать массив анимированных объектов, которые сгруппируются вместе и будут работать одновременно.
Здесь параметр BeginTime указывает, через какой промежуток после старта запустится анимация.
Анимация изменения позиции начинается сразу после старта, а анимация изменения высоты кнопки — с пятой секунды.
Удаление анимаций
Мы можем удалить как конкретную анимацию у layer, так и все анимации.
Удаляем конкретную анимацию
При создании анимации мы указывали ключ @«animateOpacity», по которому сможем получить доступ к ней. Чтобы удалить эту анимацию, делаем следующее:
Удаляем все анимации
Чтобы удалить все анимации у layer, нужно отправить сообщение removeAllAnimations:
Objective-c: [theLayer removeAllAnimations];
Блоки анимации
Есть заранее заготовленные блоки, в которых можно проигрывать нужную анимацию (изменение прозрачности, позиции, размеров). Таких блоков два: animations и completion. Определим их назначение:
- Блок animations — блок, в котором код будет выполняться анимационно
- Блок completion — блок, в котором код выполняется после того, как выполнится блок animations
Блоки анимаций нужно использовать при смене одного значения слоя (объекта) на другое с последующим сохранением нового значения. В блоках мы можем менять как свойства слоя, так и свойства самого объекта.
Пример 1. Альфа кнопки изменится из текущего состояние в конечное, которое указано в блоке, за 3 секунды.
Пример 2. Поменяем у кнопки позицию и высоту
Здесь первый параметр — скорость, с которой будет воспроизводиться анимация;
второй параметр — задержка;
третий параметр — опции, то есть в каком виде будет проигрываться анимация.
Опции проигрывания анимации:
UIViewAnimationCurveLinear — анимация выполняется на постоянной скорости в течение заданного времени;
UIViewAnimationCurveEaseOut — анимация начинается быстро и замедляется ближе к концу;
UIViewAnimationCurveEaseIn — анимация начинается медленно и ускоряется ближе к концу;
UIViewAnimationCurveEaseInOut — анимация начинается медленно, ускоряется и снова замедляется.
Есть блоки анимаций, в которых осуществляются анимационные переходы между UIView или добавление элементов на UIView, как в примере ниже. В них используется блок transitionWithView, нужный для анимационного перехода или представления UIView или унаследованных от UIView объектов.
Вот что в этом случае получится: В этом примере мы добавляем картинку на UIView с анимацией:
Объект UIImageView отображает одно изображение или последовательность изображений в анимированном интерфейсе. Мы можем анимировать UIImageView без использования блоков и анимаций типа CABasicAnimation. У UIImageView есть свойства animationImages, animationDuration, animationRepeatCount, а это значит, что мы можем, передав в animationImages массив с картинками, которые нам нужно проиграть, стартануть анимацию UIImageView.
Заключение
В этой статье я дал минимальный уровень знаний об iOS-анимации, с которым ваше приложение станет более красочным и надёжнее захватит внимание пользователя iPhone или iPad. Сейчас наша команда работает над проектом с более сложными анимациями, в которых играют значительную роль timing function и delay. Полученный опыт мы вновь воплотим в статью, поэтому оставайтесь на связи и спасибо за внимание. Надеюсь, материал оказался полезен.
Если у вас возникли вопросы, пожелания или замечания — добро пожаловать в комментарии.
Источник
Анимируйте снимки
Оживите семейные фотографии
Motionleap от Lightricks
Создавай анимированные фото
Приведите снимки в движение благодаря аккуратным анимациям видеоредактора Motionleap.
Для некоторых эффектов понадобится подписка на приложение.
Витайте в облаках
Коснитесь кнопки «Небо» внизу экрана, чтобы автоматически определить небо на снимке и заменить его одним из различных вариантов с движущимися облаками.
Дважды коснитесь выбранного эффекта, чтобы настроить его прозрачность или линию горизонта.
Создайте волны
Выберите инструмент воды, чтобы привести в движение океан, реку или бассейн. Motionleap автоматически найдет границы водоема — воспользуйтесь инструментами ластика или кисти, если захотите изменить их.
Зажгите свечу
Добавляйте к фотографиям десятки разнообразных анимированных эффектов из раздела «Элементы»: от дрожащего пламени свечи и небольшого дыма до пестрых бабочек и фейерверков.
Выберите нужный элемент и настройте его размер или расположение, чтобы придать снимку волшебную атмосферу.
Любуйтесь падающей водой
Чтобы анимировать водопад в Motionleap, откройте раздел «Анимация» и выберите инструмент «Путь». Проведите траекторию воды сверху вниз и коснитесь кнопки воспроизведения, чтобы запустить эффект.
Если в движение пришли лишние части снимка, закрепите их с помощью функции «Якорь».
Когда работа будет готова, поделитесь ей в социальных сетях или сохраните ее на устройстве iPhone или iPad в качестве динамичных обоев.
Источник
Animation Creator HD 12+
Create, animate, share.
miSoft
Designed for iPad
iPad Screenshots
Description
What do you get when you combine the most popular iPad drawing apps and the #1 hottest animation app? — Animation Creator HD!
Easily Create Awesome Animations any time!
An «App Store Essential: Painting & Drawing»
Plus, Share Animations on Cineverse* for Free!
Animation Creator HD allows your creativity to come to life on your iPad or iPad Mini. Be the director! Simple, yet powerful drawing tools, color options, and easy frame management, limited only by your imagination! Create amazing, life-like animations with Retina quality and the high frame rate playback of Animation Creator HD!
The only Animation Brand to hit the Top 10!
Animation Creator’s Amazing Honors:
App Store Essentials: Painting & Drawing!
#1 Paid Entertainment App!
#10 Top Overall Paid Apps!
Apple Staff Favorite!
Apple Retail Store Featured Display!
App Store ‘What’s Hot’ in 50 Countries!
• Ultra HD 4K, 1920×1080, 1280×720 & more!
• No limits, Infinite frames and animations
• Export to Video and share
• Export to Animated GIF and share
• Email Project and share
• Audio Manager tool
• Import background/layer from Photo Library and Camera
• Layers, highly configurable
• Superior frame management
• Animation scrub tool
• Smooth, high-quality drawing experience
• Full screen editing, no annoying tools in the way
• Paint brush, with various stroke types
• Pencil
• Pen, with ink flow effect
• Spray can
• Eraser
• Line
• Rectangle
• Fill, with adjustable tolerance
• Line width selection
• Circle
• Select/Cut/Copy/Paste/Scale
• Undo/Redo — no limit!
• Frame positioning and rotation
• Color selection palettes, sliders, and wheels
• Zooming and panning
• On the fly frame rate adjustment
• ‘Onion Skinning’, overlay of previous/next frame
* Cineverse is a cloud-based photo & video social site where users freely share and enjoy creative content with others around the world. Right to access Cineverse is offered only to registered iTunes users who are of appropriate age under applicable law in their territory, please contact miSoft or iTunes support with questions.
See for yourself why Animation Creator is one of a kind! Take your animations to the next level with Audio and HD!
===================================
*Please rate this app!*
Your kind Ratings help keep the updates coming!
Thanks to everyone for your support!
===================================
New features are planned regularly, including more drawing tools, more animation sharing methods, photo importing, and much much more!
Thanks to everyone for their feedback, we listen!
All Data & Info ©, ™, ® 2008/2020 miSoft, LLC.
Источник