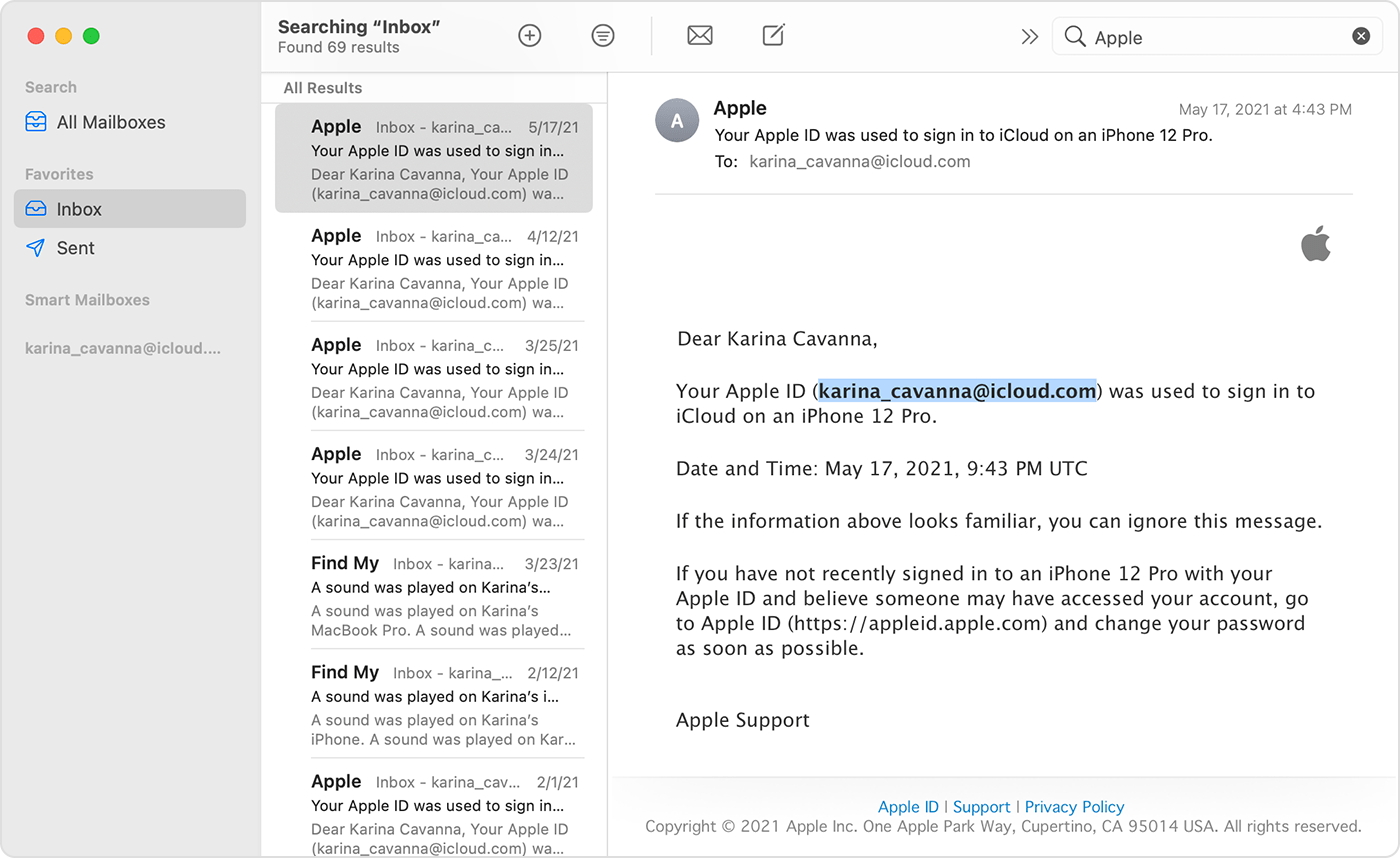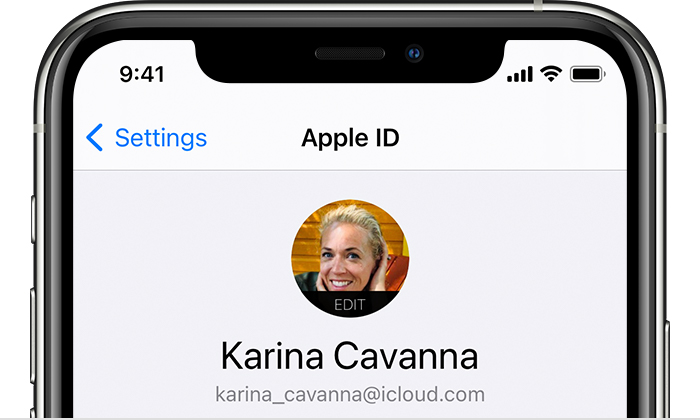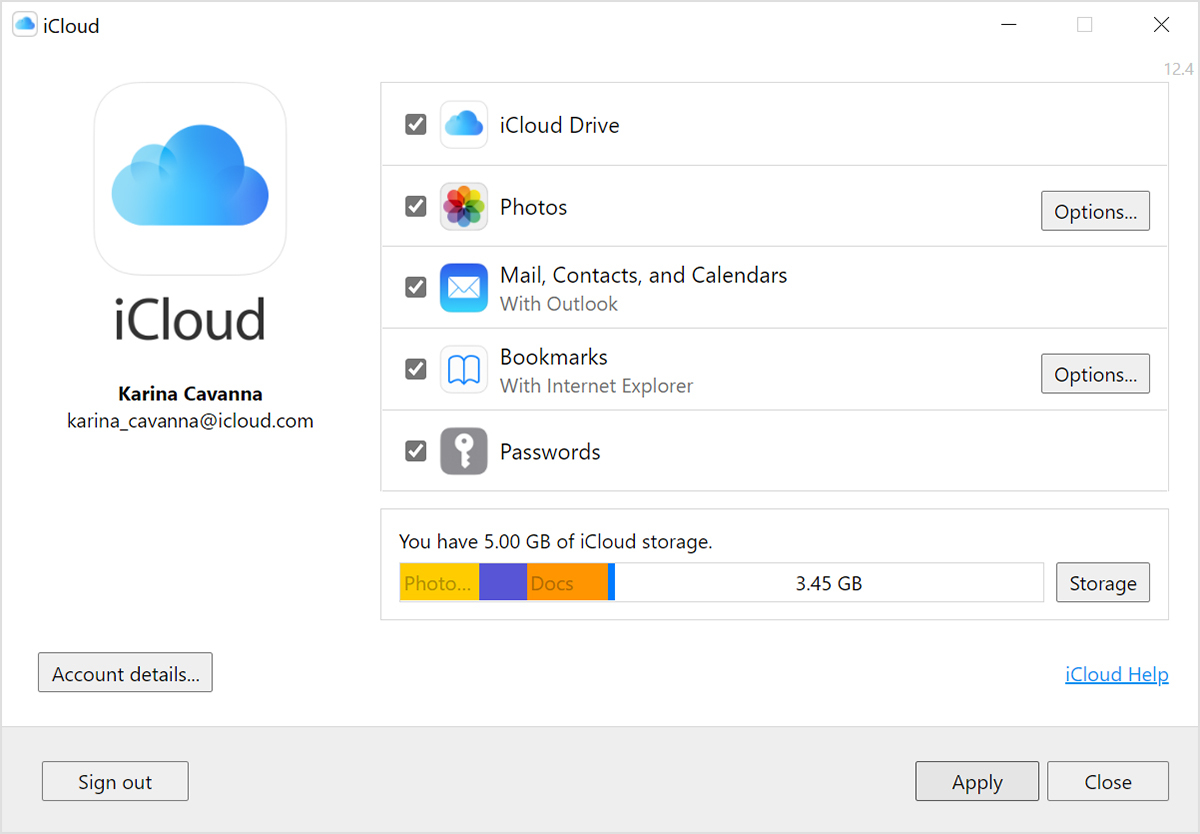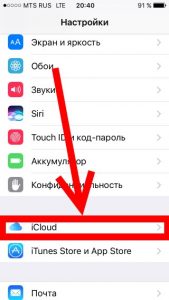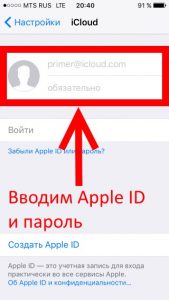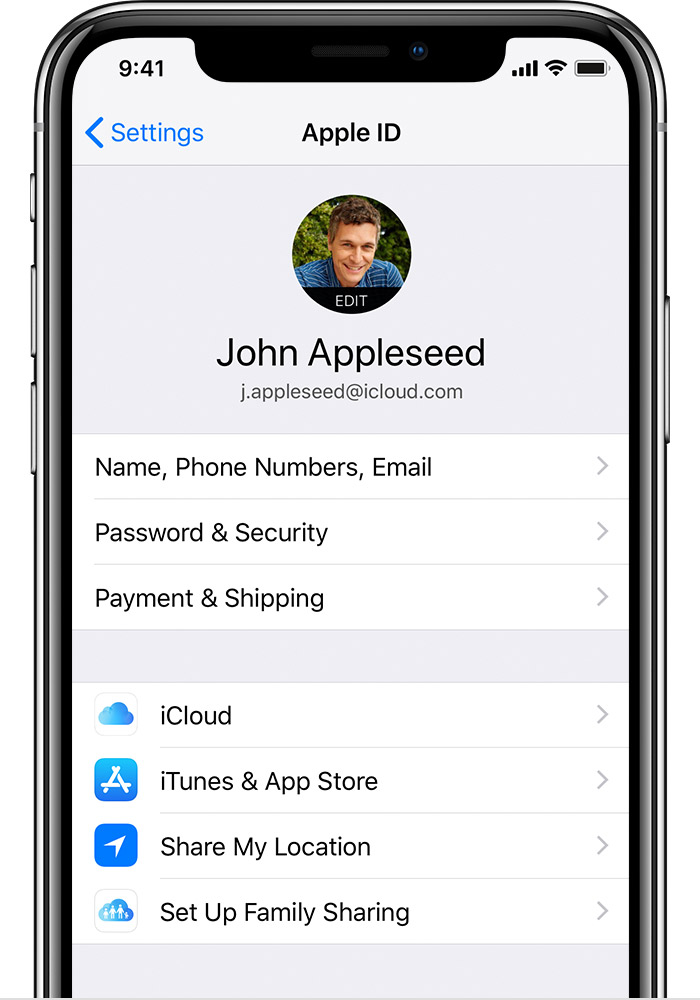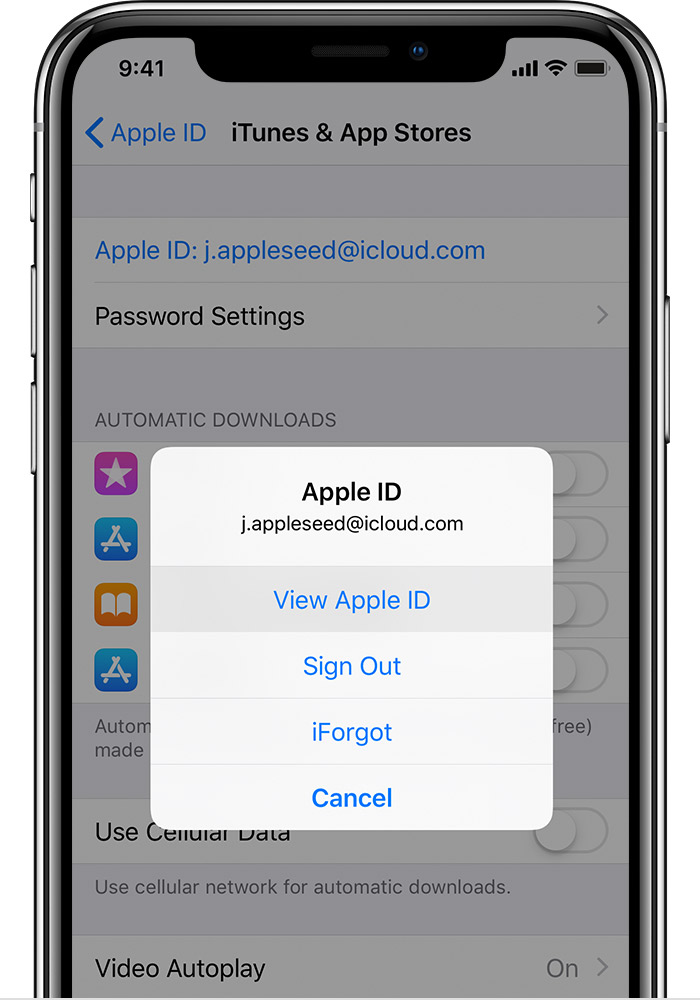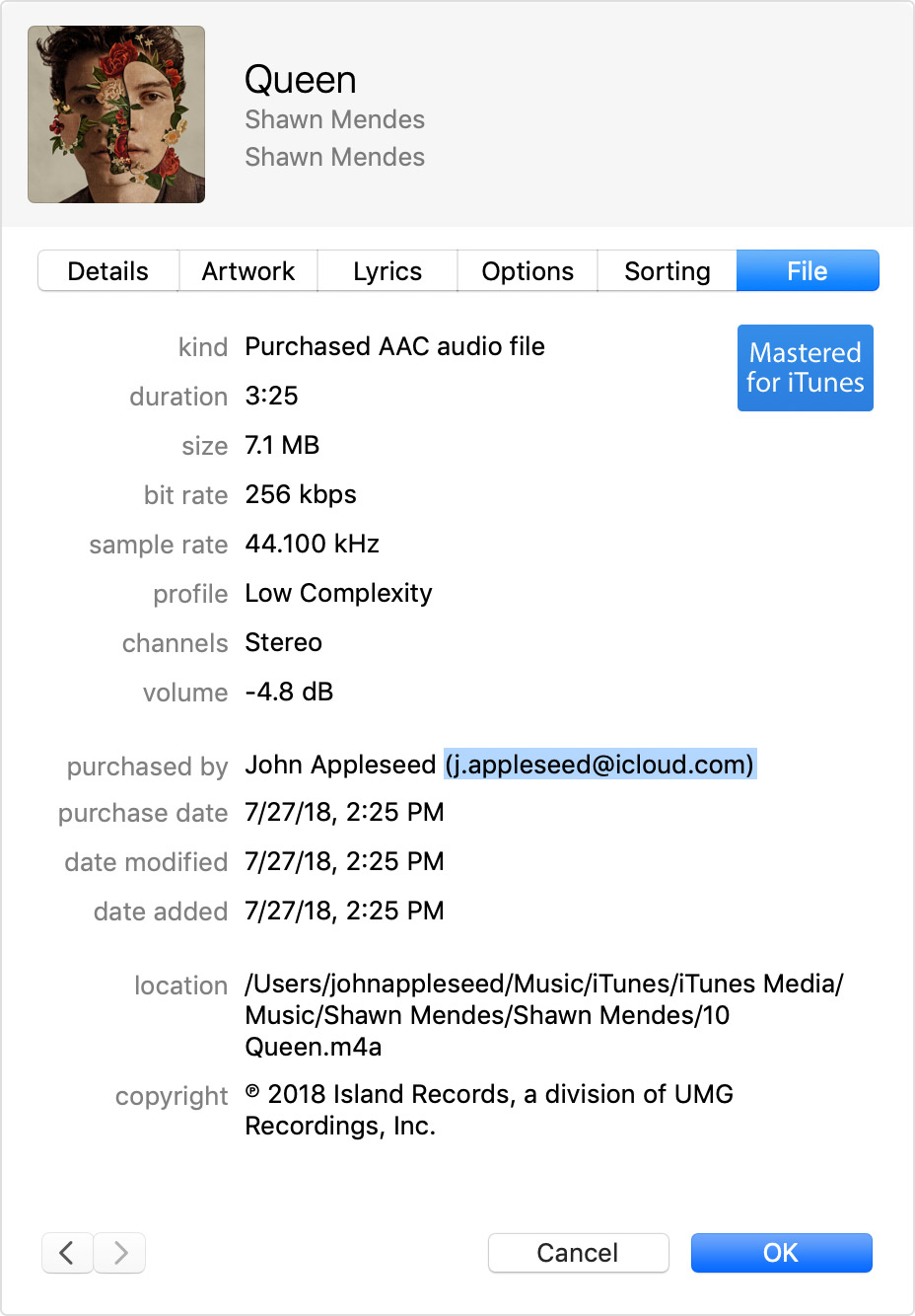- If you forgot your Apple ID
- Check your inbox for emails from Apple
- See if you’re already signed in with your Apple ID
- On your iPhone, iPad, or iPod touch
- On your Mac
- On your PC
- Other ways to find your Apple ID
- If you can’t connect or sign in to iCloud
- Get help signing into iCloud
- If you can’t remember your Apple ID or password
- If you get a message that your Apple ID is locked or disabled
- If you can’t sign in to iCloud.com
- If you’re not able to sign in using cellular data only
- If you’re having trouble receiving verification codes, or your verification code is rejected
- If you see a Could Not Create Apple ID or Could Not Set Up iCloud message
- Other password prompts you might see
- If you are repeatedly prompted to enter your Apple ID password on your Mac or iOS device
- If you want to sign in to a third-party app but your password is rejected
- If you still need help
- Ошибка «Apple ID действителен, но этот iPhone недоступен для iCloud» — как исправить?
- If you forgot your Apple ID password
- Use your own device to reset your password
- On your iPhone, iPad, iPod touch, or Apple Watch with watchOS 8 or later
- On your Mac with macOS Catalina or later
- Use a trusted phone number, trusted email, recovery key, or account recovery contact
- Use someone else’s device to reset your password
- Use the Apple Support app
- Use the Find My iPhone app
- If you can’t change or reset your password
- No apple id found icloud
- Смотрите, если вы уже вошли в свой идентификатор Apple
- На вашем iPhone, iPad или iPod
- в iCloud
- iTunes и App магазины
- На вашем Mac
- На Apple ТВ
- На вашем ПК
- На iCloud.com
- Регистрация iTunes для предыдущих покупок
- Попробуйте другой адрес электронной почты
- Используйте ваш Apple ID страницы аккаунта
If you forgot your Apple ID
Your Apple ID is the account you use to sign in to all Apple services. If you forgot your Apple ID or aren’t sure if you have one, you can look it up or check if you’re already signed in to an app or service.
Check your inbox for emails from Apple
Your Apple ID might be included in some emails from Apple. Search your inbox for receipts as well as repair, support, or billing emails from Apple.
If your email address is masked (k*****@icloud.com), the number of asterisks might not match the number of characters in your email address.
See if you’re already signed in with your Apple ID
Check to see if you’re signed in on your device, or check if you’re signed in to Apple apps or services.
On your iPhone, iPad, or iPod touch
Tap Settings, then tap [your name].
On your Mac
Choose Apple menu > System Preferences, then click Apple ID.
On your PC
Open iCloud for Windows, then look for your Apple ID under your name.
Other ways to find your Apple ID
You can check if you’re signed in to the App Store, FaceTime, or Messages on your iPhone, iPad, iPod touch, or Mac, or check if you’re signed into iTunes for Windows on a PC. You can also go to iCloud.com or appleid.apple.com and see if your Apple ID prefills on the sign in screen.
FaceTime isn’t available in all countries or regions.
Источник
If you can’t connect or sign in to iCloud
If you’ve set up your Apple ID and need help signing in to or using iCloud, follow these steps.
Get help signing into iCloud
Before you begin, check the Apple System Status page to make sure there are no outages or scheduled maintenances currently affecting iCloud and make sure that you’re signed in to iCloud with the same Apple ID on all of your devices.
If you can’t remember your Apple ID or password
If you can’t remember your Apple ID, check these settings and services to find it. If you’ve forgotten your Apple ID password, learn how to reset it.
If you get a message that your Apple ID is locked or disabled
If you or someone else enters your password, security questions, or other account information incorrectly too many times, your Apple ID automatically locks to protect your security and you can’t sign in to any Apple services. Learn how to unlock your Apple ID.
If you can’t sign in to iCloud.com
Learn what to do if you have trouble signing in to iCloud.com.
If you’re not able to sign in using cellular data only
Make sure that your iPhone, iPad, or PC has a strong Internet connection and that you’ve turned on cellular data on your iPhone or iPad by going to Settings > Cellular or Mobile Data. If this setting is off, you might not be able to access your Apple ID and iCloud when not connected to a Wi-Fi network.
If you’re having trouble receiving verification codes, or your verification code is rejected
Learn how to get a verification code and sign in to iCloud with two-factor authentication. If your device is running iOS 8 or OS X Yosemite or earlier, sign in using two-step verification instead.
If you see a Could Not Create Apple ID or Could Not Set Up iCloud message
If you see one of these messages, it means that you have exceeded the number of new Apple IDs you can set up with iCloud on a single device in one year. Learn what to do.
Other password prompts you might see
If you are repeatedly prompted to enter your Apple ID password on your Mac or iOS device
- If you have recently restored your iPhone, iPad or iPod touch from an iCloud backup, the restore may not have completed. Stay connected to a reliable Wi-Fi network and power source until the restore finishes. Follow these steps if iCloud Backup couldn’t be completed or you can’t restore.
- If you recently changed your Apple ID password, you might need to update your sign-in information with iCloud services you use. Make sure that each service is using your updated sign-in information on your device.
- Check if you have Automatic Downloads enabled. If there is content ready to be downloaded, you may be prompted to enter your Apple ID and password to continue. Learn how to resume interrupted downloads.
- If you are an organizer, parent, or guardian of a Family Sharing group, check if the prompt is a request from a child family member to make an iTunes Store purchase. You can then approve or decline the request.
If you want to sign in to a third-party app but your password is rejected
If you want to access your iCloud information from a third-party app, you need to use an app-specific password. This helps protect your account by allowing you to sign in securely. Learn how to create and use app-specific passwords.
If you still need help
If you still need help signing in to iCloud, update your iPhone, iPad, and iPod touch to the latest version of iOS or iPadOS, and your Mac to the latest version of macOS. See the iCloud system requirements for more information.
Information about products not manufactured by Apple, or independent websites not controlled or tested by Apple, is provided without recommendation or endorsement. Apple assumes no responsibility with regard to the selection, performance, or use of third-party websites or products. Apple makes no representations regarding third-party website accuracy or reliability. Contact the vendor for additional information.
Источник
Ошибка «Apple ID действителен, но этот iPhone недоступен для iCloud» — как исправить?
Всем привет! Как это часто бывает, тему данной статьи мне «подсказали» в комментариях. За что, кстати, я в который раз говорю всем вам огромное спасибо. Комментарии и общение — это очень круто. Впрочем, вернемся к сути… И сразу же интересный момент — вопрос, озвученный в заголовке, мне задали в течение одного дня человек пять. И все это разные люди! Эпидемия что-ли какая-то началась?
Отвечать на один и тот же вопрос каждому человеку по отдельности, конечно, можно. И даже нужно! Но в этом случае я решил набросать небольшой текст, полностью раскрывающий решение проблемы. Таким образом ответ будет лучше, качественней, подробней и даже с картинками. Да и мне чуть попроще будет — дал ссылку на эту инструкцию и всем сразу стало хорошо:) Ладно, заболтался я что-то, пора бы и начать. Приступим же!
Собственно, вот сама суть ошибки:
При входе в iTunes, App Store или любой другой сервис Apple с использованием Apple ID всплывает окно с предупреждением — «Не удалось выполнить вход. Ваш Apple ID действителен, но этот iPhone не доступен для iCloud».
Естественно, никуда зайти не получается и вообще ничего не работает — игрушки не качаются, приложения не ставятся, музыку не послушать. Что же теперь, iPhone выкидывать? Не надо торопиться. Для начала разберемся, почему так происходит…
Происходит это потому, что несмотря на то, что ваш Apple ID действителен (ну, и на том спасибо — значит зарегистрировали его правильно!), он все еще не активирован для сервиса iCloud. Такое возможно в нескольких случаях:
- Учетная запись новая.
- На ней никогда не использовался iCloud.
Не такие уж и уникальные условия, правда? С этим может столкнуться каждый!
И вот как устранить ошибку «Ваш Apple ID действителен, но не является учетной записью iCloud»:
- На iPhone или iPad открываем «Настройки».
- Ищем пункт iCloud.
- Указываем в качестве учетной записи Apple ID.
- Бежим качать игры, приложения, использовать iCloud для Windows и т.д. — все работает!
Единственный момент, в некоторых случаях (очень редко) при активации Apple ID для iCloud подобным образом могут «вылезать» дополнительные ошибки.
Если это происходит, то нужно обязательно проверить:
- Соединение с интернетом (лучше Wi-Fi).
- Время и дату (должна быть установлена корректно).
- Состояние серверов Apple — иногда возможны сбои (просто ждём, пока инженеры компании сделают всё «как надо»).
Поверьте, даже такие мелочи бывают очень важны!
Вот и всё. После того, как вы осуществите вход в iCloud со своим Apple ID, учетная запись станет активна для всех сервисов Apple — теперь можно по максимуму использовать абсолютно все возможности вашего iPhone или iPad. Победа!
Источник
If you forgot your Apple ID password
If you have issues when you try to sign in with your Apple ID password, use these steps to reset it and regain access to your account.
Use your own device to reset your password
Use the steps below to reset your password from any trusted iPhone, iPad, iPod touch, Apple Watch, or Mac.
On your iPhone, iPad, iPod touch, or Apple Watch with watchOS 8 or later
- Go to Settings.
- Tap [your name] > Password & Security > Change Password.
- If you’re signed into iCloud and have a passcode enabled, you’ll be prompted to enter the passcode for your device.
- Follow the onscreen steps to update your password.
On your Mac with macOS Catalina or later
- Choose Apple menu > System Preferences, then click Apple ID.
- Click Password & Security. If you’re asked to enter your Apple ID password, click «Forgot Apple ID or password» and follow the onscreen instructions. You can skip the final step below.
- Click Change Password, then enter the password you use to unlock your Mac.
Use a trusted phone number, trusted email, recovery key, or account recovery contact
- In some cases, you might be able to reset your password using a trusted phone number and trusted email.
- If you use a recovery key for account security, you can use it to help reset your password on your iPhone, iPad, or iPod touch. Learn more about using a recovery key.
- If you already set up an account recovery contact, your account recovery contact can help you reset your password on your iPhone, iPad, or iPod touch. Learn more about using an account recovery contact.
Use someone else’s device to reset your password
You can reset your Apple ID password on a friend or family member’s iPhone, iPad, or iPod touch using the Apple Support app or the Find My iPhone app. You can also visit an Apple Store and ask to use a device on site.
Use the Apple Support app
Ask your friend or family member to open the App Store and download the Apple Support app on their iPhone, iPad, or iPod touch. Can’t download the Apple Support app?
Then open the Apple Support app and follow these steps:
- Under Topics, tap Passwords & Security.
- Tap Reset Apple ID password.
- Tap Get Started, then tap «A different Apple ID.»
- Enter the Apple ID that you need to reset the password for.
- Tap Next, then follow the steps on your screen until you receive confirmation that your Apple ID password is changed.
Any information that you enter will not be stored on the device.
Use the Find My iPhone app
If your friend or family member uses iOS 9 through 12 and they can’t download the Apple Support app, use the Find My iPhone app instead.
- Open the Find My iPhone app.
- When a Sign In screen appears, make sure the Apple ID field is empty. If you see someone else’s user name, erase it.
- Tap Forgot Apple ID or Password, then follow the onscreen steps.
Don’t see a Sign In screen? Tap Sign Out. After you sign out, make sure the Apple ID field is empty. Then tap Forgot Apple ID or Password, and follow the onscreen steps.
If you tried the previous steps or live in a country or region where Support App is not available, you can still reset your password and regain access to your account with account recovery. In some cases, you might have the option to speed up the account recovery process or reset your password immediately by verifying a six-digit code sent to your primary email address. Learn more about account recovery .
If you can’t change or reset your password
If you tried the previous steps and were unable to change or reset your password, try these steps instead.
- Go to iforgot.apple.com.
- Enter your Apple ID. Did you forget your Apple ID?
- Select the option to reset your password, then choose Continue.
- Choose to answer your security questions, get an email, or enter your Recovery Key.* Learn what to do if you don’t receive your verification or reset email.
- Follow the onscreen steps to reset your password.
After you reset your password, you’ll be asked to sign in again with your new password. You also might need to update your password in Settings on your devices.
* If you permanently lost your Recovery Key or access to your trusted device, you can’t change your password.
Источник
No apple id found icloud
Используйте эти шаги, чтобы найти свой идентификатор Apple.
Ваш идентификатор Apple-это учетная запись, используемая для входа во все сервисы Apple. Если вы забыли свой идентификатор Apple или не уверены, что у вас есть, есть несколько способов, чтобы найти его. Вы также можете сбросить пароль восстановить доступ.
Смотрите, если вы уже вошли в свой идентификатор Apple
Вы, возможно, уже вошли на одно из ваших устройств Apple. Посмотрите снимок Apple ID, который вы используете для сервисов Apple.
На вашем iPhone, iPad или iPod
Искать свой идентификатор Apple в iCloud или Настройки iTunes и магазин приложений.
в iCloud
Коснитесь настройки > [ваше имя]. На iOS 10.2 или более ранней версии, нажмите «Настройки» > iCloud.
iTunes и App магазины
Коснитесь настройки > [ваше имя] > iTunes и App магазины. На iOS 10.2 или более ранней версии, нажмите Настройки > iTunes и App магазины.
Вы также можете попробовать эти и другие услуги:
- Коснитесь Настройки > Аккаунты И Пароли. На iOS 10.3 или более ранней версии выберите Настройки > mail, контакты, календари.
- Коснитесь Настройки > Сообщения > Отправка / Прием.
- Коснитесь Настройки > Приложения FaceTime.
- Выберите Параметры > Почта, Контакты, Календари.
Если вы знаете свой Apple ID, но не могу отключить «Найти iPhone» Блокировка активации, что делать.
На вашем Mac
- Перейдите в меню Apple ( ) > «Системные настройки», затем нажмите iCloud.
- Перейдите в меню Apple () > Системные Настройки > Учетные записи интернета, потом искать счета с iCloud.
- Откройте iTunes, затем выберите «Учетная запись» > просмотреть мою учетную запись. Если вы вошли в iTunes с вашего идентификатора Apple, вы увидите имя учетной записи и адрес электронной почты.
- Откройте магазин приложений, выберите магазин > просмотреть мою учетную запись.
- Открыть в iBooks», затем выберите «магазин» > » просмотреть мой идентификатор Apple.
- Открыть FaceTime, затем выберите FaceTime > Настройки, а затем нажмите кнопку Параметры.
- Откройте Сообщения, затем выберите пункт Сообщения > Настройки, затем учетные записи.
На Apple ТВ
- Откройте Настройки, затем выберите Учетные записи > учетная запись iCloud.
- Откройте Настройки, затем выберите Учетные записи > iTunes и App магазин.
На вашем ПК
- Откройте iCloud для Windows.
- Откройте iTunes, затем выберите «Учетная запись» > просмотреть мою учетную запись. Если вы вошли в iTunes с вашего идентификатора Apple, вы увидите имя учетной записи и адрес электронной почты.
На iCloud.com
Перейти к iCloud.com. Если вы уже вошли в iCloud, нажмите кнопку Параметры. Если вы не вошли в iCloud, Ваш идентификатор Apple может заполнять на экране входа в систему.
Регистрация iTunes для предыдущих покупок
Если вы ранее покупали что-то в магазине iTunes, вы можете увидеть счет, который вы использовали.
Если Ваш идентификатор Apple изменила, так как вы совершили покупку, то имя в файл информация не будет работать.
- Откройте программу iTunes.
- Нажмите одну из ваших покупок. Вы можете найти ваших покупок в вашей библиотеке.
- Выберите «Редактирование» > «Информация».
- Перейдите на вкладку Файл.
- Перейти в приобретенные. Вы можете увидеть идентификатор Apple, который был использован для покупки товара.
Если вам найти ваш Apple ID, но не помните свой пароль, сбросить пароль.
Попробуйте другой адрес электронной почты
Как правило, ваш Apple ID-это адрес Вашей электронной почты.* Во-первых, попробуйте войти в систему, все предыдущие адреса электронной почты, которые вы могли бы использовать в качестве идентификатора Apple.
Используйте ваш Apple ID страницы аккаунта
- Зайдите в свой идентификатор Apple учетной записи и нажмите на Забыли идентификатор Apple и пароль.
- Когда вас попросят ввести Ваш идентификатор Apple, нажмите Если вы забыли свой идентификатор Apple, вы можете посмотреть его.
- Введите ваши имя, фамилию и адрес электронной почты. Если вы вводите неправильный адрес электронной почты, вы можете снова попробовать с другой.
Вам нужен только один идентификатор Apple. Использование нескольких идентификаторов Apple может быть запутанным, когда вы доступ приобретенный контент или использовать сервисы Apple.
FaceTime не доступен во всех странах или регионах.
Источник