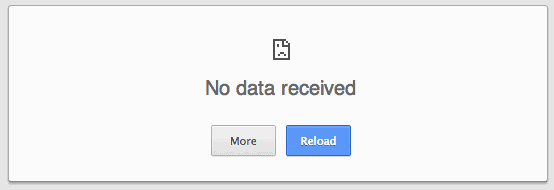- How to Fix Mobile Data Not Working on Android
- Reset Your APNs
- Set APN Protocol to iPv4/IPv6
- Enter Your APN Settings Manually
- Wipe Cache Partition from Recovery
- Reset Your Phone’s Network Connection
- Enable the Right Network Mode
- Remove and Re-Insert Your SIM Card
- Do You Have a Mobile Data Limit?
- Never Miss Out
- How to fix the «no data received» error in Google Chrome
- OneSignal Push Notification Service Documentation
- OneSignal Help & Documentation
- Data & Background Notifications
How to Fix Mobile Data Not Working on Android
Cellular data, mobile data, whatever you want to call it, is one of those things that only becomes a life necessity once you acquire your first smartphone. It’s only when you lose connectivity that you realize you don’t know how to get anywhere without Google Maps, don’t have anything to read without Flipboard, and don’t know how to communicate with people through any medium other than WhatsApp.
When mobile data stops working on Android, it’s world-shattering, in other words. Here are some tips on how to get it back.
Also read: 
Reset Your APNs
Access Point Names (APNs) are the means by which your mobile network provider connects your phone to the mobile Internet. It sets your phone up with all the crucial settings, like IP addresses and gateways, to (hopefully) get you connected. However, this process can sometimes go wrong and require a reset. The following shows how to do it.
Go to “Settings -> Network & internet -> Mobile network -> Advanced -> Access Point Names.”
You should see a list of APNs (potentially with only one network on them). Tap the menu icon at the top right, then “Reset to default.”
Set APN Protocol to iPv4/IPv6
This option doesn’t exist in the APN settings of all phones, but some devices (like the OnePlus 3) give you the option of leaving the APN Protocol field blank. If that’s the case in your network’s APN settings, make sure it says IPv4/IPv6 instead. Likewise, with other devices, make sure it says this rather than just one of the two.
Enter Your APN Settings Manually
It’s a sad but not uncommon occurrence for your APN settings to get out of whack after an Android software update, and if a standard reset doesn’t fix the problem, then you may need to enter your APN address manually.
1. Go to your APN list using the method in the previous tip, then tap the “+” icon in the top-right corner.
3. Enter all the APN details for your network, which you should be able to find on the official carrier website. Or you can check out this list of APN settings for US, UK, Indian and other national carriers.
4. Save your new APN settings, then select them from the APN list on your device.
Wipe Cache Partition from Recovery
On your phone, there’s a fair portion of your device’s memory dedicated to the cache – where data for various apps and processes is stored “on the backburner,” activating automatically so that these apps and processes boot up more quickly on your device.
But sometimes, as reported by certain Android users, errors can occur in the cache which can cause crucial processes – in this case your data connection – to stop working. To fix this, you need to clear the system cache partition, which is accessed from your phone’s recovery screen. Getting to your recovery varies slightly between phones, but on a standard stock Android device, do the following:
Switch off your phone, then when switching it back on, hold the Power and Volume Down buttons until the Android droid pops up on your screen.
Use the volume buttons to navigate to “Recovery Mode.” On the next screen, it may “No command.”
If you see this, you need to try holding different combinations of the volume buttons and the power button until you enter recovery (depending on your device).
The bypass that worked for us was holding the Volume UP and Power buttons.
Once you’re in recovery, use the volume buttons on your phone to select “wipe cache partition” or “wipe cache,” then select the option using the power button.
The process should only take a few seconds. Once it’s done, reboot your phone.
Reset Your Phone’s Network Connection
A simple and powerful fix for data not working on your Android device is to enter an SCRTN (Special Code to Reset the Network). Note that this fix will only work for phones using CDMA networks. In the U.S., these networks are T-Mobile, Verizon and US Cellular.
Assuming you’re with a CDMA network, go to your phone dial pad and enter the following code, depending on your device:
- Google Pixel, Moto G7: *#*#72786#*#*
- Nexus 5, Nexus 6, Moto G5: #*#*72786##
- Other Android phones: ##72786#
Note that phone carriers are slowly trying to phase out CDMA networks, as they seek to move wholly onto the faster, more recent LTE standard, so this particular fix may not exist for much longer.
Also read: 
Enable the Right Network Mode
Starting with the simplest solution, it’s possible that during an update, or simply in the phone’s default settings, the network mode (3G, 4G, etc.) of your phone is set to one that doesn’t offer optimal coverage.
If you have a 4G phone, for example, you should always make sure 4G is selected in your network modes to catch those sweet 4G rays. Or if your phone isn’t 4G but you’re running on an OS that features it as a network mode (by rooting, for example), your phone may be trying to connect to 4G signals that it’s not capable of.
Changing this is simple. Go to “Settings -> Network & Internet -> Mobile network -> Preferred network type,” then switch to the one that best suits your phone. As my phone is a 4G, I go for 2G/3G/4G Auto so that it always tries to connect to the best signal available.
Also read: 
Remove and Re-Insert Your SIM Card
Some will scoff at the very mention of suggestions like “reboot your phone” and “remove and reinsert your SIM card,” but these should always be the first port of call when trying to fix mobile data issues. Another option is to test your phone with another SIM card to see if the issue originates in the phone or the card.
There’s also an extra little trick to rebooting your phone that could help:
- Before rebooting, turn on Airplane Mode.
- Wait for 30 seconds, then turn Airplane Mode off.
- If you still don’t have data, turn airplane mode back on, turn your phone off, wait for a minute, turn your phone back on, turn airplane mode off, wait for 30 seconds, then turn mobile data on.
If this fails, then try the following fixes.
Do You Have a Mobile Data Limit?
Every Android phone lets you set your own mobile data limits and warnings for when you’re about to reach your limit. These aren’t usually switched on by default, but maybe you set a limit previously, have since upgraded your tariff, and have forgotten to update your mobile data limit accordingly. To check this:
Go to “Settings -> Network & Internet -> Mobile network.”
Make sure “Mobile data” is switched on, then tap “Data warning & limit.”
Here you need to make sure that “Set data limit” is switched off, or at least that it isn’t any lower than the limit provided by your network.
There it is: the key to getting you back online just when you thought you’d have to start resorting to paper maps and pigeon mail to communicate with people.
Also read: 
Now that you have mobile data working again, why not put it to the test with one of these Internet speed test apps. Alternatively, check out our list of the best Firefox for Android add-ons.
Never Miss Out
Receive updates of our latest tutorials.
Content Manager at Make Tech Easier. Enjoys Android, Windows, and tinkering with retro console emulation to breaking point.
Источник
How to fix the «no data received» error in Google Chrome
Sometimes when you are trying to connect to websites or services in Google Chrome, you may receive the error message no date received instead of the website you wanted to load.
The message indicates a data transfer issue that is sometimes difficult to correct as it may not always be caused on your end.
For some users of the browser, no data received may appear completely random as they may be able to load sites right after the error, or may not experience it at all for a prolonged period of time.
Anyway, when the error is displayed you get two options on the screen. The first allows you to reload the page which works similar to hitting F5 on the keyboard or using the reload button in Chrome’s interface.
The more button on the other hand reveals additional information about the error. Common messages that you may get here include Error code: ERR_EMPTY_RESPONSE, ERR_TIMED_OUT, Error 324 and the server closed the connection without sending any data.
You can try a couple of things to load the website correctly:
- If reload has not worked, try the shortcut Ctrl-F5 which reloads the page bypassing the local cache.
- Press F12, select Resources in the Developer Tools interface that opens up, and there cookies. Right-click on any domain listed here and select clear to remove cookies from it. Try to reload the page afterwards.
- Press Ctrl-Shift-n to open a private browsing window and try to open the website or service in that new window.
- Try to load the website with the correct protocol directly. If you want to open a site available using https://, use this directly when opening it and not http://.
- Try another browser. Download a portable version of Firefox, or run Internet Explorer or any other browser available on your system. This is just to verify if it is a issue of Chrome or a system-wide issue. If you can open the site in the other browser, it is a Chrome-specific issue.
- You can also try to use a mobile browser to connect to the url if you have one available.
- Try using a web proxy server to connect to the site. Make sure you don’t use it to sign in to a service or use it to make purchase or reveal other sensitive data but only to check if the site or service loads when it is used.
- Try to disable add-ons and scripts that may be running in the background. Open chrome://extensions/ and disable them all, or disallow them to run in incognito mode and run that mode again.
- Make sure that the site in question is not blocked by security software, firewall or other means such as the hosts file or an adblocker. This can be difficult to assess depending on how many programs you have installed and how well you know your way around computers.
- If you are using a VPN, try to disable it if at all possible.
- Scan the computer for viruses and other malware using software such as Malwarebytes Anti-Malware. It is free, powerful and can run next to any installed security software you may have.
- Restart your computer and router.
As you can see, there are several solutions available. There is unfortunately no single solution that fixes the issue for all users.
As mentioned earlier, this can also be a remote issue. If nothing helps, try connecting to the site at a later point in time.
Источник
OneSignal Push Notification Service Documentation
OneSignal Help & Documentation
Welcome to the OneSignal New IA developer hub. You’ll find comprehensive guides and documentation to help you start working with OneSignal New IA as quickly as possible, as well as support if you get stuck. Let’s jump right in!
Data & Background Notifications
How to send data/background/silent notifications. VoIP notifications using OneSignal. Works with iOS, Android and derivatives like Amazon.
Background/Data notifications are «silent» meaning they do not display any message or play a sound when received by your app. They are designed to keep your app’s data «up-to-date» by providing a way to «wake up» the app to refresh the data in the background.
Background/Data Notification Limitations
If you force close the app, it cannot receive background/data notifications.
iOS Apps are force closed when you swipe them away.
Android Apps can be force quit in the settings, but some device manufacturers force quit the app automatically when swiping them away. More details.
Limited Support for Non-Native SDKs
If you are using a non-native SDK like Unity, React Native, Cordova, or Flutter, you must use native Java/Kotlin or Swift/Objective-C to implement Data Push Notifications.
iOS will need to implement a special delegate. You can learn more at the bottom of Handling Remote Notifications.
For Android, you will need to implement the NotificationExtenderService.
Before getting started, we highly recommend getting familiar with Apple’s Pushing Background Updates to Your App and Apple’s Guide on Creating Notification Payloads.
Setting up and sending background notifications in iOS requires 3 components:
You must have the Notification Service Extension setup in your app. See Step 1 of our iOS Native SDK setup guide to add one to your Xcode project if you have not done so already.
You must not send a message (no contents ) and you must send content_available to wake the app if it is running in the background.
Native iOS Apps: Process the data within the Notification Received Handler while the app is running in the foreground or background.
Non-Native iOS Apps: Process data within the Native iOS API within the AppDelegate application(_:didReceiveRemoteNotification:fetchCompletionHandler:) method.
iOS Force Quit Limitations
Apple does not allow the processing of background data if the App has been swiped away.
If the app has been swiped away, you will need to add contents (a message) to the push (cannot be a background message) and handle the data within the UNNotificationServiceExtension.didReceive method.
There is no way to process a background notification when the app has been force quit.
The OneSignal SDK is set up to only send data notifications to subscribed devices. If you want to target unsubscribed devices with data notifications, you will need to follow this workaround.
Data notifications are handled within the NotificationExtenderService — This can be set up to receive data notifications when your app is not running, or to override how notifications are shown in the notification shade.
OneSignal will automatically send the notification as a data notification under the following notification parameter conditions:
- content_available : true
- alert is omitted
- badge is omitted
- sound is omitted
- category is omitted
- thread_id is omitted
- subtitle is omitted
- contents is omitted
- headings is omitted
OneSignal supports VoIP notifications for iOS. Our SDKs do not support registration for a VoIP token at this time.
On iOS, unfortunately this is not possible right now.
While we use the NotificationServiceExtension to send the confirmed delivery, iOS will not trigger the NSE if you do not add a message to the body of the push. It is also not possible to work around this by setting a body then making it nil or blank in the NSE. If you try to do that iOS puts back the body and displays it. You can’t prevent a notification from showing with the NSE either.
Источник