- Если adb не видит ваше устройство
- ADB Driver Installer .
- Ошибка устройства ADB не найдено в Windows — решена
- Вручную установите правильный драйвер для вашего устройства ADB через диспетчер устройств
- Исправлено: устройства ADB не найдены —
- В чем причина отсутствия устройства ADB Device?
- Способ 1. Включение параметров разработчика и отладки по USB
- Способ 2: изменение режима подключения
- Метод 3: Обновление интерфейса ADB
- Способ 4: установка универсального драйвера ADB для Windows
- Метод 5: Сброс процесса
- Способ 6: замена кабеля
- [Solved] ADB Device Not Found Error on Windows
- Pick the way you prefer:
- Way 1: Install the correct driver for your ADB device manually through Device Manager
- Way 2: Install the correct driver for your ADB device automatically through Driver Easy [Recommended]
Если adb не видит ваше устройство
Если вы тестируете свои программы на реальном устройстве, нужно иметь подходящие драйвера, чтобы Android Studio могла устанавливать вашу программу на устройство. В некоторых телефонах используются стандартные драйвера и Windows без проблем видит ваше устройство (так было у меня с планшетами Nexus 7). В некоторых случаях требуется скачать драйвер у производителя и только тогда всё заработает (например, Samsung S2).
Недавно столкнулся с третьим случаем — устройство Megafon Login+. Студия не видела устройство. Драйверов нет, служба поддержки оператора ответила, что их это не касается. Лучи поноса Мегафону.
На сайте 4PDA можно скачать драйвера для Login+, компьютер видит устройство, а студия по-прежнему не видит его. Пичалька.
Итак, вы установили режим «Отладка по USB» (меню «Для разработчиков»), установили драйвера для Android Composite ADB Interface (может называться несколько иначе). Диспетчер устройств ADB-интерфейс аппарата видит, но при вводе команды adb devices список подключенных устройств остаётся пуст.
Причин может быть несколько, но наиболее вероятная — компьютер не понимает, что за устройство к нему подключено. Довольно часто наблюдается при работе с различными китайскими брендами и «no-name» аппаратами. Решение проблемы простое и избавит Вас от многократных и бесполезных установок-переустановок различных версий драйверов. Нужно просто «познакомить» ваш гаджет с компьютером.
Надо узнать Vendor ID (VID) устройства. В диспетчере устройств щёлкаем два раза по Android Composite ADB Interface (может называться несколько иначе) и переходим на вкладку «Сведения».
Нас интересует, что находится между знаками «_» и «&» — это может четырёхзначное число. Запоминаем его, у меня это было 1271. Далее идём по пути C:\Users\Ваше имя пользователя\.android и открываем файл adb_usb.ini текстовым редактором. Вставляем строку с вашим VID в следующем виде (пример для Login+):
Перезагружаем компьютер, запускаем студию, подключаем устройство — Вуаля — всё работает!
Источник
ADB Driver Installer .
Ошибка устройства ADB не найдено в Windows — решена
Не волнуйся об этом. Это не проблема, которую больше нельзя решить. В этой статье вы узнаете, как шаг за шагом исправить отсутствующее устройство ADB.
Примечание. Перед тем как уйти, убедитесь, что на вашем телефоне включена отладка по USB.
Ошибка ADB device not found — проблема с драйвером. Другими словами, скорее всего, проблема с вашим драйвером ADM, если вы обнаружите устройство ADB, на котором нет ошибок на вашем компьютере. Вероятно, эту проблему можно решить, установив правильный драйвер устройства ADB.
Вот два способа установить правильный драйвер для вашего устройства ADB.
Вручную установите правильный драйвер для вашего устройства ADB через диспетчер устройств
- Найдите диспетчер SDK в списке «Пуск», щелкните его правой кнопкой мыши и выберите Запуск от имени администратора . Затем нажмите Да , когда будет предложено Управление учетными записями пользователей.
- Найдите папку Extras и разверните ее, когда SDK Manager открыт. Продолжите поиск и введите Google USB Driver в папке Extras. Затем нажмите Установить 1 пакет внизу справа.
- По завершении установки драйвера подключите устройство Android.
- На клавиатуре одновременно нажмите клавиши Windows + R .
- Введите devmgmt.msc в поле и нажмите Enter , чтобы открыть Диспетчер устройств.
- Найдите свое Android-устройство. Вероятно, он находится в разделе Другие устройства с желтой отметкой. Затем щелкните его правой кнопкой мыши и выберите Обновить программное обеспечение драйвера.
- Cliquer Найдите на моем компьютере драйверы.
- Continuez à cliquer Позвольте мне выбрать из списка драйверов устройств на моем компьютере.
- Нажмите кнопку Установить диск.
- Нажмите Обзор , чтобы выбрать драйвер Google USB, который вы скачали в начале. Или вы можете ввести следующий адрес в поле.
C:\Program Files (x86)\Android\android-sdk\extras\google\usb_driver Then click
OK. - Дважды нажмите на Интерфейс Android ADB.
- Продолжайте следовать простым инструкциям на экране, чтобы завершить установку драйвера.
По завершении перезагрузите компьютер, чтобы новый драйвер вступил в силу.
Теперь ваша проблема должна быть решена, попробуйте использовать ADB сейчас.
Источник
Исправлено: устройства ADB не найдены —
Поскольку смартфоны присутствуют повсюду, возникает необходимость переноса файлов с вашего персонального компьютера на смартфон и наоборот. Мало того, вам может понадобиться отладить определенные приложения или установить новые и т. Д., Для которых часто используется утилита командной строки под названием ADB или Android Debug Bridge.
Иногда люди сталкиваются с проблемой невозможности подключения к своим смартфонам, хотя, по их мнению, они все сделали правильно. Ну, не волнуйтесь, это то, для чего мы здесь. Это руководство расскажет вам, как решить проблему «Ошибка: устройство не найдено» — так что расслабьтесь и следуйте инструкциям.
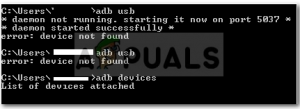
В чем причина отсутствия устройства ADB Device?
Прежде чем мы перейдем к решениям, вы можете узнать, что действительно вызывает эту проблему. Ну, есть ряд вещей, которые могут привести к этой проблеме —
- драйверы не обновляются. Драйверы — это субъекты, отвечающие за взаимодействие с интерфейсом и вашей ОС. Если он не обновлен, вы можете столкнуться с этой ошибкой.
- USB отладки не включен Этот режим необходим для работы ADB на вашем устройстве Android.
- Выбор неправильного режима подключения. Правильный режим соединения должен быть выбран для типа передачи, которую вы хотите инициировать.
Примечание: если вы еще не установили adb, вы можете следовать нашему руководству, чтобы сделать это.
Способ 1. Включение параметров разработчика и отладки по USB
Для начала убедитесь, что на вашем устройстве включена отладка по USB, поскольку в противном случае ADB не работает. Для этого:
- Зайдите в настройки вашего телефона и выберите About.
- В меню «О программе» семь раз нажмите «Номер строителя», чтобы включить «Параметры разработчика».
- После этого вернитесь и выберите Параметры разработчика.
Включить параметры разработчика
- Прокрутите вниз и нажмите «Отладка по USB».
Способ 2: изменение режима подключения
Android имеет разные режимы подключения, что иногда является причиной этой проблемы. В случае с adb нам нужен MTP (Media Transfer Protocol). Стоит отметить, что на вашем смартфоне вместо MTP может использоваться программа «Передача файлов», которая является такой же. Для этого вам необходимо:
- Убедитесь, что ваше устройство подключено правильно.
- Сверните окно уведомлений и выберите уведомление о подключении USB.
- Там выберите MTP в качестве режима подключения.
Выберите MTP в качестве режима подключения
Примечание. Некоторые люди сообщают, что выбор режима PTP работал для них, поэтому обязательно попробуйте это.
Метод 3: Обновление интерфейса ADB
Иногда проблема связана с устаревшим драйвером интерфейса ADB. Чтобы обновить драйвер, вам нужно сделать следующее:
- На вашем компьютере щелкните правой кнопкой мыши «Мой компьютер» и выберите «Диспетчер устройств».
- В разделе «Другие устройства» вы увидите «Android ADB Interface» или «Android Phone». Щелкните правой кнопкой мыши и выберите «Обновить драйвер».
Обновление драйвера интерфейса ADB
- После этого выберите «Просмотреть мой компьютер для поиска драйверов».
- Затем выберите «Позвольте мне выбрать из списка драйверов устройств на моем компьютере».
- Появится окно, убедитесь, что «Показать все устройства» выделено, и нажмите «Далее».
Выделить Показать все устройства
- Нажмите «Установить с диска».
- Перейдите туда, где вы установили свой SDK, обычно это C: \ Program Files \ Android \ android-sdk \ extras \\ google \ usb_driver \, где вам нужно будет дважды щелкнуть по android_winusb.inf
- Выберите «Интерфейс Android ADB» из списка.
Выберите интерфейс Android ADB
- Нажмите «Да», а затем «Установить».
- Подождите, пока установка завершится, а затем закройте окно.
Вы можете попробовать повторно подключить ваше устройство, если оно не распознает его.
Способ 4: установка универсального драйвера ADB для Windows
Если вы уверены, что вышеупомянутые решения не будут работать для вас или не работают для вас, установка универсального драйвера Windows ADB может быть решением для вас. Это довольно просто, скачайте драйвер с официального сайта и установите его.
Вы можете скачать драйвер здесь.
Метод 5: Сброс процесса
Иногда случается, что все остальное работает, но вы все равно не можете перечислить свой смартфон — это означает, что вы установили драйвер USB, включили отладку USB и т. Д. В таких случаях может помочь вам отключение сервера и его повторный запуск. Для этого введите следующие команды в командной строке
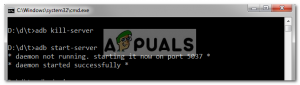
Способ 6: замена кабеля
Наконец, если у вас ничего не получится, вам может пригодиться новый кабель. Вероятность того, что ваш кабель неисправен, высока, что означает, что независимо от того, что вы делаете, ваша проблема останется, так как проблема не в вашем драйвере, а скорее в аппаратном обеспечении. Чтобы проверить, неисправен ли ваш кабель, попробуйте следующее:
- Подключите кабель к порту на зарядном устройстве.
- Попробуйте зарядить свой смартфон этим кабелем.
Если он не начинает заряжаться, это означает, что ваш кабель неисправен, и вам придется приобрести другой.
Источник
[Solved] ADB Device Not Found Error on Windows
Last Updated: 7 months ago
ADB, short for Android Debug Bridge, is a command-line utility. It can allow you control your device over USB from a computer. And it’s included by Google’s Android SDK. The annoying thing is, many users and you encounter the error device not found when you try to use it.
Don’t worry. It’s not a problem that cannot be solved any more. Here in this article, you’ll learn how to fix ADB device not found step by step.
ADB Device Not Found Error is always a driver issue. In other words, if you found ADB device not found error on your computer, it’s very likely there is problem with your ADM device driver.So you can probably fix this problem through installing the correct driver for the ADB device.
Here you’ll be shown with two ways to install the correct driver for your ADB device.
Pick the way you prefer:
Way 1: Install the correct driver for your ADB device manually through Device Manager
1) Find your SDK manager from Start list. Right-click on it and choose Run as administrator. Then click Yes when prompted by User Account Control.
2) When SDK manager is open, find and expand Extras folder. Go on to find and tick on Google USB Driver under Extras folder. Then click Install 1 package at the bottom right.
3) When finish installing the driver, plug in your android device.
4) On your keyboard, press the Windows logo key 
5) Type devmgmt.msc in the box and press Enter to open Device Manager.
6) Find your android device. It’s probably under Other devices section with a yellow mark. Then right-click on it and choose Update Driver Software…
7) Click Browse my computer for driver software.
8) Go on to click Let me pick from a list of device drivers on my computer.
9) Click Have Disk.
10) Click Browse to choose the Google USB Driver you downloaded at the beginning. Or you can enter the following address into the box.
C:\Program Files (x86)\Android\android-sdk\extras\google\usb_driver
Then click OK.
11) Double-click on Android ADB Interface.
12) Go on to follow the easy on-screen instructions to complete installing the driver.
After it’s done, please restart your computer to make the new driver take effect.
Now your problem should be solved, try to use ADB now.
Way 2: Install the correct driver for your ADB device automatically through Driver Easy [Recommended]
If you don’t have the time, patience or computer skills to update your ADB device driver manually, you can, instead, do it automatically with Driver Easy. Driver Easy will automatically recognize your system and find the correct driver for your exact ADB device, and your variant of Windows system, and it will download and install it correctly :
1) Download and install Driver Easy.
2) Run Driver Easy and click the Scan Now button. Driver Easy will then scan your computer and detect any problem drivers.
3) Click the Update button next to the flagged ADB device driver to automatically download and install the correct version of that driver (you can do this with the FREE version).
Or click Update All to automatically download and install the correct version of all the drivers that are missing or out of date on your system. (This requires the Pro version which comes with full support and a 30-day money back guarantee. You’ll be prompted to upgrade when you click Update All.)
4) After it’s done, please restart your computer to make the new driver take effect.
Now your problem should be solved, try to use ADB now.
Hopefully this has helped you fix the problem. Feel free to comment below with your own experiences.
Источник



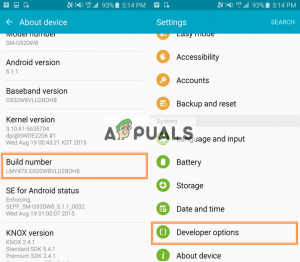 Включить параметры разработчика
Включить параметры разработчика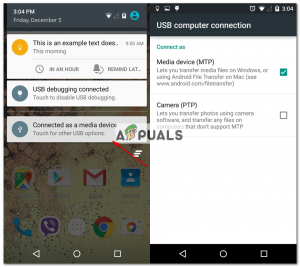 Выберите MTP в качестве режима подключения
Выберите MTP в качестве режима подключения 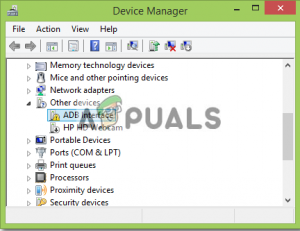 Обновление драйвера интерфейса ADB
Обновление драйвера интерфейса ADB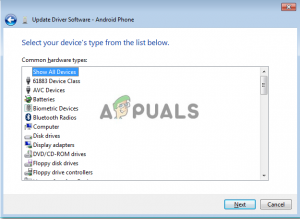 Выделить Показать все устройства
Выделить Показать все устройства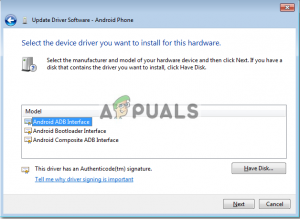 Выберите интерфейс Android ADB
Выберите интерфейс Android ADB














