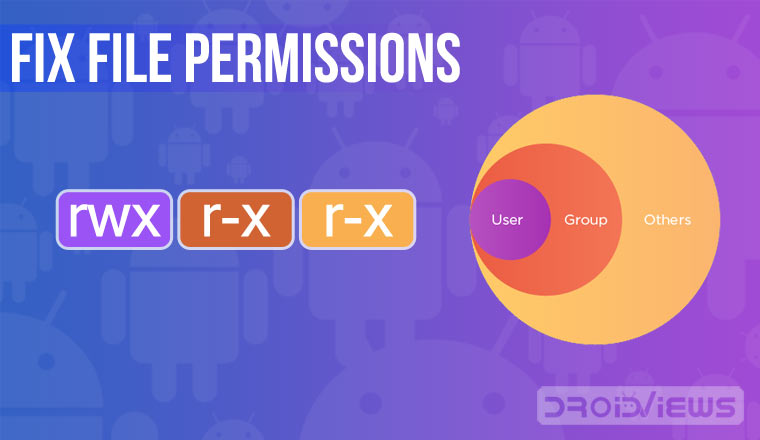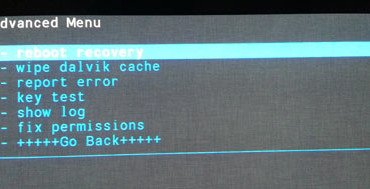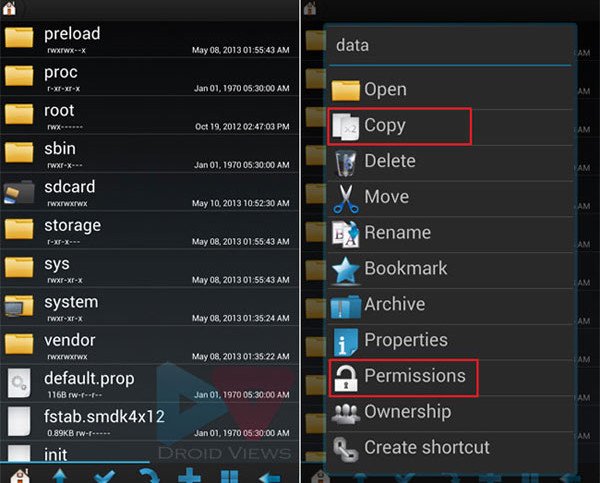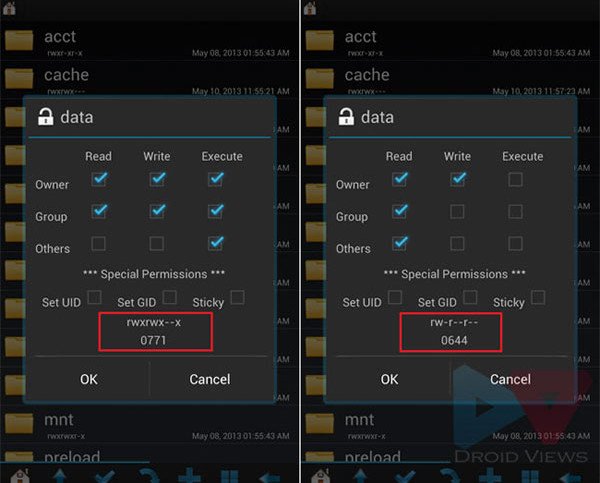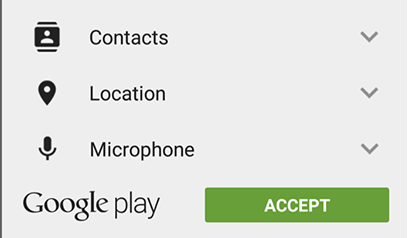- How to Manage and Fix Permissions on Android File System
- Things You Need to Fix File Permissions on Android
- Understanding Android File Permissions
- Fix File Permissions on Android Devices
- Quick Steps to Fix File Permissions on Android
- Detailed Steps to Manage Permissions on Android
- Русские Блоги
- Вопрос разрешения записи на внешнюю SD-карту Android
- Затронуто приложение подписи платформы
- DocumentFile адаптационное решение
- 1. Запросить разрешение на запись на внешнюю SD-карту
- 2. Пакет операций с файлами DocumentFile
- How to Request Permissions in Android Application?
- Types of Permissions
- Steps for Requesting permissions at run time
How to Manage and Fix Permissions on Android File System
On any UNIX or Linux based file system like Android, all files and folders have a set of permissions associated with them. These permissions which are also called ‘attributes’ determine the level of accessibility/permission given to a user or a group of users. Being based on Linux, Android is no exception. Today, we will see what permissions (Read-Write-Execute) mean and how we can set or fix file permissions on Android using a root file manager app.
You cannot taste the real flavor of the Lollipop, Marshmallow, Nougat, Oreo or Pie and the whole of Android kitchen unless you have root access on your phone or tablet. The power vested onto you after rooting your device unlocks the doors of a new world, far away from millions of apps found at the Google Play and sluggish and faulty firmware updates, where customization and possibilities breath and grow to give you the next-level experience with your Android device.
Being the owner of a rooted Android device puts you in a privileged position from where you can exact the best performance out of your device. You can choose from a wide range of custom ROMs, mods, ports, Kernels, themes, and patches for your Android device and thus have things as you want them to be.
The Open Source attribute of Android allows thousands of developers across the world to contribute to its development. They work hard to produce stuff that makes our mobile experience richer and convenient. It’s because of their efforts that we are able to enjoy various mods and ported apps on our Android devices.
In several cases, such mods and ports require a little effort from us too. Fixing file permission our setting an app’s Read, Write and Execute rules to get a mod or ported app to work, thus becomes a piece of knowledge all Android lovers must be familiar with. In the present tutorial, I’ll be showing you how you can set or fix a specific file’s permissions rules on Android devices.
Things You Need to Fix File Permissions on Android
Since fixing permissions of an app involves entering the system of your device, the first and foremost requirement is to have root access on it. If you have rooted your Android device, you are good to go.
The next requirement is to install a good root file manager on your device. Below, you’ll find a list of some of the best root file explorers for Android devices. Personally, I prefer Solid Explorer File Manager and Root Explorer apps.
[googleplay url=”https://play.google.com/store/apps/details?id=pl.solidexplorer2″] [googleplay url=”https://play.google.com/store/apps/details?id=com.jrummy.root.browserfree”] [googleplay url=”https://play.google.com/store/apps/details?id=com.speedsoftware.rootexplorer”]
Also, install the BusyBox app on your device:
Open the app when installed and then tap the install button to finish the setup.
Understanding Android File Permissions
On any UNIX or Linux based file system, every single file and folder stored on the hard drive has a set of permissions associated with it. These permissions which are also called attributes, determine the level of accessibility/permission given to a user or a group of users.
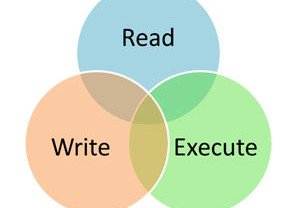
The Read-Write-Execute attributes tell the system or server who is allowed to do what with a particular file. In the same way, every file and directory also has an Owner, Group, and Others associated with it. By changing these permission rules, you can direct a system or server what kind of accessibility it allows to different types of peoples.
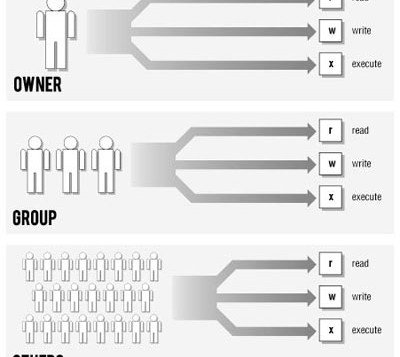
Android, being a Linux-based platform for mobile devices, also relies on this kind of permission rules in its system files. And therefore, you might need to fix/manage or edit them in certain situations.
Fix File Permissions on Android Devices
Follow the steps described below to manage Read, Write and Execute permissions of a file on Android devices.
Quick Steps to Fix File Permissions on Android
- Copy the file/APK that you want to fix permissions of and copy it to your devices’ internal or external SD Card.
- Now copy and paste the file/apk to the location suggested by the developer. If it is an app, push it to system/app directory.
- Set permissions to rw-r–r–
- Finally, reboot your phone or tablet device.
Please note that if you assign the wrong set of file permissions while copying an app or file on your rooted Android device, your phone might stick on a bootloop. To fix this error, do as follows:
- Pull out your device’s battery and boot it into CWM or TWRP recovery mode.
- Go to the “advanced” option in recovery and select “fix permissions“.
- Then “wipe dalvik cache“.
- Go back to the main menu and select “reboot system now“.
Detailed Steps to Manage Permissions on Android
If you are new to Android and are gradually learning things, you might want a detailed guide on editing file permission on Android devices. Please be warned that playing with the permission rules of system files unnecessarily and without understanding, might produce bizarre results. So here are the steps to do it:
- Copy the file to the internal or external SD card storage on your device by connecting it to the computer using the USB cable.
- Now open the root file explorer app from the app drawer.
- Here you will see a list of directories and files.
- If you copied the file to the internal storage on your device, you can find it by opening the “sdcard” directory. To access the external storage, tap on “storage/extSdcard”.
- To fix or set Read-Write-Execute (R-W-E) permissions of the file, you must copy it to a root directory (like system, data, etc.) first. You cannot fix permissions while the file is stored on SD or ExtSD card on your device.
- To copy the file, navigate to it and then tap and hold it. You will see a pop-up window with all the available options.
- Select “Copy” option and go to the target directory by tapping on the Home or Up icon from the bottom bar.
- Navigate to the location/directory when you wish to paste the file and tap on “Paste” button.
- Now you can easily manage the permission rules of that file. Just press and hold it and from the popup option panel, select “Permissions”.
- You will see a new window showing the current permission attributes or read (r),write (w) and execute(x) rules for that file. In short, we mention this rule simply as rw- r– r– where each blank space shows unmarked attribute. You can edit it by checking and unchecking the boxes. The most used set of permissions that various files on Android need are
- Owner= Read+Write,
- Group=Read and
- Others= Read.
- In case, you have a permissions rule prescribed by a developer, edit them accordingly.
So this was our simple and detailed guide about fixing permission on Android file system using a root file manager. I hope it might prove useful to you in understanding not only the term “Permissions” but also how to manipulate it. Cheers, and keep visiting!
Источник
Русские Блоги
Вопрос разрешения записи на внешнюю SD-карту Android
После недавнего обновления до Android 9.0 я обнаружил, что файловому менеджеру не удалось записать данные на внешнюю SD-карту. File.canWrite() Метод, найденный для возврата false , Обсудив отслеживание и позиционирование, я обнаружил, что это было связано с GoogleизменениеВызванный:
Изменения здесь были удалены WRITE_MEDIA_STORAGE Разрешения, связанные с разрешениями, привели к тому, что внешнее хранилище на SD-карте недоступно для записи.
Затронуто приложение подписи платформы
Эта модификация больше влияет на системные приложения. Для платформ до 9.0 я применил WRITE_MEDIA_STORAGE После разрешения платформы приложение, подписанное платформой, может быть передано java.io.File Интерфейс записан на внешнюю SD-карту. Но после этой модификации, если вы хотите записать на внешнюю SD-карту, вам нужно использовать ее как стороннее приложение. DocumentFile Интерфейс, вы можете прочитать документацию APIСтруктура доступа к хранилищу с участием Использовать доступ к каталогу 。
Порекомендуйте это из Googlebug Приложения платформы, такие как файловый менеджер, камера, галерея и даже MediaProvider, будут иметь внешнюю SD-карту, которую можно только читать и не записывать, то есть проблема сбоя записи, поскольку эти системные приложения не адаптированы. DocumentProvider Способ написания.
DocumentFile адаптационное решение
1. Запросить разрешение на запись на внешнюю SD-карту
Еще в Android 4.4 Android присоединился к структуре доступа к хранилищу. Доступ к внешней SD-карте поддерживается DocumentsUI (com.android.documentsui). После улучшения версии 5.0 и 7.0 в настоящее время существует два вида запросов на внешнюю SD Интерактивный метод разрешения на запись карты:
- До Android 7.0 используйте ACTION_OPEN_DOCUMENT_TREE, чтобы перейти к интерфейсу выбора хранилища DocumentsUI, а затем пользователь вручную открыл внешнее хранилище и выбрал
- Android 7.0 и выше, используйтеStorageVolume.createAccessIntent(null) Перейти к окну приглашения на написание разрешения. (Это окно приглашения также предоставляется DocumentsUI, но оно улучшило предыдущее взаимодействие, чтобы избежать громоздких пользовательских операций)
Проверьте свойства интерфейса разрешений, вы увидите, что окно запроса разрешений на самом деле com.android.documentsui/com.android.documentsui.ScopedAccessActivity
Другими словами, DocumentsUI специально сделал окно запроса разрешения, чтобы упростить процесс запроса разрешения.
ПокаStorageVolume.createAccessIntent(String directoryName) Может передаваться во многих типах медиа, включая музыку, изображения, фильмы, документы и т. Д., Если входящий параметр null , Это означает весь внешний раздел хранения.
| Parameters | |
|---|---|
| directoryName | String : must be one of Environment.DIRECTORY_MUSIC , Environment.DIRECTORY_PODCASTS , Environment.DIRECTORY_RINGTONES , Environment.DIRECTORY_ALARMS , Environment.DIRECTORY_NOTIFICATIONS , Environment.DIRECTORY_PICTURES , Environment.DIRECTORY_MOVIES , Environment.DIRECTORY_DOWNLOADS , Environment.DIRECTORY_DCIM , or Environment.DIRECTORY_DOCUMENTS , or null to request access to the entire volume. |
| Returns | |
|---|---|
| Intent | intent to request access, or null if the requested directory is invalid for that volume. |
Запрос на разрешение и обработка
Запрос разрешения должен быть инициирован в Деятельности или Фрагменте, и в то же время onActivityResult Захвачено в Uri ,Вот этот Uri Это может быть сохранено в локальном хранилище для легкого вызова. Запрошенный код инкапсулируется следующим образом:
Вот rootPath Корневой каталог внешней SD-карты, переданный в контексте, такой как /storage/0000-0000 Такой путь можно пройти context.getExternalFilesDirs(«external») Метод. DocumentsUtils Ниже приведен метод реализации класса инструмента.
среди них DocumentsUtils.checkWritableRootPath() Этот метод используется для проверки, есть ли у корневого каталога SD-карты разрешение на запись, если нет, перейдите к запросу на разрешение; DocumentsUtils.saveTreeUri() Способ сохранить возвращенный Uri Информация хранится локально для последующего запроса.
2. Пакет операций с файлами DocumentFile
Поскольку предыдущее приложение использовалось java.io.File Интерфейс работает с внешними файлами SD-карты, и ожидается минимальное количество изменений кода, тогда наилучшим способом является File Сделайте упаковку снова.
До Android 9.0 системные приложения могут передаваться по умолчанию java.io.File Интерфейс записывается на внешнюю SD-карту, но если это стороннее приложение открытого рынка, оно не может быть записано после 4.4, и некоторые производители настраивают версию Android 9.0. Внешнюю SD-карту также можно записывать напрямую без интерфейса DocumentFile, интерфейса DocumentFile ни java.io.File эффективный.
Поэтому лучше всего сначала проверить, есть ли разрешение на запись в файл, если есть разрешение на запись, напрямую использовать операцию интерфейса «Файл», если нет разрешения, а затем проверить, находится ли файл на внешней SD-карте, если файл находится на SD-карте, используйте операцию интерфейса DocumentFile. ,
Упакованные инструменты DocumentsUtils Описание метода,Не совместимы Указывает, что операция DocumentFile не инкапсулирована:
Источник
How to Request Permissions in Android Application?
Starting from Android 6.0 (API 23), users are not asked for permissions at the time of installation rather developers need to request the permissions at the run time. Only the permissions that are defined in the manifest file can be requested at run time.
Types of Permissions
1. Install-Time Permissions: If the Android 5.1.1 (API 22) or lower, the permission is requested at the installation time at the Google Play Store.
If the user Accepts the permissions, the app is installed. Else the app installation is canceled.
2. Run-Time Permissions: If the Android 6 (API 23) or higher, the permission is requested at the run time during the running of the app.
If the user Accepts the permissions, then that feature of the app can be used. Else to use the feature, the app requests permission again.
So, now the permissions are requested at runtime. In this article, we will discuss how to request permissions in an Android Application at run time.
Steps for Requesting permissions at run time
Step 1: Declare the permission in the Android Manifest file: In Android, permissions are declared in the AndroidManifest.xml file using the uses-permission tag.
Here we are declaring storage and camera permission.
Step 2: Modify activity_main.xml file to Add two buttons to request permission on button click: Permission will be checked and requested on button click. Open the activity_main.xml file and add two buttons to it.
Step 3: Check whether permission is already granted or not. If permission isn’t already granted, request the user for the permission: In order to use any service or feature, the permissions are required. Hence we have to ensure that the permissions are given for that. If not, then the permissions are requested.
Check for permissions: Beginning with Android 6.0 (API level 23), the user has the right to revoke permissions from any app at any time, even if the app targets a lower API level. So to use the service, the app needs to check for permissions every time.
Syntax:
Request Permissions: When PERMISSION_DENIED is returned from the checkSelfPermission() method in the above syntax, we need to prompt the user for that permission. Android provides several methods that can be used to request permission, such as requestPermissions().
Источник