- Customize headphone audio levels on your iPhone or iPad
- Set up Headphone Accommodations
- Use Custom Audio Setup
- Use your audiogram data from the Health app
- Manually adjust audio settings
- Customize Transparency mode on your AirPods Pro
- Use Conversation Boost on your AirPods Pro
- Use Made for iPhone hearing devices
- Pair and connect
- Pair with more than one device
- Connect when you turn on your hearing device
- Control your MFi hearing device
- How to Fix No Sound on Your iPhone
- Has your iPhone gone silent? Follow these tips to turn on the sound
- Causes of No Sound on iPhone
- How to Fix No Sound on iPhone
Customize headphone audio levels on your iPhone or iPad
Amplify soft sounds and adjust certain frequencies for your hearing needs with Headphone Accommodations in iOS and iPadOS 14 and later.
Headphone Accommodations works with these headphones:
- AirPods (3rd generation)
- AirPods Max
- Apple EarPods (with 3.5 mm Headphone Plug or Lightning Connector)
- AirPods (2nd generation)
- AirPods Pro
- Powerbeats
- Powerbeats Pro
- Beats Solo Pro
- Beats Fit Pro
When using automatic device switching with your AirPods, your custom audio settings will transfer between your iPhone, your iPad, and your paired Apple Watch (on watchOS 7), but they won’t transfer to your Mac.
Set up Headphone Accommodations
- Check that you have the latest version of iOS or iPadOS.
- Go to Settings > Accessibility > Audio/Visual > Headphone Accommodations. Turn on Headphone Accommodations.
- Choose how you want to apply your custom audio settings:
- Turn on Phone to apply these settings to phone calls, FaceTime calls, and any third-party video call apps.
- Turn on Media to apply these settings to music, movies, podcasts, audiobooks, Siri, voicemail, and Live Listen.
- Customize your headphone audio settings:
- Use Custom Audio Setup. You’ll listen to audio samples and choose which ones sound better to you. Then you can apply the custom settings suggested based on your choices.
- Use your audiogram data.
- Manually adjust audio settings.
Use Custom Audio Setup
- Reset any current audio configurations to their default settings:
- Go to Settings > Music > EQ, then tap Off to turn off Music EQ.
- Go to Settings > Accessibility > Audio/Visual, then adjust the Balance slider. Set the audio volume balance to the center.
- Connect your headphones. Make sure that you’re in a quiet environment.
- Go to Settings > Accessibility > Audio/Visual > Headphone Accommodations. Tap Custom Audio Setup.
- Follow the instructions on your screen. When finished, tap Use Custom Settings to apply the custom settings suggested based on your choices. You can switch back to standard settings at any time.
Use your audiogram data from the Health app
Tap Custom Audio Setup, then tap Use Audiogram to use your audiogram data from the Health app to customize audio settings.
If you have a nearly symmetric audiogram, Headphone Accommodations will take the average of the two ears and fit the left and right audio channels with that profile. If you have an asymmetric audiogram, it will fit the left and right audio channels for your better ear.
Manually adjust audio settings
From the Headphone Audio screen, you can also adjust tone and amplification settings manually. Tap Play Sample to hear an audio sample with your current settings. You can change these settings while listening to the sample to compare them.
To adjust the audio volume balance between left and right channels:
- Go to Settings > Accessibility > Audio/Visual.
- Adjust the Balance slider.
Customize Transparency mode on your AirPods Pro
Headphone Accommodations supports Transparency mode on AirPods Pro, making quiet voices more audible and tuning the sounds of your environment to your hearing needs. Learn more about Transparency mode and how to turn it on.
When Transparency mode is on, your Headphone Accommodations settings might change how you hear your own voice or increase your environment’s noise level. You might need to adjust these settings to find a setup that’s most comfortable for you. You can start from a milder setting by adjusting the Tone or Amplification slider. Then gradually increase to the setting that’s most helpful for hearing people’s voices or natural sound around you.
To customize Transparency mode settings:
- Check that you have the latest version of iOS or iPadOS.
- Put your AirPods Pro in your ears and connect them to your iPhone or iPad.
- Go to Settings > Accessibility > Audio/Visual > Headphone Accommodations > Transparency Mode.
- Tap Custom Transparency Mode and turn it on.
To adjust the audio-volume balance between left and right channels, adjust the Transparency Balance slider. You can also adjust Transparency mode settings by tapping the Hearing button in Control Center.
Use Conversation Boost on your AirPods Pro
Conversation Boost focuses your AirPods Pro on the person who’s talking in front of you. This makes it easier to hear when you’re talking face-to-face.
To turn on Conversation Boost:
- Check that you have the latest version of iOS or iPadOS.
- Put your AirPods Pro in your ears and connect them to your iPhone or iPad.
- Go to Settings > Accessibility > Audio/Visual > Headphone Accommodations > Transparency Mode.
- Tap Conversation Boost.
You can also turn on Conversation Boost by tapping the Hearing button in Control Center.
Источник
Use Made for iPhone hearing devices
Made for iPhone hearing devices connect to iPhone, iPad, or iPod touch so you can stream audio, answer phone calls, adjust settings, and more.
To use the Made for iPhone hearing devices, you need one of these devices:
- iPhone 5 or later
- iPad Pro (all models)
- iPad Air (all models)
- iPad (4th generation) or later
- iPad mini (all models)
- iPod touch (5th generation) or later
Pair and connect
When you pair a Made for iPhone hearing device to your Apple device, audio from your Apple device goes to your hearing device. If you turn off your hearing device, you need to reconnect it when you want to use it with your Apple device again.
To pair your hearing device, follow these steps:
- Make sure that Bluetooth is on. Go to Settings, then select Bluetooth.
- Open the battery doors on your hearing device.
- On your Apple device, go to Settings > Accessibility > Hearing, and select Hearing Devices.
- Close the battery doors on your hearing device. Your Apple device will search for your hearing device.
- Under MFi Hearing Devices, tap the name of your hearing device.
- Tap Pair when you see the pairing request on the screen. If you have two hearing devices, you’ll get two requests. Pairing could take up to a minute.
You can start using your hearing device when you see it under MFi Hearing Devices with a check mark. Control on Lock Screen will be on. Leave it on to control your hearing device from the Lock screen (using the Accessibility Shortcut) and from Control Center on your iPhone or iPod touch, or Control Center on your iPad.
Pair with more than one device
When you pair your hearing devices with more than one Apple device, the connection for your hearing devices switches from one device to the other when you use audio. The connection also switches when you receive a call on your iPhone. If you make changes to your hearing device settings on one device, they’re sent to your other devices.
To pair with another iPhone, iPad, or iPod touch, follow these steps:
- Make sure all devices are connected to the same Wi-Fi network and signed in to iCloud with the same Apple ID.
- Follow the steps for how to pair your hearing device.
Connect when you turn on your hearing device
When you turn off your hearing device, it disconnects from your device. When you turn on your hearing device, open and close the battery doors on your hearing device to connect again.
Control your MFi hearing device
You can use your Apple device to select environment presets adjust the volume, turn on Live Listen, and more. To control your hearing device, use Settings or the Accessibility Shortcut.
Set preferences for features that you control with your Apple device by going to Settings > Accessibility > Hearing Devices. Then tap Hearing Devices.
Play Ringtones
You can play ringtones through connected hearing devices.
Audio Routing
Choose the default device for audio playback.
Control Nearby Devices
Use your Apple device to adjust the settings of hearing devices that are on the same WiFi network and connected to your iCloud account.
Audio Handoff
Continue listening to media through your hearing device when you switch between your Apple devices. For example, if your hearing device is connected to your iPhone but you start watching a movie on your iPad, the hearing device automatically switches to the iPad.
Control on Lock Screen
Quickly make preset and volume adjustments on your hearing device right from the Lock Screen with the Accessibility Shortcut or Control Center hearing button.
You can also tap your hearing device’s name in Settings to:
- View connection status
- Adjust volume levels for either or both hearing devices
- Choose an audio preset
- Turn on Live Listen
- Unpair your hearing device
Learn how to use the Accessibility Shortcut to control your hearing devices.
Источник
How to Fix No Sound on Your iPhone
Has your iPhone gone silent? Follow these tips to turn on the sound
When you don’t hear any sound on your iPhone, there are several steps you can take to fix the problem. Follow these 13 troubleshooting steps when there’s no sound on your iPhone.
Causes of No Sound on iPhone
The issue may be universal throughout your iPhone, or it may only occur within a single app. The precise issue will likely reveal itself with the corresponding fix. Follow these steps, in order, to remedy the problem and identify its root cause.
How to Fix No Sound on iPhone
Follow these steps in the order presented to get your iPhone working properly again.
Instructions in this article apply to iPhones with iOS 12 or later, but most of these fixes work on earlier versions.
Test the iPhone speaker. Select Settings > Sounds & Haptics. Under Ringers and Alerts, move the slider to the right to increase the volume. If you hear a sound, the iPhone speaker works. If you don’t hear a sound, the device may need a hardware repair.
Unsilence calls on your iPhone. The Ring/Silent switch, also called the Mute switch, has two positions. When the switch is pushed toward the back of the device, the color orange indicates that the switch is set to silent mode. Push the switch toward the screen to enable sound.
Turn off Do Not Disturb. Do Not Disturb mode silences many sounds and alerts. Turn it off if you don’t hear any sound. Open the Settings app, select Do Not Disturb, then move the toggle switch to the Off position.
Disable Bluetooth. When your iPhone is connected to a Bluetooth audio device, it sends sound to the device and not to the speaker on the iPhone. Turn off Bluetooth so that sounds play from the iPhone.
Adjust the volume buttons while in an app. Sometimes the sound volume in an app may be turned down too low to hear. Open an app, such as Music, Podcasts, or any other app that uses sound. Use the hardware volume buttons on the side of the iPhone to turn up the volume.
It may also be that the sound setting in the app is too low. Open the app and navigate to the page with the Play/Pause button. Move the slider to the right to increase the volume.
Check third-party app sound settings. Many third-party apps offer customized volume and mute sound settings. For example, some games offer separate settings for volume, music, sound effects, ambient audio, and more.
In the app, look for audio or sound settings. Turn off any customized mute options, enable audio, and adjust the volume sliders to increase volume. Depending on the app, either move sliders up, move sliders to the right, or tap an icon to make it active.
Check notification settings for the app. Check the iPhone notifications’ sound settings for the app. Some apps, such as Reminders and Messages, let you choose a notification sound. If this sound is set to None, the alert is silent. Choose None and select a sound.
Try headphones. Find the headphones that came with the iPhone. For older iPhone models, plug the headphones into the headset port. For newer iPhone models, plug the headphone into the Lightning port. (The charging cable also connects to this port.) Listen for audio with the headphones while using an app that has audio.
Alternatively, plug in and then remove the headphones, then listen for audio. It could be the iPhone is stuck in headphone mode.
Restart the device. If you still don’t hear any sound, restart the iPhone. To restart, turn the iPhone off and then back on.
Make sure iPhone apps are up to date. In rare cases, the lack of sound may be the result of an app developer error. Go to App Store > Updates to check if an app update is available. If you see only apps in the Updated Recently section, no additional updates are available.
Check for iOS system updates. An iOS update might fix a sound problem. Check for any system software updates from Apple, then download and install the available updates.
Reset all settings. If none of the above steps resolve your sound issue, reset the iPhone settings. This resets the sound, display, and network settings to the iPhone defaults. Go to Settings > General > Reset > Reset All Settings.
Contact Apple Support or make an appointment at an Apple Genius Bar. If none of the above steps works, you may have a hardware problem. Whatever the issue, your only course is to contact Apple.
Источник

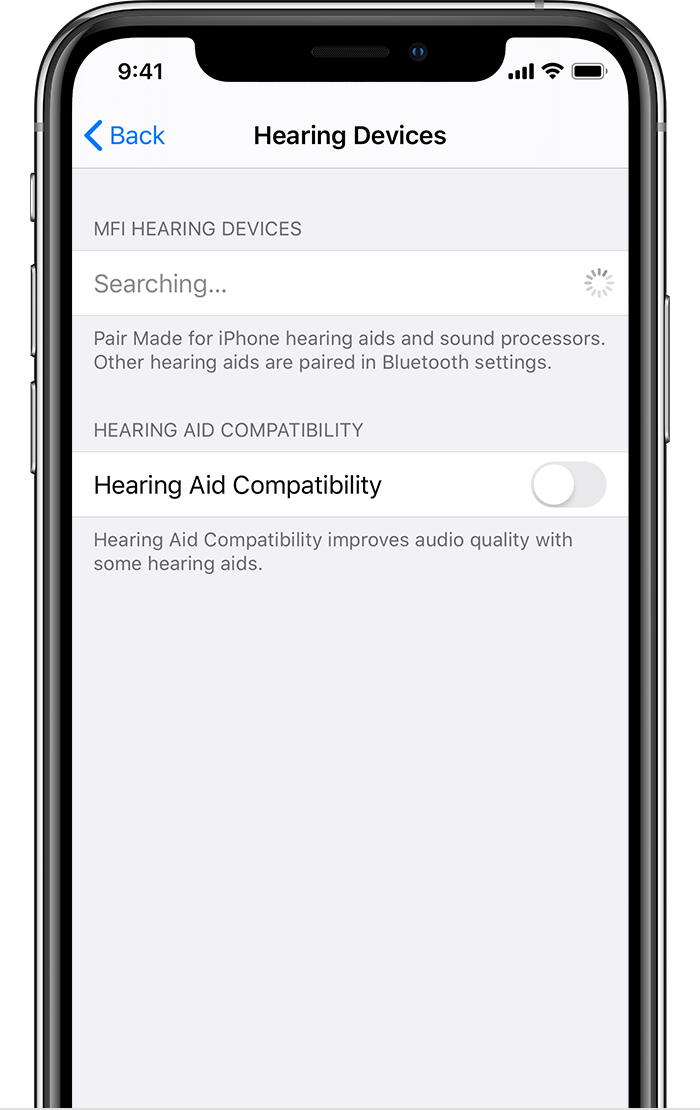
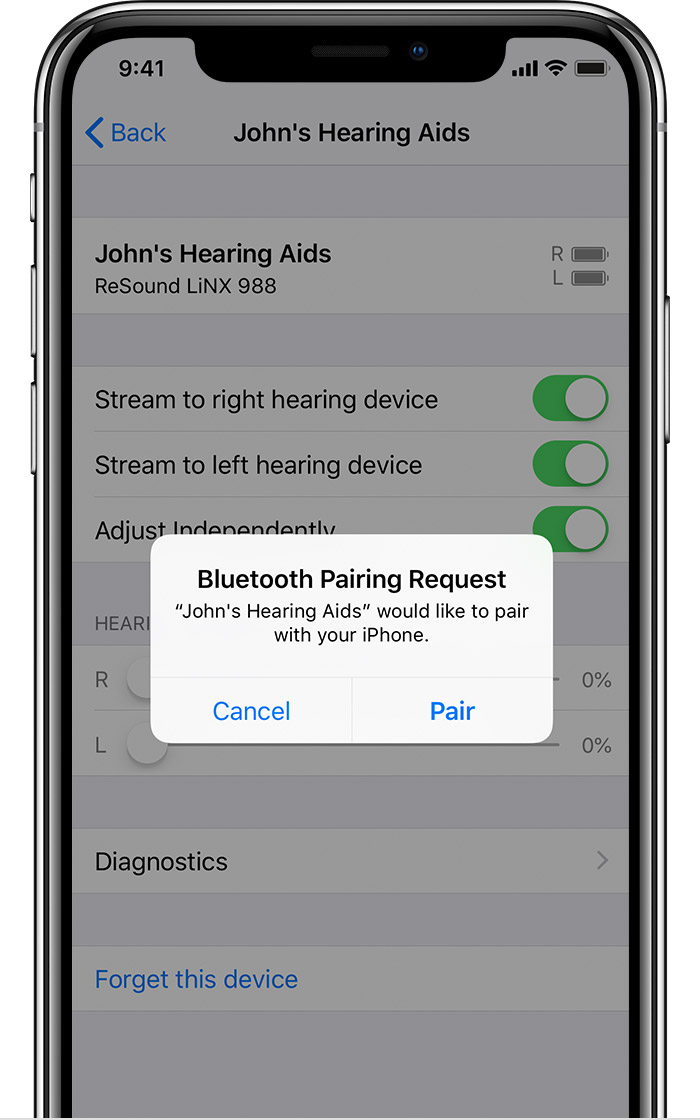
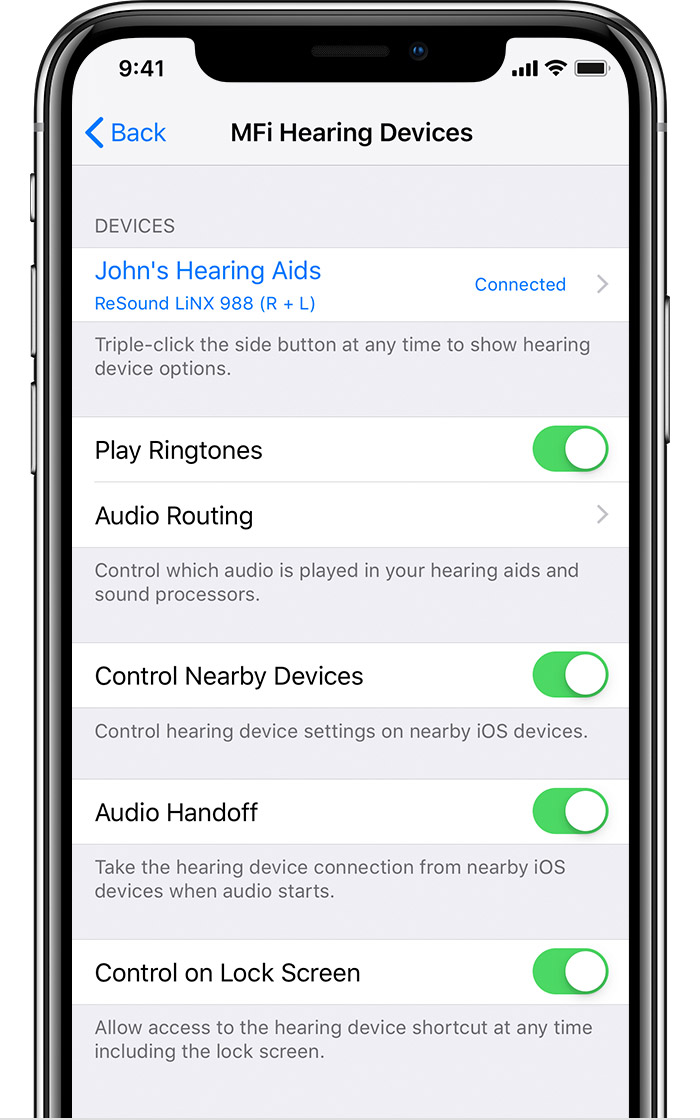
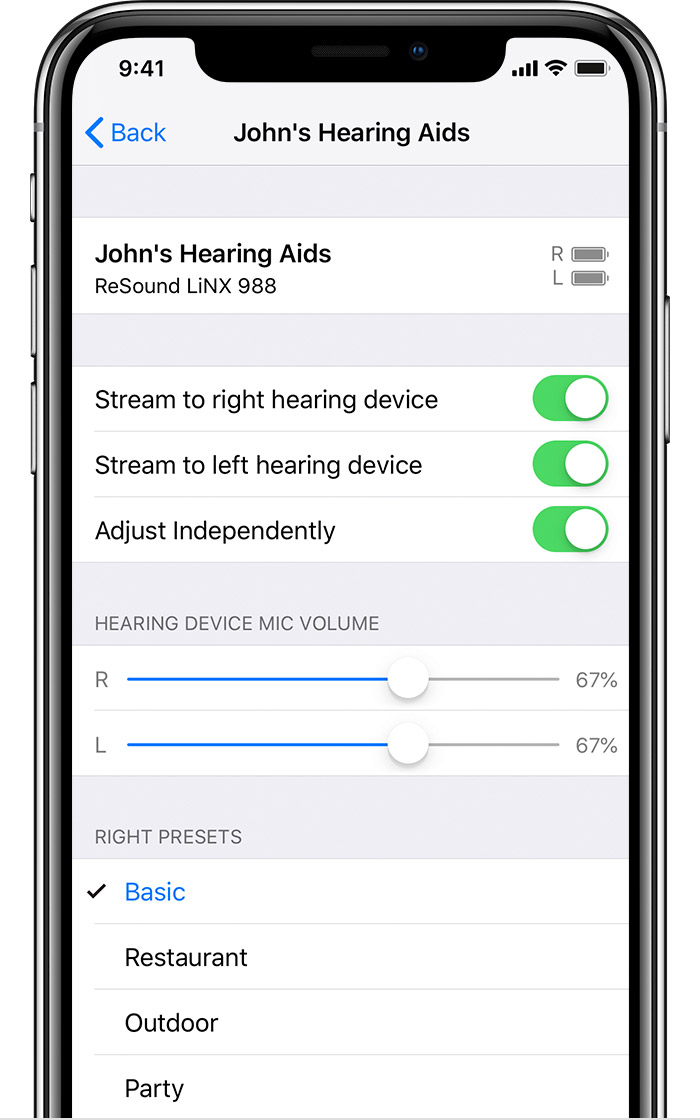
:max_bytes(150000):strip_icc()/awolber-2018-5b5889d7c9e77c00712b3fa5-ffe87725fc3a449ca7a1ec1312f9314d.jpeg)
:max_bytes(150000):strip_icc()/WorkBadgePhoto-61c0b98ef5a74e4a85851a8f706dbd65.jpg)
:max_bytes(150000):strip_icc()/GettyImages-946923230-c68bc11018394f03952159b2f794f95b.jpg)



