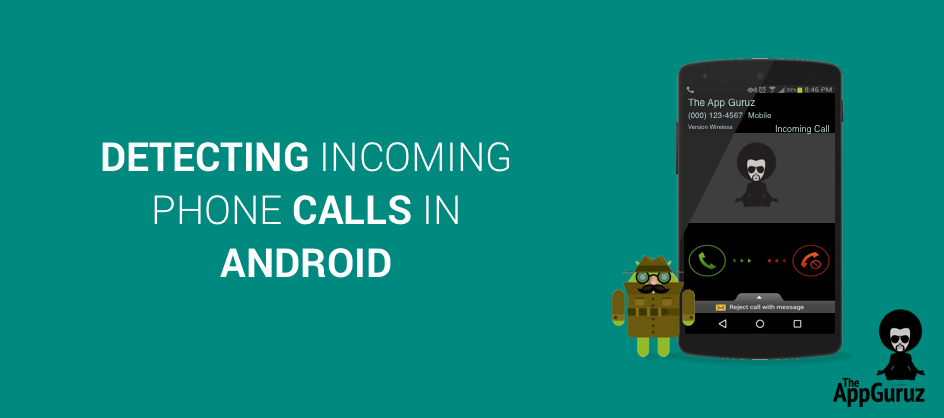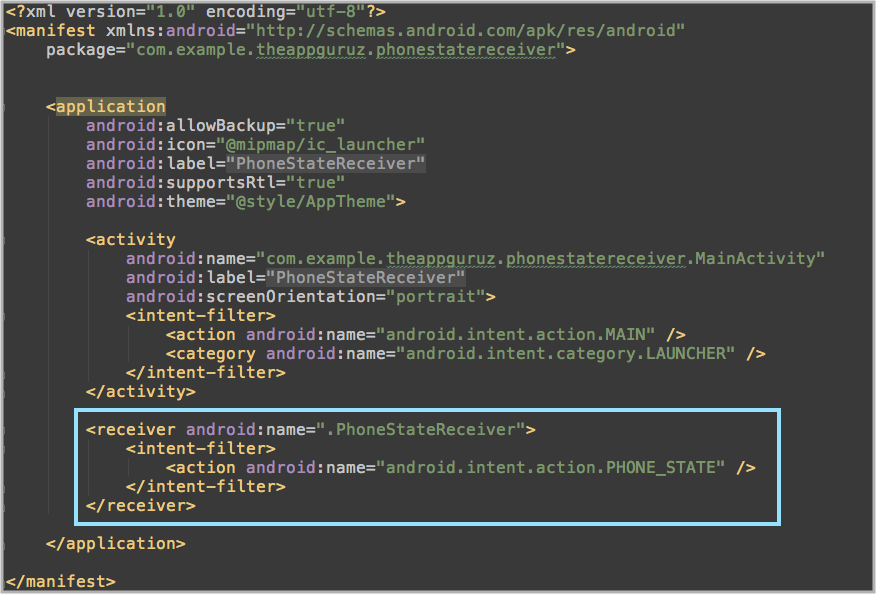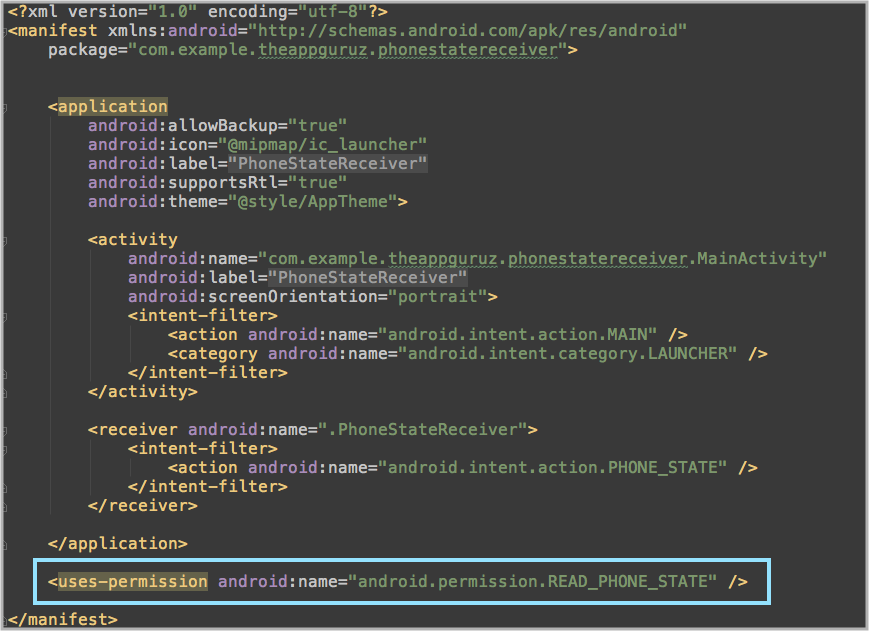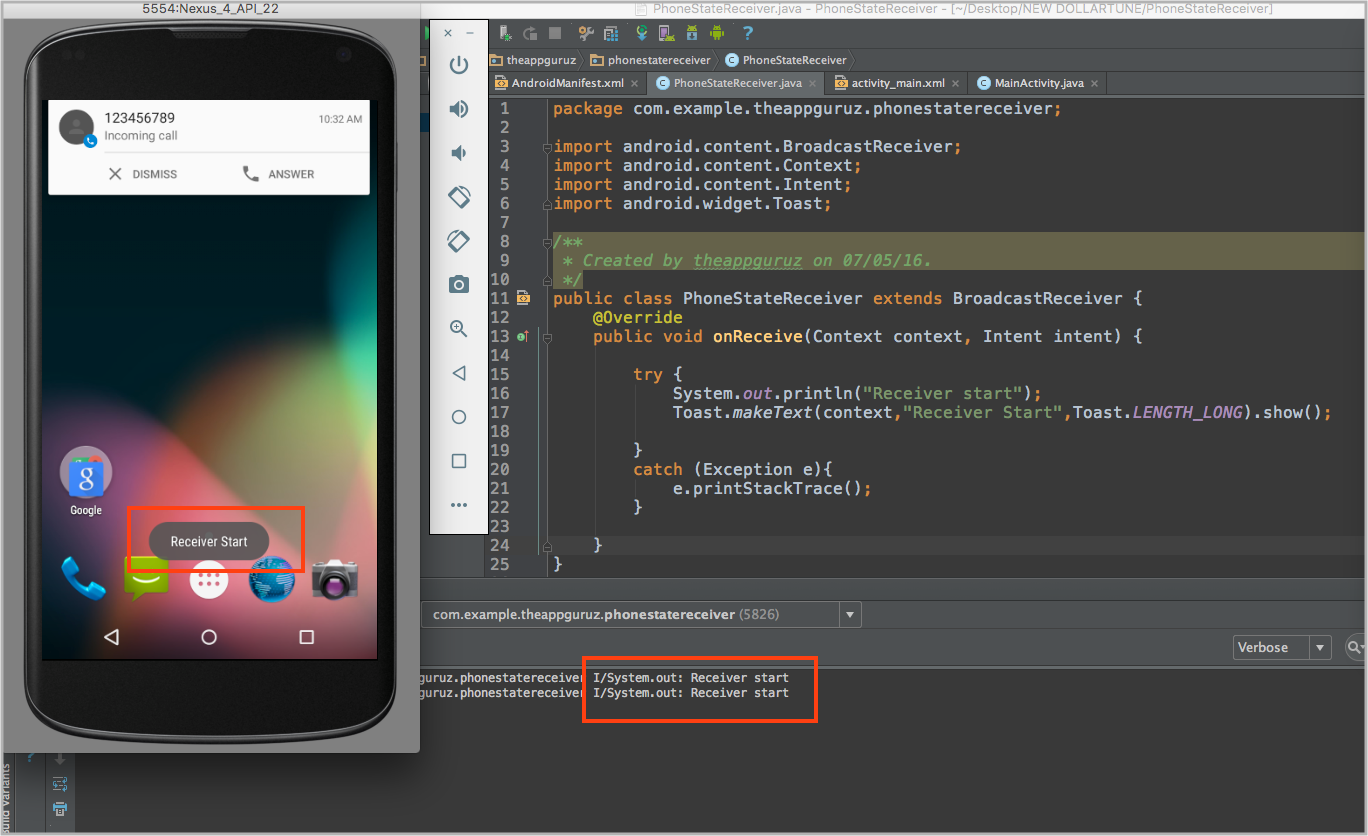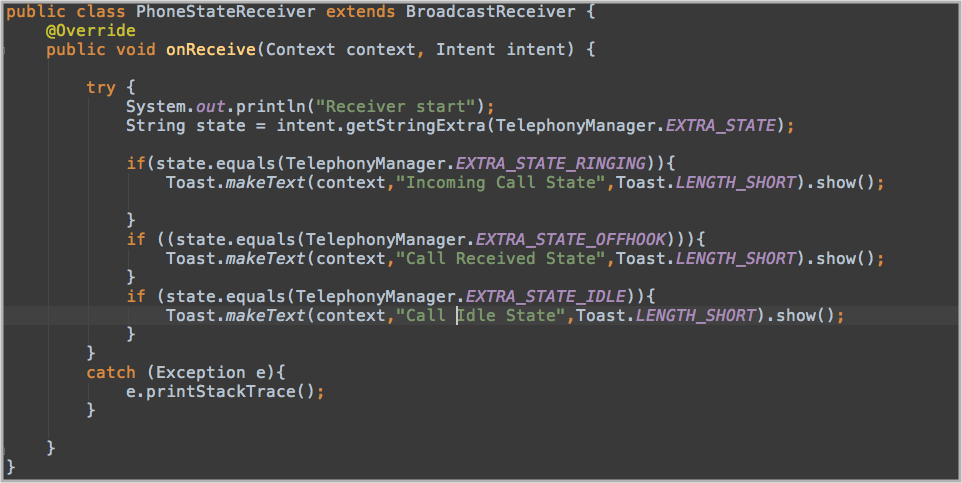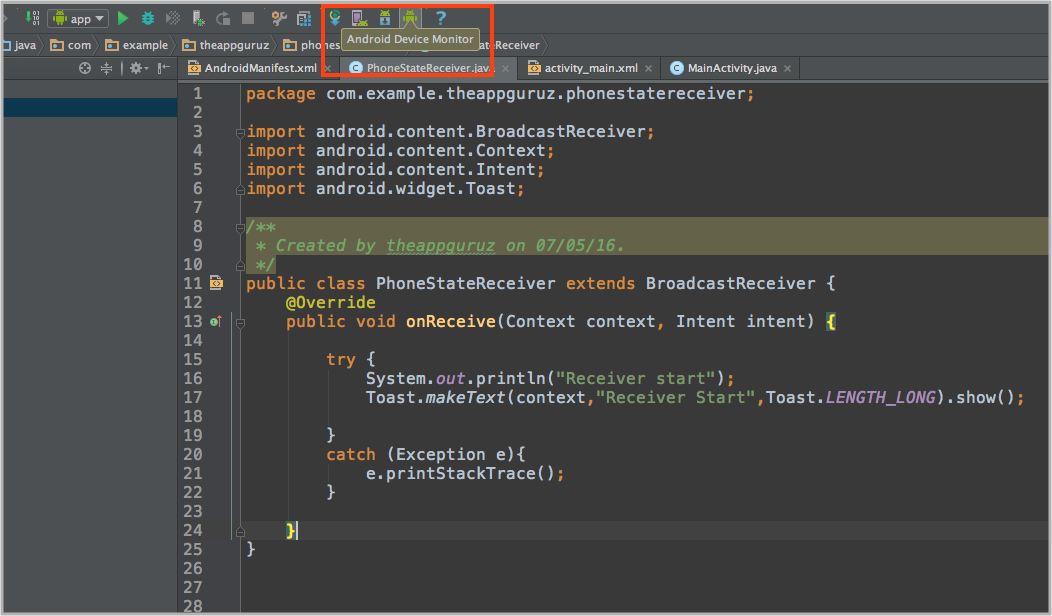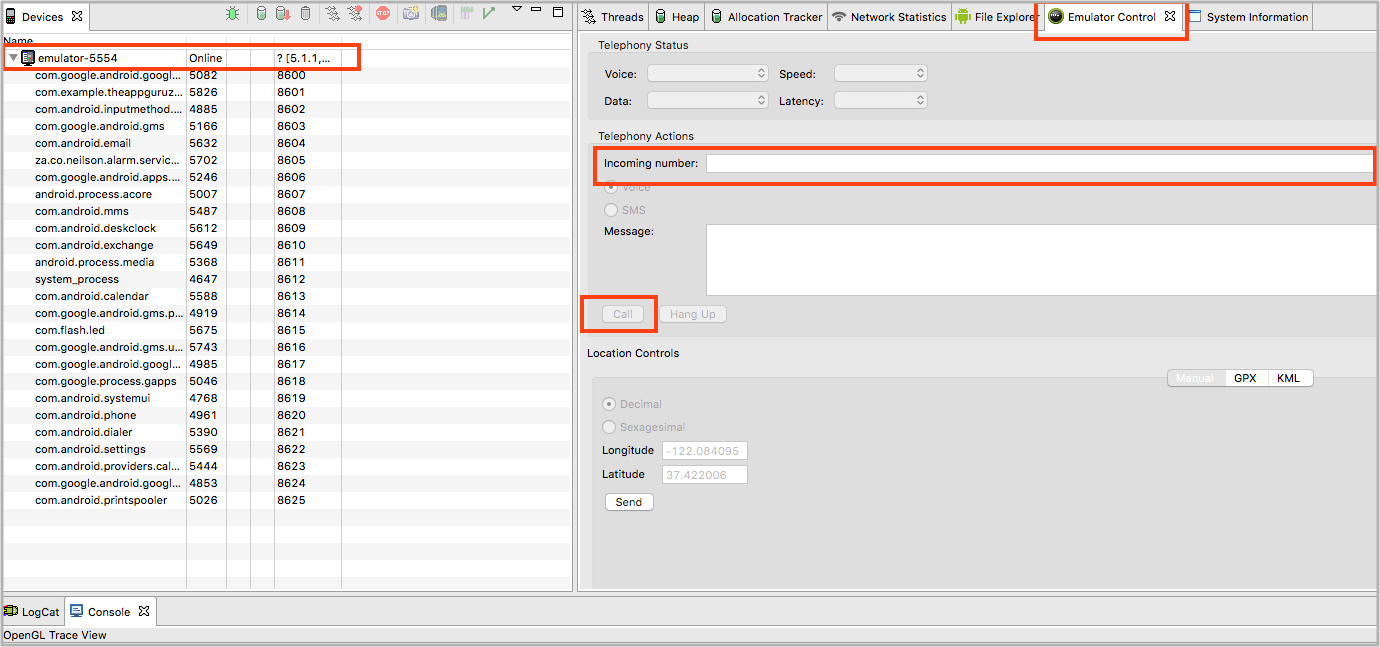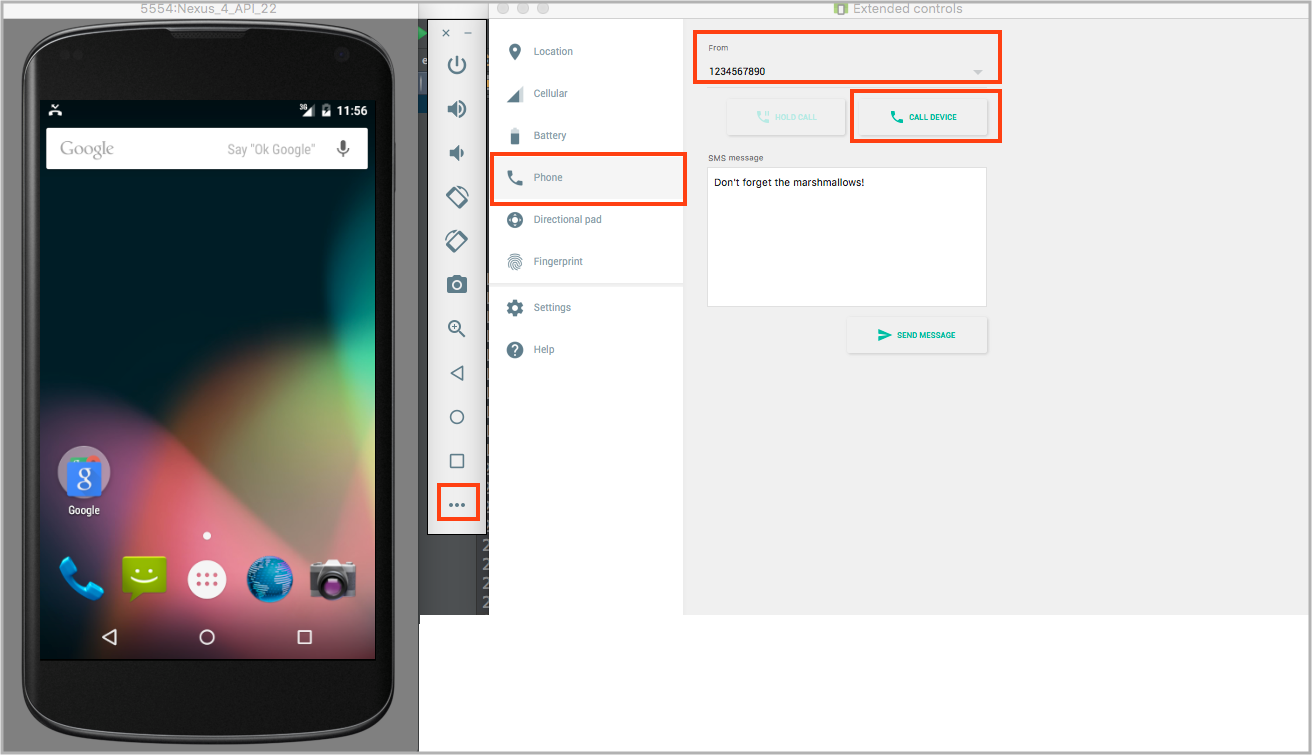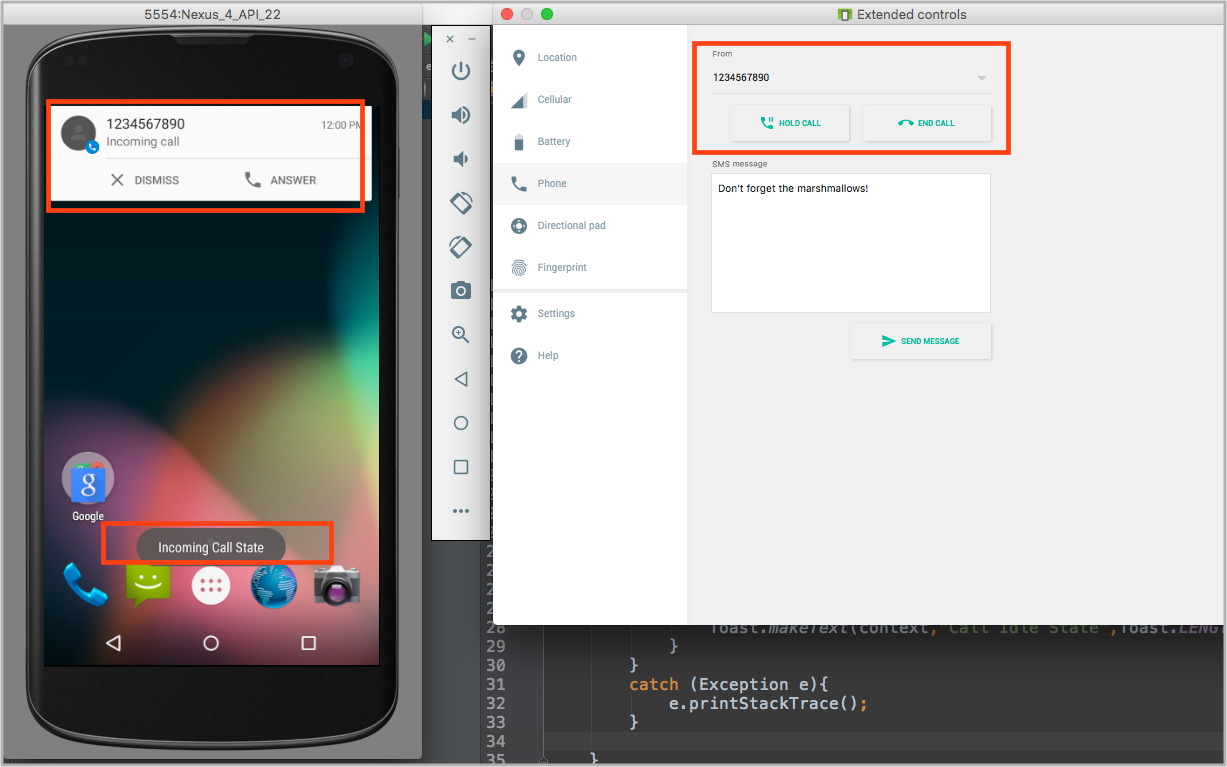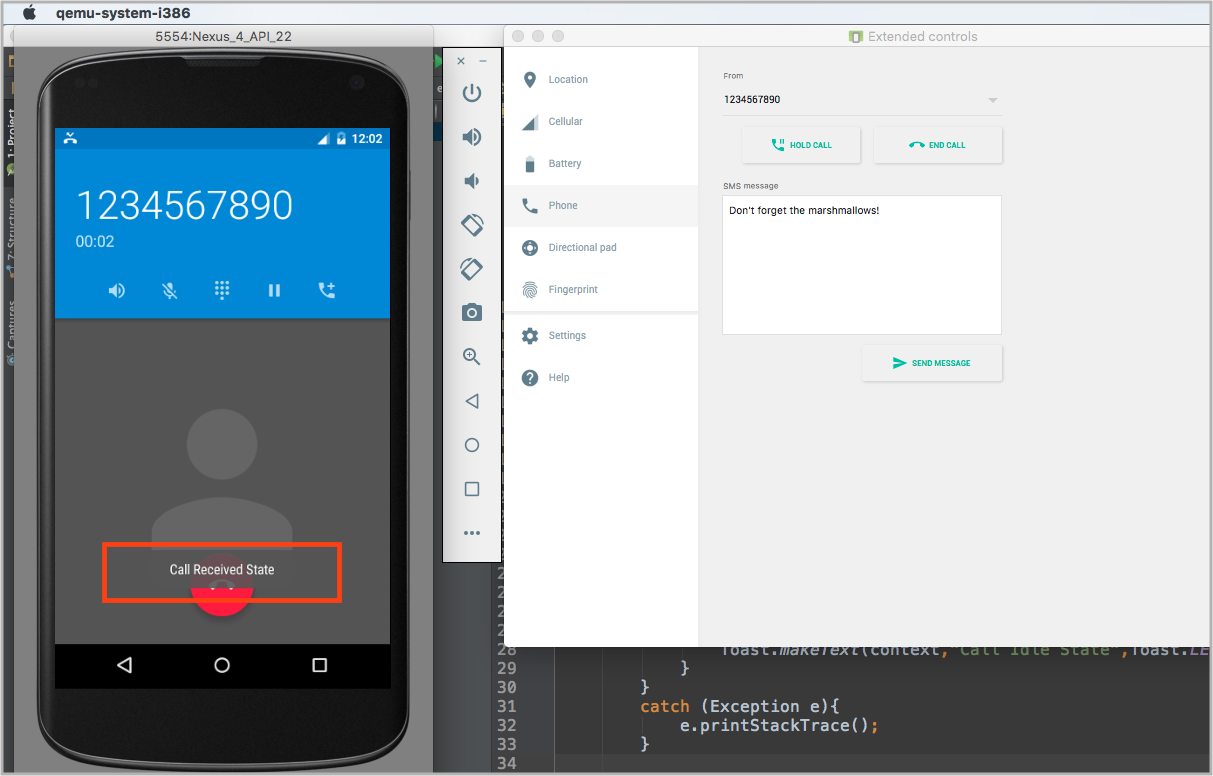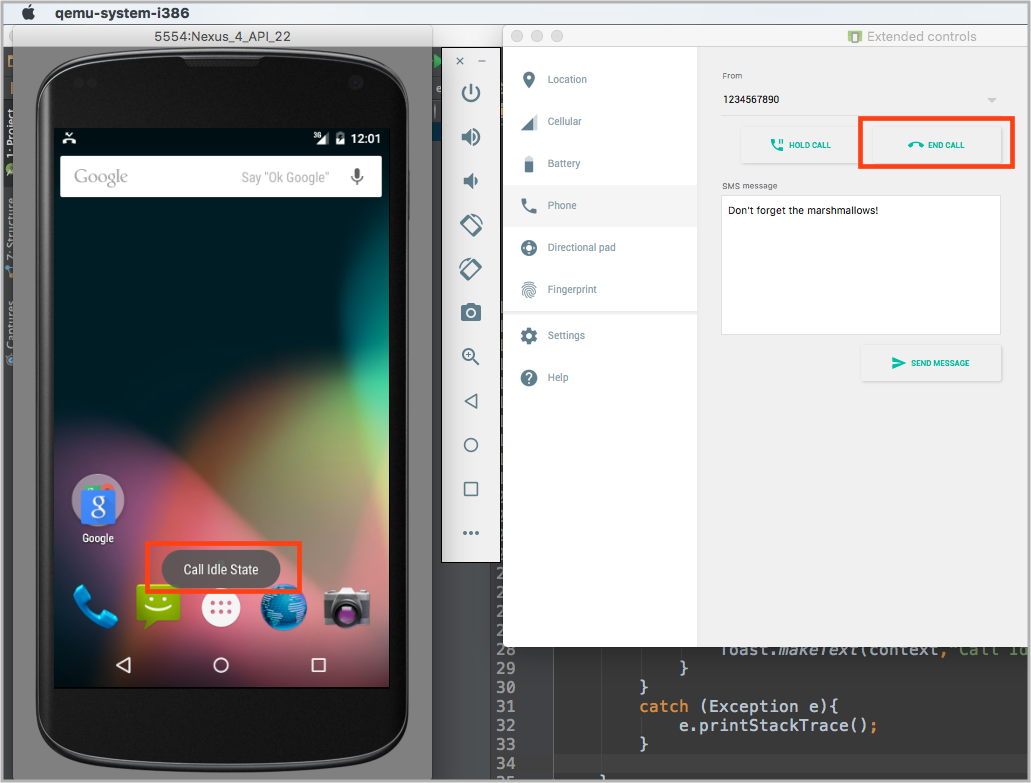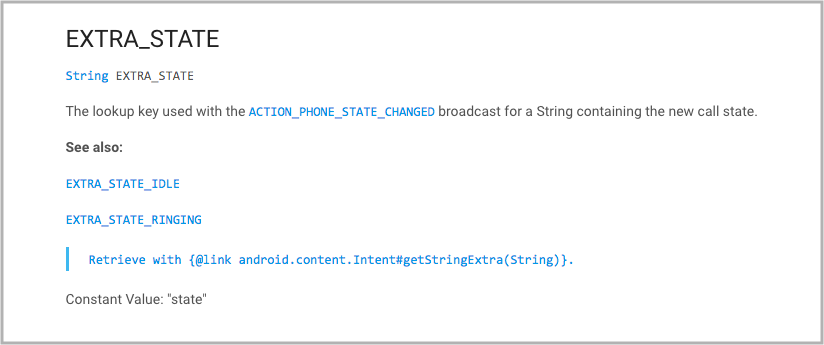- Detecting Incoming Phone Calls In Android
- Objective
- Parimal Gotecha
- 6 Ways To Fix Incoming Calls Not Showing on Screen on Your Android
- Fix Incoming Calls Not Showing on Screen
- Restart the phone
- Check DND Mode
- Enable Call Notification
- Give Special App Access
- Reset App Preferences
- Clear Cache and Data
- How to Fix Incoming Call Not Showing on Screen (Android)
- Mehvish
- Restart Your Phone
- Enable Notifications for Incoming Calls
- Clear Cache and Data
- Reset App Preferences
- Grant Necessary Permissions
- Check Do Not Disturb Mode (DND)
- Hello from the Other Side!
- Read Next
- Top 8 Fixes for Call History Not Showing on iPhone
- Top 9 Ways to Fix Incoming Calls Not Showing on Samsung Galaxy Phones
- What Is Wi-Fi Calling and How to Enable It on iPhone
- Top 9 Ways to Fix Unable to Answer Calls on Android Phone
- Top 7 Ways to Fix WhatsApp Call Not Ringing When iPhone Is Locked
- 5 Best Fixes for Android Not Making or Receiving Calls
- Top 8 Fixes for Samsung Galaxy Watch Vibration Not Working
- Top 6 Ways to Fix Android Phone Stuck on Boot
- Did You Know
Detecting Incoming Phone Calls In Android
To download the code, login with one of the following social providers.
Login Login
Be patient. we are fetching your source code.
Objective
Are you trying to detect incoming call and incoming call number in your Android app?
Are you facing problem in detecting whether your phone is in ringing state, receiving state (off hook) or idle state?
Do you wish to take any action when there is an incoming call or when the phone goes into off hook state (Phone goes into off hook state when you receive a call) or when the phone goes into idle state (when you cut your call)?
I was working on a pretty huge Android project recently. In that I had to detect the state of the phone.
So if you wish to know how I achieved that, read on further.
DETECT PHONE CALL STATE EVEN YOUR APPLICATION IS CLOSED
Do you know, even when your app is closed you can detect phone call states in your Android phone from within your app?
Cool…right? Now lets concentrate on «How to do» that!
RECEIVERS ARE THE KEY
Have you heard about receivers in Android?
If yes, then learning the phone state concept would be pretty easy for you
And don’t worry if you are not familiar with receivers, I will tell you what actually receiver is and how to use it in our app.
WHAT THE HELL ARE RECEIVERS?
Broadcast receivers help us to receive messages from system or other applications.
Broadcast receiver respond to broadcast messages (intent, events etc.) from system it self or other applications.
To know more about Broadcast Receiver, follow below link:
To implement Broadcast Receiver in our app, we have to follow below 2 steps:
- Create Broadcast Receiver
- Register Broadcast Receiver
Lets first create a simple project in Android Studio with blank activity.
If you are new to Android studio and don’t know how to create new project, please check the following link:
LETS CREATE & REGISTER A BROADCAST RECEIVER
Create one Java class named PhoneStateReceiver and it should extend BroadcastReceiver class.
To register Broadcast Receiver, write below codes in AndroidMainifest.xml file.
You must write these lines between tag.
Our main goal is to receive mobile phone call state. So for that we have to define android.intent.action.PHONE_STATE as an action.
Now your AndroidMainifest.xml file should look like below:
Voila! We have successfully integrated Broadcast Receiver to our project.
HAVE YOU TAKEN PERMISSION FROM USER?
In order to receive phone call state in an application, you have to take permission from the users.
To take permission, we need to write below line in our AndroidManifest.xml file.
Now your AndroidManifest.xml file should look like below:
THE STORY OF onReceive() METHOD
Now lets get back to our PhoneStateListener class, where we have extended BroadcastReceiver.
In this class, we must override onReceive(Contex context, Intenet intent) method because it’s an abstract method of BroadcastReceiver class.
Do you have any idea about onReceive() method?
If I ask you to take a wild guess about what the method should be doing, what your guess would be?
Hint: The name itself is self-explanatory.
Guess… Guess… Guess.
Yes, you have done it. Your thinking is totally right that onReceive() method receives each message as an Intent object parameter. We have already declared Broadcast Receiver & registered it in AndroidManifest.xml .
Now, let’s take a look at PhoneStateReciver.java file and specifically we would be focusing upon onReceive() method of that class.
We are done with lot of stuff. Do you think now we would be able to detect phone state?
Right now, whenever a phone call comes we’ll get a toast message that says Receiver start and we’ll also be able to see that in our console since we have also printed the statement on the console.
We won’t be able to identify the different states of the phone. Our objective was to find the states like:
KEEP CALM AND KEEP IT UP TO DETECT PHONE STATES
What we have to do to detect all phone states? Do you know about Telephony Manager in Android?
Don’t worry if you are not familiar with Telephony Manager. I’ll guide you what is Telephony Manager and how we can use it to detect phone call states.
Telephony Manager gives you all the states information of Android devices calls. Using these states, we can preform various actions.
If you wish to learn more about Telephony Manager, please go through below link:
We can detect our phone call states using TelephonyManager.EXTRA_STATE . It indicates the current call state and it will return phone state as a String Object.
So declare one String object like below and get different phone call states:
To get different phone call states, we have to implement our code like below:
So now our PhoneCallReceiver class looks like below:
YES, FINALLY WE DID IT.
We have successfully implemented all the things. You can check using emulator as well as installing app into your device.
If you don’t know how to check in emulator using device monitor, please follow below steps:
- Start Android studio
- Click on Android Device Monitor. See below screenshot if you can’t find Android Device Monitor.
Follow below screenshots to get more idea:
If you are using new version of Android Studio (2.1 +) or if you have latest HAXM then you have to follow screenshot steps:
That’s it… You are finished with all the things and now you can detect all the phone states using emulator. You can find outputs like below screenshots.
OUTPUT 1. INCOMING CALL STATE DETECTED
OUTPUT 2. RECEIVING CALL STATE DETECTED
OUTPUT 3. IDEAL STATE DETECTED
We’re done with our main goal of detect phone states.
NEED INCOMING CALL NUMBER?
Have you read Telephony Manager class in detail?
Have you seen TelephonyManager.EXTRA_INCOMING_NUMBER ?
If you are already aware about TelephonyManager.EXTRA_INCOMING_NUMBER , that’s good it means you already read my given link of Telephony Manager class.
TelephonyManager.EXTRA_INCOMING_NUMBER returns an incoming call number as a string.
If you wish to detect incoming call number in your app then you can do so using below code:
Yupii. We have successfully detected Incoming call number.
I hope you find this blog post very helpful while with Detecting incoming phone calls concept. Let me know in comment if you have any questions regarding Detecting incoming phone calls. I will reply you ASAP.
Learning Android sounds fun, right? Why not check out our other Android Tutorials?
Got an Idea of Android App Development? What are you still waiting for? Contact Us now and see the Idea live soon. Our company has been named as one of the best Android Application Development Company in India.
Parimal Gotecha
I am 3D game developer with an aspiration of learning new technology and creating a bright future in Information Technology.
Источник
6 Ways To Fix Incoming Calls Not Showing on Screen on Your Android
Sometimes your phone’s screen doesn’t turn on when it gets an incoming call. The phone keeps ringing only but you can not see who is calling as the display doesn’t wake up. This is a very common issue on Android and in order to check who’s calling, users have to open the Phone app. Sometimes the screen does not even wake up only for a few seconds but sometimes it doesn’t show anything at all when it receives a call. If that happens to you as well, here we are telling here six ways to fix incoming calls not showing on-screen of your Android phone issue. Read on!
Fix Incoming Calls Not Showing on Screen
Table of Contents
Restart the phone
As we have mentioned in most of the Android tips and tricks, sometimes a simple restart of the device will do the trick. So restart your phone if your calls are not showing up on your screen, the problem might go away after this.
Check DND Mode
If the restart doesn’t fix the problem and you still can’t see calls coming on your phone, it may be the DND mode that is causing this trouble. DND mode blocks all the notifications unless you have allowed some apps to override this. To check this:
1] Open Settings and select Sound.
2] Now tap on “Do Not Disturb”, and if it is on, turn it off by tapping “Turn off now”.
3] However, if you want DND mode turned on for some reason, tap on “Calls” and allow calls in DND mode.
So, if you want to use DND mode and still want to see calls on your phone, you will have to allow this by the above-mentioned method.
Enable Call Notification
Notifications are by default enabled for all incoming calls on all the smartphones and no one usually changes this setting. However, sometimes an update might change it. To enable the notification again, follow these steps:
1] Open Settings and go to Apps & notifications.
2] Here look for the default Phone app, tap on it.
3] After that tap on Notifications and see if the “Show notifications” toggle is on.
That’s it! You can also change the behavior of call notifications by tapping on Incoming Calls, Behavior and change it to Make Sound and Pop Up on screen.
Give Special App Access
We all know that permissions are necessary for any app to work properly. If your display doesn’t show the incoming call notifications, it may be a matter of permission access. Follow these steps to check if your Phone has special app access or not.
1] Open Settings and go to Apps & notifications.
2] Tap on Advanced at the bottom and then tap on Special app access.
3] Look for ‘Display over the other apps’ and tap on it.
4] Here see the Phone app and allow “Display over other apps” for it.
Reset App Preferences
When we reset app preferences they might go to their default settings and start working properly. This also includes apps not showing notifications on the screen.
1] Open Settings and go to Apps & notifications.
2] Go to All Apps and tap on the three-dot icon at the top right corner.
3] From there tap on “Reset app preferences” and it will show you a pop-up. Tap on Reset apps and that’s it!
It is to be noted that resetting app preferences won’t delete any data from your apps.
Clear Cache and Data
Clearing cache on any app can be a solution to many issues. So if your Phone app not showing calls, you can try clearing its cache. It is to be noted that it doesn’t delete your data. However, if this also does not help, you can try clearing your data.
1] Open Settings and open Apps & notifcations.
2] Look for the Phone App and tap on it and then tap on Storage & cache.
3] On the next page, tap on the Clear cache button and Restart the device.
4] If the issue still persists, follow the same steps as above and this time tap Clear data.
However, you should note that clearing data will also delete your call logs.
So these were some fixes for incoming calls not showing on the screen of your phone. Ask us in the comments if you face any issue regarding the same. For more such tips and tricks, stay tuned!
You can also follow us for instant tech news at Google News or for tips and tricks, smartphones & gadgets reviews, join GadgetsToUse Telegram Group or for the latest review videos subscribe GadgetsToUse Youtube Channel.
Источник
How to Fix Incoming Call Not Showing on Screen (Android)
Mehvish
24 Jun 2019
Thanks to the evolution of the internet and smartphones, we now use our phones for a variety of things other than calls such as chatting, taking pictures, browsing the internet, and much more. At rare occasions when our phone rings, we are reminded of its actual usage.
But what if even in those rare moments, your phone decides to ditch you. The phone is so accustomed to not getting calls that when it receives one, the screen doesn’t wake up on an incoming call. That is, even though the phone rings, the incoming calls are not shown on the screen. One needs to open the notification panel to view or take action on the calls.
If you are also facing a similar issue, don’t worry. You just need to tweak a few settings, and everything is going to be alright. Let’s check out what you need to do to fix the issue of call screen not visible for incoming calls.
Restart Your Phone
Before tinkering with any setting, let’s try the supreme solution of all. Restart your phone and see if the problem is solved.
Enable Notifications for Incoming Calls
Even though the notifications for incoming calls are enabled by default on every phone, sometimes a third-party app, or an update changes the setting. Usually, one cannot even change the setting as it is grayed out. However, you will be able to change it if an app or update caused to change it.
To check and change the settings, follow these steps:
Step 1: Open Settings on your phone and go to Apps/Application Manager.
Step 2: Look for your default Phone app. Tap on it. Tap on Notifications (on Android Pie devices) and App notifications (Oreo).
Step 3: Tap on Incoming calls. Make sure Show notification toggle is enabled. Then tap on Behavior. If the behavior shows ‘Show silently and minimize,’ you have found your culprit. Change it to ‘Make Sound and pop up on Screen.’
If it’s already set to that, change it to some other option to reset the setting. Then again select ‘Make Sound and pop up on Screen.’
Also on Guiding Tech
How to Upgrade your Old Android Phone
Clear Cache and Data
Another simple solution that you should try is clearing the cache for the Phone app. Don’t worry as doing that won’t delete your data. If clearing cache doesn’t help, delete data for the app. Kindly note, clearing data will clear your call history and reset the Phone app settings.
To clear cache and data, follow these steps:
Step 1: Open Apps/Application Manager under Settings.
Step 2: Tap on the Phone app followed by Storage.
Step 3: Tap on Clear cache first. Restart your device and see if the issue is gone. If it’s still there, tap on Clear data/storage depending on the option available on your phone.
Reset App Preferences
As the issue is with the phone app mainly, resetting app preferences could prove beneficial to you like many other users out there. Again, that will not delete any data, but some settings such as notifications, permissions, etc. will be reset to default.
To reset app preferences, follow these steps:
Step 1: Open Settings and go to Apps/Application Manager.
Step 2: Under All apps, tap on the three-dot icon at the top-right corner. Select Reset app preferences from the menu.
Also on Guiding Tech
# troubleshooting
Grant Necessary Permissions
The Phone app should have the required permission to display content over other apps. If you don’t give the permission, then that may hamper the functioning of the app resulting in no calls on the screen.
To fix it, follow these steps:
Step 1: Open Settings and tap on Apps/Application Manager.
Step 2: Tap on Advanced followed by Special app access.
Step 3: Tap on ‘Display over other apps’ followed by Phone.
Step 4: Make sure the toggle next to ‘Allow display over other apps’ is turned on.
Check Do Not Disturb Mode (DND)
The Do Not Disturb mode, which is different from silent, has a feature that blocks any interruptions in the form of visual notifications. That is, you will get the notification in the notification panel, but there will be no sound or pop-up notifications.
If that feature is enabled, it could also be responsible for your grievances. To fix it, follow the steps mentioned below.
Step 1: Open Settings and go to Sound.
Step 2: Tap on Do Not Disturb and make sure it is off.
If, however, you prefer to use DND, tap on Notifications and check if ‘No visuals or sound from notifications’ is selected. Change it to ‘No sound from notifications.’ By doing that, you will receive notification pop-ups without any sound.
Also, check if DND mode is set to enable automatically. Sometimes, that can also pose issues.
Also on Guiding Tech
How to Disable Notifications While Playing Games on Android
Hello from the Other Side!
A friend of mine recently encountered this issue on her phone, and the second method came to her rescue. We hope your issue has been solved too. If you can see the incoming calls now, but there is no ringtone, try these fixes.
Next up: Who doesn’t like tips and tricks? Check out simple yet powerful tips and tricks for all Android phones.
Last updated on 5 Jul, 2019
The above article may contain affiliate links which help support Guiding Tech. However, it does not affect our editorial integrity. The content remains unbiased and authentic.
Read Next
Top 8 Fixes for Call History Not Showing on iPhone
Has the call # history showing incoming and outgoing calls disappeared from your # iPhone? Check out 8 fixes when the call history is not showing on iPhone
Top 9 Ways to Fix Incoming Calls Not Showing on Samsung Galaxy Phones
Are the incoming calls not appearing on your # Galaxy phone? Here’s how to troubleshoot the issue on the # Samsung Galaxy phones running # One UI.
What Is Wi-Fi Calling and How to Enable It on iPhone
Learn what Wi-Fi calling is, how it works, how to enable it on your # iPhone or any other # iOS device, what is costs, and why you need it in the first place.
Top 9 Ways to Fix Unable to Answer Calls on Android Phone
Does your # phone hang while receiving incoming calls? Find out how to fix cannot answer calls on # Android phones including Samsung.
Top 7 Ways to Fix WhatsApp Call Not Ringing When iPhone Is Locked
Do you often miss important calls because # WhatsApp does not ring when your # iPhone is locked? Here’s a guide to fix # WhatsApp Call notifications woes, especially when your iPhone is locked.
5 Best Fixes for Android Not Making or Receiving Calls
Is your # Android smartphone exhibiting a strange behavior where you are unable to make or receive phone calls? Read this guide to learn why that happens and how to fix it.
Top 8 Fixes for Samsung Galaxy Watch Vibration Not Working
Is your # Samsung # Galaxy Watch not vibrating when you receive notifications? Check out 8 ways to fix Galaxy Watch not vibrating.
Top 6 Ways to Fix Android Phone Stuck on Boot
Is your # Android # phone stuck on the boot screen? Here are the best fixes to pull your Android phone out of the boot issues.
Did You Know
The Kindle ebook reader was initially, codenamed Fiona.
Источник