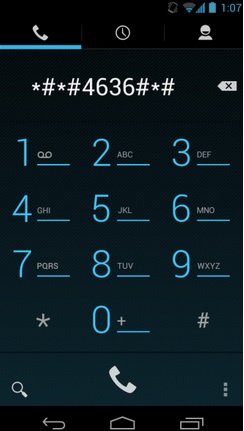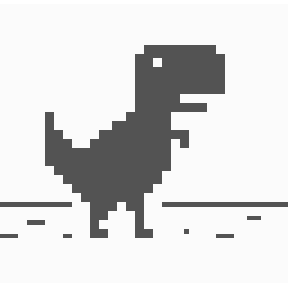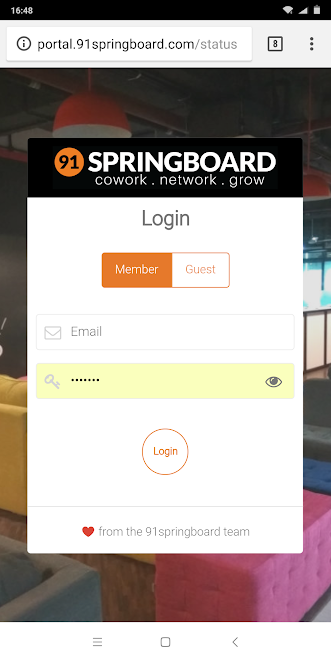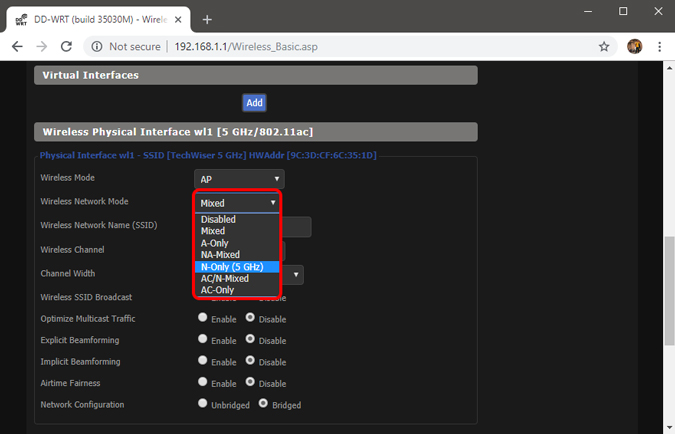- Исправить ошибку: МОБИЛЬНАЯ СЕТЬ НЕДОСТУПНА на Android — Samsung, LG, HTC, Huawei
- How To Fix “MOBILE NETWORK NOT AVAILABLE” on Android
- What caused Mobile Network Not Available
- Check if your phone is roaming
- Check to see if Airplane mode is off
- How To Fix Samsung Galaxy “Mobile Network Not Available”
- Method 1
- Method 2
- Method 3
- Method 4
- Method 5
- Unlock your Phone
- Verizon APN settings
- 5 Ways to Fix Android Connected to WiFi But No Internet Issue
- Fix Connected To WiFi But No Internet Issue
- 1. Disconnect and Connect Again
- 2. Sometimes You Just Need to Forget
- 3. See if the Internet is Working
- 4. Check the Router
- 5. Reset Network Settings on Android
- Wrapping up
- Fix Android Connected To WiFi But No Internet (2021)
- Fix Android Connected To WiFi But No Internet
- 1. Check If You Are Actually Connected to the Internet
- 2. Check If Mobile Data is Turned Off
- 3. Check for Captive Portals
- 4. Check Time and Date Settings
- 5. Forget and Reconnect to WiFi Network
- 6. Check If Router is Blocking Network Traffic
- 7. Change your DNS
- 8. Change Wireless Mode on Router
- 9. Reboot or Reset WiFi Router
- 10. Reset Android Network Settings.
- 11. Factory Reset
Исправить ошибку: МОБИЛЬНАЯ СЕТЬ НЕДОСТУПНА на Android — Samsung, LG, HTC, Huawei
МОБИЛЬНАЯ СЕТЬ НЕ ДОСТУПНА это ошибка, которая дает головную боль многим владельцам смартфонов с операционной системой Google Android. Но система смартфона не виновата. В большинстве случаев сообщение «Мобильная сеть недоступна» появляется, когда это proсигнал проблемы в районе, где вы находитесь. Слабый или отсутствующий сигнал GSM / 4G. Однако, если вы находитесь в районе, где вы уверены, что ваш оператор мобильной связи имеет покрытие и не proПроблемы в сети означают, что вам нужно исследовать несколько вещей.
Как исправить ошибку «МОБИЛЬНАЯ СЕТЬ НЕДОСТУПНА»
Перед проверкой проверьте, не активирована ли она по ошибке Режим полета, Этот режим сбрасывает все соединения. Проверить SIM-вставлена правильно смартфон.
Mtoda 1, Этот метод применяется ко всем устройствам Android. SamsungLG, HuaweiHTC и др.
- Беспроводные сети
- мобильные сети
- Сетевые операторы
- Выберите автоматически.
Так пусть смартфон, чтобы выбрать правильный оператор, в соответствии с сетью, которая зарегистрирована SIM в вашем смартфоне
Метод 2. Проверьте радиосигнал — прием на вашем смартфоне.
- Введите * # * # # * # * 4636 и искать.
- Меню теста появится
- Пожалуйста, информация телефон / устройство
- Выполнить проверку пинг
- Выберите GSM Auto (СПР) из выпадающего списка
- Нажмите Выключить радио
- Перезапуск.
Метод 3. Этот метод предполагает сброс телефона заводские настройки, Так что желательно сделать резервную копию, прежде чем перейти к этому методу.
- Параметры
- Резервное копирование и сброс
- Сброс настроек.
В большинстве случаев после применения одного из вышеперечисленных методов proпроблема решена. Это все еще может быть proПроблема с регистрацией IMEI в сети мобильного оператора.
Источник
How To Fix “MOBILE NETWORK NOT AVAILABLE” on Android


I got a question from the technobezz topics about a network issue on the Samsung Galaxy Note. The person says:
MY SAMSUNG GALAXY NOTE , ON DIALING I GET “MOBILE NETWORK NOT AVAILABLE”
CHECKING THE IMEI NUMBER IT SAYS, “THE IMEI NUMBER MIGHT BE CORRECT”
And selected network unavailable on Android.
This issue may not be a nulled or an invalid IMEI # problem because the IMEI number is incorrect. If you have a nulled IMEI number and need to fix not registered on a network, read:
What caused Mobile Network Not Available
The steps below have been proven to be a solution for MOBILE NETWORK NOT AVAILABLE problem on most Samsung galaxy handsets. The problem can most likely be a lack of reception within your area.
Please note that the mobile network not available on the Samsung galaxy can most likely be triggered by a bad signal/ reception, your Samsung galaxy coverage, your location, or SIM exhaustion.
The problem is prone to be among the T-mobile and Verizon wireless Samsung Galaxy handsets.
Check if your phone is roaming
- Settings
- Mobile networks
- Data Roaming
Check to see if Airplane mode is off
- Settings
- More settings
- Flight mode
How To Fix Samsung Galaxy “Mobile Network Not Available”
Method 1
This method can be used for any android device. Navigate to:
- Settings
- Wireless and networks
- Mobile networks
- Network operators
- Select automatically.
It is the simplest way to terminate the problem. If it didn’t work, proceed to method 2.
Method 2
There is a problem with the radio signal not being broadcasted correctly.
- Dial *#*#4636#*#* in the dialer
- You will be prompted with a tasting menu
- Click phone/device information
- Run ping test
- Select GSM Auto (PRL) from the drop-down list
- Click Turn off the radio
- Restart.
Method 3
If all the steps above did not work for you, then update your firmware. Here are the steps for that:
- Settings
- About device
- Software update
- Check for update
It is a simple way that fixed the mobile network not available on Android for most people.
Method 4
Do a factory reset:
- Settings
- Backup and Reset
- Factory Data Reset.
- Turn off your device.
- Next, hold down the Home, Power, and Volume Up button altogether for few seconds till the Android logo appears on the screen.
- Release the buttons, then the use volume down button for highlighting any options and the Power key to confirm. Highlight the factory reset option and confirm it using the power button.
- Next, select ‘Delete all user data and confirm it.
- Wait for few seconds to see the ‘Reboot system now option and select it. The phone will be restarted then, and you need to set it up from scratch again.
Method 5
Most people are facing “error while searching for network.”
This problem is caused by your SIM card not appropriately placed. Hence, the mobile not available on network error may also occur. To fix this issue, navigate to:
- Settings
- Mobile network settings
- While you are in mobile settings, you have to hold the power button and the home buttons together until your device turns off.
- While your Galaxy is off, gently remove the battery
- Press the home button and the power button ten times together
- Then, press and hold power and home button for 1-2 mins. It will drain all static charges.
- Insert your battery
- Boot up your Samsung Galaxy with the SIM Card
- Do not attach the back cover yet.
- While your phone is on, remove then insert the SIM card three times.
- You will be prompted to restart your phone.
- Restart your phone, and you will no longer see the error while searching for a network.
Unlock your Phone
If your Android device is network locked, and if you switched carriers, you would have to unlock it. If you have been looking for a reliable unlocking service, look no more.
Visit cellunlocker.net or doctorsim.com, fill the form, and get the unlocking code to your email address. The whole process is straightforward. Most importantly, the service is reliable, and it is all safe for your device – there is no chance of damage. But not just that – unlocking will not void the warranty.
1. I am using Verizon, and my software is up to date. None of these methods work.
“Update your APN settings”
Verizon APN settings
Name: Verizon
APN: internet
Proxy:
Port:
Username:
Password:
Server:
MMSC: http://mms.vtext.com/servlets/mms
MMS proxy:
MMS port: 80
MCC: 310
MNC: 012
Authentication type:
APN type: or Internet + MMS
APN Protocol:
Bearer:
2. I no longer see mobile network not available, a new error “Not registered on the network is showing”
3. I tried all the methods, but none of them worked
” Navigate to “Settings > Wireless & Networks > Mobile Networks > Network Operators > Select Either Your network OR Select Automatically.”
Источник
5 Ways to Fix Android Connected to WiFi But No Internet Issue
If you ever been into a situation where your phone is connected to the Wifi but still no internet then you know how annoying that is. If you are facing this situation right now then there are dozens of reasons for that to happen. Well, consider yourself lucky, because we have a set of simple steps that lets you diagnose this problem by yourself. Read on to know how to fix Android connected to WiFi but no internet issue on your phone.
Fix Connected To WiFi But No Internet Issue
Table of Contents
1. Disconnect and Connect Again
The first rule of IT-related fix is turning it off and on again, it fixes about 50 percent of problems. So, if your phone is not connecting to the internet even if the phone is connected to the Wifi router. Go to the settings and turn the Wifi toggle off and on again and see if it fixes your issue.
2. Sometimes You Just Need to Forget
If the above method didn’t work for then this solution may work for your problem. This solution is just an upgraded version of the previous solution but it works sometimes. All you have to do is forget the Wifi network you are connecting to and then connect back to it again.
This method needs you to forget the network and connecting bac to it using the password. For that, go to Settings > Network and Internet > Wi-Fi > tap the network you are connected to and tap the Forget button. Once done, connect back to the network using the password.
3. See if the Internet is Working
All internet providers have a web-based dashboard or an app to connect to your account dashboard. So you can go there and see if the connection is active or not by login to your dashboard.
In my case, it is Excitel and I can see that my connection is working perfectly fine. But if you see that your connection is inactive then you can contact your internet providers to solve the problem.
4. Check the Router
Your router may be the problem and you can fix it using these few simple tricks. Restarting the router also works in these scenarios so you can just try that before anything else. If that didn’t work then see if the router is blocking the network traffic in the router dashboard.
To check if the Traffic Control feature is on, go to the browser and navigate to the router’s dashboard. Go to the Advanced tab and select Traffic Control from there. Disable the Traffic Control feature from there and see if the internet works on your phone or not.
If even that didn’t work out for you then all that left is to reset the router. If you can find a SIM tray ejection tool then put it into the reset hole of the router and press the button for 15 seconds, remove it and press again once. This will reset the router but if you do not have the tool then follow the below steps.
Login to the dashboard of the router and then go to the System or configuration whatever it is called on your router’s dashboard. You will see a bunch of options there including reset, backup, restore, save, and reboot the router. Choose the Reset option and confirm to reset the router.
5. Reset Network Settings on Android
If you are still facing the internet connectivity issue on your Android smartphone then you can try resetting the network settings on your smartphone. This is simple and it won’t delete any of your saved data on your smartphone.
It will only reset all the network-related activities and hardware including Bluetooth. You will lose all the saved WiFi networks and Bluetooth connections. You have to connect to the saved WiFi network after the reset completes.
Wrapping up
This is how you can diagnose the situation where your phone is connected to Wi-Fi but no internet. These fixes will most probably fix anything wrong with your network devices but if none of those worked for you then you have to contact your internet provider for help.
You can also follow us for instant tech news at Google News or for tips and tricks, smartphones & gadgets reviews, join GadgetsToUse Telegram Group, or for the latest review videos subscribe GadgetsToUse Youtube Channel.
Источник
Fix Android Connected To WiFi But No Internet (2021)
There are times when your Android starts behaving weirdly with the Internet. That dreaded “Connected but no Internet Access” message is just vague. There are a number of reasons that can lead up to this issue. Here are some of the things you can try to fix the problem.
In this article, we are focusing on Android only. In case you have a problem connecting your desktop to the Internet, check out our other article.
Fix Android Connected To WiFi But No Internet
Since there is no particular reason for this connectivity problem, there are a number of possible fixes. Below we have listed a few fixes which you can try to restore the Internet.
1. Check If You Are Actually Connected to the Internet
I know, this sounds stupid. But trust me, I’ve been there and done that. More often than not, you might be facing this issue because your router is not connected to the internet. So, try to connect to that router wirelessly using another device and see if you can access the internet.
If the other devices connected to your WiFi network are not also able to access the Internet, then chances are either your ISP is down (you can confirm this by calling your ISP), or someone has accidentally cut the broadband cable coming to your house (you can confirm this by asking your neighbors who share the same connection) or you have simply exhausted your monthly data plan.
Most ISP has an unlimited data plan, however, there are few internet providers that capped data usage after a certain threshold. To fix this, you simply have to recharge your internet plan. Once you’ve done that, reboot your device and try to connect to the WiFi network again.
Another scenario is that at times some websites don’t work on a particular WiFi network. For instance, in our office WiFi, all torrent websites are blocked. So, if that’s the case, try opening a bunch of different websites.
If you are able to access the Internet on all the other devices except your Android smartphone, then obviously, there’s something wrong with your Android. Moving forward we’ll try to fix your Android smartphone.
2. Check If Mobile Data is Turned Off
At times, when you have mobile data turned on and then connect to a WiFi network, you might not be able to access the internet. So, try disabling mobile data to fix the issue.
Now, you might be thinking Android is too smart for this. But occasionally, when you connect to a WiFi network, Android will prioritize WiFi over the mobile data. However, some networks require users to log in before they can access the internet. Even after logging in, Android might not see it as an active connection and still use mobile data. Under such circumstances, Android might not be able to connect to the internet on both networks.
TL;DR, try disabling mobile data and then connect to the WiFi network.
3. Check for Captive Portals
You can skip this step if you are connecting to a home WiFi network. However, some WiFi networks (especially in offices, airports, or coffee shops) have a special kind of Wi-Fi network are called “Captive Portals”.
When you connect to this type of WiFi network, even after entering the correct WiFi password – you have to complete one extra step before accessing the internet. This one extra step could be anything from sign in with your email, phone number, watch ads, or agree to the network’s terms of usage.
To find out if you are connecting to Captive Portal WiFi, you will notice your device will display a notification prompting you to sign in. If you don’t get the sign-in notification for the first time, you can disconnect and reconnect to the network. It should work. Tap the notification and follow the instructions on the web page. Complete the required task or contact the network administrator for the login credentials.
For example, our office WiFi network requires users to log in with an official username and password to access the internet. See, the screenshot below. This login session is only valid for 24 hours and then you have to repeat the process.
4. Check Time and Date Settings
This is another thing that looks silly but ill-configured time and date settings can cause a lot of problems. Generally, Android devices are configured to obtain date & time information automatically from your network operator. However, if you’ve changed those settings manually then you might have to reset the settings. Because when the date & time settings are set to manual, the clock may not be updated due to a restart.
To set up an Automatic date & time, open the “Clock” app. Tap on the three vertical dots at the top-right corner and tap on the “Settings” menu.
From the Settings menu, tap on the option “Change date and time”.
In the next screen, toggle the buttons next to “Automatic date and time” and “Automatic time zone”. In case you don’t want automatic time settings, then manually set proper time by selecting the options “Set date”, “Set time”, and “Select time zone”.
Once you’ve done that, reboot your device and try to connect to the WiFi network again.
5. Forget and Reconnect to WiFi Network
Sometimes, forgetting the problematic network and reconnecting might fix the issue. When you reconnect the WiFi network, you might be provided with a new local IP address which might actually fix the issue. To do that, open your Android Settings and navigate to “WiFi”. Next, tap on the WiFi network and select the option “Forget”.
Now, tap on the WiFi network again, enter the password and tap on the “Connect” button. That is it. If the issue is still not fixed proceed to the next solution.
6. Check If Router is Blocking Network Traffic
It is possible that the WiFi router you are trying to connect to might be blocking your Android device from connecting to the internet. For example, someone may have accidentally exploited your router’s MAC address filter and blocked your Android. If that’s the case then you won’t know it, unless you look at the WiFi router’s admin page and unblock yourself.
The router admin page differs from manufacturer to manufacturer and model to model. So, consult your router manual, go to the appropriate settings page and see if the router is blocking your device. Some routers have the IP address of the portal, username, and password written on the back of the device. We have a detailed guide here, that will help you to log in to your router.
In my case, I have a D-Link router. I can check if my device is blocked or not by navigating to the “Advanced” tab and selecting the “Traffic Control” option. For other routers, look for options such as the MAC Address Filtering menu. If your Android phone is on the list of blocked devices, click Remove or Allow to restore internet access.
7. Change your DNS
Check if you are able to access websites from their IP Address instead. If you can, then chances are there is a problem with your ISP’s domain name server. Simply switching to Google DNS (8.8.8.8; 8.8.4.4) will fix the issue.
We have a detailed guide on how to change the DNS on all your popular devices, but for Android, simply go to your WiFi setting, long-press the WiFi network whose DNS you would like to change, and then select “Modify network”. Select Static under IP options and next enter the static IP, DNS1, and DNS2 IP address. Save changes and that’s it.
Alternatively, you can use a Wi-Fi third-party app like WiFi Settings. However, if you are on Android 5.0+, then your “save changes” button may not work. Android has restricted third-party apps from making changes to the network settings prior to Android 7.
8. Change Wireless Mode on Router
This is an exceptional case and happens only if you have an old Wi-Fi card or device. If you are getting Internet access on other devices, then chances are there is a communication barrier between your Android and router.
There are several Wireless modes on a router. For instance, you might have seen something like 802.11 b or 802.11 b/g or 802.11 b/g/n, etc. These b, g, n, and ac are different Wireless standards. B is the oldest WiFi standard which covers less area and gives less speed while ac is the latest with wider coverage and better network speed. Consider them like USB 1.0, 2.0 and 3.0 standard; where the latest is fastest and backward compatible. Now usually the Wireless mode is set to 802.11 b/g/n/ and it works fine for most people. But sometimes the old devices (especially old smartphones) are not compatible with this mode and thus show network issues.
One way to fix that is — from your computer, log in to your router dashboard and look for the option that says – Wireless Mode. Usually, it’s under the Wireless settings where you set WiFi SSID and password. Next, to the Wireless mode, you’ll see a drop-down menu, click on that and select 802.11 b and save changes. Now restart the WiFi on the devices which had the WiFi issues and see if this fixes the problem. If this doesn’t work, then try 802.11 g. If you still find no luck then see the next solution.
9. Reboot or Reset WiFi Router
Once you are sure the Android device is not blocked on the router level and there is no issue with the wireless mode, try rebooting the router. It doesn’t matter if you trigger the reboot via the admin page or the physical buttons. So, pick your choice and reboot the router, it doesn’t take more than 30 seconds to complete the process.
If rebooting did not work, the next step is to reset the router. Again, depending on the router’s manufacturer, the reset option might be located either on the Maintenance page or the Advanced options page. Alternatively, you can also do a hard reset by pressing the hardware reset button located on the back of the router.
Do keep in mind that resetting the router will remove all the settings and ISP IP address configurations. So, note down the credentials and backup the necessary information beforehand so that you can configure the router once you are done with the reset.
10. Reset Android Network Settings.
If all the above tips didn’t solve the internet connectivity issue, then it is time to reset Android network settings. Open the Settings app and go to “Reset options”.
Now, tap on the “Reset Wi-Fi, mobile & Bluetooth“ option.
On the next page, tap on the “Reset Settings” button at the bottom.
After resetting, try to connect to the WiFi network and see if it fixes the issues.
11. Factory Reset
Eventually, if nothing else works then you should bring the hammer down and factory reset your Android device. To do a factory reset, open the Settings app, navigate to “Reset options”. Finally, tap on “Factory data reset”.
On the confirmation page, tap on the “Reset Phone” button to factory reset the Android device. The resetting process may take some time to complete. So, make sure that your device is fully charged or at least has over 70% battery before doing the factory reset.
That’s all the troubleshooting steps we can come up with. If you found some other workaround, do let us know in the comments below.
Источник