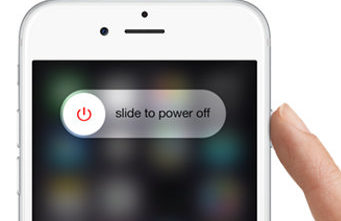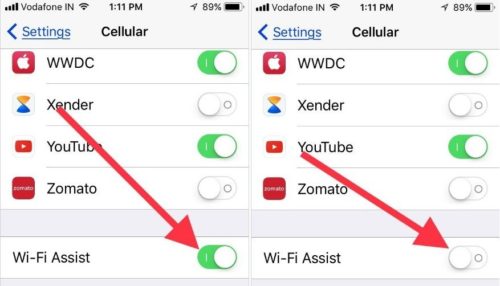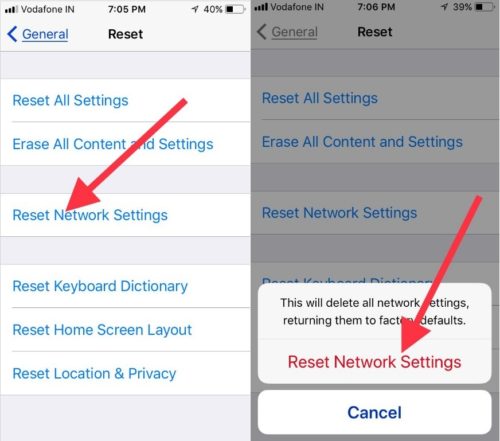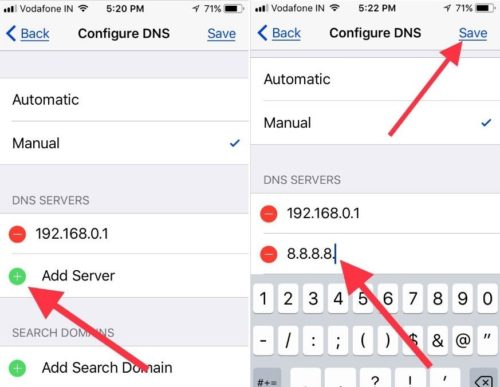- If your iPhone, iPad, or iPod touch won’t connect to a Wi-Fi network
- Make sure that your router is on and you’re within range
- Make sure that Wi-Fi is on and you can see your network
- If asked, enter your Wi-Fi password
- Check for issues with your Wi-Fi network
- Check your cables and connections
- Restart
- Still can’t connect?
- iOS 15.1 Wi-Fi Not Connecting issues on any iPhone? Here’s Solved
- Wi-Fi Not Working in iOS on iPhone, iPad: How to fix
- Fix #1. Disable and Re-enable Wi-Fi Trigger
- Fix #2. Reboot Your iDevice (iPhone, iPad, iPod Touch)
- Fix 2.1#: Wi-Fi Won’t Turn on From Control Center
- Fix #3. Forget Wi-Fi Network and Rejoin
- Fix #4. Reboot your Wired / Wireless Router/modem
- Fix #5. Delete VPN App and Test Wi-Fi again
- Fix #6. Reset Network Settings
- Fix #7. Change Google DNS to set Custom
- Fix #8. Try other Wi-Fi devices on the Same Network
- Fix #9. Have you checked the iOS device on another Wi-Fi network?
- Fix #10. Back and Restore iOS device Again
- iOS 15/14 Slow Wi-Fi issue download Speed for App Store and uploading Speed like DropBox
- Fix #11. Hardware Evaluation
- jaysukh patel
- Сообщения «Нет сети» или «Поиск» на iPhone или iPad
- Проверка зоны покрытия
- Перезапуск iPhone или iPad
- Проверка наличия обновлений настроек оператора
- Извлечение SIM-карты
- Сброс настроек сети.
- Обновление iPhone или iPad
- Обращение к оператору связи
- Дополнительная помощь
If your iPhone, iPad, or iPod touch won’t connect to a Wi-Fi network
Get help connecting to Wi-Fi on your iPhone, iPad, or iPod touch.
Make sure that your router is on and you’re within range
If you’re too far from your Wi-Fi router, you can’t get a signal, so make sure that you’re within range.
Make sure that Wi-Fi is on and you can see your network
Go to Settings > Wi-Fi and make sure that Wi-Fi is on. Tap the name of your Wi-Fi network to join. A blue checkmark beside a network name means that you’re connected.
If you see Auto Join Disabled under your Wi-Fi network name, tap it turn on Auto-Join.
If asked, enter your Wi-Fi password
If asked, enter the password for your Wi-Fi network. Get help if you don’t know your password.
Even if you enter the correct password, you might see an «unable to join the network» message or an «incorrect password» message. Restart all of your devices, then try to enter your password again.
Check for issues with your Wi-Fi network
If iOS detects an issue with your Wi-Fi connection, you might see a Wi-Fi recommendation under the name of the Wi-Fi network that you’re connected to. For example, you might see the alert «No Internet Connection.» To get more information, tap the Wi-Fi network.
Check your cables and connections
If you still can’t connect to your network or get online, make sure that your router is connected to the modem and turned on.
Restart
Try restarting your iOS device. Here’s how to restart your iPhone, iPad, or iPod touch.
Then restart your router, and cable or DSL modem. To restart your router or modem, unplug it, then plug it back in.
After you restart each device, see if you fixed the issue.
Still can’t connect?
Reset your Network Settings. Tap Settings > General > Reset > Reset Network Settings. This also resets Wi-Fi networks and passwords, cellular settings, and VPN and APN settings that you’ve used before.
Источник
iOS 15.1 Wi-Fi Not Connecting issues on any iPhone? Here’s Solved
Last Updated on Oct 25, 2021
Recently, after updating the iOS version, millions of users report its problem to Apple Supports that Wi-Fi is not working iOS 15 on iPhone and iPad Pro/ iPad Air.
we are happy to help you, submit this Form, if your solution is not covered in this article.
Each user has different-different iOS 15 Wi-Fi connection issues, including message prompt iOS incorrect Wi-Fi password, Unable to Connect, or Failed connection. After Updating iOS Beta for ‘Wi-Fi network name,’ iPhone Wi-Fi connected, but no internet connection or weak signal or unable to join an unsecured wireless network with ios. The weak signal might be the reason for your Device’s Wi-Fi Disconnecting automatically and re-join the device when in the strong network.
The latest way, we cannot say directly that the Wi-Fi problem is due to software updates, but sometimes it occurs by damage hardware like iDevice wifi antenna or a router/modem issue. So having your Wi-Fi issue after the iOS 15 update? Don’t worry. Just follow our tested troubleshooting order-wise. Hopefully, this will work for you.
Update– before getting started with the following guide, you should check your device running with the latest operating system.
Go to the Settings App– Find General– tap on Software Update
software update iOS is for [Fixed Major bug fix, Improve Security and WiFi vulnerability]. Take the most recent backup to iCloud or iTunes and start to download and install.
The trick useful for all iPhone 13 Pro Max, iPhone 12 Models, iPhone 11 Pro mac, iPhone XR, XS Max, X, iPhone 8/ 8 Plus, iPhone 7/ 7 Plus, iPhone 6S/ 6S Plus/ SE 2020.
[New: WiFi Not Working in iOS, Real-Time Solution]
Wi-Fi Not Working in iOS on iPhone, iPad: How to fix
Router Issues I Faced and Experienced many times, WiFi suddenly stopped and Not working on All Devices connected with the same WiFi because of DNS conflict. You Can Flush the DNS network cache to resolve the WiFi issue from rid. I run this command in Command Prompt:
On Windows System: Windows + R key, Type CMD, and Open.
Type and Enter this command line: ipconfig/flushdns
On Mac Flush Internet DNS Cache
Fix #1. Disable and Re-enable Wi-Fi Trigger
I have personal experience with it; enabling Wi-Fi from the Control center is not turning on actually. Wi-Fi icon is not showing on iPhone top status bar.
Go to the Settings > Wi-Fi > Enable WiFi toggle or Choose A network name and Tap on it to connect iPhone to Wi-Fi.
This one is a primary tactic that you should try before taking significant action for your iDevice Wi-Fi problem. Just go to the Wi-Fi Settings, turn Wi-Fi off/white, then again enable it and wait a while till your device discovered a decent Wi-Fi network and is connected.
If you fail in this test, keep continuing for other alternate workarounds to help you get rid of iPhone Wi-Fi that won’t connect to iOS 15 or later.
Fix #2. Reboot Your iDevice (iPhone, iPad, iPod Touch)
Gently restart the iOS device by pressing and holding the power button until appearing Apple logo, then start back by the power switch.
To Force reboot method for iPhone 8 Plus/8 Plus/ iPhone X/ XR/ XS Max/ 11 Pro Max users:
1: Press and Quickly Release Volume Up button,
2: Press and Quickly Release Volume Down Button,
3: Press and hold the Side Button until you see the Apple logo on Screen.
To Start the iPhone, Again press the Side button until the startup apple logo on the screen.
To Force reboot iPhone 7/ iPhone 7 Plus: Press and hold on Sleep/Wake Button + Volume Down button.
iPhone 6S and Earlier: Press and hold on to the Sleep/Wake button + Home button until you see the Apple logo on the screen.
The hard reboot (iPhone X) is also an active Solution to remove the iOS 15 Wi-Fi connectivity headache.
Fix 2.1#: Wi-Fi Won’t Turn on From Control Center
Are you Switching Internet access on Mobile data or WiFi from the control center and WiFi not turning on? So Check the Wi-Fi set on auto-join.
Go to the Settings app > Wi-Fi > See the list of Available Wi-Fi Network > Tap on Wi-Fi Details (i) > Enable Auto-Join.
Fix #3. Forget Wi-Fi Network and Rejoin
If you know the router’s Wi-Fi password, go to Wi-Fi settings – Tap (i) right to the Wi-Fi name and forget this Wi-Fi network. Still, it can’t work Wi-Fi and showing an incorrect Password prompt. Then fix number four will help you.
Fix #4. Reboot your Wired / Wireless Router/modem
Ever you are entering the correct Wi-Fi password in daily use Wi-Fi network. However, you might often get a prompt incorrect password. This is because I think your fingers have been much tired by inputting your password more times.
Let’s apply this clue, Restart your home/ Office Wi-Fi router and then try again. Most Wi-Fi problems could be removed using this tip.
Does the device often prompt to enter the correct Wi-Fi Password?
In this case, you should reboot the Router/Modem: Sometimes Messed up in broadband Internet connection router/modem due to inclement weather, rainfall, or thunderstorm. Hence, the Wi-Fi device won’t connect to Wi-Fi Router, but it works well on PC/ Mac or Wi-Fi TV like Apple TV, Amazon Fire Stick, Roku, etc.
It would help if you Restarted your broadband router then wait a while. Next, you’ll have to enter the Wi-Fi password. In most cases, this trick does fix the Wi-Fi connectivity issue in iOS.
You can also do an Unplug router/modem from the power source for 2 minutes and plug again. Then, update your Router Firmware (for that, you can check the manufacturer’s support website for the latest FW).
In more, Try different bands (2.4 GHz and 5 GHz) and different bandwidths (20 MHz recommended for the 2.4 Band). Channels 1, 6, 10, or 11 are recommended for the 2.4 bands.
Fix #5. Delete VPN App and Test Wi-Fi again
If you have installed VPN App, then please uninstall it because it could restrict your iDevice Wi-Fi network. After eliminating VPN, an application could be filled with the fresh breath into a Wi-Fi internet connection between an iOS device to a Wi-Fi router.
- Settings app on iPhone > VPN > Disable the toggle [To Delete VPN Profile, Settings app on iPhone >General >VPN >Tap on (i) button next to VPN Name >Delete VPN]
- For More than One VPN Profile installed, Settings >VPN > Disable All VPN “Status” Toggle
- To Delete VPN: Tap on (i) icon next to VPN name >Delete VPN > Confirm Delete VPN? >Delete.
Buggy iOS users have experienced that after disabling Wi-Fi calling toggle, Wi-Fi connects flawlessly and works as usual.
Disable Wi-Fi Calling and Wi-Fi Assist
Wi-Fi Assist, disable and re-enable Wi-Fi Assist under Cellular Settings and check out the Wi-Fi network.
Fix #6. Reset Network Settings
Resetting Network Settings is to be password protected. However, this trick does work to resets all Wi-Fi networks and passwords, cellular settings, and as well as VPN and APN setup that you’ve used before on the Wi-Fi issues iOS device.
Go to the Settings app > General > Transfer or Reset iPhone > Reset > Reset Network Settings > Enter your iPhone lock screen passcode > Reset Network settings.
Go to Settings App – General – Reset – tap Reset Network Settings.
Fix #7. Change Google DNS to set Custom
Launch Settings App – Tap Wi-Fi – Click on the network – Under DNS – Configure DNS Tap on Manual under DNS
Tap Add Server – Enter 8.8.8.8. Or alternative 8.8.4.4. And don’t forget to save.
If you are using Other Open Source DNS Services like “OPENDNS,” “SafeDNS,” and more.
Fix #8. Try other Wi-Fi devices on the Same Network
Make Sure that Another Wi-Fi device is working well on the same network. Other devices like PC, Mac, iPad, etc. In this way, you can justify your iOS Wi-Fi problems due to ISP (Internet Service Provider) or an issue that occurs on a particular iDevice.
Fix #9. Have you checked the iOS device on another Wi-Fi network?
Would you please test your iDevice Wi-Fi on another Wi-Fi network? For example, public coffee houses, nearby neighbors, etc. If still, your device won’t work, then you need to go with the next clue.
Fix #10. Back and Restore iOS device Again
Take the latest backup and restore your iPhone, iPad using iTunes on Mac/PC. The final procedure to fix the Wi-Fi dropping problem. You can use this advice when Wi-Fi turns off automatically.
Real-Time iOS 15 Wifi Issues
iOS 15/14 Slow Wi-Fi issue download Speed for App Store and uploading Speed like DropBox
You should try the following bullet points one after another.
- Hard Reboot your iOS device
- Reset Network Settings on iPhone,
- For iOS 15 and later Users:- Open Settings app > General > Transfer or Reset iPhone > Reset > Reset Network Settings.
- For iOS 14 and Earlier Users:- Reset Network Settings – you can get Settings – General – Reset – Reset Network Settings
- Private relay also intrupt the
- Full Restore through iTunes on Mac or Windows
Fix #11. Hardware Evaluation
It could be a hardware damage issue; take your iOS device to the nearby apple store and ask them. For example, might device Wi-Fi chips or the antenna could be defective. or Call apple support for Book Appointments at apple genius bar.
Let’s now drop your feedback in the comments. What solution becomes useful to fix iPhone Wi-Fi not working in iOS 15 Like? Share Via given social media buttons.
jaysukh patel
Jaysukh Patel is the founder of howtoisolve. Also self Professional Developer, Techno lover mainly for iPhone, iPad, iPod Touch and iOS, Jaysukh is one of responsible person in his family. Contact On: [email protected] [OR] [email protected]
Источник
Сообщения «Нет сети» или «Поиск» на iPhone или iPad
Если на экране iPhone или iPad (Wi-Fi + Cellular) появляется сообщение «Нет сети» или «Поиск», а также если не удается подключиться к сотовой сети, выполните следующие действия.
Проверка зоны покрытия
Убедитесь, что вы находитесь в зоне покрытия сотовой сети. Затем выполните указанные действия.
- Чтобы включить или отключить функцию передачи данных по сотовой сети, перейдите в меню «Настройки» и выберите пункт «Сотовая связь» или Mobile Data (Мобильные данные). На iPad этот раздел называется «Настройки» > «Сотовая связь».
- Если вы находитесь за рубежом, убедитесь, что на устройстве включен роуминг данных. Выберите «Настройки» > «Сотовая связь» > «Параметры данных» > «Роуминг данных».
Перезапуск iPhone или iPad
Перезапустите устройство. Если вы не уверены, как это сделать, выполните следующие действия, чтобы перезапустить iPhone или перезапустить iPad.
Проверка наличия обновлений настроек оператора
Чтобы вручную проверить наличие обновлений оператора сотовой связи и установить их, выполните следующие действия:
- Убедитесь, что устройство подключено к сети Wi-Fi или сотовой сети.
- Откройте «Настройки» > «Основные» > «Об этом устройстве». Если обновление доступно, вам будет предложено обновить настройки оператора сотовой связи.
- Чтобы узнать версию настроек оператора на устройстве, выберите «Настройки» > «Основные» > «Об этом устройстве» и просмотрите раздел «Оператор».
Если устройство iPhone или iPad будет использоваться с новой SIM-картой, необходимо загрузить настройки для нового оператора сотовой связи.
Извлечение SIM-карты
После того как вы достали SIM-карту, установите ее заново. Возможно, потребуется обратиться за помощью к оператору связи.
- Если SIM-карта повреждена или не помещается в лоток, запросите у своего оператора новую SIM-карту.
- Если вы перенесли SIM-карту с другого устройства, узнайте у своего оператора, совместима ли эта SIM-карта с вашим iPhone или iPad.
Узнайте больше об извлечении SIM-карты iPhone или SIM-карты iPad.
Сброс настроек сети.
Перейдите в меню «Настройки» > «Основные» > «Сброс» > «Сбросить настройки сети». При этом сбрасываются сети Wi-Fi и пароли, настройки сотовой сети, а также параметры VPN и APN, которые использовались ранее.
Обновление iPhone или iPad
Обновите на iPhone или iPad iOS до последней версии.
Обращение к оператору связи
Проблемы с оператором или состоянием учетной записи могут отражаться на качестве обслуживания. Обратитесь к оператору, чтобы:
- проверить активность и состояние счета;
- узнать, нет ли перебоев в работе в вашем регионе;
- проверить, не заблокированы ли службы сотовой связи для вашего устройства и правильно ли выбран тариф передачи данных.
Только оператор сотовой связи имеет доступ к данным вашей учетной записи и возможность управлять ею. Если не удается найти страницу службы поддержки оператора сотовой связи, ознакомьтесь со статьей компании Apple о поддержке операторов или воспользуйтесь любой поисковой системой в Интернете.
Дополнительная помощь
Если оператор подтверждает, что с вашей учетной записью или сетью нет проблем, но вы все равно не можете подключиться к сотовой сети, обратитесь в службу поддержки Apple.
Источник