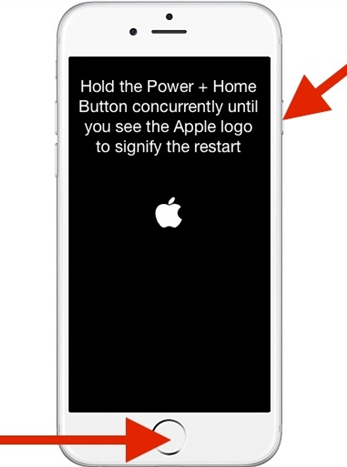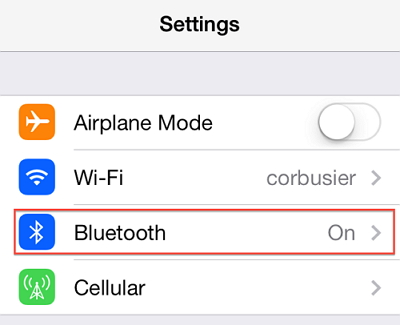- iPhone No Sound On Calls : Simple Steps To fix No Sound On iPhone 2021
- iPhone No Sound On Calls: Quicks Ways To Fix Your iPhone
- 1. Restart your iPhone
- 2. Adjust volume level and audio settings
- 3. Disable the Headphone Mode
- 4. Turn off ‘Do Not Disturb’
- 5. Turn off Bluetooth
- 6. Update iOS
- 7. Do ‘Reset All Settings on your iPhone 8/ 8 Plus/ X
- 8. Perform Factory Reset
- 9. Uninstall any third-party app
- 10. Contact Apple Service Center
- FAQ on iPhone no sound on calls
- Why I can’t hear anything when I make a call iPhone?
- Why is my phone microphone not working?
- The Bottom Line
- Conclusion: iPhone No Sound On Calls
- No Sound on iPhone During Calls? Here Are 5 Ways To Fix It
- Tip 1. Fix iPhone System via a Professional Tool (iOS 13/12 Supported)
- Tip 2. Turn Up the Volume
- Tip 3. Clean Up the Receiver
- Tip 4. Reboot the Device
- Tip 5. Check the Bluetooth Connection
- Phone Call Recorder — ACR 4+
- Record Phone Calls Ad-Free
- Must Have Apps
- Designed for iPhone
- iPhone Screenshots
- Description
iPhone No Sound On Calls : Simple Steps To fix No Sound On iPhone 2021
If you are also irritate by iPhone no sound on calls and finding the way to solve this major problem then this is the right article for you.
During phone calls and while listening to podcasts, my iPhone 8 doesn’t play any audio.
Upgraded to iOS 11.2.6 on my iPhone X, but now the sounds do not work during phone calls. Why is this happening? What can I do?
The iPhone 8, iPhone 8 Plus, and iPhone X have no sound during calls, which many users complain about. Your hearing is impaired or that of the person on the other end of the line.
The iPhone sound may not work for any number of reasons. It may be hardware-related or iOS-related.
The problem may also be caused by third-party apps installed on your iPhone 8, 8 Plus, or X.
It’s so frustrating when you can’t hear sound on your phone, no matter what the reason may be. Below is a list of the top ten ways to fix the iPhone’s no sound problem.
iPhone No Sound On Calls: Quicks Ways To Fix Your iPhone
Below is a list of the top ten ways to fix the iPhone no sound on calls problem.
1. Restart your iPhone
Most iPhone issues can be solved by restarting the device. A soft reset is also known as this. Continue to the next fix if restarting doesn’t fix the sound issue.
2. Adjust volume level and audio settings
The iPhone’s volume will be low or no sound will be audible if the ringer is set to mute or its volume has been set to its lowest level.
Check the volume settings and adjust them to your preference.
Setting the volume level can be found under Settings > Sounds > Ringer and Alerts.
3. Disable the Headphone Mode
The issue with iPhone sound during calls can be caused by the iPhone being in Headphone Mode. Then turn off and on your iPhone once and disable or stay in the Headphone Mode.
If that doesn’t work, try unplugging and plugging in the headphones again.
You can also try to clean the headphone jack to remove dust or particles and then see if the no sound issue in your iPhone 8/8 plus/X is resolved.
4. Turn off ‘Do Not Disturb’
When the ‘Do Not Disturb’ option is enabled, turn it off. Click the Settings icon and choose ‘Do Not Disturb’.
5. Turn off Bluetooth
The use of a Bluetooth headset can’t be done without the device when you’re on a call or listening to music.
You should make sure your iPhone is not paired with another device and Bluetooth is turned off when making calls. In the Settings menu, select Bluetooth, and then turn it off.
6. Update iOS
iPhone’s sound problem is sometimes caused by a bug. It is often necessary to update your iOS device to the latest version to resolve the sound problem.
Install updates by going to Settings > General > Software Update and then downloading and install it.
7. Do ‘Reset All Settings on your iPhone 8/ 8 Plus/ X
You can reset all settings on your iPhone if the iOS update does not solve the sound issue. Navigate to Settings > General > Reset and select Reset All Settings. After entering the passcode, the iPhone will restart.
Note: Resetting all settings does not remove your videos, photos, music, messages, etc., but it does clear your preferences for Bluetooth, Privacy, Wi-Fi, General, Sounds, etc.
8. Perform Factory Reset
Resetting the iPhone to factory settings fixes most problems, including no sound. The data on your device will be deleted, including all messages, contacts, chat history, photos, and videos.
Whenever you do a factory reset on your iPhone, ensure that your data is backed up in iTunes or iCloud.
You can use a safe and secure iPhone data recovery tool to retrieve lost data if you have lost any iPhone data through iCloud or iTunes.
In addition to Contacts, Messages, photos, videos, Calendar, WeChat, and WhatsApp messages, Stellar Data Recovery for iPhone efficiently retrieves your deleted or lost data. iPhone X support is included.
9. Uninstall any third-party app
Third-party applications and jailbreaks frequently impair the performance of the iPhone.
Disable any third-party call blocking or filtering apps you may be using and see if that solves the problem.
10. Contact Apple Service Center
If all the above methods fail to resolve the problem with no sound on your iPhone 8, 8 Plus, or X, it might be a hardware issue.
You may be able to get the device repaired or replaced by an Apple authorized service center near you.
FAQ on iPhone no sound on calls
Why I can’t hear anything when I make a call iPhone?
If no sound is coming from your iPhone while you’re calling, open the Sounds app (or Sounds and Haptics). The ‘Ringer and Alerts’ slider should now be dragged back and forth several times. It may be that your iPhone speaker isn’t working during a call if there is still no sound or if you can’t see the speaker button on the Ringer and Alerts slider. Apple Support can assist you in such a case if your speaker needs service.
Why is my phone microphone not working?
Check your device’s sound settings first if your microphone doesn’t work. Increase the call volume and media volume if your phone’s call volume is very low or muted. In case it still doesn’t work, try cleaning any debris from the microphones according to the instructions in the post. The microphone of your device may also become clogged with dirt, as has already been mentioned.
The Bottom Line
Having No sound on iPhone 8/8 Plus/X during calls is annoying. After all, you are unable to use the basic function of your phone.
However, any of the above methods can surely help you fix the iPhone sound not working.
While troubleshooting for any issues, if you lose any of your iPhone data or else are unable to recover data from the iCloud/iTunes, then use safe and secure Stellar Data Recovery for iPhone to get back lost data.
Do share with us in the comment box below how you were able to resolve no sound during calls issue in your iPhone 8, 8 Plus, or X.
Quick Links :
Conclusion: iPhone No Sound On Calls
You probably realized after reading this post that there is no need for you to be concerned if your iPhone sound stops working and you are unable to hear during a phone call.
It has been found that following the steps mentioned above can usually resolve the issue of ‘iPhone no sound on calls’.
You may contact Apple Support if none of the above fixes were able to resolve your sound problems, such as no sound on iPhone, low volume on iPhone, iPhone speaker not working on calls, or poor quality sound on your iPhone.
Finnich Vessal
Finnich Vessal is an experienced affiliate marketer, he has been in the affiliate industry for the past 5 years and living his dreams online. On AffiliateBay you can find posts related to affiliate marketing news, product reviews & trends in affiliate marketing.
Источник
No Sound on iPhone During Calls? Here Are 5 Ways To Fix It
home_icon Created with Sketch.
Home > iPhone Issues > No Sound on iPhone During Calls? Here Are 5 Ways To Fix It
December 13, 2017 (Updated: June 21, 2021)
“Is anyone else experiencing a really annoying problem when making calls on their iPhone X. At least 3 or 4 times a day I will make a call and the phone is silent but the other end will answer, the counter starts counting but neither of us can hear the other. No ringing tone at my end, nothing at all. If anyone else has experienced this or knows of a solution please let me know.”
Sometimes it may so happen that you are unable to listen properly when making a phone call. Isn’t that very frustrating? If you do not want to face such issues, here we will be talking about the different ways by which you can deal with the troubles pertaining to the same topic. We will be taking of the different possible fixes which can help you out.
Tip 1. Fix iPhone System via a Professional Tool (iOS 13/12 Supported)
If you do not want data loss, you will need to opt for a professional tool that can serve the apt purpose for you. iMyFone Fixppo iOS system recovery is one of the top tools which you can use. It helps you fix the different iOS problems with a 100% success rate. All iOS devices and iOS versions are well supported, including iPhone 11 and iOS 13. In addition, a lot of professional media sites have recommended it.
Let us see the possible steps you can use in order to fix the problem of hearing no sound during an iPhone call. Before that, download iMyFone Fixppo iOS system recovery on your system and make sure to install it.
Step 1 Select «Standard Mode» and connect your iPhone to the computer.
Step 2 The program will prompt you to enter the DFU/recovery mode so that you can initiate the fixing process. You can follow the instructions on the interface to proceed.
Step 3 When your phone has entered either of the modes, you will have to download the new firmware for the device. The software will automatically download the new firmware and all you need to do is click on ‘download’.
Step 4 When the firmware has been downloaded, click on ‘start to fix’ and this will resolve the problems.
So, these are the possible ways by which you can fix this problem. While you can try all the possible methods, it is the iMyFone Fixppo iOS System Recovery which definitely seems to be the best option. Mainly because it doesn’t lead to data loss.
With these steps, you are sure to fix the troubles and find an apt way to get your phone working normally again. Many users have benefited a lot from this tool.
Tip 2. Turn Up the Volume
Sometimes we end up lowering the volume when listening to different audio. So, when you are making a call, make sure that the volume button is turned up and is high enough to give you clear audio.
Tip 3. Clean Up the Receiver
If your phone is subjected to rough handling, it may so happen that dirt and dust tend to clog your receiver. So, you can use any sharp non-metallic pointed thing to dig out unwanted dust from the receiver. This might just clear the sound issue.
Tip 4. Reboot the Device
Sometimes you may need to force restart the phone to ensure that you can have things working as normal again. Here is how you can do it.
Force restart an iPhone 8 or X
- Press and release the volume up button.
- Press and release the volume down button.
- Now press and hold the power button until the Apple logo flashes.
- Let go of the button and wait until the phone restarts again.
Force restart iPhone 7, 7 plus and Earlier
- Press the power key along with the volume down key.
- Wait until the Apple logo papers.
- Now let go of the buttons and wait until the phone restarts again.
Often force restart is known to fix the minor bugs.
Tip 5. Check the Bluetooth Connection
If you have a headset inserted to your iPhone, there will be no sound from the receiver or the phone’s speaker. So, make sure that you remove the connected headset. Also, if you have wireless speakers connected via Bluetooth, make sure to disconnect them.

(Click to rate this post)
Generally rated 4.8 ( 256 participated)
You have already rated this article, please do not repeat scoring!
Источник
Phone Call Recorder — ACR 4+
Record Phone Calls Ad-Free
Must Have Apps
Designed for iPhone
-
- 3.9 • 1.4K Ratings
-
- Free
- Offers In-App Purchases
iPhone Screenshots
Description
◉ ACR Call Recorder is a full-featured auto phone call recorder app for iPhone to help you easily record unlimited outgoing & incoming calls with a clear recording quality ◉
Download now and record phone calls and save them easily by using ACR phone call recorder! Also, enjoy unlimited call recording storage that comes with the app.
Once you complete your call, your recording will be immediately available under the recordings tab. From there, you can re-play, delete, save to Dropbox, iCloud and Google Drive or share via email, iMessage, Facebook and Twitter.
***ACR CALL RECORDER FEATURES***
◉ Unlimited incoming calls recording
◉ Unlimited outgoing calls recording
◉ Unlimited photo call recording storage
◉ Access recordings as soon as the conversation is over
◉ Share your recordings via email, iMessage, Messenger, Facebook, Twitter etc.
◉ Save your recordings to Dropbox, iCloud, Google Drive and more
◉ Export recordings to other apps
◉ Rename recordings for ACR identification
◉ Delete recordings if it’s not needed anymore
◉ Highly intuitive interface
◉ Great customer service via email
ACR Call Recorder uses your carrier’s conference call feature to record conversations. If you cannot merge calls, please contact your carrier to find out if conference calling is available on your account
【How does this app record incoming calls?】
When you’re on a call and you want to record it, open ACR Call Recorder and press the record button. We will put your call on hold and dial our recording line. As soon as our line answers tap the merge button on your screen to create a 3-way call between your other caller and our recording line.
【How does this app record outgoing calls?】
If you want to record an outgoing call, open ACR Call Recorder and just press the red record button. The app will dial our recording line and will begin recording as soon as our line answers. Once that happens, tap the add call button on your screen, call the person you want to record, then press the merge button when they answer.
【Can I download recordings to my computer?】
Yes, and we’ve made it extremely ACR to do this. From inside the app you can attach the recording to an email and send it to yourself as an MP3 and download to your computer if you want.
【How many recordings can I make? 】
As many as you want! We don’t have a limit on the number of recordings you can make.
【How long can a recording be?】
As long as you want! We don’t have a limit on how long your recording can be.
ACR Call Recorder offers subscriptions for premium users. Your payment will be charged to your iTunes Account once you confirm your purchase. Your iTunes account will be charged again when your subscription automatically renews at the end of your current subscription period unless auto-renew is turned off at least 24 hours prior to the end of the current period. Where applicable, any unused portion of a free trial period, if offered, will be forfeited when the user repurchases a subscription. You can manage or turn off auto-renew in your Apple ID Account settings on your phone any time after purchase.
By downloading ACR Call Recorder you accept our Term of Use and Privacy Policies. For more information please see below:
Источник