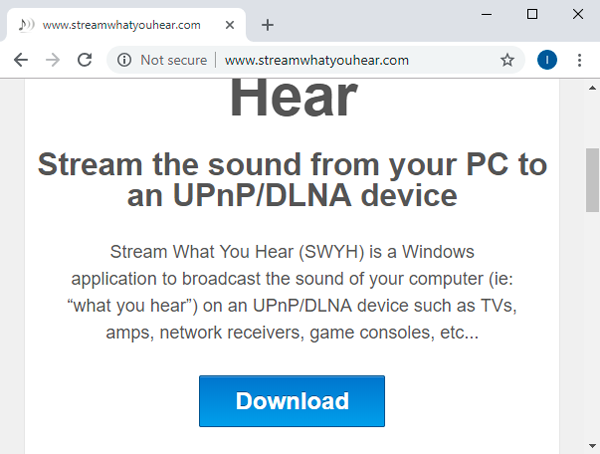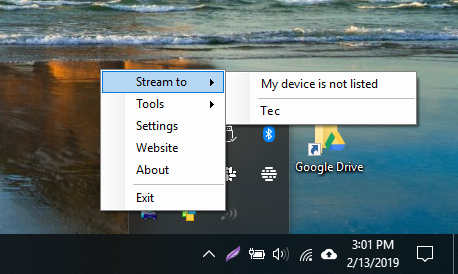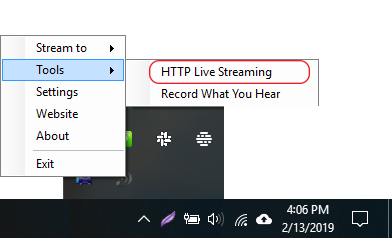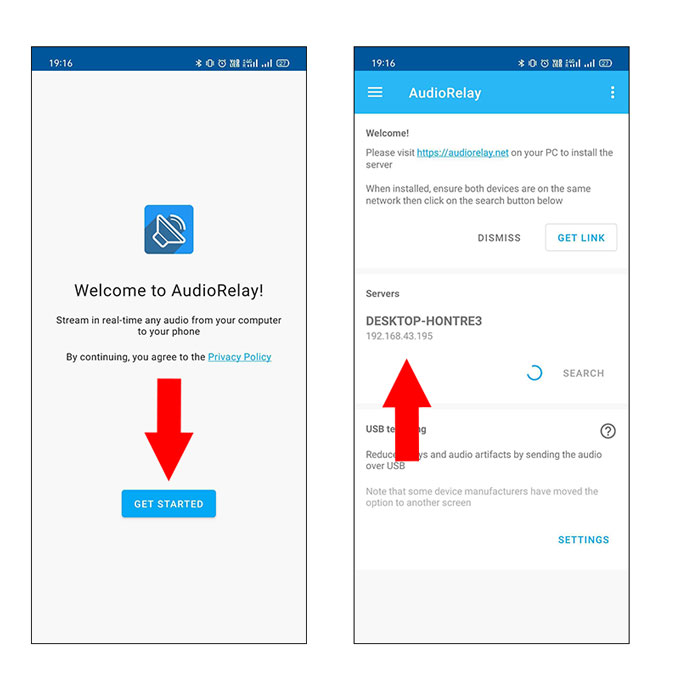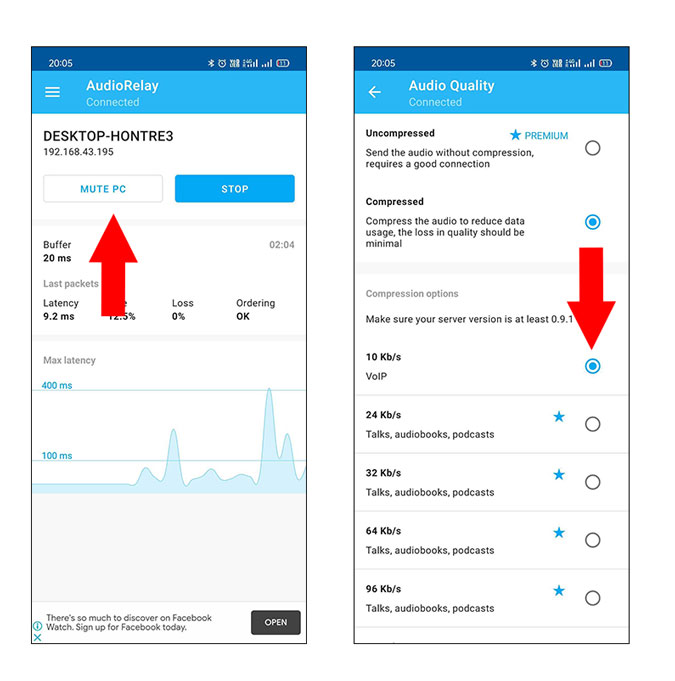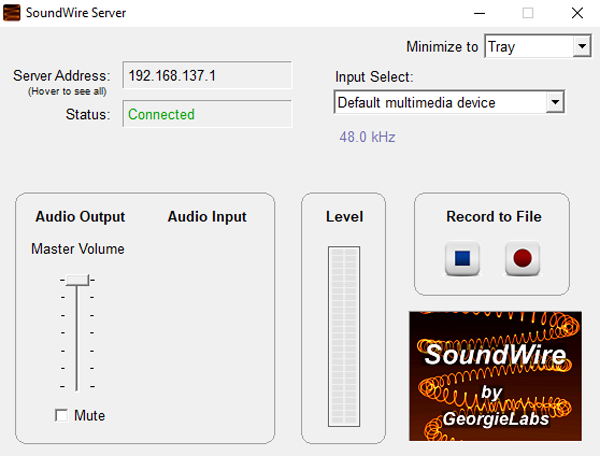- How to Stream Android Audio to PC
- How to Stream Android Audio to PC
- Cast Microphone Sound
- Cast Android Audio with Miracast Function
- Cast Android Audio with Built-in feature
- How to Stream Audio From PC to Android (2020)
- Stream Audio from PC to Android
- 1. Stream What You Hear
- 2. AudioRelay
- 3. SoundWire
- Stream Audio from PC to Android
- How to Stream Android Audio to PC
- How to Stream Android Audio to PC
- Cast Microphone Sound
- Cast Android Audio with Miracast Function
- Cast Android Audio with Built-in feature
How to Stream Android Audio to PC
The issue will occur when people mirror their Android phone screen to the computer. Some people want to know how to stream their phone screen to PC with audio. Here is the detailed way to stream Android audio to the computer.

LetsView is a free screen mirroring app which is compatible with Android and iOS. It enables you to display phone screen on PC or TV with one click. Unlike other screen mirroring apps, Miracast is supported by this program which allows users to stream Android audio to PC. Here is the detailed way:
How to Stream Android Audio to PC
Cast Microphone Sound
- First of all, you need to update LetsView to the latest version both on your Android and PC.
- Open LetsView on your phone and go to Settings from the upper left corner. Enable Cast microphone audio.
- Then back to the main interface and start detecting. Select your computer name and tap Phone Screen Mirroring. In the prompt, click ALLOW.
- Then you can cast Android microphone audio to PC successfully.
Note: Please keep the phone and computer a little away from each other to avoid loud noise when mirroring.
Cast Android Audio with Miracast Function
- First you need to ensure that Miracast feature is supported by your computer. Click on here to check it.
- Click on the button below to download and install LetsView on your computer. Launch it after you install it.
Make sure your phone and PC are connected to the same WiFi. Find the Wireless projection feature on your Android phone. The name will be different on different brands of phones. Let’s take Huawei phone as an example. First, go to Settings >Device connectivity.
Tap Wireless projection and find your device on the available devices. Only in this way, can you get the synchronized sound.
Cast Android Audio with Built-in feature
- Generally speaking, the screen mirroring feature will be put on Quick Settings. Now let’s take Xiaomi phone as an example.
- Tap Cast. Select your device name on the list then you can stream Android sound on PC.
- Then you can play games or watch videos on PC with audio now. One of the popular games you can try is PUBG. Learn how to play PUBG on a much bigger screen here.
You can then play mobile games, watch movies, listen to music on PC to enjoy your life. Don’t forget the helpful screen mirroring app- LetsView. Let’s enjoy the visual feast together!
Источник
How to Stream Audio From PC to Android (2020)
I was watching a movie last night on the laptop and my wireless headphones decided to die. I didn’t want to wake anyone up by blasting the audio through the speakers and then it hit me. There should be a way to stream audio from PC to an Android smartphone. Turns out, there is. It works similar to Roku’s Private listening but for your PC, All you need is a good Wi-Fi connection. I found 3 apps that let you do this. Let’s see how it works.
Stream Audio from PC to Android
1. Stream What You Hear
The first in the list, ‘Stream What You Hear’ is a streaming server based on DLNA and UPnP. You can use it to stream the media content from your computer to any device which supports DLNA and UPnP. I can use this application to stream the audio to gaming consoles, TV’s, SONOS speakers, etc.
Setting up and using the application is easy, simply download the application from its official website. It works in two parts, first, you need to install the server app on your Windows computer and then the corresponding Android app on your phone to stream it. This app would work smoothly if all the devices are on the same network.
You can stream your computer’s audio using two methods, using Bubble UPnP app on your Android Smartphone or using SWYH’s HTTP Live Streaming feature. During my testing, the Bubble UPnP app worked with SWYH but with inconsistent results. Media plays smoothly with little latency if SWYH successfully establishes a connection with Bubble UPnP, if at all.
HTTP Live Stream on SWYH can be used to stream audio to smartphones and it works with any web browser. You don’t have to install a separate app on the phone which is always a plus. To run the HTTP Server, right-click on the SWYH icon in the system tray, and select HTTP Live Stream from the Tools option.
Now, Copy the URL on your Smartphone browser and hit go to start the live stream audio. It buffers for a while and then starts playing the content.
I tried this app and it works well for streaming but has a significant amount of lag. If you’re going to watch movies with this setup, it is probably not a good idea. However, you can use this setup to Stream Audio from PC to Android.
Pros
- No app to install any app on a smartphone
- Supports any device with a web browser
- Seamless streaming on UPnP devices like TVs, SONOS Speakers, etc.
Cons
- High latency in audio transmission
- Doesn’t work well with Bubble UPnP
2. AudioRelay
If you’re someone like me who likes their app to work flawlessly and connect as soon as they’re installed, this one is for you. You don’t have to go through the hassle of manually setting anything up. Simply download the Windows (link below) and open the set-up file from the downloads or the bottom download tray (Chromium).
All you have to do is hit next if you don’t want to change the installation location for the app. Create a desktop icon in the next step by checking the desktop icon field and hit finish once done.
Now go to the Play Store and search for AudioRelay. You can also hit the link below for a direct link if you’re reading this on the phone. Before opening the app make sure you’re on the same network (doesn’t require internet).
Once done, open the app and hit Get Started on the welcome page. The app will automatically detect your PC and show it in the servers section. Tap on the server to connect. If your PC doesn’t pop up on the result, hit search again.
Now simply play any audio content online or offline on your PC and you’ll be able to hear it on your phone. The app also has a mute PC option which helps you to enable or disable an audio from the PC’s speakers. Moreover, you can try your hand with the audio quality in the settings menu, which can be accessed from the sidebar.
There are few settings that come in handy such as launch on startup and dark mode (desktop app). I personally didn’t find any major audio lag, but if you still want the sound to come out perfect, you have a USB tether option as well. All in all, if you’re looking for an app that you can install and forget, this must be on your list.
The app is super easy to connect moreover it automatically connects when you restart your PC
The app is free and shows a banner ad at the bottom (not intrusive). You can also upgrade to the pro version ($1/month, $4/lifetime, 7-day trial) which adds features like multiple device support, notification bar control, more audio quality options, and of course, removes banner ads.
Overview
- Stream quality option
- No set-up required
- Connect through USB option
- Community page if you need help
3. SoundWire
Next, we have SoundWire, an Android app to play audio from your computer to Android. This apps works similarly to the previous app Wifi Audio and has a few extra features. You can adjust the audio buffer size which gives you lower latency when shrunk and smoother playback when increased. This app fulfills all the checkboxes, it is easy to install, works on wifi, has low latency, and is free.
To set up SoundWire, install the Android app on your phone and the companion server app on your computer. The companion app runs on Windows, Linux, and Raspberry Pi, make sure you install the correct version.
After installation, open the server app and SoundWire App, make sure the devices are on the same network. Enter the Server Address in the Android app. Tap the Soundwire icon to connect.
Once connected, you can select the audio input and audio frequency in the settings. The server runs silently in the system tray and broadcasts anything which plays on your computer until you disconnect.
Pros
- Multiple Audio input options
- Record option
- You can adjust Frequency, bitrate, and Latency
Cons
- The app interrupts the transmission at regular intervals which is a little annoying.
Stream Audio from PC to Android
These were three ways to Stream Audio from PC to Android. The first app SWYH is best for general audio transmissions like streaming and music playback. It has a significant lag which is why I wouldn’t recommend it for watching a movie. AudioRelay is great if you simply want to install and forget. It has quality control plus if you upgrade, you can stream to multiple devices. Lastly, SoundWire has an upper hand as it gives you a recording option as well. Which method do you use to Stream Audio from PC to Android? Tell us in the comments below.
Источник
How to Stream Android Audio to PC
The issue will occur when people mirror their Android phone screen to the computer. Some people want to know how to stream their phone screen to PC with audio. Here is the detailed way to stream Android audio to the computer.

LetsView is a free screen mirroring app which is compatible with Android and iOS. It enables you to display phone screen on PC or TV with one click. Unlike other screen mirroring apps, Miracast is supported by this program which allows users to stream Android audio to PC. Here is the detailed way:
How to Stream Android Audio to PC
Cast Microphone Sound
- First of all, you need to update LetsView to the latest version both on your Android and PC.
- Open LetsView on your phone and go to Settings from the upper left corner. Enable Cast microphone audio.
- Then back to the main interface and start detecting. Select your computer name and tap Phone Screen Mirroring. In the prompt, click ALLOW.
- Then you can cast Android microphone audio to PC successfully.
Note: Please keep the phone and computer a little away from each other to avoid loud noise when mirroring.
Cast Android Audio with Miracast Function
- First you need to ensure that Miracast feature is supported by your computer. Click on here to check it.
- Click on the button below to download and install LetsView on your computer. Launch it after you install it.
Make sure your phone and PC are connected to the same WiFi. Find the Wireless projection feature on your Android phone. The name will be different on different brands of phones. Let’s take Huawei phone as an example. First, go to Settings >Device connectivity.
Tap Wireless projection and find your device on the available devices. Only in this way, can you get the synchronized sound.
Cast Android Audio with Built-in feature
- Generally speaking, the screen mirroring feature will be put on Quick Settings. Now let’s take Xiaomi phone as an example.
- Tap Cast. Select your device name on the list then you can stream Android sound on PC.
- Then you can play games or watch videos on PC with audio now. One of the popular games you can try is PUBG. Learn how to play PUBG on a much bigger screen here.
You can then play mobile games, watch movies, listen to music on PC to enjoy your life. Don’t forget the helpful screen mirroring app- LetsView. Let’s enjoy the visual feast together!
Источник