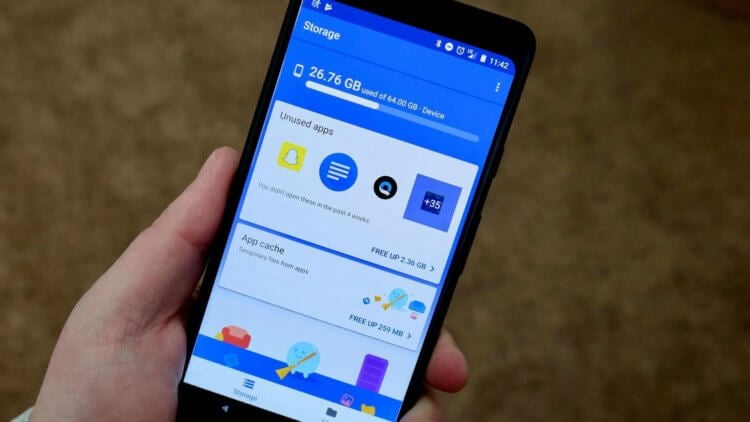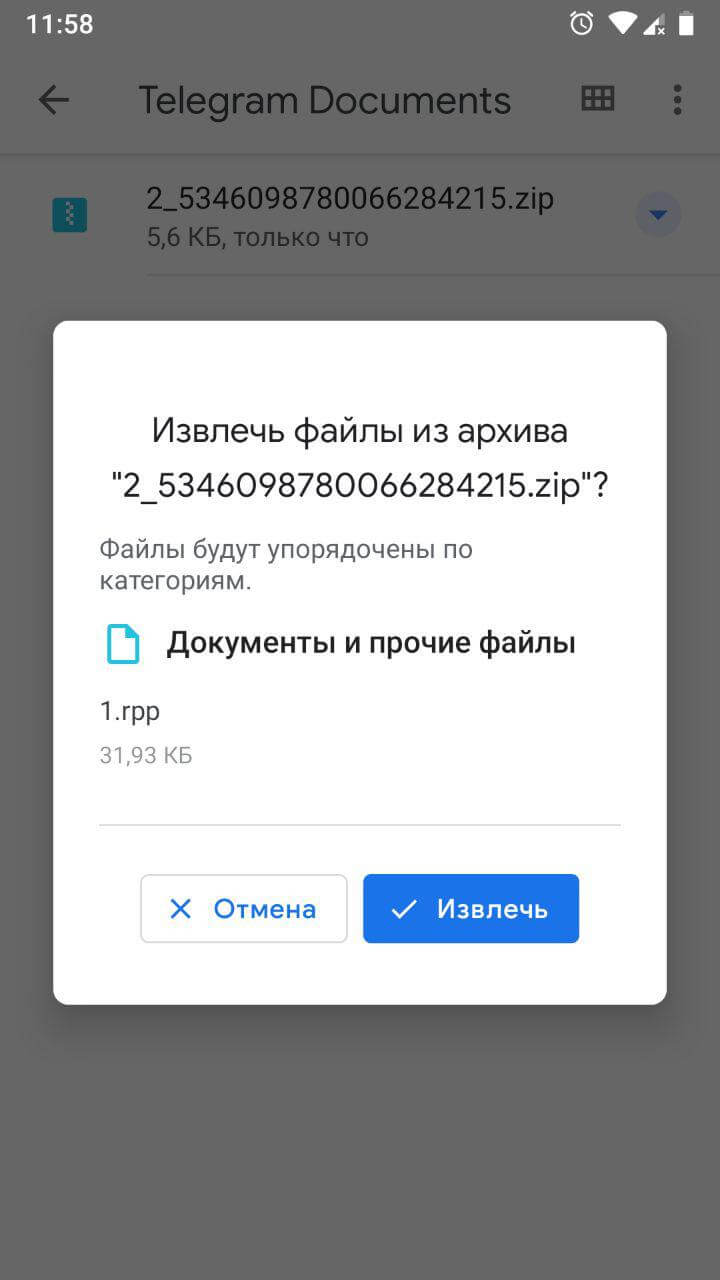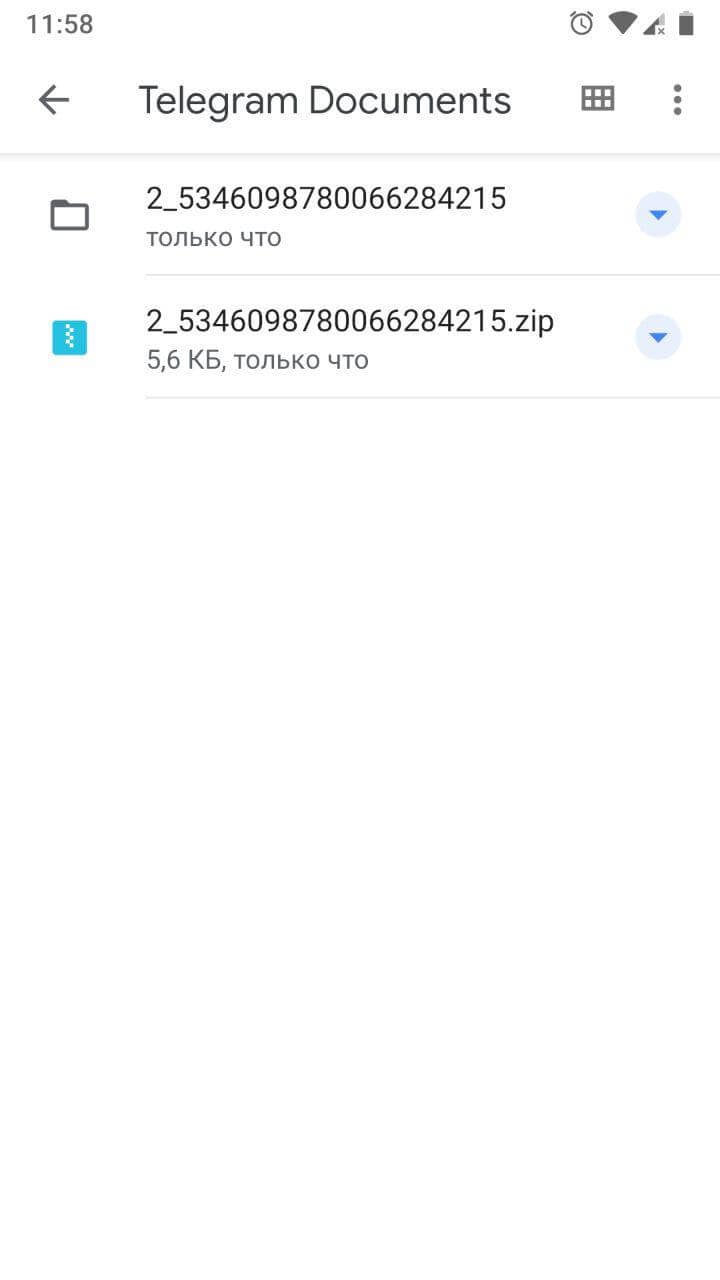- Как открыть ZIP, RAR, 7Z файлы архивов на Андроид (телефоне, планшете)
- Открываем архивы на Андроид
- Способ 1: с помощью встроенного проводника
- Способ 2: с помощью спец. приложений
- Архиваторы
- Альтернативные проводники
- How to Unzip Files on Android Devices
- Who needs a computer? Learn how to unzip files on your Android device
- What to Know
- How to Unzip Files on Android
- Do ZIP Files Work Differently on Smartphones and Tablets?
- Other Popular Unzippers for Android
- How to zip the files in android
- 3 Answers 3
- Как открыть ZIP-файл на Android?
Как открыть ZIP, RAR, 7Z файлы архивов на Андроид (телефоне, планшете)

С одной стороны, архивы позволяют серьезно экономить память (т.к. сжатый файл занимает меньше места) , ускоряется их передача по сети Интернет (где каждый мегабайт на счету), но с другой — нередко с ними возникают некоторые проблемы. Дело в том, что далеко не всегда удается открыть архив на Андроиде (многое зависит от версии системы, от того, какой проводник в нее встроен).
Ну а так как количество файлов в архивах просто огромно (многие книги, документы, и пр. — всё идет в сжатом виде) — то проблема весьма актуальна. В этой статье приведу несколько способов, как можно открыть популярные форматы архивов на Андроид и работать с ними. Думаю, многим заметка будет весьма кстати.
Кстати, если вы хотите запустить на компьютере программу-эмулятор Андроид (в которую можно устанавливать приложения для телефона) — то рекомендую ознакомиться вот с этим: https://ocomp.info/emulyatoryi-android-dlya-pc.html
Открываем архивы на Андроид
Способ 1: с помощью встроенного проводника
В современную версию Андроид (как правило (возможно за исключением каких-то китайских аппаратов)) встроен многофункциональный проводник. Он позволяет просматривать и работать с популярными форматами архивов как с обычными каталогами: открывать и извлекать файлы из них.
Для проверки работы своего проводника: раскройте сначала список всех приложений и найдите среди них «Проводник» (ярлык на него, как правило, на первом экране отсутствует) . См. скрин ниже.
Далее перейдите в раздел «Файлы» и найдите свой архив в оном из каталогов памяти телефона или SD-карты (в зависимости от того, куда вы его скопировали). Например, мой архив был в папке «Documents». Если выбрать конкретный архив — то должно появиться меню с выбором «Открыть/извлечь» архив. См. скрин ниже, был открыт архив формата «ZIP».
В общем-то, все просто и быстро. Единственный момент: если у вас достаточно много архивов и вы с ними часто работаете — то этот способ может быть не очень удобным (ниже рассмотрю парочку альтернативных вариантов).
Если у вас в архивах лежат книги и различные документы (формата DOC, PDF, DJVU) — то их также можно просматривать с помощью спец. программ для чтения. О них рассказывал в этой статье: https://ocomp.info/chtenie-elektronnyih-knig.html
Способ 2: с помощью спец. приложений
Архиваторы
ZArchiver
ZArchiver — главное окно приложения
Многофункциональное бесплатное приложение для работы с архивами. Отмечу большую «всеядность» программы: позволяет работать с десятками форматов архивов. Также можно сказать пару комплиментов довольно простому и удобному интерфейсу. Нижу укажу самые основные особенности.
- позволяет открывать и просматривать архивы форматов: 7z, 7-zip, zip, rar, rar5, bzip2, gzip, xz, iso, tar, arj, cab, lzh, lha, lzma, и др.;
- позволяет создавать архивы: 7z, 7-zip, zip, bzip2, bz2, gzip, gz, XZ, tar;
- возможность работы с запароленными архивами;
- возможность добавлять и удалять какие-то отдельные файлы из архивов;
- поддержка многотомных архивов 7z и rar;
- возможность открывать прикрепленных архивов к письмам (удобно, т.к. у многих на телефоне подключена электронная почта);
- поддержка кодировки UTF-8 (это значит, что у вас не должно быть проблем с русскими символами — больше никаких крякозабр!).
Скрины от разработчика приложения RAR
Еще один достаточно популярный архиватор как для компьютера, так и для мобильных гаджетов. Позволяет работать со всеми популярными файлами архивов (о них см. особенности), поддерживает зашифрованные архивы, запароленные и пр. В общем-то, достаточно многофункциональный продукт, который не раз вас выручит!
- возможность распаковки форматов: RAR, 7Z, ZIP, TAR, GZ, BZ2, XZ, ISO, ARJ;
- возможность запаковки файлов в архивы: RAR и ZIP;
- интуитивно понятный интерфейс (кстати, значки архивов хорошо выделяются на фоне остальных файлов);
- поддержка русских символов;
- возможность работы с запароленными и зашифрованными архивами;
- поддержка нескольких ядер процессора (т.е. архив будет создан/извечен быстрее (при соответствующем ЦП);
- возможность установки APK файлов прямо из архивов (удобно для тех, кто загружает большие архивы с играми, редакторами и пр.).
Альтернативные проводники
ES Проводник
ES проводник — работа с архивами
Один из самых функциональных проводников, который позволяет полностью заменить многие встроенные приложения в Андроид. Например, с его помощью можно просматривать фото, документы, слушать музыку, открывать видео. Более 300 млн. загрузок по всему Миру! По праву считается одним из лучших продуктов в своем сегменте.
- полная поддержка форматов ZIP и RAR (как на извлечение, так и на запаковку);
- просмотр фото, видео, документов;
- поддержка Dropbox, Box.net, Sugarsync, Google Drive и др. сервисов облачных хранилищ данных;
- создание удобных миниатюр: очень помогают быстро находить и просматривать каталоги, файлы;
- возможность получения быстрого доступа к файлам на ПК (с помощью Wi-Fi подключения);
- модуль «Диспетчер задач» позволит очистить кэш и удалить «мусор», за счет чего увеличивается свободное место в памяти (которой всегда не хватает );
- поддержка нескольких файловых систем;
- огромный набор инструментов для работы с файлами;
- поддержка нескольких языков в т.ч. русский, и многое другое.
Файловый менеджер +
Приложение «файловый менеджер +» — скрины от разработчика
Это приложение способно полностью заменить классический проводник. Благодаря простому и интуитивно понятному интерфейсу, он очень удобен в использовании (вызывают привыкание всего после одного дня использования ).
В плане архивов, он, конечно, не такой «всеядный», но все равно — наличие поддержки RAR и ZIP есть, что позволит работать с большинством архивов в сети. Кроме этого, этот проводник позволяет работать с сетевыми хранилищами данных: Dropbox, Google Drive и пр. В целом, очень достойный продукт!
- работа с RAR и ZIP;
- поддержка десятка мультимедиа форматов (фото, видео, музыки и пр.);
- поддержка Dropbox, Google Drive и пр. аналогичных сервисов;
- позволяет удобно управлять файлами, расположенными: в основном памяти телефона; в облачных хранилищах; на SD-карте; на USB-устройствах (которые можете подключить к телефону);
- возможность работы с документами: doc, ppt, pdf, и др. форматы;
- возможность приостановки или удаления приложения;
- возможность подключиться к удаленным сервисам (FTP, NAS);
- возможность подключиться с компьютера к вашему устройству на Андроид по FTP и управлять его файлами.
На этом пока все. Дополнения приветствуются.
Источник
How to Unzip Files on Android Devices
Who needs a computer? Learn how to unzip files on your Android device
What to Know
- First, open the Files by Google app.
- Then, locate the file you want to expand and tap Extract.
This article describes how to unzip ZIP files on an Android device, regardless of its manufacturer.
How to Unzip Files on Android
In the context of ZIP files, unzipping means extracting the files from a compressed folder. The official Files by Google app does the job.
Go to the Google Play Store and install Files by Google.
Files Go was rebranded Files by Google in late 2018. If you haven’t updated your OS in a while, the app may still be called Files Go on your Android device. Update your version of Android before proceeding.
Open Files by Google and locate the ZIP file you want to unzip. If you downloaded the ZIP file from a website, it may be in the Downloads folder.
ZIP files always have the .zip extension.
Tap the file you want to unzip. The list of files in the compressed ZIP folder appears.
Tap Extract to unzip the file. After the files are extracted, a list of the unzipped files displays.
Tap Done.
All of the extracted files are copied to the same location as the original ZIP file.
Do ZIP Files Work Differently on Smartphones and Tablets?
There is no difference between how ZIP files are managed on Android phones and tablets. ZIP files are compatible with all devices running modern operating systems such as Android, iOS, macOS, and Windows.
Other Popular Unzippers for Android
While opening ZIP files on Android can be done with the Files by Google app, there are several alternative ZIP file extractor apps if you want a dedicated solution. You’ll need one of these apps if you want to create ZIP files on your Android smartphone or tablet.
Источник
How to zip the files in android
I have a requirement to zip the text files programatically.
I have created text files at files directory(context.getFilesDirectory()) ,
I want zip the text files and add the zipped file to the Intent object.
Please provide me a piece of code to how to zip the files in android.
3 Answers 3
If you have a FOLDER in SDCard and you want to create a zip of it, then simply copy and paste this code in your project and it will give you a zip Folder. This code will create a zip of the folder which only contains files no nested folder should be inside. You can further modify for your self.
Also add permissions in android-manifest.xml using this code
If you want to compress files with password you can take a look at this library you need to add this lines to your build.gradle:
here is the code to zip files:
Zip:
//This Library is dead as it is not avaialable on github anymore
This is working code for zipping the files. You have to add all the file paths which you want to zip into the arrayList and send it as parameter to below function along with string name for zipfile you want.
Here App.mediaStorageDir.mkdirs(); where mediaStorage is static final string in my App.class
creates directory where the zip file will be saved. Result of function returns zip file path which can be used to attach to multipart entity for sending it to server(if you wish).
Requires run time permission for API>=marshmellow
Источник
Как открыть ZIP-файл на Android?
ZIP — это формат архивации файлов и сжатиях данных без потерь. Такой формат удобен для передачи множества файлов, а уменьшенный размер станет дополнительным плюсом. Сжатие файлов, как правило, происходит с помощью алгоритма Deflate. Android не способен открывать данный формат «из коробки», поэтому единственным решением станет использование сторонних приложений в Google Play. Однако какое из них наилучшее и проверенное?
Ранее Google выпустила приложение Files — это файловый менеджер. С его помощью можно в том числе открывать ZIP-архивы. Для этого скачиваем приложение по ссылке ниже. После установки открываем его, переходим в раздел «Просмотры». Если файл расположен в «Загрузках», можно сразу открыть категорию «Скачанные файлы». В нашем случае ZIP-архив был скачан с Telegram, поэтому переходим во внутреннюю память, ищем папку «Telegram», далее переходим к «Telegram Documents». В данной папке должен располагаться скачанный файл. Если нажать на него, приложение предложит извлечь файлы архива, после нажатия на «Продолжить» откроется небольшое окно с предпросмотром документов.
Нажимаем на «Готово», после чего произойдет распаковка архива в папку с аналогичным названием.
Files — крайне удобное и полезное приложение от Google
В разделе «Обмен» можно делиться видео, приложениями и другими данными с людьми поблизости, у которых установлено данное решение.
Отдельного внимания заслуживает интерфейс, выполненный в стиле Material Design второй версии со шрифтами Google Sans. Главное окно Files отображает количество используемой памяти и анализирует хранилище на наличие ненужных файлов. Чуть ниже отображаются дубликаты, кэш приложений с изображениями и видеороликами, скачанные и большие файлы. Простыми словами, Google Files, помимо поддержки ZIP-файлов, понравится многими другими возможностями. Рекомендуем!
Приложение: Google Files: освободите место на телефоне Разработчик: Google LLC Категория: Инструменты Версия: 1.0.224103129 Цена: Бесплатно Скачать: Google Play Приложением уже заинтересовались: 0 человек
Источник









:max_bytes(150000):strip_icc()/BradStephenson-a18540497ccd4321b78479c77490faa4.jpg)
:max_bytes(150000):strip_icc()/WorkBadgePhoto-61c0b98ef5a74e4a85851a8f706dbd65.jpg)
:max_bytes(150000):strip_icc()/001_unzip-files-on-android-4178981-5c4a4225c9e77c0001f9e33c.jpg)