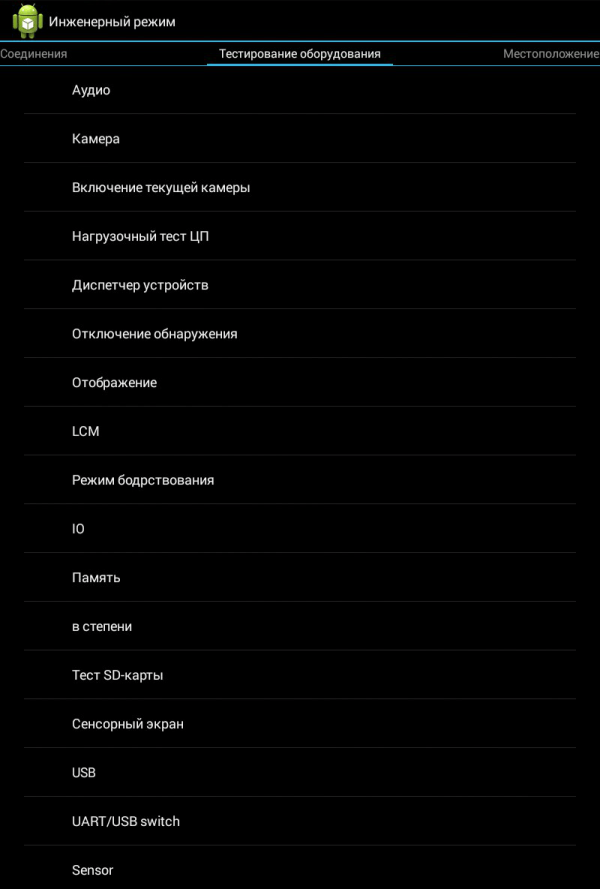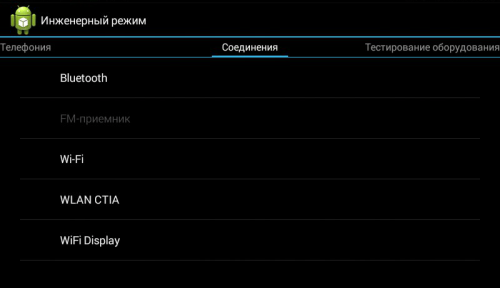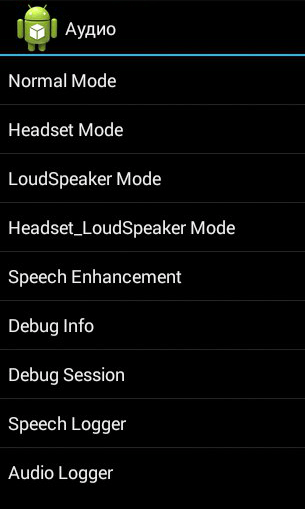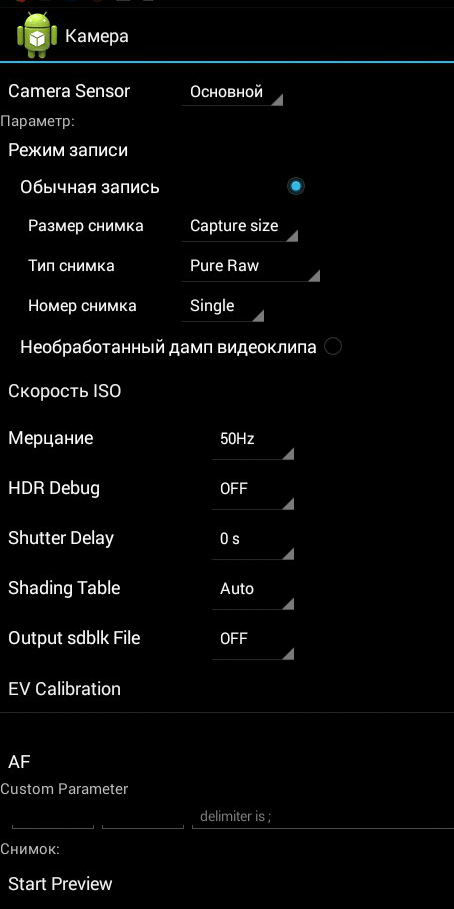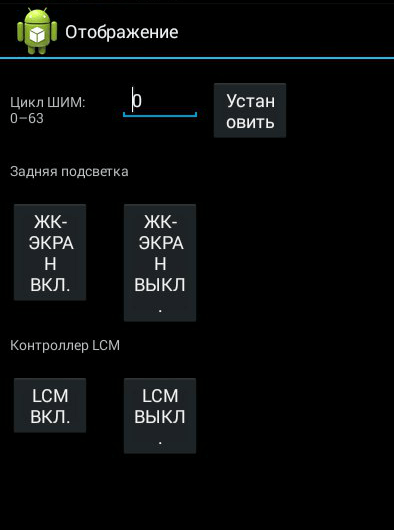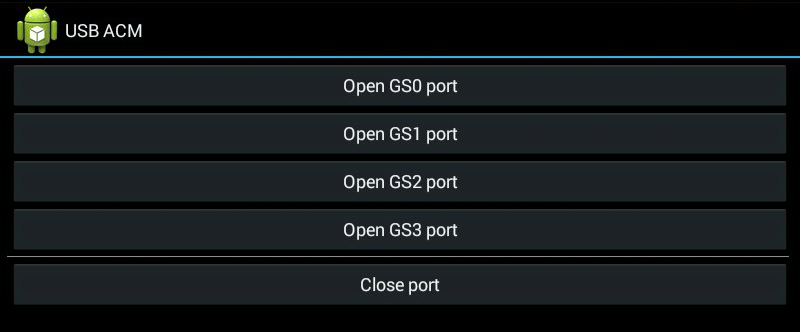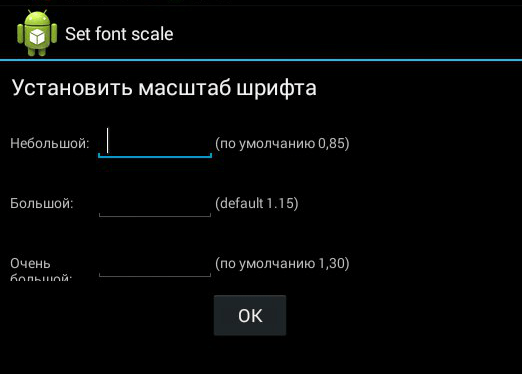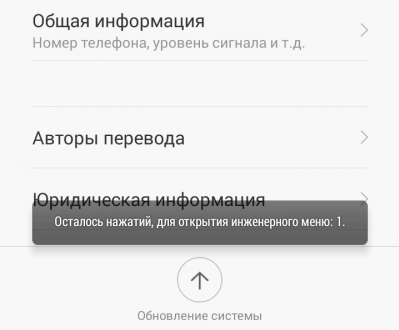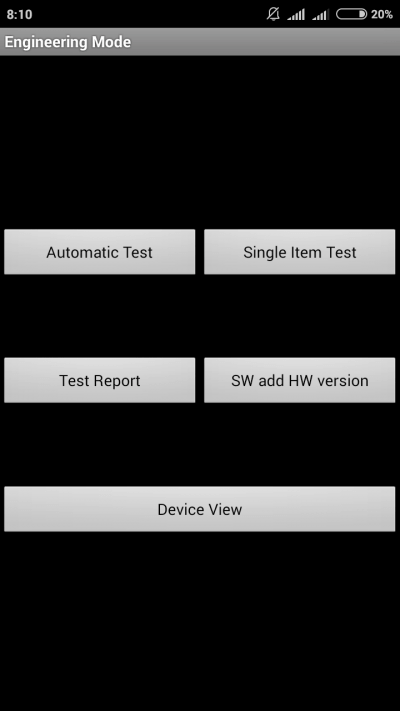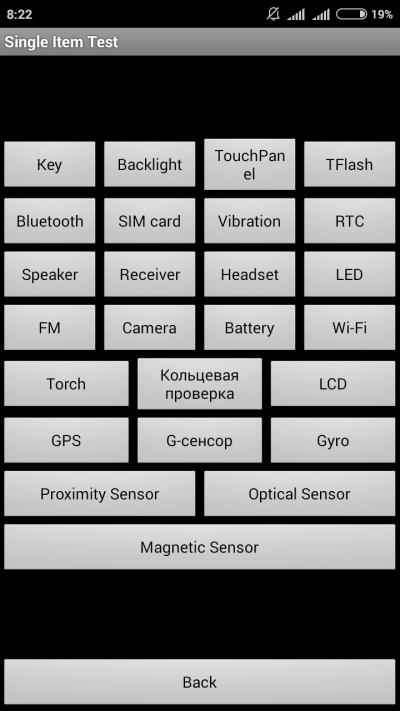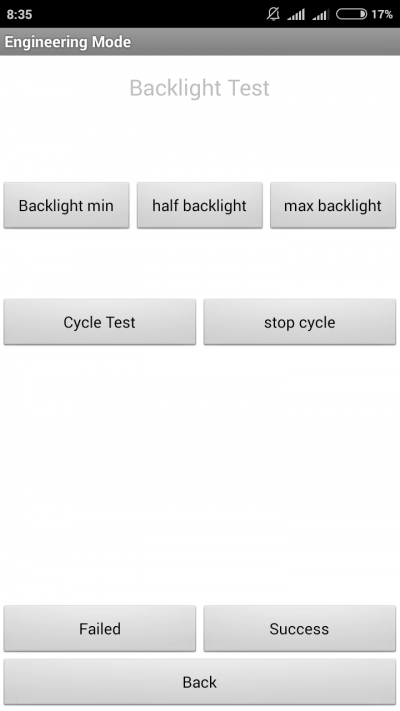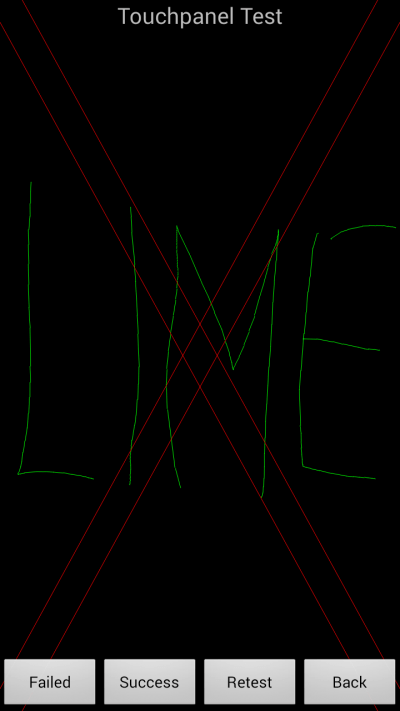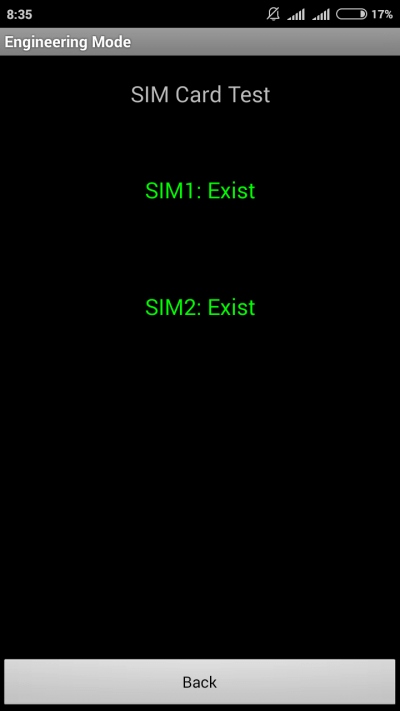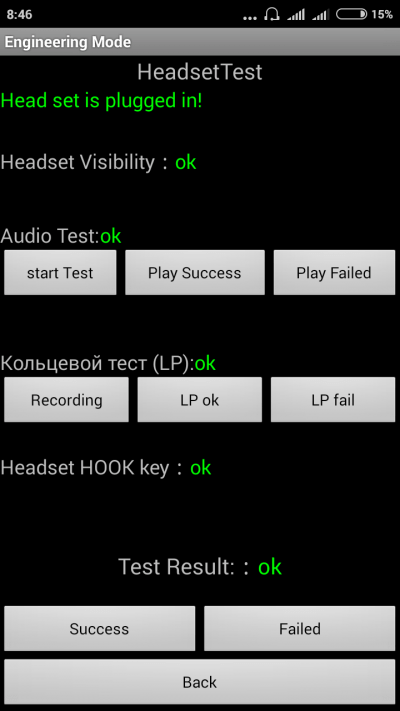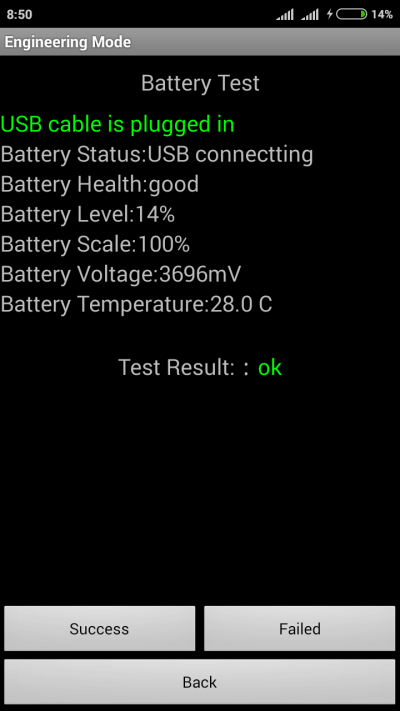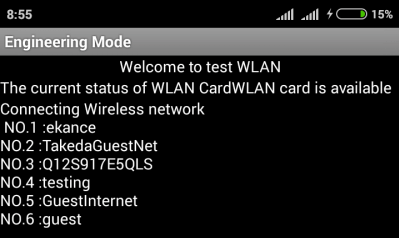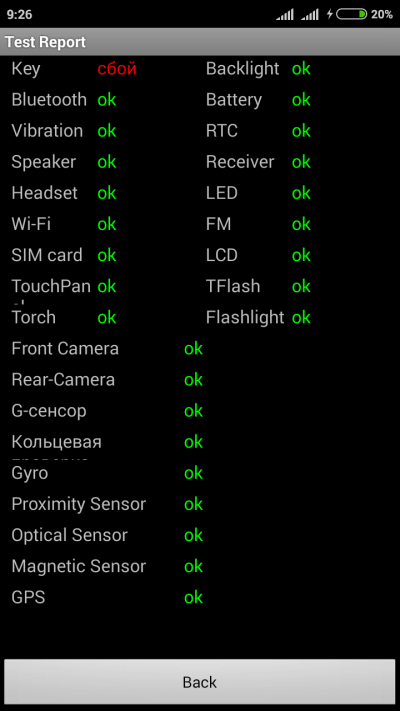- Инженерное меню Андроид: настройки, тесты и функции
- Что такое инженерное меню?
- Как войти инженерное меню?
- Функции инженерного меню
- Настройки инженерного меню
- Инженерное меню Xiaomi
- Выводы
- Как зайти в инженерное меню на Андроид
- Engineering Mode (Menu) — что это
- Как войти в инженерное меню на Андроид телефоне
- Коды для доступа
- Таблица кодов
- Универсальные сервис-коды
- Таблица наиболее частых запросов
- Приложения
- Hidden Settings
- Engineer Mode MTK
- Shortcut Master
- Основные функции на Android-устройствах
- Telephony (телефония)
- Hardware Testing (тестирование модулей)
- Location (местоположение)
- Log & Debugging (отладка)
- Others (другое)
- Как улучшить Андроид телефон через инженерное меню
- Увеличение звука, громкости динамика
- Настройка GPS
- Настройка Bluetooth
- Проверка микрофона и наушников
- Калибровка батареи
- Проверка камеры
- Калибровка экрана и датчиков
- Сброс и восстановление настроек через инженерное меню
- Как выйти из сервисного меню на Андроид
Инженерное меню Андроид: настройки, тесты и функции
Смартфоны и планшеты под управлением Android имеют много секретов и интересных особенностей, скрытых от посторонних глаз.
Почему они спрятаны? Во-первых, чтобы неопытный пользователь ничего не поломал, во-вторых, они нужны в особо редких случаях и не используются регулярно. Сегодня мы расскажем об инженерном меню — разделе для программистов, тестировщиках, гиков, опытных пользователей и тех, кто хочет залезть в самое «сердце» настроек гаджета.
Что такое инженерное меню?
Речь идет о специальной программе или системном разделе, который разработчики обычно используют на финальной стадии конфигурирования программной платформы мобильного устройства. С его помощью они вносят последние изменения в работу аппарата, проверяют функционирование различных датчиков и выполняют тестирование компонентов системы. Также скрытый функционал сервисного меню используют для получения большого количества системной информации, проведения различных тестов (около 25 штук) и настройки любых параметров Android — различных датчиков, мобильных сетей, оборудования и т.д.
Инженерное, сервисное или системное меню доступно на смартфонах и планшетах, работающих на процессоре MediaTek. На чипсете Qualcomm оно либо урезано, либо вообще отсутствует.
Внимание! Данный раздел предназначен для опытных пользователей, которые полностью несут ответственность за последствия. Неосторожные действия могут принести вред файловой системе и вывести смартфон их строя.
Как войти инженерное меню?
Чтобы войти в инженерное меню, в приложении для набора номера нужно ввести специальную команду: *#*#3646633#*#*. На некоторых версиях может сработать код *#*#4636#*#* или *#15963#*.
Если код инженерного меню на Android не сработал, или на телефоне нет приложения для набора номера (актуально для планшетов, не поддерживающих звонки), помогут приложения MobileUncle Tools или MTK Engineering, которые можно бесплатно загрузить через Google Play.
После ввода команды или запуска приложения откроется нужный раздел. Возможно, он тут же закроется — нужно, чтобы на смартфоне был активирован Режим для разработчиков. Для этого перейдите в настройки гаджета, найдите там версию ядра и быстро нажмите на нее 5-10 раз подряд.
Функции инженерного меню
Инженерное меню разделено на несколько категорий, о каждой из которых расскажем отдельно.
- Телефония (Telephony). Здесь находятся все настройки, касающиеся мобильной связи. Например, можно активировать или отключить определенные BandMode (частоты для работы 2G/3G/4G), проверить работу SIM-карт и даже отключить передачу мобильных данных в фоновом режиме.
- Соединения (Connectivity): настройка параметров Bluetooth, радио-приемника, Wi-Fi и Wi-Fi CTIA. Например, в настройках радио можно указать радиоволну, тип антенны (нужно использовать наушники) и формат звука (моно или стерео). Радио заиграет прям из этого раздела.
- Тестирование оборудования (Hardware Testing). В этом разделе можно настроить работу различных компонентов устройства, простыми словами, железа: уровни звучания наушников и динамиков, настройка чувствительности микрофона, различные параметры камеры (соотношение сторон фотографий, регулировка ISO, HDR, фокусировки и многого другого), работу тачскрина, сенсоров (калибровки тут же) и так далее. Эта категория очень большая и глобальная, в каждом разделе нужно разбираться отдельно и обладать серьезными знаниями и навыками.
- Местоположение (Location). В этой категории можно настроить работу GPS, посмотреть, сколько спутников поймал гаджет, и просто провести тестирования.
- Журнал и отладка (Log and Debugging). Здесь ведутся логи (журналы) батареи (процент заряда, вольтаж, время работы, температура) и других малоизвестных простому пользователю функций.
- Другое (Others). Содержит две также неизвестных рядовому пользователю функции.
Настройки инженерного меню
Инженерное меню открывает огромные возможности для настройки телефона, самые интересные мы рассмотрим подробно.
- SAR Test — определение уровня вредного излучения от смартфона или планшета.
- Соединения — тестирование доступных типов беспроводного соединения: Bluetooth, Wi-Fi, WLAN CTIA и FM-приемника.
- Аудио — регулирование звука в динамиках, микрофоне и наушниках. О том, как увеличить громкость Android через инженерное меню, читайте здесь.
- Камера — настройка различных параметров камеры.
- Включение текущей камеры — отображается показатель рабочего тока камеры (в нашем планшете он составляет 2 мА).
- Нагрузочный тест ЦП (центрального процессора) — проверка стабильности его работы, выявление ошибок в работе канала процессор-память, испытание системы охлаждения и электропитания процессора.
- Диспетчер устройств — активация автоматической регистрации SMS, управление параметрами конфигурации.
- Отключение обнаружения — настройка частоты сигнала.
- Отображение — установка цикла показателя широтно-импульсной модуляции, который влияет на воспринимаемую яркость экрана путем быстрого включение/выключения подсветки; настройка задней подсветки; контроллер за вертикальными и горизонтальными линиями дисплея.
- Режим бодрствования — его активация не позволит девайсу «уйти» в спящий режим.
- IO — управление операциями ввода/вывода данных.
- Память — подробная информация о модуле оперативной памяти.
- В степени — подробная информация об аккумуляторе (странное название раздела, скорее всего, объясняется ошибками при автоматическом переводе наименований в приложении, но возможность переключиться на английский язык отсутствует).
- Тест SD-карты — название вкладки говорит само за себя.
- Сенсорный экран — проверка чувствительности и реакции дисплея при нажатии, а также установка его дополнительных настроек.
- USB — тестирование работы USB-порта.
- UART/USB switch — переключение между двумя режимами передачи данных.
- Sensor — калибровка (настройка четкости и чувствительности) сенсорного экрана. Стандартные методы здесь.
- Местоположение — тестирование работы GPS и определение точного местоположения.
- Журнал аккумулятора — подробные сведения о батарее и возможность активации записи сведений о расходе аккумулятора.
- MTKLogger — сбор системных логов (MobileLog, ModemLog и NetworkLog).
- Температурный датчик — показывает температуру аккумулятора и процессора.
- Шрифт параметра — изменение размера шрифта.
При установке приложения некоторые функции могут быть недоступны без рут-прав.
Инженерное меню Xiaomi
Несмотря на то, что наш тестовый Redmi 2 работает на процессоре Qualcomm Snapdragon 410, в нем тоже есть интересующий нас функционал. Чтобы в него зайти, нужно несколько раз подряд тапнуть на пункт «Версия ядра».
Меню представлено пятью пунктами:
- Automatic Test. Автоматический тест всех параметров устройства.
- Single Item Test. Каждый из 25 тестов проходится отдельно. Об этом мы подробно расскажем ниже.
- Test Report. Отчет о пройденных текстах и их результатах.
- SW add HW version. Информация о версии смартфона, IMEI и другие цифры.
- Device View. Данные об оборудовании смартфона.
Разумеется, самый интересный пункт — Single Item Test, где можно пройти огромное количество тестов.
Сразу оговоримся, что в тестируемом нами аппарате не было возможности что-то настроить — только проверка работоспособности. В конце каждой процедуры нужно отметить ее статус: успешно (success) или нет (failed).
- Key — работоспособность физических кнопок. Интересно, что пройти его успешно не получилось, так как при проверке кнопки питания смартфон гаснет.
- Backlight — яркость дисплея.
- TouchPanel. Тест сенсорного экрана включает две процедуры: «Crossed calibration» и «Touch panel calibration». Первая проверяет так называемые «свайпы», вторая — одиночные нажатия на экран. Простой способ калибровки дисплея изложен здесь.
- TFlash. Тестирование карты памяти с двумя результатами: либо все в порядке, либо карта повреждена.
- Bluetooth. Происходит поиск доступных устройств.
- SIM Card. Тест на наличие сим-карт.
- Vibration. Гаджет вибрирует — все ок.
- RTC (Real Time Clock) — функционирование встроенных часов.
- Speaker. Тестирование разговорного динамика. Как его проходить, мы не поняли. Будем признательны, если в комментариях подскажете.
- Receiver. Переводится как приемник, получатель, но при тестировании играет музыка.
- Headset. Проверка разъема 3,5 мм на обнаружение наушников, воспроизведение звуков и поддержку кнопок управления гарнитуры.
- LED. Индикатор уведомлений, здесь все очевидно.
- FM (радио). Жмем поиск волны (Search), и если в наушниках слышится шум, значит все работает исправно.
- Camera. Все очевидно: тест основной и фронтальной оптики, а также вспышки.
- Battery. Информативный раздел с информацией о корректной работе USB-кабеля (зарядке), состоянии аккумулятора, его уровня заряда и температуре. Аналогичные данные можно получить более простым способом.
- Wi-Fi. Обнаружение ближайших точек доступа. Настроек нет.
- Torch (фонарик): светит / не светит.
- Кольцевая проверка включает тест разговорного микрофона. Сначала жмем Recording (запись), потом Playing (проигрывание).
- LCD. Цвета экрана.
- GPS. Обнаружение доступных спутников.
- Gyro (гироскоп). Три параметра — X, Y, Z — меняются в зависимости от положения устройства в пространстве.
- G-sensor (Акселерометр). Покрутите гаджет во всех плоскостях и переверните его. Три параметра должны принять значения ok.
- Proximity Sensor (датчик приближения). Обычно он расположен у разговорного динамика и предназначен для того, чтобы во время разговора экран гаджета потухал, тем самым исключая случайные нажатия.
- Optical и Magnetic Sensor (оптический и магнитный датчики) — непонятным нам пункты, делитесь знаниями в комментариях.
После прохождения всех тестов можно перейти в раздел Test Report. Как видно, наш «зверек» в прекрасной форме и все проверки выдержал, что очень радует.
Выводы
Выше мы перечислили основные разделы инженерного меню, доступного на тестируемых устройствах. Теперь обобщим, какие возможности получает пользователь при установке:
- Форматирование, откат к заводским настройкам.
- Тестирование работы отдельных элементов смартфона или планшета, например, датчиков, чувствительности сенсорного дисплея и точности калибровки.
- Подробные сведения об устройстве и его частях. Например, можно отследить расход аккумулятора с момента последней зарядки и просмотреть статистику используемых программ.
- Оптимизация энергопотребления. Как вариант, отключаются ненужные диапазонов частот. В России стандартными показателями для работы в сетях 2G и 3G являются 900 и 1800 МГц, тогда как в США — 850 и 1900 МГц.
- Установка более подробных настроек, например, изменение размера шрифта или громкости динамиков.
Инженерное меню может сослужить хорошую службу для опытных пользователей и разработчиков — с его помощью можно реанимировать устройство (например, вернув систему к заводским настройкам), решить проблему чересчур тихого динамика или микрофона, а также осуществлять мониторинг и проверку различных системных компонентов. Но использовать его нужно крайне осторожно и со знанием дела, чтобы не превратить свой гаджет в «кирпич».
Источник
Как зайти в инженерное меню на Андроид
Среднестатистические пользователи смартфонов привыкли, что все настройки расположены в специальном приложении, посредством которого можно отключать или включать определенные опции. Но не все знают, что устройства на базе операционной системы Андроид имеют встроенное меню с секретными настройками, предназначенное для тестирования различных опций и режимов. Как правило, подобный раздел скрыт, а получить доступ к нему можно только после ввода специальной команды. Что же, давайте разбираться, как зайти в инженерное меню на Андроид стандартным способом. Помимо этого, мы расскажем, как благодаря изменению некоторых параметров возможно значительно улучшить свой телефон!
Engineering Mode (Menu) — что это
Начнем с того, что Engineering Mode – это специальный раздел, а точнее небольшое встроенное приложение, позволяющее тестировать и изменять некоторые настройки операционной системы. Обычно люди не сильно интересуются инженерным меню, предпочитая пользоваться смартфоном с уже изначально выбранными параметрами. А вот опытные владельцы устройств на Android довольно часто заглядывают в столь интересный раздел, чтобы проверить работу определенных датчиков.
Не знаете, сколько касаний поддерживает экран? Устанавливать дополнительное приложение даже не требуется, а всё что нужно – зайти в инженерное меню и запустить тест.
А если вы думаете, что без root-прав получить доступ к Engineering Menu не получится, то и здесь мы хотим вас обрадовать. Попасть в раздел с секретными функциями можно без прав суперпользователя, а версия операционной системы также не играет практически никакой роли. Для большего удобства можно использовать специальные приложения, которые значительно упрощают задачу.
Как войти в инженерное меню на Андроид телефоне
Так как же можно войти в инженерное меню телефона? Как вы поняли, первый способ связан с использованием дополнительных приложений, которые без проблем устанавливаются из Play Marketa. А второй – с применением специальных кодов, предназначенных для конкретных моделей смартфонов. Да, производитель также играет важную роль, так что универсальной комбинации для всех пока что не существует.
Коды для доступа
Теперь вам известно, что для входа в сервисное меню можно использовать специальные коды. Но производителей устройств и моделей процессоров огромное количество, так что рекомендуем ознакомиться с таблицей, где собраны наиболее популярные сочетания из цифр и символов.
Таблица кодов
Для составления таблицы комбинаций были использованы данные, взятые из открытых источников, в частности с официальных сайтов производителей смартфонов. Возможно, что некоторая информация уже устарела, именно поэтому мы приводим сразу два или три кода для одной модели телефона. В общем, найдите в таблице название своего устройства, а после введите код, указанный немного правее:
| Производитель | Код |
| Samsung | *#*#4636#*#* *#*#8255#*#* |
| Sony | *#*#7378423#*#* |
| Huawei, Honor | *#*#2846579#*#* *#*#2846579159#*#* |
| ZTE | *#*#83781#*#* |
| Xiaomi | *#*#6484#*#* *#*#4636#*#* *#*# 3646633 #*#* |
| LG | *#*#4636#*#* |
| Realme | *#888# |
| Fly, Philips, Alcatel | *#*#3646633#*#* |
| Модели с MediaTek | *#*#54298#*#* *#*#3646633#*#* |
Как можете видеть, в данной таблице были представлены коды для наиболее популярных смартфонов. А если вы приобретали свое устройство на одном из китайских интернет-магазинов, то о его изготовителе вообще может быть ничего не известно. Как же поступить в такой ситуации? Ответ – пытаться перебирать все комбинации или обратить внимание на универсальные коды.
Универсальные сервис-коды
Уже давно известны универсальные коды, предназначенные для входа в инженерное меню на телефоне Андроид. Подобные сочетания, как правило, подходят для большинства более-менее современных устройств. Таких комбинаций довольно много, но мы отобрали только самые рабочие из них, внимательно изучив отзывы пользователей:
Предположим, что код вызова инженерного меню вам известен, вот только как его использовать? И здесь нет ничего сложного – для перехода в раздел с секретными настройками используется обычное приложение, через которое совершаются все звонки. А если остались дополнительные вопросы, то рекомендуем ознакомиться с пошаговой инструкцией:
- Открываем программу, предназначенную для совершения вызовов.
- Разворачиваем виртуальную клавиатуру, посредством которой обычно набирается телефонный номер. Кто забыл, то для этого нужно нажать по значку, расположенному в нижней панели.
- Вводим секретный код, предназначенный специально для вашего устройства. Найти правильную комбинацию вы сможете в таблице выше, если до этого её еще не изучили.
- Важно соблюсти все знаки, то есть не забыть поставить решетку, звездочку и цифры. Если пропустить хотя бы один символ – войти в инженерное меню не получится. Понять, что вы допустили ошибку довольно легко. Достаточно ввести одну из комбинаций и просто подождать. Если сервисное меню открылось без нажатия на кнопку вызова, то значит всё правильно. А если нет – ищем другое сочетание цифр.
Таблица наиболее частых запросов
При необходимости проверить определенные параметры и датчики советуем использовать комбинации, которые напрямую перенаправляют к нужному разделу. И здесь опять-таки советуем обратить внимание на таблицу, где собраны все наиболее частые запросы.
| Проверяемая функция | Нужный код |
| MAC-адрес Wi-Fi | *#*#232338#*#* |
| Информация о беспроводной сети WLAN | *#*#232339#*#* |
| Проверка GPS | *#*#1472365#*#* *#*#1575#*#* |
| Версия Bluetooth | *#*#232331#*#* |
| MAC-адрес Bluetooth | *#*#232337#*# |
| Пакетные тесты Loopback | *#*#0283#*#* |
| Информация о сенсорном экране | *#*#2663#*#* |
| Проверка датчика перемещения | *#*#0588#*#* |
| Тест дисплея | *#*#0*#*#* |
| Тест виброзвонка и подсветки | *#*#0842#*#* |
| Проверка звука | *#*#0673#*#* |
| Информация о версии ОЗУ | *#*#3264#*#* |
В принципе, этих команд будет достаточно для проверки большинства служб и датчиков. При необходимости более глубокого анализа, конечно, потребуется перейти непосредственно в само инженерное меню.
Приложения
В Play Маркете размещено множество бесплатных программ, предназначенных для входа в сервисное меню. Обычно такой вариант используют владельцы планшетов, где отсутствует возможность перейти в раздел со скрытыми опциями стандартным способом. Что же, мы подготовили несколько рабочих приложений, которые вы смело можете устанавливать! А если будет желание и время, то можете попробовать поискать и другие похожие утилиты.
Hidden Settings
Простая программа, которая не занимает много свободной памяти и практически никак себя не проявляет. При первой установке вам даже не потребуется выполнять каких-то сложных действий, все что нужно – нажать по ярлыку приложения на рабочем столе и перейти к проверке определенной службы или опции. Помимо настроек из сервисного меню, в утилите вы найдете и другие известные функции.
Например, сможете с лёгкостью переходить в специальные вкладки, которые в обычном приложении настроек найти довольно трудно. Что касается рекламы, то она в программе присутствует, хоть и в небольшом количестве. Но её можно и отключить, купив платную подписку. Если выбирать между этой утилитой и стандартным Engineering Mode, то второй вариант предпочтительнее.
Engineer Mode MTK
Как можно понять по названию, данное приложение корректно работает только на смартфонах, где установлен процессор от известного китайского производителя MediaTek. А если в вашем телефоне используется чип от Snapdragon – данная программа вам не подойдет. Да, утилита будет успешно установлена, вот только при запуске появится непредвиденная ошибка.
В остальных случаях программу можно использовать для поиска секретной комбинации, если вам так и не удалось её обнаружить до этого. Изначально, если устройство поддерживает совершение звонков, система предложит набрать код для открытия встроенного инженерного меню. Отмечаем вариант «Альтернатива» и наконец-то попадаем в Engineering Mode. А чтобы подобное сообщение никогда не появлялось, поставьте галочку в пункте «Не спрашивать больше».
И всё, теперь вы можете работать со скрытыми ранее настройками, а также тестировать доступные датчики и функции. Согласитесь, что заранее коды для входа в инженерное меню можно даже не подбирать. Специализированный софт отлично справляется с этой задачей, значительно облегчая процесс поиска нужной вкладки. А если и данная программа вам не подошла, то переходите к следующей утилите из нашей подборки!
Shortcut Master
И напоследок мы оставили, пожалуй, наиболее интересное приложение, которое можно использовать для решения сразу нескольких задач. Итак, если вы откроете Google Play и в поисковую строку введете Shortcut Master, то в результатах выдачи увидите две аналогичные программы от одного разработчика. Что же выбрать? Правильно, останавливаемся на бесплатной версии софта, ведь доступного функционала нам хватит с головой.
Теперь вам необходимо найти код для входа в инженерное меню на вашем устройстве Андроид. И сделать это просто: открываем приложение и нажимаем по значку в виде трех точек, расположенному в углу экрана. В выпадающем списке выбираем «Secret Code Explorer» и ожидаем, пока система подгрузит все сервисы. Там будут собраны и установленные программы, и дополнительные службы, и некоторые системные опции.
Но вам требуется найти строку «Engineer Mode», а точнее код, расположенный возле нее. Нажимаем по пункту и отмечаем приложение, которое будет использоваться для перехода в сервисное меню. Рекомендуем остановиться на варианте, помеченном иконкой с решетками (#). Именно он оказался самым рабочим и простым. В итоге перед вами откроются скрытые настройки, предназначенные для тестирования и проверки определенных датчиков и служб.
Основные функции на Android-устройствах
Вам удалось попасть в инженерное меню? Отлично, значит пришло время детально изучить каждую вкладку и разобраться, что же через эти скрытые настройки можно изменять. Как правило, если вы не понимаете предназначение определенной опции, то лучше ничего не трогать. Но в качестве полезного опыта можно посмотреть, насколько операционная система Android гибкая и мобильная платформа.
Telephony (телефония)
В этой вкладке расположились пункты, которые связаны с сетью и мобильной связью. Например, вы можете протестировать модем, антенну или выбрать оптимальные настройки для CFU. Обычно ничего изменять не требуется, так как всё изначально правильно работает. Однако некоторые люди стремятся снизить расход заряда аккумулятора, поэтому отключают неиспользуемые мобильным оператором частоты. Замечено, что это немного, но помогает.
Для изменения параметров необходимо открыть раздел «Band Mode», а затем просто снять галочки с неиспользуемых частот. Узнать, что нужно оставить ничуть не сложнее – в этом поможет официальный сайт вашего оператора связи. А если вы пролистаете список немного ниже, то увидите подпункт, предназначенный для работы с сетями. Например, можно в качестве приоритетного типа подключения выбрать 2G, что также положительным образом скажется на расходе батареи.
А в некоторых, преимущественно отдаленных уголках земного шара, вообще может отсутствовать современный стандарт мобильного интернета 4G или 5G. Так зачем расходовать ресурсы смартфона впустую, пытаясь найти несуществующую сеть? Правильно, незачем. Просто отключаем лишние сети и смотрим, насколько увеличилось время автономной работы устройства.
По сути, в эту вкладку обычному пользователю можно не заходить. В данном разделе инженерного меню нет каких-то настроек, позволяющих положительным образом повлиять на работоспособность смартфона. А вот случайно неправильно изменить параметры беспроводных модулей вполне реально. Главное предназначение вкладки «Connectivity» — помощь в тестировании Wi-Fi и Bluetooth. И если вы думаете, что речь идет о скорости интернета, то это не совсем так.
Что касается Bluetooth, то вы можете получить информацию о мощности текущего сигнала, хотя эти данные будут мало кому полезны. Да, здесь есть специальные пункты, которые возможно изменять. Вот только без специальных знаний в области передачи сигналов не обойтись. Можно пытаться сделать всё наугад, надеясь на улучшение показателей сети, но это не самый лучший вариант.
Hardware Testing (тестирование модулей)
Скрытые в этом разделе функции инженерного меню предназначены для тестирования определенных модулей и датчиков. Например, вы можете проверить, насколько корректно выставлены настройки звука или микрофона. А если потребуется, то впоследствии увеличить общую громкость. Также через данную вкладку можно указать дополнительные форматы, в которых могут сохраняться фотографии с камеры.
По желанию возможно протестировать дисплей, узнав количество поддерживаемых касаний. Заподозрили наличие битых пикселей? Открывайте сервисное меню на Андроид и проверяйте экран своего смартфона. После выполнения несложных действий даже получится откалибровать сенсор и некоторые другие датчики. То есть справиться с базовыми настройками можно даже без скачивания дополнительных приложений.
Location (местоположение)
Как можно догадаться по названию, данная вкладка предназначена для работы с GPS и службами, отвечающими за определение местоположения. К примеру, отсюда удобно отслеживать количество найденных спутников и общий уровень сигнала. А если потребуется, то и вручную вносить некоторые правки. Хотим заметить, что этот раздел можно рассматривать только ради интереса, так как ничего менять не требуется. Стандартных настроек вполне достаточно для корректной работы геолокации.
Log & Debugging (отладка)
После ввода кода и входа в инженерное меню вы можете обнаружить вкладку, предназначенную для получения логов, то есть информации о работе смартфона. Например, получится узнать, насколько корректно функционирует аккумулятор телефона (вольтаж, расход, среднее время работы от одного заряда).
Как правило, среднестатистическому пользователю эта информация ничего не дает, а предназначена она исключительно для разработчиков и мобильных инженеров.
Others (другое)
А для чего же предназначен последний раздел инженерного меню? Честно говоря, здесь собраны все настройки, которые не удалось включить в одну конкретную группу. Без root-прав доступно не так много опций, но они всё же есть. Например, можно изменять параметры шрифтов в приложениях и системных вкладках.
Еще получится активировать режим MDM или проверить параметры MoMs. Эти наименования вам ни о чем не говорят? Значит лучше ничего и не изменять, ведь при неправильной настройке вполне реально вывести смартфон из строя!
Как улучшить Андроид телефон через инженерное меню
Помимо простой проверки встроенных служб и опций, вы можете улучшать параметры своего смартфона. Например, увеличивать общую громкость или калибровать дисплей. Итак, вводим секретный код для перехода в инженерное меню и приступаем к изменению определенных настроек.
Увеличение звука, громкости динамика
Заметили, что периодически стали пропускать входящие звонки из-за низкого уровня громкости? Тогда рекомендуем увеличить общий уровень звука через стандартное сервисное меню. Изначально трудно найти нужную вкладку, а тем более изменить конкретные параметры. Именно поэтому мы подготовили пошаговую инструкцию, благодаря которой получится сделать всё без ошибок:
- Открываем инженерное меню и переходим во вкладку «HardwareTesting».
- Заходим в раздел «Audio» и выбираем режим, который требуется настроить. На разных телефонах отображение Engineering Mode может отличаться, поэтому советуем найти инструкцию конкретно для вашей модели устройства. Но для примера отметим, что для настройки обычной громкости (без подключенной гарнитуры) используется вкладка «NormalMode».
- В выпадающем списке выбираем опцию, которую собираемся изменить. Например, если требуется увеличить громкость динамика во время входящих звонков, то отмечаем вариант «Ring». А затем уже в графе «Value» выставляем общий уровень звука (от 0 до 255). Также можно использовать уже готовые уровни, заранее созданные разработчиками.
- Для сохранения всех настроек нажимаем на кнопку «Set».
И после этого остается перезагрузить устройство, чтобы изменения окончательно вступили в силу. Для проверки советуем запустить какую-нибудь музыку или совершить звонок. Громкость увеличилась? Значит вы сделали всё правильно!
Настройка GPS
На телефонах, чаще всего с процессором MTK, периодически встречаются ошибки, связанные с работой GPS. Пользователи могут заметить, что местоположение определяется не точно, а то и вовсе узнать координаты никак не получается. Главная причина подобной проблемы – неправильные настройки геолокации. Но их также можно изменить, воспользовавшись инженерным меню. Для наглядности мы составили пошаговую инструкцию, поэтому рекомендуем с ней ознакомиться:
- Включаем GPS и Wi-Fi, перед этим выйдя на балкон или другую открытую местность. Если этого не сделать, то спутники могут вообще не отображаться.
- Открываем сервисное меню и переходим во вкладку «Location», а затем нажимаем по пункту «Location Based Service».
- Перед вами появляется множество вкладок, но внимание нужно обратить на пункт «Enable EPO» и «Auto Download». Кто не знает, то EPO – это специальный файл, в котором содержится информация о спутниках, а точнее траектория их полета. Находим нужные строки и возле них ставим галочки.
- Возвращаемся в раздел «YGPS» и открываем вкладку «Satellites». На экране отобразится непонятное поле с красными точками. Это и есть карта со спутниками, которые смартфон видит, но пока что не может настроить правильную связь. Чтобы исправить ситуацию, переходим в меню «Information», затем ставим галочку в строке «Full» и выбираем «AGPS restart».
- После выполнения действий все спутники должны стать заметными, то есть окраситься в зеленый цвет. Однако при работе из дома вполне возможно, что некоторые объекты останутся красными. Это абсолютно нормально.
А что же дальше? Ничего особенного, просто перезагружаем телефон для сохранения всех изменений.
Настройка Bluetooth
Через инженерное меню вполне возможно изменить некоторые настройки Bluetooth, вот только не факт, что после этого сигнал усилится. Если подключение выполняется корректно, то мы рекомендуем вообще ничего не изменять. А в качестве эксперимента можете провести несколько тестов, например, BT Relayer Mode.
Как показывает практика, вкладку с беспроводными модулями вообще лучше не трогать, а оставить те значения, которые были выставлены изначально.
Проверка микрофона и наушников
Помимо увеличения громкости телефонного разговора через сервисное меню, вы также можете проверить работу микрофона или наушников. Это позволит понять, насколько правильно смартфон воспроизводит или записывает звук. Вообще, обнаружить нужную вкладку удалось только на устройстве с процессором Snapdragon, хотя это, скорее всего, зависит от установленной прошивки и версии Android. Для теста общего уровня громкости необходимо перейти в раздел «Speaker» и послушать цифры, которые будут воспроизведены. Как правило, если все отчетливо слышно, то проблем с динамиком или наушниками нет.
Что касается проверки микрофона, то в этом случае требуется открыть вкладку «Top MIC». Перед собой вы увидите специальную шкалу, которая используется для измерения шума. Всё что нужно для теста – громко сказать какое-то слово или хлопнуть в ладоши. Если всё работает корректно, то на экране появится зеленая надпись «Test Pass».
Калибровка батареи
Современные аккумуляторы, установленные в смартфонах, практически не обладают так называемым «эффектом памяти». Однако калибровку батареи периодически нужно проводить, дабы индикация заряда отображалась корректно. Выполнить подобную процедуру можно и в ручном режиме – достаточно дождаться, пока аккумулятор наберет максимальную емкость, а после перезагрузить устройство. Но как же узнать, когда предел будет достигнут?
В этом помогут специальные приложения, но владельцы смартфонов Samsung получить необходимую информацию могут и через инженерное меню. Для этого открываем приложение для совершения звонков и вводим команду *#0228#, затем нажимаем на кнопку вызова. Что касается остальных телефонов, то там подобный код, к сожалению, не работает.
Проверка камеры
Проверить работу камеры можно и без инженерного меню, просто запустив соответствующее приложение. Однако так вы не сможете узнать, как снимает тот или иной модуль, если у вас в телефоне установлена двойная или тройная камера. Обычно Engineering Mode используют для выяснения причины ошибки, когда смартфон вообще отказывается делать снимки. Возможно, что на это влияет установленное приложение, или просто произошло механическое повреждение одного из модулей.
Чтобы развеять все сомнения, достаточно перейти в раздел «Camera», нажать на кнопку «Capture» и убедиться, что фотография была успешно сделана. Если это так, то выберите «Pass». После чего система автоматически предложит вам протестировать и другие модули камеры.
Калибровка экрана и датчиков
Проблемы с экраном могут наблюдаться даже на новых смартфонах, и причина этой проблемы не всегда кроется в механическом повреждении сенсора или матрицы. Возможно, достаточно выполнить простую калибровку, после которой ошибка исчезнет. Это же касается и датчиков (гироскопа, акселерометра, приближения). Нередко наблюдаются сбои в работе именно датчика освещенности, что мешает комфортному разговору по телефону.
Откалибровать нужные модули возможно и через инженерное меню, открыв соответствующую вкладку. В качестве примера давайте рассмотрим настройку датчика приближения:
- Переходим в раздел «Proximitysensor».
- Нажимаем на кнопку «Calibrate» и выполняем дальнейшие действия, а после чего обязательно перезагружаем устройство.
Если говорить о калибровке дисплея, то принцип практически такой же. Нужно зайти во вкладку «Sensor», выбрать «Sensor Calibration», а затем очистить стандартные настройки кнопкой «Clear Calibration». И в конце нажимаем «Do calibration» и окончательно завершаем процедуру. Практически всегда после выполнения всех действий экран начинает работать гораздо лучше.
Кстати, более подробно о калибровке сенсора рассказывается здесь.
Сброс и восстановление настроек через инженерное меню
Через стандартное инженерное меню, которое мы рассматривали до этого, сбросить настройки смартфона до заводских не представляется возможным. Однако есть несколько кодов, позволяющих это сделать:
Еще можно использовать специальный раздел Recovery, который иногда также принято называть сервисным меню. Для перехода в него достаточно полностью выключить устройство, а затем одновременно зажать кнопку питания и клавишу увеличения громкости.
Более подробно о сбросе настроек читайте в инструкции.
И после этого выбираем пункт «wipe data/factory reset», далее «Yes – delete all user data» и «reboot system now». Имейте в виду, что в итоге с вашего устройства будут удалены все данные, а стандартные настройки успешно восстановлены. А если требуется просто вернуть прежние параметры, измененные посредством инженерного меню, то нужно удалить соответствующий файл. Это сложная процедура, которую возможно выполнить только на устройстве с root-правами.
Как выйти из сервисного меню на Андроид
Завершили все настройки, которые планировали изначально? Значит пора выходить из инженерного меню телефона. Сделать это легко – нужно свернуть или закрыть приложение стандартным способом. Если для управления вы используете жесты, проведите пальцем по экрану сверху вниз. А если отображаются сенсорные кнопки, то нажмите по центральной клавише «Домой».
Но не нужно путать сервисное меню с Recovery. Для выхода из последнего нужно зажать кнопку питания примерно на 5-10 секунд.
Источник