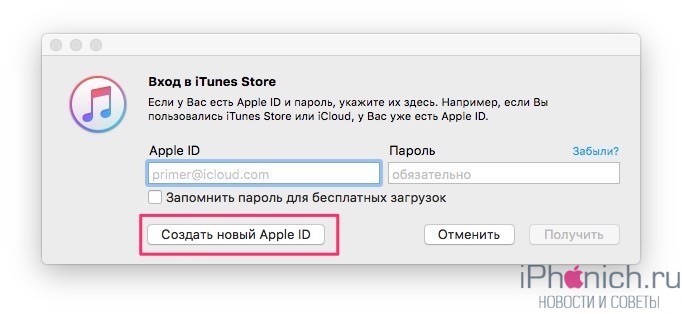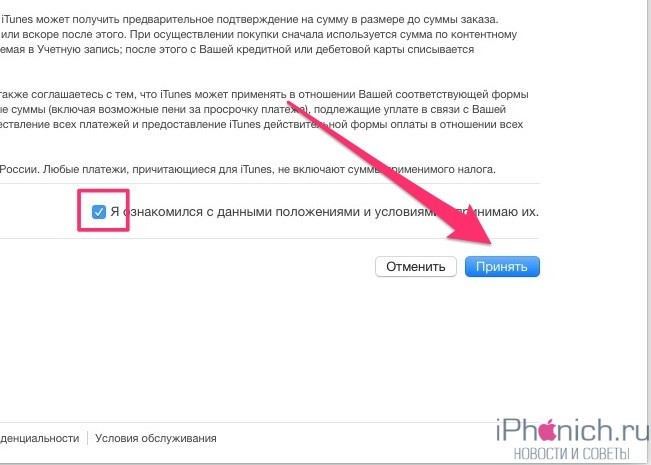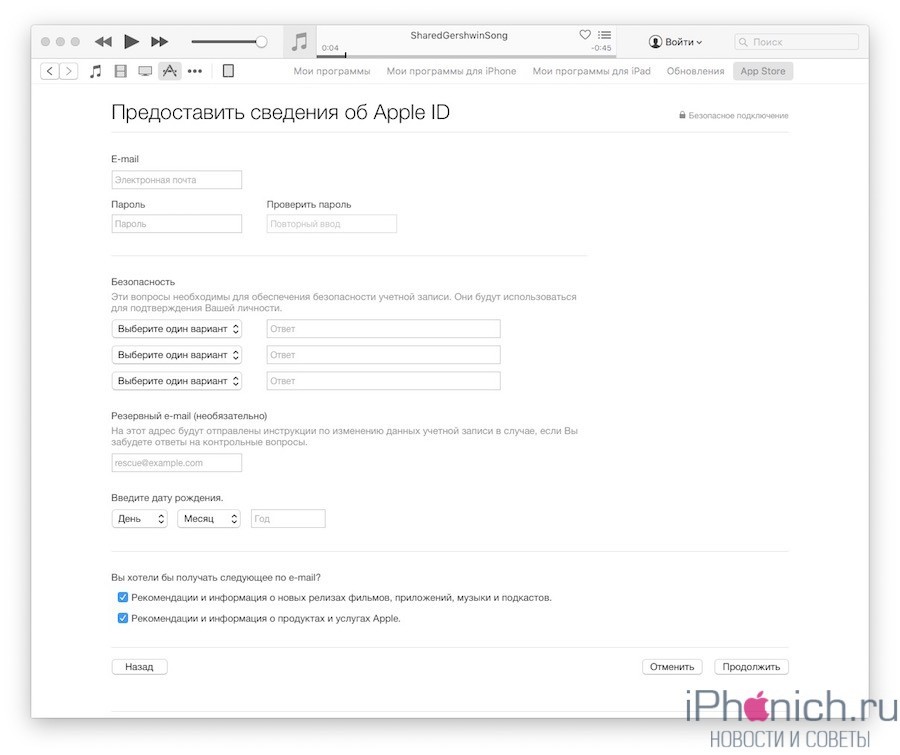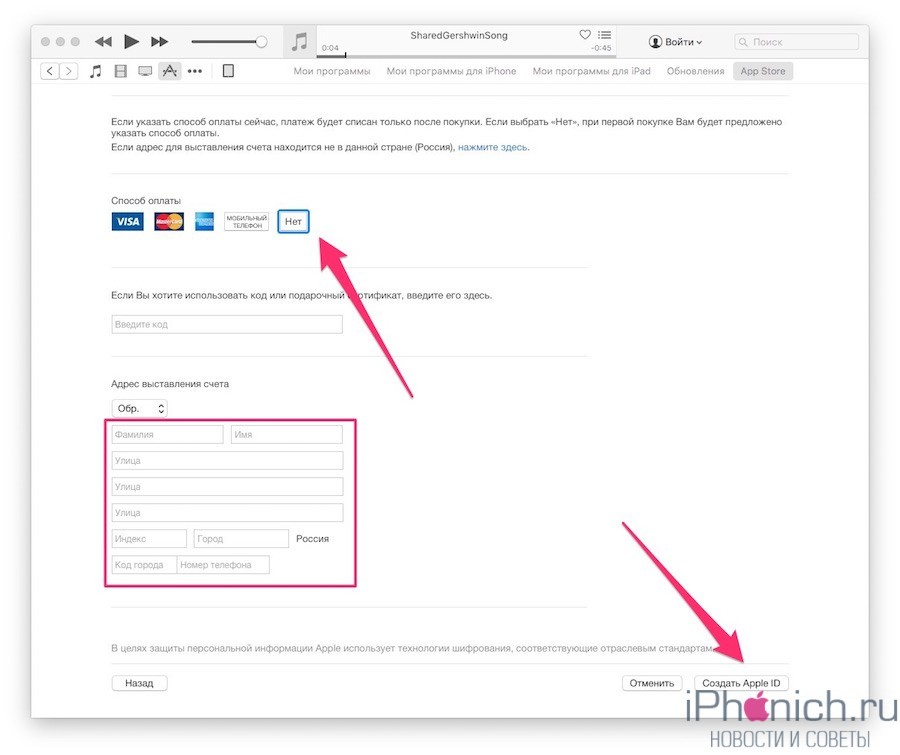- Изменение, добавление или удаление способов оплаты для Apple ID
- Изменение способа оплаты на iPhone, iPad и iPod touch
- Изменение способа оплаты на компьютере Mac
- Если у вас нет устройства Apple
- Если не удается изменить платежную информацию
- Управление способами оплаты для членов семьи
- Помощь при возникновении других проблем с оплатой
- Как зарегистрироваться в App Store без карты и лишней головной боли
- Как зарегистрироваться в App Store без карты
- Аккаунт App Store без карты можно зарегистрировать и с компьютера
- Как создать Apple ID без кредитной карты
- Регистрация Apple ID без карты без компьютера
- Регистрация Apple ID без карты через компьютер
- Заключение
Изменение, добавление или удаление способов оплаты для Apple ID
Управляйте платежной информацией, которая используется в App Store, iTunes Store, iCloud и т. д. После изменения платежной информации она автоматически обновляется для всех приложений и служб, в которых используется ваш идентификатор Apple ID.
Измените способ оплаты или добавьте новый способ оплаты.
Изменение способа оплаты на iPhone, iPad и iPod touch
- Откройте приложение «Настройки».
- Нажмите свое имя.
- Нажмите «Оплата и доставка». Возможно, потребуется выполнить вход с помощью идентификатора Apple ID.
- Чтобы добавить способ оплаты, нажмите «Добавить способ оплаты».
- Чтобы обновить способ оплаты, нажмите его и измените информацию. Может потребоваться ввести код безопасности, указанный на кредитной или дебетовой карте. Если после последних четырех цифр номера карты отображается значок Apple Pay, перейдите в приложение Wallet, чтобы изменить данные карты.
- Чтобы удалить способ оплаты, нажмите «Изменить», а затем — кнопку «Удалить».
- Чтобы изменить порядок способов оплаты, нажмите «Изменить» и используйте значок перемещения .*
*Apple предпринимает попытки списания средств начиная с первого способа оплаты и далее по списку. Порядок, согласно которому средства списываются с остатка на счете Apple ID, изменить невозможно.
Изменение способа оплаты на компьютере Mac
- Откройте App Store на компьютере Mac.
- Нажмите свое имя или кнопку «Войти» в нижней части боковой панели.
- Нажмите «См. информацию».
- Нажмите «Управление платежами» возле пункта «Платежная информация». (При использовании более ранней версии macOS нажмите «Правка» справа от пункта «Тип платежа».) Возможно, потребуется выполнить вход с помощью идентификатора Apple ID.
- Здесь можно выполнить несколько действий.
- Изменение способа оплаты: щелкните «Правка» рядом со способом оплаты. Может потребоваться ввести код безопасности, указанный на кредитной или дебетовой карте.
- Добавление способа оплаты: щелкните «Добавить способ оплаты».
- Удаление способа оплаты: щелкните «Правка» рядом со способом оплаты, а затем — «Удалить».
- Изменение порядка способов оплаты: наведите курсор на способ оплаты и используйте значок перемещения . Apple предпринимает попытки списания средств начиная с первого способа оплаты и далее по списку. Порядок, согласно которому средства списываются с остатка на счете Apple ID, изменить невозможно.
Если у вас нет устройства Apple
Если не удается изменить платежную информацию
Попробуйте выполнить обновление до последней версии iOS или iPadOS либо macOS.
Если у вас есть подписки, неоплаченные счета или общие покупки в группе семейного доступа, удалить всю платежную информацию невозможно. Узнайте, что делать, если вы не хотите использовать никакой способ оплаты для идентификатора Apple ID.
Управление способами оплаты для членов семьи
Если настроена функция «Семейный доступ» и включен общий доступ к покупкам, взрослый, являющийся организатором семейного доступа, устанавливает один способ оплаты для всех участников группы семейного доступа.
Организатор семейного доступа может привязать несколько способов оплаты к своему Apple ID, но члены семьи смогут использовать только первый способ в списке. Если член семьи не может совершить покупку, организатор семейного доступа может поместить другой способ оплаты на верхнюю позицию в списке.
Помощь при возникновении других проблем с оплатой
Информация о продуктах, произведенных не компанией Apple, или о независимых веб-сайтах, неподконтрольных и не тестируемых компанией Apple, не носит рекомендательного или одобрительного характера. Компания Apple не несет никакой ответственности за выбор, функциональность и использование веб-сайтов или продукции сторонних производителей. Компания Apple также не несет ответственности за точность или достоверность данных, размещенных на веб-сайтах сторонних производителей. Обратитесь к поставщику за дополнительной информацией.
Источник
Как зарегистрироваться в App Store без карты и лишней головной боли
Как известно многим, App Store – это магазин приложений для всех пользователей техники Apple. И, как известно всем, в магазинах нужно платить. Но, оказывается, не всегда, и не во всех. В виртуальных магазинах контента имеется множество бесплатных программ, игр, книг, фильмов и музыки – было бы желание скачивать.
Для того, чтобы иметь доступ в магазин, нужно завести свой аккаунт Apple ID. И вот тут загвоздка – обычно при регистрации аккаунта система запрашивает у нового пользователя данные платежной карты, с которой будут списывать деньги за его покупки. Но если в ваши планы входит скачивание только бесплатного контента, а информацию о своей карте вы вообще не хотите «светить» в сети, как тут быть?
Ниже мы рассмотрим способ регистрации аккаунта, при котором можно будет деликатно умолчать о своей кредитоспособности, то есть попросту не указывать данные платежной карты. Но при этом стать полноценным пользователем App Store и прочих сервисов экосистемы Apple и успешно скачивать бесплатный контент. А при первой же заинтересованности платным приложением система сама предложит вам не упрямиться и завести данные о платежной карте.
Как зарегистрироваться в App Store без карты
Для начала откройте App Store на своем гадежете и в нижнем меню выберите «Топ-чарты» (подробнее о структуре магазина читайте тут). В этих самых чартах выберите вкладку «Бесплатные» и кликнете по любому бесплатному приложению. Нажмите поочередно кнопки «Загрузить» и «Установить» (см. рис. 1).
И вот тут-то всплывет окошко, которое предложит вам либо войти в имеющийся аккаунт Apple ID, либо создать новый, либо вообще бросить эту затею и выйти. Это окошко – находка для нас, ведь именно строка «Создать Apple ID» делает возможной регистрацию в аппсторе без карты (см. рис.2).
Итак, жмем заветное «Создать Apple ID» и следуем всем указаниям (подробнее о том, как заполнять анкету при регистрации, мы вас уже учили).
Когда дойдете до страницы «Сведения об оплате», выбирайте «Нет» (см. рис. 3). А вот если бы вы регистрировали аккаунт любым другим способом этого «Нет» в списке типов карт могло бы и не появиться.
Итак, пройдя всю процедуру регистрации, вам останется только зайти в свою почту, указанную в анкете, открыть письмо с подтверждением идентификатора Apple ID и пройти по приведенной там ссылке. Все, отныне вы – пользователь, которому доступен весь бесплатный контент AppStore.
Аккаунт App Store без карты можно зарегистрировать и с компьютера
Вне зависимости от того, какая операционная система на вашем ПК (Mac OS или Windows), откройте iTunes Store. В правом нижнем углу кликните на флаг и в выпавшем списке выберите флаг своей страны. После чего в верхнем меню выберите музыку, видео или программу – что угодно, лишь бы бесплатно ☺ (см. рис. 4). Логика тут такая же, как и при регистрации с айфона.
Щелкните по выбранному контенту, нажмите «Загрузить», и вам предложат войти, либо используя имеющийся аккаунт, либо создав новый Apple ID. Естественно, вас интересует последний вариант (см. рис. 5).
Выбирайте, заполняйте все по порядку, а дойдя до страницы «Укажите способ оплаты», выберите «Нет» (см. рис. 6).
Далее, как и при регистрации с айфона, ожидайте письмо со ссылкой для подтверждения идентификатора Apple ID в почте, указанной при регистрации – и вуаля. Идентификатор Apple ID, как уже отмечалось выше, универсален и един для всех сервисов Apple. Так что теперь вы можете все. Только бесплатно.
Источник
Как создать Apple ID без кредитной карты
Учетная запись Apple ID нужна всем пользователям iPhone и iPad. Ведь, без нее нельзя установить приложение или игру, купить музыку, фильм или книгу, а также пользоваться облачным сервисом iCloud.
Из этой инструкции ты узнаешь, как зарегистрировать Apple ID без банковской карты, а также я опишу распространенные ошибки при регистрации…
Замечу, что процесс регистрации Apple ID довольно простой. Владельцу iOS-устройства надо заполнить несколько полей и придумать такой пароль, который не забудешь, а иначе потом придется сбрасывать забытый пароль Apple ID.
Большинство пользователей не очень хотят вводить данные кредитной карты при регистрации. Но этот шаг необходим для совершения покупок в App Store и iTunes Store. Впрочем, есть способы регистрации, где можно не заполнять пункт с банковской картой. Но для этого надо пойти на маленькую хитрость.
Я знаю два способа регистрации Apple ID без карты – это непосредственно с iPhone или iPad и через компьютер. Но сразу хочу отметить несколько главных особенностей:
При регистрации нужно безоговорочно указывать реальный адрес электронной почты. Так как на него придет ссылка для активации Apple ID.
По условия обслуживания зарегистрировать Apple ID могут пользователи, которым исполнилось 13 лет, и тем, кому нет еще 18 лет, действуют определенные ограничения. Некоторые задаю вопрос: платная ли регистрация и сколько стоит? Так вот регистрация Apple ID бесплатная!
Регистрация Apple ID без карты без компьютера
И так первый способ регистрации Apple ID без кредитной карты с iPhone или iPad. Карту можно будет привязать позже, если захочешь, что-то купить в App Store или увеличить место в iCloud Drive.
Все, что тебе понадобиться — это iPhone или iPad с подключенным Интернетом и неважно 3G, 4G (LTE) или Wi-Fi.
Шаг 1. Зайди на своем устройстве в App Store.
Шаг 2. Зайди во вкладку «Топ-чарты», выбери любое бесплатное приложение и нажми «Загрузить«
Шаг 3. Должно появиться окошко, в котором ты должен выбрать «Создать Apple ID«
Шаг 4. Теперь выбери свою страну, в моем случае это Россия и нажми кнопку «Далее«
Шаг 5. Прочитай «Условия пользования магазином App Store», если хочешь, конечно, и нажми «Далее«.
Шаг 6. Теперь ты должен ввести свой реальный e-mail, придумать пароль, а так же ответить на секретные вопросы и нажми кнопку «Далее«
Требования к паролю:
- минимум 8 символов
- должны быть БОЛЬШИЕ и маленькие буквы
- в нем должна быть хотя бы одна цифра
Шаг 7. После того как ты заполнил свои данные и придумал пароль, Apple попросит выбрать способ оплаты, ты должен выбрать пункт «Нет» и нажать «Далее«.
Шаг 8. На твою почту должно прийти письмо со ссылкой для подтверждения регистрации.
Шаг 9. Как только ты перейдешь по ссылке, регистрация твоего Apple ID без кредитной карты будет закончена. Пользуйся!
Регистрация Apple ID без карты через компьютер
Второй способ создания Apple ID без карты — это через компьютер, а именно с помощью программы iTunes.
Шаг 1. Скачайте и установить программу iTunes. Скачивать лучше с официального с сайта Apple, так как там, всегда последняя версия.
Шаг 2. После установки открой iTunes и перейди во вкладку «Программы«, выбери любое бесплатное приложение и нажми кнопку «Загрузить«.
Шаг 3. Появится окно с просьбой ввести Apple ID и пароль, но ты выбери «Создать новый Apple ID«.
Шаг 4. Прочитай «Условия пользования магазином App Store«, если хочешь, конечно, поставь галочку «Я ознакомился…» и нажми «Принять«.
Шаг 5. Теперь ты должен ввести свой реальный e-mail, придумать пароль, а так же ответить на секретные вопросы и нажми кнопку «Продолжить«
Требования к паролю:
- минимум 8 символов
- должны быть БОЛЬШИЕ и маленькие буквы
- в нем должна быть хотя бы одна цифра
Шаг 6. iTunes попросит выбрать метод оплаты, ты, конечно, выбери «Нет» и заполни адрес выставления счета. После чего нажми «Создать Apple ID«.
Шаг 7. На твою почту должно прийти письмо со ссылкой для подтверждения регистрации.
Шаг 8. Как только ты перейдешь по ссылки, регистрация твоего Apple ID без кредитной карты будет закончена. Пользуйся!
Заключение
Стоит отметить, что осуществлять покупки в App Store можно не только кредитными картами. В реальных и интернет-магазинах продаются особые Подарочные карты iTunes (iTunes Gift Card), номиналом от 500, 1000, 1500 и 3000 рублей. Но при их приобретении необходимо помнить, что они обязательно должны быть для России, американские и европейские не подойдут.
Как видите создать Apple ID без кредитной карты совсем не трудно. Если у вас все же остались какие-либо вопросы или нужна любая дополнительная помощь, дайте мне знать в комментариях ниже!
Буду признательно благодарен, если вы поделитесь это страницей в социальных сетях. Удачи!
Источник