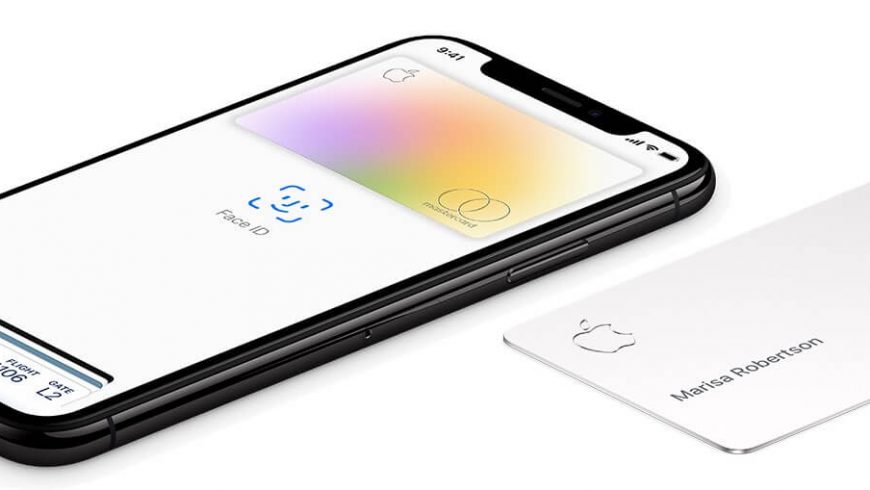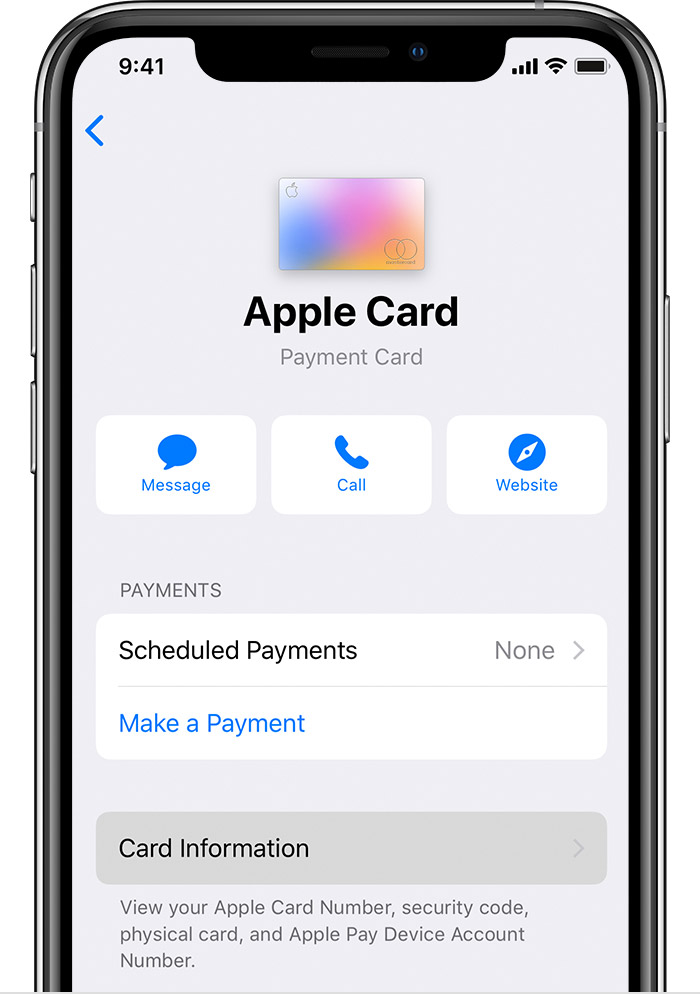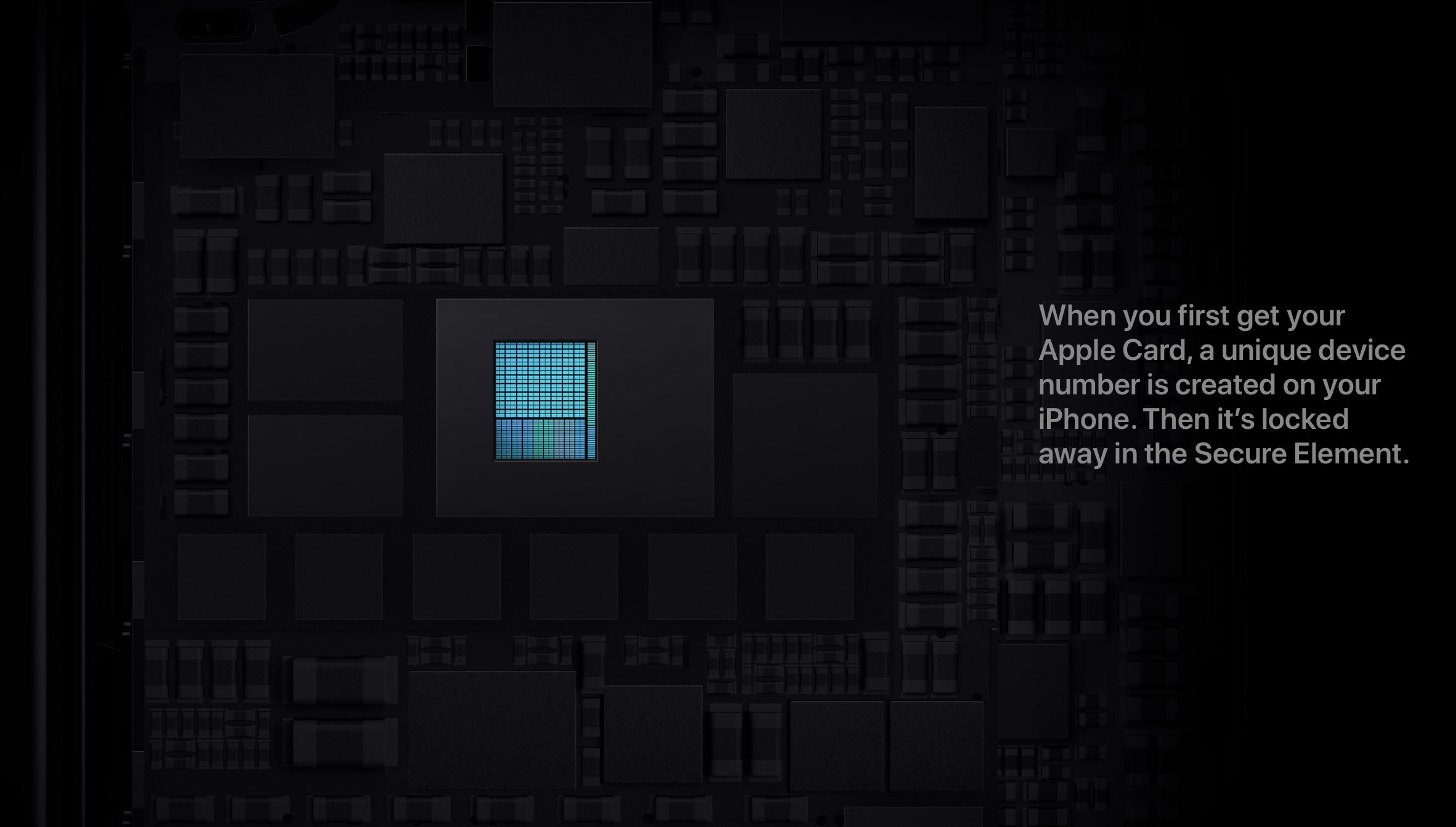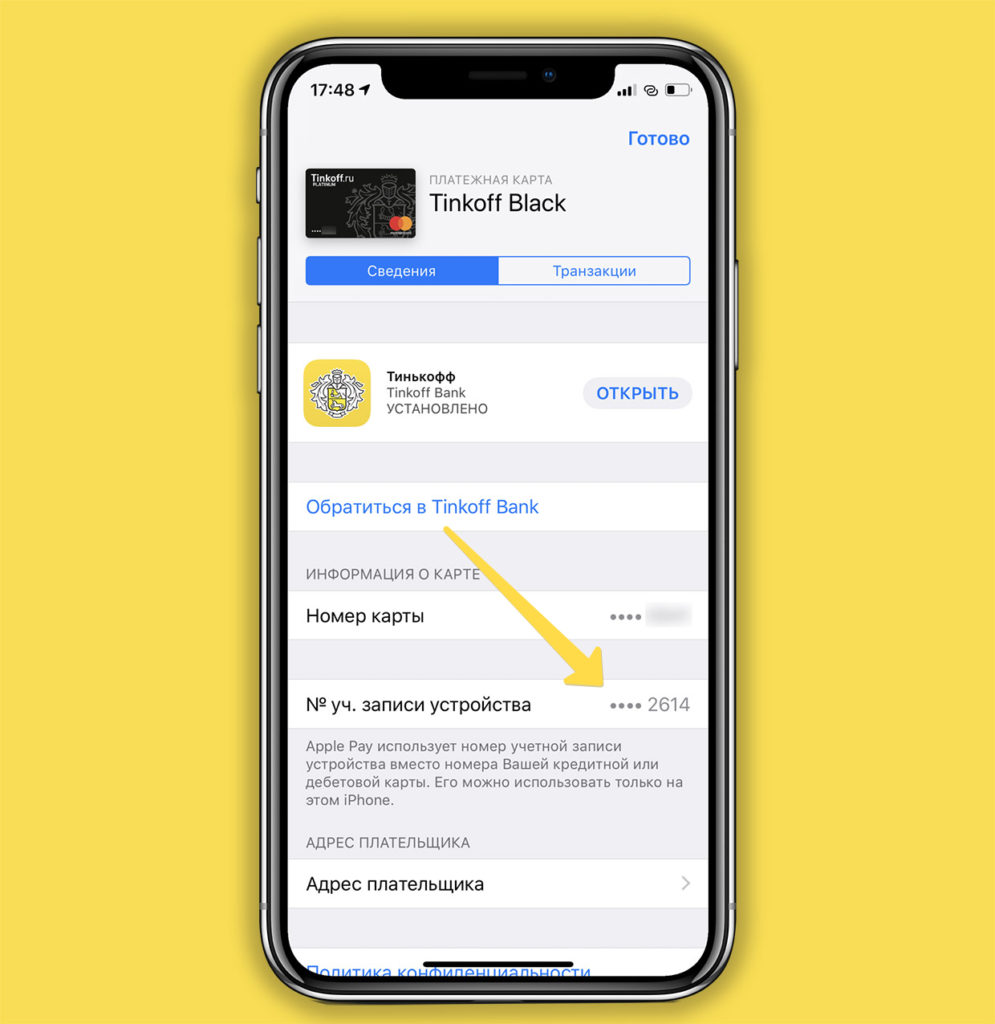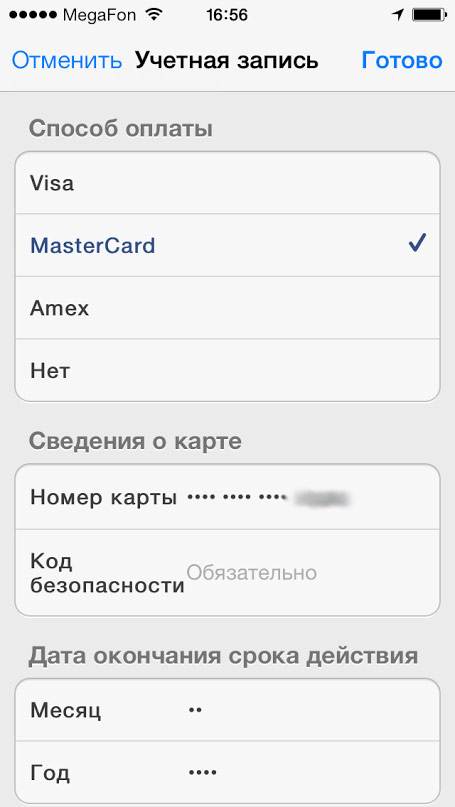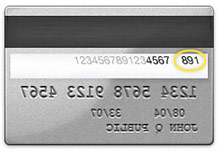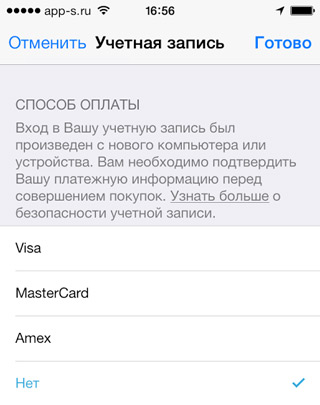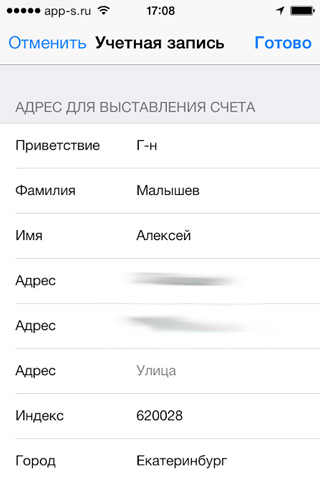- Изменение, добавление или удаление способов оплаты для Apple ID
- Изменение способа оплаты на iPhone, iPad и iPod touch
- Изменение способа оплаты на компьютере Mac
- Если у вас нет устройства Apple
- Если не удается изменить платежную информацию
- Управление способами оплаты для членов семьи
- Помощь при возникновении других проблем с оплатой
- Как узнать номер, код безопасности и другие детали Apple Card
- Как узнать номер Apple Card через приложение Wallet
- О разных номерах оплаты
- Как узнать номер карты Apple Pay?
- Зачем картам в Apple Pay присваиваются другие номера
- Где найти информацию о Apple Card
- Зачем знать уникальный код
- Заключение
- Как прикрепить/открепить банковскую карту к аккаунту iTunes (App Store)
- Как прикрепить банковскую карту к аккаунту iTunes (App Store)
- Как открепить/удалить банковскую карту от аккаунта iTunes (App Store)
- Указанный Вами способ оплаты не действителен для использования в этом магазине. Пожалуйста, выберите другой способ оплаты
- Как правильно заполнить адрес для выставления счета в iTunes (App Store)
Изменение, добавление или удаление способов оплаты для Apple ID
Управляйте платежной информацией, которая используется в App Store, iTunes Store, iCloud и т. д. После изменения платежной информации она автоматически обновляется для всех приложений и служб, в которых используется ваш идентификатор Apple ID.
Измените способ оплаты или добавьте новый способ оплаты.
Изменение способа оплаты на iPhone, iPad и iPod touch
- Откройте приложение «Настройки».
- Нажмите свое имя.
- Нажмите «Оплата и доставка». Возможно, потребуется выполнить вход с помощью идентификатора Apple ID.
- Чтобы добавить способ оплаты, нажмите «Добавить способ оплаты».
- Чтобы обновить способ оплаты, нажмите его и измените информацию. Может потребоваться ввести код безопасности, указанный на кредитной или дебетовой карте. Если после последних четырех цифр номера карты отображается значок Apple Pay, перейдите в приложение Wallet, чтобы изменить данные карты.
- Чтобы удалить способ оплаты, нажмите «Изменить», а затем — кнопку «Удалить».
- Чтобы изменить порядок способов оплаты, нажмите «Изменить» и используйте значок перемещения .*
*Apple предпринимает попытки списания средств начиная с первого способа оплаты и далее по списку. Порядок, согласно которому средства списываются с остатка на счете Apple ID, изменить невозможно.
Изменение способа оплаты на компьютере Mac
- Откройте App Store на компьютере Mac.
- Нажмите свое имя или кнопку «Войти» в нижней части боковой панели.
- Нажмите «См. информацию».
- Нажмите «Управление платежами» возле пункта «Платежная информация». (При использовании более ранней версии macOS нажмите «Правка» справа от пункта «Тип платежа».) Возможно, потребуется выполнить вход с помощью идентификатора Apple ID.
- Здесь можно выполнить несколько действий.
- Изменение способа оплаты: щелкните «Правка» рядом со способом оплаты. Может потребоваться ввести код безопасности, указанный на кредитной или дебетовой карте.
- Добавление способа оплаты: щелкните «Добавить способ оплаты».
- Удаление способа оплаты: щелкните «Правка» рядом со способом оплаты, а затем — «Удалить».
- Изменение порядка способов оплаты: наведите курсор на способ оплаты и используйте значок перемещения . Apple предпринимает попытки списания средств начиная с первого способа оплаты и далее по списку. Порядок, согласно которому средства списываются с остатка на счете Apple ID, изменить невозможно.
Если у вас нет устройства Apple
Если не удается изменить платежную информацию
Попробуйте выполнить обновление до последней версии iOS или iPadOS либо macOS.
Если у вас есть подписки, неоплаченные счета или общие покупки в группе семейного доступа, удалить всю платежную информацию невозможно. Узнайте, что делать, если вы не хотите использовать никакой способ оплаты для идентификатора Apple ID.
Управление способами оплаты для членов семьи
Если настроена функция «Семейный доступ» и включен общий доступ к покупкам, взрослый, являющийся организатором семейного доступа, устанавливает один способ оплаты для всех участников группы семейного доступа.
Организатор семейного доступа может привязать несколько способов оплаты к своему Apple ID, но члены семьи смогут использовать только первый способ в списке. Если член семьи не может совершить покупку, организатор семейного доступа может поместить другой способ оплаты на верхнюю позицию в списке.
Помощь при возникновении других проблем с оплатой
Информация о продуктах, произведенных не компанией Apple, или о независимых веб-сайтах, неподконтрольных и не тестируемых компанией Apple, не носит рекомендательного или одобрительного характера. Компания Apple не несет никакой ответственности за выбор, функциональность и использование веб-сайтов или продукции сторонних производителей. Компания Apple также не несет ответственности за точность или достоверность данных, размещенных на веб-сайтах сторонних производителей. Обратитесь к поставщику за дополнительной информацией.
Источник
Как узнать номер, код безопасности и другие детали Apple Card
Вы можете использовать карту Apple Card не только с Apple Pay, но и с её помощью делать покупки там, где нет поддержки Apple Pay. Ради вашей конфиденциальности на самой карте её номер не напечатан, но вы можете посмотреть его в приложении Wallet. Мы расскажем как.
Вы можете использовать карту для покупок без поддержки Apple Pay. Для этого просто нужно ввести её номер. О том, как узнать его, читайте ниже.
Как узнать номер Apple Card через приложение Wallet
1) Откройте приложение Wallet на своём iPhone с iOS 12.4+
2) Нажмите на свою Apple Card.
3) Нажмите значок Ещё в виде троеточия.
4) Пролистайте вниз и выберите Card Information (Информация о карте).
5) Авторизуйтесь с помощью Face ID, Touch ID или пароля.
Теперь вы можете посмотреть следующую информацию о своей карте Apple Card:
- Ваше имя и фамилия.
- Номер Apple Card.
- Срок действия Apple Card.
- Код безопасности Apple Card.
- Сеть карты.
Вы можете зажать номер карты, чтобы быстро скопировать его. После этого вставьте номер в специальное поле и оплатите покупку.
О разных номерах оплаты
В приложении Wallet будет не один номер Apple Card. Вы увидите номер физической карты, номер учётной записи и другие.
Номер физической карты – это номер, который привязан к вашей карте. Номер учётной записи привязан к вашему устройству, он генерируется банком для каждой карты в Apple Pay. Таким образом система может осуществлять переводы, не раскрывая вашего имени, номера самой карты и другой личной информации.
В целях безопасности вы можете видеть только четыре последних цифры номера учётной записи Apple Card. Они нужны на случай, если вам нужно будет вернуть купленный товар.
Чем номер физической карты отличается от номера Apple Card в приложении Wallet?
Оба номера служат для одной цели, как и номера ваших других кредитных и дебетовых карт. Apple решила не печатать номер на физической карте в целях защиты вашей безопасности. Конечно, любой карте нужен номер, но это не значит, что вам нужно выбирать между безопасностью и удобством.
Номер Apple Card – виртуальный и добавляет дополнительный слой защиты. Если кто-то получит его без вашего согласия, вы можете запросить новый номер через приложение Wallet – не нужно блокировать всю карту, можно просто сменить её номер.
Когда вы запросите новый виртуальный номер, вы получите его практически мгновенно, что гораздо удобнее долгого ожидания новой физической карты.
Источник
Как узнать номер карты Apple Pay?
Узнать номер карты Apple Pay можно в любой момент. Для получения конфиденциальной информации понадобится смартфон, к которому привязан платежный “инструмент” и идентифи кация в системе.
Зачем картам в Apple Pay присваиваются другие номера
Получая чек в магазине после бесконтактной оплаты, пользователь не может найти в нем номер своей банковской карточки, потому что любая торговая точка получает лишь номер учетной записи устройства и ничего более. Комбинация цифр представляет собой уникальный код, присвоенный конкретному платежному “инструменту”. После привязки карточки он остается в айфоне навсегда.
Если ту же карточку привязать на другой гаджет, вы не увидите знакомые цифры. Виртуальный номер карты уникален и генерируется новый на каждом смартфоне.
Замена цифр нужна в целях безопасности. Ни один мошенник не сможет снять средства со счета, если ему не попадет в руки настоящий номер карты.
Где найти информацию о Apple Card
Чтобы посмотреть номер карты, нужно иметь под рукой свой iPhone. Далее:
- Откройте Валлет.
- Найдите интересующую карточку.
- Кликните по заначку с тремя точками (расположен внизу справа).
- Спуститесь вниз и выберите “card information”.
- Пройдите авторизацию.
- Найдите нужную вам информацию.
Пользователь увидит не только уникальный код Apple Card, но и другие данные — срок действия платежного “инструмента” и пр.
Имейте в виду! Полный числовой набор не высвечивается. Везде фигурируют только последние 4 цифры. Этого вполне достаточно, чтобы доказать, что они принадлежат именно вашей карте.
Зачем знать уникальный код
Н абор цифр, присвоенный вашей карт очке , может понадобиться для возврата денег, если товар не подошел. Чтобы продавец вам поверил и принял вещь, достаточно сверить числа.
Процедура происходит следующим образом:
- Покупатель приходит в магазин и сообщает, что желает оформить возврат. Обязательно говорит, что платил при помощи Apple Pay.
- Называет последние 4 цифры своей учетной записи.
- Продавец запускает терминал.
- Смартфон прикладыва ют к считывающему устройству, также как и при оплате.
- Деньги отправляются обратно.
Если есть чек, то вернуть товар можно по нему. Тем же, кто выбросил его, придется найти числовой набор в настройках, по вышеизложенной инструкции.
Заключение
Чтобы подтвердить, что платеж проводили именно вы со своего платежного средства, через Эпл Пей, придется найти номер виртуальной карт очки . Именно он высвечивается всем кассирам и печатается в чеке. По л ностью он не открывается в целях безопасности.
Источник
Как прикрепить/открепить банковскую карту к аккаунту iTunes (App Store)
Все больше и больше людей отказываются от Jailbreak и начинают добросовестно покупать приложения в App Store и если раньше для этих людей аккаунт iTunes нужен был лишь для того, чтобы устанавливать бесплатные приложения для iPhone, iPad, то сегодня для того, чтобы покупать платные.
Многие в свое время создали аккаунт iTunes без карты и для них возникает вопрос, как же теперь к нему прикрепить банковскую карту. Это просто.
Как прикрепить банковскую карту к аккаунту iTunes (App Store)
Для начала вам нужно определиться, какую банковскую карту вы будете прикреплять. Необходима карта Master Card или Visa Classic (Maestro и Visa Electron не подходят), ее можно получать следующими способами:
- Стать клиентом одно из банков и завести у них дебетовую/кредитную карту;
- Создать виртуальную дебетовую карту, такая возможность есть, например у платежных систем Qiwi и Яндекс.Деньги.
Второй вариант больше подойдет для параноиков.
Предположим у вас уже банковская карта. Прикрепляем ее к аккаунту iTunes (App Store). Идем по следующему пути на вашем iPhone, iPad.
- App Store – Подборка – Apple ID (в самом низу) – Посмотреть Apple ID – Информация о платеже
И вот тут нам нужно заполнить все данные. Срок действия указан на обратной стороне карты, так же как и код безопасности (Пример на рисунке ниже). На Maestro и Visa Electron ничего подобного нет. Отмечу, что по правилам iTunes, вы должны указывать настоящие данные.
Повторюсь еще раз, данным способом вы можете подключить любую дебетовую или кредитную карту Master Card или Visa Classic к своей учетной записи iTunes, будь то вы ее получили в местном банке, создали в Qiwi wallet, Яндекс.Деньги или посредством другой платёжной системы.
Так же отмечу, что аналогичным способом можно изменить любые данные учетной записи iTunes.
Как открепить/удалить банковскую карту от аккаунта iTunes (App Store)
Открепить банковскую карту так же не составит труда. Идем по следующему пути:
- App Store – Подборка – Apple ID (в самом низу) – Посмотреть Apple ID – Информация о платеже
И меняем «Способ оплаты» на «Нет», после чего сохраняем изменения. Как я уже писал выше, в данном разделе настроек можно изменить или удалить любую платежную информацию аккаунта Tunes (App Store).
В последних версиях iOS открепить банковскую карту от App Store на iPhone и iPad проще простого. Достаточно выбрать в разделе «Информация о платеже» способ оплаты «Мобильный телефон». После чего карта открепится автоматически.
Иногда у вас могут возникнуть проблемы с изменением данных или осуществления покупок в App Store. Рассмотрим наиболее распространенные случаи:
Указанный Вами способ оплаты не действителен для использования в этом магазине. Пожалуйста, выберите другой способ оплаты
Данная проблема возникает в том случае, если вы используете банковскую карту одной страны (например, Украины), а ваш аккаунт App Store принадлежит другой (например, российский). Принимая соглашение iTunes, вы обещаете Apple использовать карту той страны, какой и принадлежит ваш Apple ID.
Если вам жалко терять накопленные годами покупки в App Store другой страны, то могу посоветовать сменить страну Apple ID и перенести все покупки. Это возможно, подробнее читайте в специальной статье «Как сменить страну аккаунта в AppStore (iTunes)».
Как правильно заполнить адрес для выставления счета в iTunes (App Store)
Принимая соглашение об использовании iTunes, вы обязуетесь указывать в платежной информации ваши настоящие данные, в том числе и адрес проживания. Конечно, вероятность того, что кому-нибудь в Apple взбредет в голову проверить его, практически нулевая. Но в случае инцидентов, неверно указанные данные будут являться причиной для отказа возмещения денежных средств.
Рекомендую указывать настоящие данные. Три строки, где от вас просят указать адрес, можно заполнять одну.
Если вы не нашли ответа на свой вопрос или у вас что-то не получилось, а в комментаряих ниже нет подходящего решения, задайте вопрос через нашу форму помощи. Это быстро, просто, удобно и не требует регистрации. Ответы на свой и другие вопросы вы найдете в данном разделе.
еркын, если «нашли» утерянный iPhone и к Вам ещё никто не обратился:
• зайдите в «Настройки» смартфона.
• найдите вкладку «Основных» настроек и проведите в самый конец.
• нажмите «стереть iPhone».
• после регистрируйте новый, Ваш Apple ID и пользуйтесь мобилой.
P.S. Данное решение актуально так же, если Вы:
• купили телефон из рук – предыдущий владелец забыл стереть свои данные (ну, бывает).
• купили в не официальном реселлере продукции «Apple» и увидели там уже установленный Apple ID, но удалять не хотите, так как приложения там чертовски нужны/в падлу купить, и хотите им дальше пользоваться.
Как то раз, вечером, пройдя (НАКОНЕЦ-ТО) весь мобильный «NFS Most Wanted» и «Asphalt 7» и закупив весь гараж, решил поискать в интернете релизы новых гонок. Люблю погонять, но в жизни редко удаётся разогнаться более 100 км/ч по городу, а перепроходить не хотелось, вот и решил поискать в интернете релизы гонок. Как только я не вводил данные, везде пишут одно и то же – у кого-то скопировали полную ересь, ни как не относящуюся к данной теме, и дополняют один абзац своими идеями, как бы ОНИ хотели это видеть.
И вот на второй странице поисковой машины «Google» написано «календарь игр. «. Когда открыл я ДЕЙСТВИТЕЛЬНО будто открыл глаза, столько всячины узнал:
• какие порты выйдут;
• программы;
• ГОНКИ.
Благодаря сайту, помимо Российского, я имею Канадский, Тайванский, Новозеландский, Американский и Белорусский аккаунты.
Именно благодаря этой фишке (календарь анонсов), я добавил Ваш сайт в закладки и почти ежедневно читал и узнавал новое в мире приложений «AppStore». Очень интересно читать ВАШИ СУБЪЕКТИВНЫЕ рецензии и ОБЪЕКТИВНЫЕ обзоры и статьи. Сам как коментатор я не особо, вот и зарегистрировался относительно поздно.
Буду рад помочь и ещё, Алексей. Хочу от себя пожелать процветания сайту, заменивший мне многие другие.
Вы несколько раз писали, что сайт в процессе обновления, поэтому мне бы очень хотелось увидеть в обновлённом сайте:
— возможность отправлять изображения;
— возможность отправлять прямые ссылки на источники, в других сайтах.
Я понимаю, что в плане безопасности/флуда/порядка/рекламы и т.п. — это не есть хорошо. Но дайте эту возможность «Пользователям», отправившие в этом сайте от 50 и более сообщений или другое количество. То есть, можно давать всем ранг «Новичок» до того количества, которое Вы выберите, и соответствующие ИМ возможности, то есть писать/комментировать, а после уже ссылки и изображения.
Это не просьба, а просто пожелание).
Спасибо за внимание.
Murzilka, спасибо, приятно читать.
Надеюсь, вам уже известно о новых разделах «лучшие игры» и «лучшие программы», (я очень старался). Прямо сейчас я еще делаю страницу с актуальными и популярными на сегодняшний день играми и программами, которые прямо сейчас можно выгодно приобрести (за 15 29 и 75 рублей).
Добавлю, что я не программист, не журналист и не копирайтер. Я многого не умею, но регулярно пытаюсь в чем-то разобраться и что-нибудь интересное сделать для сайта. Поэтому, все пожелания, отзывы и замечания я собираю в большой список. Периодически, что-то из него я пытаюсь во платить в жизнь. Долго, медленно, неповоротливо и с ошибками, но постепенно я пытаюсь сделать app-s лучше. Вроде получается.
Источник