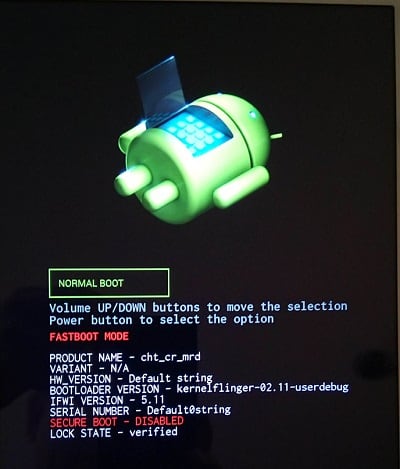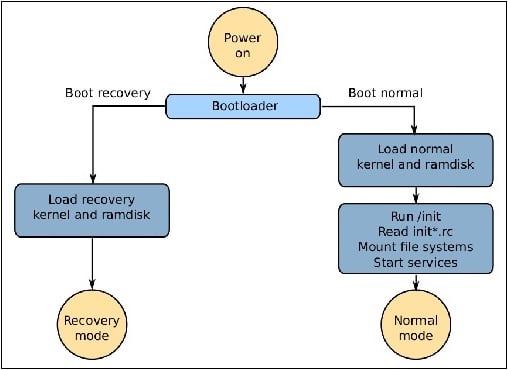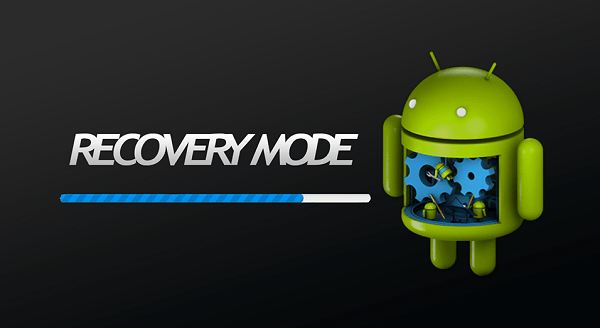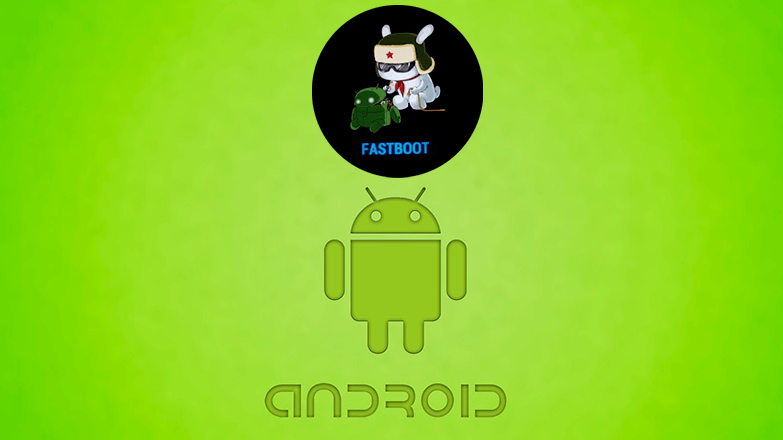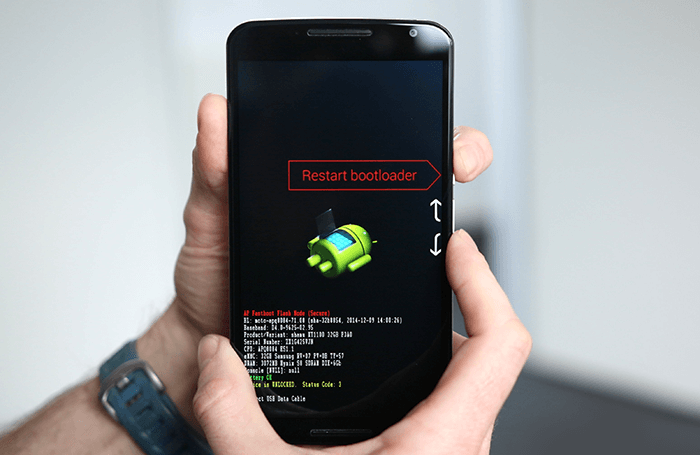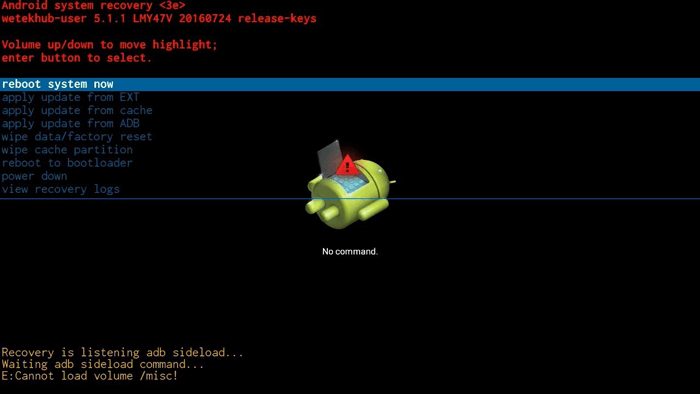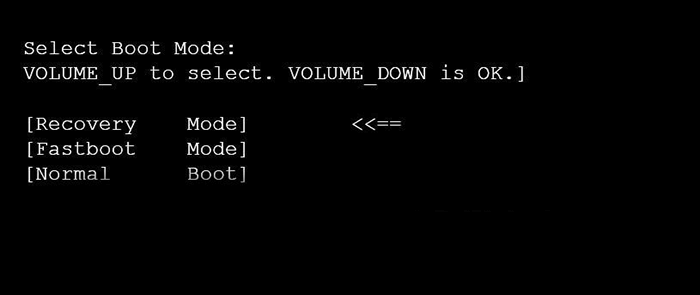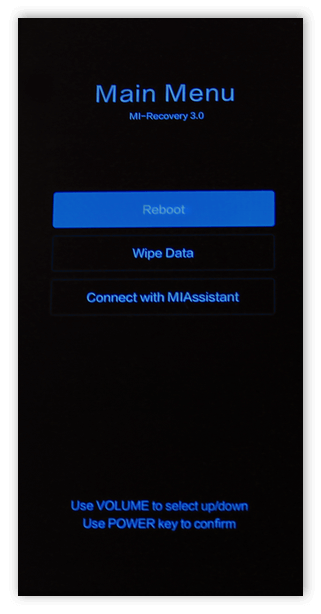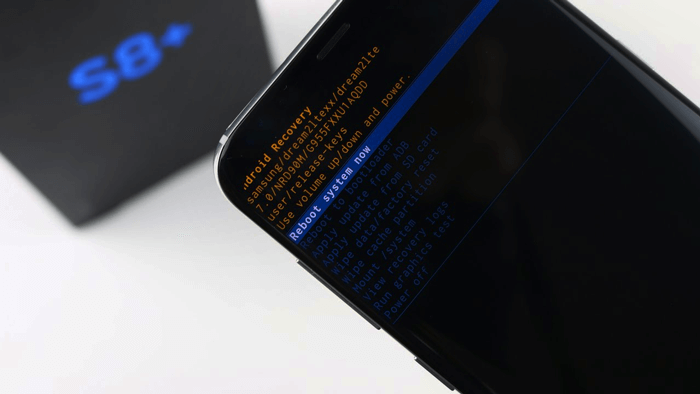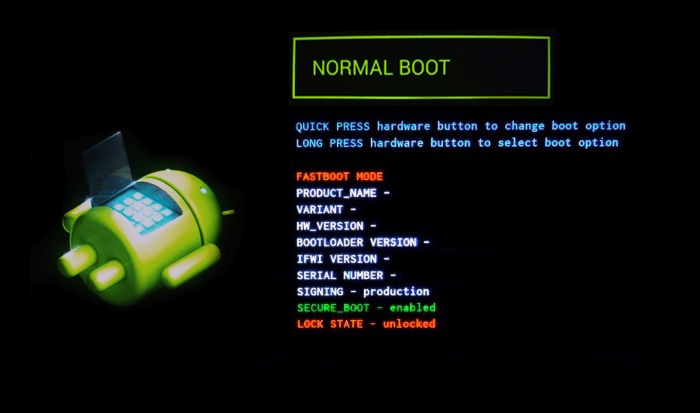- Normal Boot что это такое на Андроид
- Что это за режим?
- Выбор режимов
- Заключение
- Что такое fastboot mode на андроид
- Что означает
- Как запустить режим быстрой загрузки на Android
- Как выйти из Fastboot mode
- Самопроизвольный перевод устройства
- Перезагрузка
- Возврат к заводским настройкам
- Меню перезагрузки
- Форматирование внутренней памяти
- При помощи компьютера
- Прошивка
- Видео по теме:
- Fastboot Mode в Android
- Что такое Fastboot Mode
- Причины загрузки в Fastboot
- Как определить причины включения (+ почему стрелочка постоянно перемещается)
- Пошаговая инструкция выхода с помощью ADB-терминала
- Recovery Fastboot Normal: что выбрать
- Перезагрузка
Normal Boot что это такое на Андроид
В процессе пользования мобильным устройством на базе ОС Android (а особенно после неудачной перепрошивки аппарата) пользователь может столкнуться с внезапной перезагрузкой своего гаджета. После перезагрузки на экране смартфона может появиться меню, предлагающее выбрать режим загрузки устройства («Select boot mode»), и одним из таких режимов, наряду с «Recovery Mode» и «Fastboot mode», является режим «Normal boot». В данном материале я расскажу, для чего Normal Boot используется в Android, в чём его особенности, а также поясню разницу между разными режимами загрузки вашего гаджета.
Что это за режим?
«Normal Boot» (в переводе — нормальная загрузка) – это стандартный режим загрузки вашего мобильного устройства. Обычно этот режим загрузки выбирается устройством автоматически при условии отсутствия ошибок (ранних или настоящих) в работе системы. Происходит считка данных загрузчика (bootloader), затем производится загрузка ядра операционной системы (kernel), включающего полный набор драйверов и подсистем управления памятью, безопасностью, сетью. В числе инструментов «kernel» также входит «ramdisk» — программный инструмент, предназначенный для инициализации разделов файловой системы. Файловая система монтируется, запускаются необходимые системные службы, и, в конечном счёте, пользователь видит окно рабочего стола своего гаджета.
Если ваше устройство внезапно перезагрузилось, а затем предложило вам выбрать варианты загрузки «normal boot» – «fast boot» – «recovery mode», тогда это может сигнализировать о наличии программных или аппаратных проблем в работе устройства. Нажимая кнопку «громкость вверх», выберите режим «normal», а затем нажмите на кнопку «громкость вниз» для загрузки вашего гаджета в нормальном режиме.
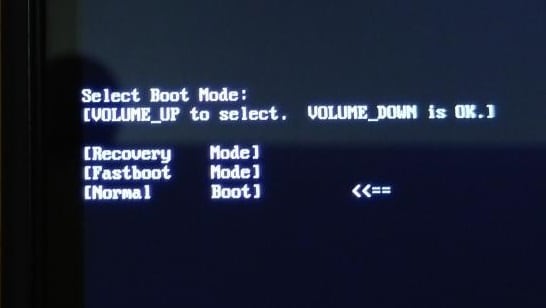
Выбор режимов
Наряду с стандартной загрузкой (что означает Normal Boot мы уже разобрались) система может предложить для загрузки режим, называемый «Fast boot» (быстрая загрузка). Режим «Fastboot» не является частью ОС Android, а скорее является важным элементом загрузчика конкретного мобильного устройства (некоторые устройства вообще не поддерживают Fastboot). Указанный режим предназначен для перепрошивки устройства, позволяя перепрошить как всю память устройства, так и её отдельные разделы.
Также на многих устройства наряду с «Normal » и «Fast» доступен выбор режима восстановления («Recovery Mode»). Данный режим предназначен для стабилизации нормальной работы устройства, позволяя выполнить сброс к заводским настройкам, а также для установки важных системных обновлений.
Заключение
Рассмотрев, что означает на Андроиде режим normal boot, мы увидели, что указанный режим используется вашим гаджетом для стандартной загрузки структурных компонентов операционной системы. Обычно подобный режим выбирается системой автоматически, если до этого система не встретилась с различными ошибками в своей работе. Если ваш гаджет внезапно перезагрузился, а затем на экране появился режим выбора — кнопкой «громкость вверх» выберите режим «normal», и, нажав на «громкость вниз», выберите стандартный алгоритм загрузки вашего гаджета.
Источник
Что такое fastboot mode на андроид
Что означает
Fastboot mode – это отладочный протокол, который используется на Android устройствах. Он не зависит от операционной системы, программный код прописан в чипе памяти, поэтому при возникновении проблемы в системе есть возможность его вызвать. Компонент расположен в той области чипа, которая защищена от записи и чтения. Повредить его практически невозможно.
Возможности Fastboot широки: разработчики и в сервисных центрах его применяют для:
- восстановления системы;
- перепрошивки;
- получения root-доступа;
- вмешательства в системные компоненты и управления настроек, которые скрыты от пользователей.
Режим запускается раньше, чем сама ОС, происходит прямое взаимодействие с аппаратными модулями.
Как запустить режим быстрой загрузки на Android
Запустить режим Fastboot mode на смартфоне или планшете можно с помощью комбинаций клавиш. На устройствах разных производителей способ может различаться. Но прежде девайс необходимо выключить.
- На Asus нужно одновременно зажать клавишу питания и увеличения громкости. Должна появиться надпись «CSC Mode. Long press POWER to restart system» . Аналогичным способом меню вызывается на Xiomi и Lenovo.
- В мобильных устройствах Meizu и Fly режим быстрой загрузки запускается зажатием кнопки питания и громкости вниз.
Существует способ, подходящий для любых устройств на базе Андроид. Для этого необходимо скачать на ПК или ноутбук специальную утилиту ADB RUN. После чего сделать следующее:
- Включить опцию «Отладка по USB».
- Соединить девайс с компьютером, используя USB-кабель. Разрешить отладку.
- Запустить утилиту, в меню Reboot переместиться в пункт Reboot Bootloader.
Как выйти из Fastboot mode
Выход из режима аналогичен на всех мобильных устройствах на базе Android. Для этого необходимо удерживать в течение 20 секунд кнопку включения. Девайс должен уйти в перезагрузку и запуститься уже в обычном режиме.
Самопроизвольный перевод устройства
Иногда телефон самостоятельно активирует режим быстрой загрузки, без участия пользователя. Обычно на это есть следующие причины:
- случайное зажатие клавиш для запуска Fastboot mode;
- сбой в операционной системе, поэтому она не в состоянии загрузиться нормально;
- неудачная или неправильная прошивка;
- при подключении к компьютеру происходит сигнал на запуск режима.
Перезагрузка
В зависимости от причины самостоятельной активации режима существует несколько способов выйти из него. В первую очередь необходимо выполнить перезагрузку мобильного устройства.
Иногда на экране появляется запрос выбрать режим загрузки:
- Recovery Mode – среда восстановления операционной системы, при запуске которого произойдет сброс настроек к заводским;
- Fastboot Mode –режим быстрой загрузки;
- Normal Boot предполагает обычную загрузку системы — этот пункт и нужен для того, чтобы выйти из Фастбут.
Возврат к заводским настройкам
Также возможно сбросить устройство к заводским настройкам. Но прежде следует извлечь из него сим-карту и флешку. После чего загрузиться в режиме Recovery и выбрать в меню пункт «wipe data/factory reset» . Такие образом произойдет откат системы к самому первоначальному варианту.
Меню перезагрузки
Если самые простые варианты не помогли, можно воспользоваться альтернативным способом:
- В выключенном смартфоне или планшете запустить режим восстановления, зажав кнопку включения и одну из клавиш громкости, это зависит от модели.
- Вверху дисплея должна появиться надпись «Android System Recovery».
- Затем переместиться в меню к пункту «reboot system now» с помощью кнопок громкости.
Форматирование внутренней памяти
Чтобы деактивировать режим, также существует вариант форматировать внутреннюю память устройства Android. Для этого необходимо:
- Запустить режим восстановления Recovery и выбрать «wipe all data» .
- Подтвердить форматирование, после чего запустится процесс. Он займет некоторое время, поэтому придется подождать.
При помощи компьютера
Если предыдущие способы не помогли, значит произошел сбой в системе телефона. Чтобы решить проблему, следует воспользоваться ноутбуком или компьютером:
- Сначала нужно подключить аппарат к ПК через шнур USB, затем скачать на ПК драйвера для определенной модели смартфона, если они еще не установлены.
- Затем вызвать командную строку нажатием комбинации клавиш «Win+R» и прописав в строке «cmd» .
- В появившемся окне набрать «fastboot reboot» и нажать клавишу Enter.
- Благодаря этой команде смартфон перезагрузится в обычном режиме.
Прошивка
Если фатально повреждены системные компоненты, то ни один из вышеперечисленных способов не поможет. В этом случае придется перепрошивать аппарат. Прошивка считается самым действенным методом для того, чтобы выйти из режима Fastboot mode.
- Скачать прошивку на конкретную модель устройства. Найти ее можно на официальном сайте производителя либо на других проверенных источниках.
- Затем распаковать ее в любую папку на жестком диске ПК.
Можно использовать специальную утилиту на компьютере. Также прошивка осуществляется с помощью системного меню Android следующим образом:
- Загрузить файл прошивки на флеш-карту и вставить ее в смартфон.
- Запустить режим Recovery и нажать на «apply update from external storage» .
- Выбрать необходимую прошивку и дать подтверждение для запуска процесса.
- Чтобы очистить данные о программном обеспечении, которое было установлено ранее, нужно сбросить аппарат к заводским настройкам с помощью пункта «wipe data/factoring reset» .
Видео по теме:
Источник
Fastboot Mode в Android
Расширить доступ к настройкам параметров мобильного устройства под управлением операционной системы Android позволяет режим под названием fastboot mode. Это еще один вариант, чтобы внести изменения в инженерное меню гаджета или точечно откорректировать параметры ОС.
Что такое Fastboot Mode
Fastboot – режим запуска (быстрая загрузка) Android-устройства, задача которого сводится к прошивке памяти телефона, восстановлению работоспособности, уничтожения данных связанных с гаджетом.
Разработчики представили Fastboot одновременно с комплектом средств Android SDK. Отладочный протокол похож на консоль восстановления Windows XP, так как ранее системные администраторы и опытные пользователи применяли данный продукт для решения вопросов связанных с запуском платформы.
Fastboot-загрузка действует аналогично консоли и реализует команды владельца смартфона, которые корректируют работу ОС Андроид. Приложение контролирует процесс управления устройством.
Причины загрузки в Fastboot
Установка пакета быстрого запуска на смартфоне или планшете после перезагрузки устройства меняет внешний вид рабочего стола. Основным языком интерфейса становится английский.
В число основных причин запуска Fastboot Mode входят:
- Программный сбой платформы Андроид. Если загрузка устройства не прошла в стандартном рабочем режиме, то автоматический формат процесса задействует Fastboot Mode.
- Пользователь вошел в настройки смартфона и ошибочно включил опцию Fastboot Mode.
- Процесс перепрошивки гаджета по принципу восстановления был прерван или попытка не удалась.
- После загрузки системы один или несколько системных файлов были удалены или повреждены.
Как определить причины включения (+ почему стрелочка постоянно перемещается)
Полноценно пользоваться смартфоном помогают опыт, навыки и знание принцип работы устройства.
Если гаджет выполнил запуск приложения Fastboot на Android, чтобы определить первоисточник проблемы, необходимо:
- Зайти в настройки смартфона и проверить включена ли опция запуска режима быстрой загрузки.
- Попробовать перезапустить гаджет. Если операционная система не выполнит загрузку в рабочем режиме, значит, имеет место программный сбой в ОС Android.
- Вспомнить были или нет попытки перепрошивки устройства.
Пошаговая инструкция выхода с помощью ADB-терминала
Переход системы Android в режим быстрого запуска и произвольные ошибки ОС легко исправить. Чтобы завершить процесс и выйти из Fastboot следует перезагрузить или выключить смартфон. Если операционная система работает стабильно и проблем с загрузкой не возникает, значит, следующий запуск девайса будет успешным.
Процесс выхода из Fastboot состоит из этапов:
- Среди пунктов экранного меню, перемещая указатель кнопкой управления громкостью, выбрать Normal Boot. Выбор подтверждает нажатие клавиши питания в течение 10-30 секунд вплоть до выключения экрана.
- Найти и нажать на корпусе устройства кнопку Reset.
- Извлечь из гаджета батарею. Если в конструкции предусмотрен несъемный аккумулятор или разборка смартфона сложна и требует профессиональных навыков, рекомендуют дождаться естественной разрядки.
Разработчики и сервисные инженеры для нормализации работы используют компьютерное приложение Fastboot и ADB-терминал. Это отладочный мост платформы Android и составляющая комплекса средств разработки Android SDK. Программисты не считают такой вариант оптимальным и применяют более простые методы.
Recovery Fastboot Normal: что выбрать
Заподозрив ошибки быстрой загрузки, следует обратиться в сервис. Попытка самостоятельно отладить работу может удвоить проблему и к аппаратным неполадкам пользователь рискует добавить сбой программы.
Разрешить ситуацию способен сброс настроек системы до уровня заводских через меню режима Recovery. Hard Reset эффективен только при условии, что устройство включено и реагирует на команды и клики.
Завершить действие оболочки Fastboot mode с помощью Recovery возможно, если:
- Вынуть из мобильного устройства карту памяти.
- Включить гаджет в сеть или воспользоваться внешним аккумулятором и зарядить до 30%. Поскольку индикация отсутствует, то определить уровень заряда поможет время зарядки.
- Включить смартфон, нажать и не отпускать сочетание клавиш (увеличение громкости + вкл. или «Домой»). В моделях, где данная комбинация неактивна, используют другие сочетания, которые указаны в инструкции к устройству.
- В появившемся меню выбрать функцию Wipe Data/Factory Reset. В разделе меню выбор подтверждают кнопкой включения, в навигации используют клавишу управления громкостью.
Перезагрузка
Исходя из причины самопроизвольной активации отладочного протокола, выделяют несколько способов выхода из Fastboot. Ключевой этап – перезагрузка мобильного устройства.
Выбрав перезапуск системы необходимо определить подходящий режим:
- Recovery Mode – процесс отладки платформы Android за счет сброса настроек и откат настроек ОС до заводских параметров.
- Fastboot Mode – пакет ускоренной загрузки системы смартфона.
- Normal Boot – стандартный подход к запуску устройства. Используют в качестве выхода из режима Fastboot.
Fastboot Mode – режим быстрой загрузки устройств, в качестве операционной системы выступает Android. Отладочный протокол используют для восстановления работоспособности гаджета, а также перепрошивки памяти и сброса данных вплоть до состояния заводских настроек.
Источник