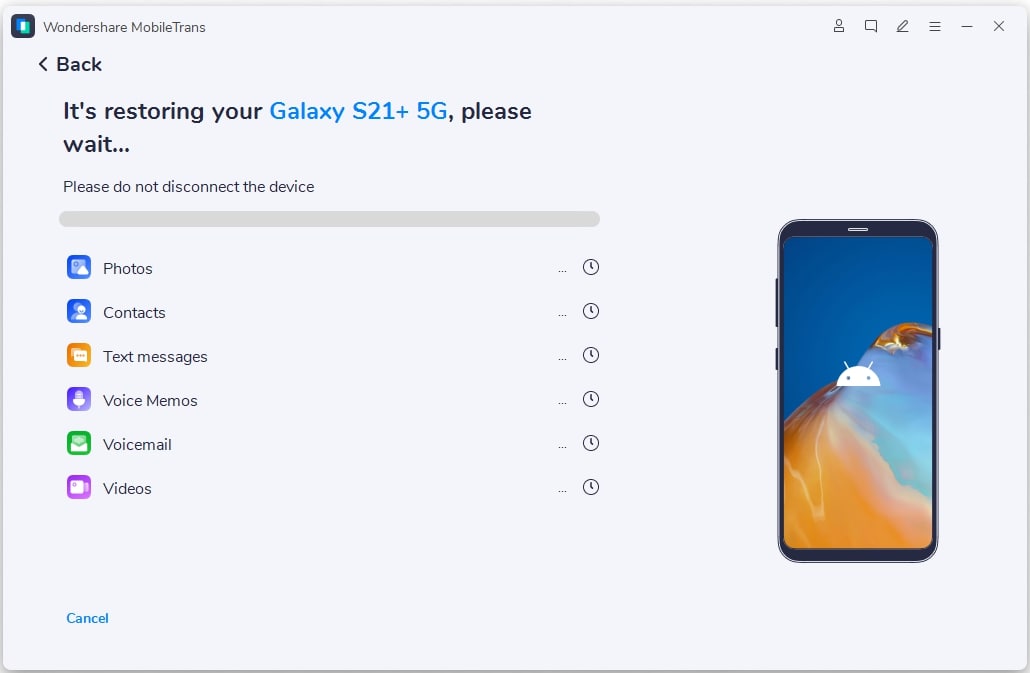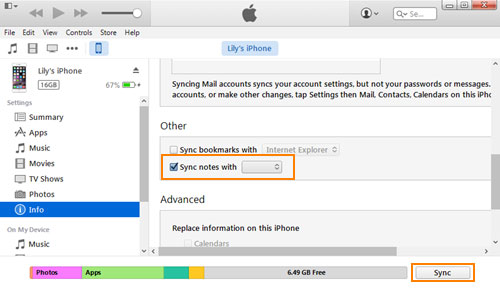- 4 Methods to Transfer Data from iPhone to Samsung Galaxy Note 8
- Method 1. Transfer data with Samsung Smart Switch
- Transfer Data Wirelessly
- Transfer Data via USB Cable
- Method 2. One-click transfer Data with Samsung mobile transfer
- Method 3. Retrieve iTunes Backup of iPhone to Note 8
- Method 4. Retrieve iCloud backup of iPhone to Note 8
- Recommend: iOS Data Recovery – Recover Your Deleted Data of iOS Device
- 4 Ways to Transfer Notes from iPhone to Android Device
- Part 1: How To Transfer iPhone Notes To Android Via MobileTrans
- MobileTrans — Phone Transfer
- Step 1. Launch MobileTrans and select «Phone Transfer»
- Step 2. Select transfer contents
- Step 3. Transfer Notes from iPhone to Android
- Part2: How To Transfer iPhone Notes To Android Via Outlook
- Part 3: How To Transfer iPhone Notes To Android Via iCloud
- Part 4: How To Transfer iPhone Notes To Android Via Gmail
4 Methods to Transfer Data from iPhone to Samsung Galaxy Note 8
Samsung Galaxy Note 8 catches our eyes with its infinity display, creative S pen, high-performing 10nm mobile processor, 6GB RAM. And for better new phone experience, Samsung Galaxy Note 8 also makes effort on transferring old phone data to new Samsung Galaxy Note 8. This article will show you how to achieve one-click transfer data from iPhone to Samsung Galaxy Note 8 in a professional way. Four different ways for you to choose.
Method 1. Transfer data with Samsung Smart Switch
Samsung has published an app called Smart Switch, which brings better experience with Samsung Galaxy Note 8. In fact, we are chasing new features in our life to cheer ourselves up, however, on the opposite we hate changes because we don’t want to take time to get used to it. Thus, when you changed your iPhone to a new Samsung Galaxy Note 8, you are upset while you are excited. You are excited about the new life experience the note 8 will bring you while you are upset to create new contacts, download new songs, videos, take new photos to fill up the new note 8. Therefore, you are in a bad need for a wonderful tool to help you out. Samsung Smart switch can do this.
Transfer Data Wirelessly
To transfer data from iOS to Samsung, then Smart Switch app should be installed on Samsung Device firstly. Find Samsung Smart Switch Mobile app in the Google Play store on your Samsung device and hit update (The version must be V3.3.02-4 or higher).
• The Smart Switch Mobile app only partially supports iCloud back-ups made using iOS 9.
• If you created a backup using iOS 9, you will be able to transfer your Contacts, Calendar, Photos, and Videos only.
• To transfer your remaining content, please connect to your old device using an OTG cable or Smart Switch for PC/Mac.
Step 1. If you want to transfer data using wireless, you need to prepare your transferring contents Using iCloud. On your iOS device, navigate to Settings > iCloud, then swipe to and touch Backup. If iCloud Backup is turned off, touch the slider and then touch Back Up Now.
Step 2. Then launch Smart Switch on the new device and then touch WIRELESS. Next, touch RECEIVE and choose iOS.
Step 3. Enter your Apple ID and password and then touch SIGN IN. Select the basic contents you want to transfer and then touch IMPORT. Then select additional contents you want to transfer and then touch IMPORT.
Step 4. Now all the selected contents will be transferred to your Samsung Galaxy Note 8.
Transfer Data via USB Cable
To transfer data from iOS to Samsung, then Smart Switch app should be installed on Samsung Device firstly. Find Samsung Smart Switch Mobile app in the Google Play store on your Samsung device and hit update (The version must be V3.3.02-4 or higher).
Note: Make sure your iPhone and Samsung Galaxy Note 8 are well-charged, because it will take some time if there is a large amount of data to be transferred. The transferring will be interrupted if one of them is out of charge.
Step 1 : In this method, you need to prepare an iOS cable and a Micro USB to USB adapter (OTG cable).
Step 2 : Launch Smart Switch on Samsung Galaxy Note 8 and then touch USB CABLE. Then connect the two devices using the old iPhone’s USB cable and the USB-OTG adapter that came with your Samsung Galaxy Note 8.
Step 3 : A pop-up messages will appear on your iPhone. When you see it, tap Trust then touch NEXT.
Step 4 : Select the content you want to transfer and then touch TRANSFER. Wait with patience until all your contents has be transferred.
Method 2. One-click transfer Data with Samsung mobile transfer
Samsung Mobile Transferhas been a professional data transfer app for years. It support transfer contacts, messages, call logs, music, photos, videos and bookmarks from iPhone to Samsung Galaxy Note 8 with One-click. And it also can recover iTunes / iCloud backup to Samsung Galaxy Note 8 devices easily.
Step 1. Download and install Samsung mobile transfer. Then open it, click on Phone to Phone Transfer on the homepage.
Step 2. Connect your iPhone and Samsung Galaxy Note 8 to pc. Click «Transfer» on main interface. Then choose the items you’d like to transfer. Click on Start Copy and wait for data transfer being completed.
Note: please check on your phone screen when connecting to pc to authorize Samsung mobile transfer tool to read your data. Any other phone detection problem please click here: for iOS detection problem / for Android detection problem.
Method 3. Retrieve iTunes Backup of iPhone to Note 8
If you’ve done iTunes Backup before, you can retrieve iPhone data from iTunes Backup to Note 8 directly without iPhone. If you haven’t done before, please follow here to do an iTunes backup before data transfer.
Step 1. Click on Restore from iTunes Backup on the Samsung mobile transfer homepage.
Step 2. Connect your Samsung Galaxy Note 8 to PC. Choose iTunes backup file one the list. Then ticks items you’d like to transfer and click on Start Copy.
Method 4. Retrieve iCloud backup of iPhone to Note 8
If you’ve done iCloud Backup before, you can retrieve iPhone data from iCloud Backup to Note 8 directly without iPhone. But if you haven’t done before or you’ve done it long time ago, please follow here to do an iCloud backup before data transfer.
Step 1. Click on Restore from iCloud Backupon the Samsung mobile transfer homepage.
Step 2. Connect your Samsung Galaxy Note 8 to PC. Click on Download more iCloud Backupon the bottom of left panel. Then you’ll be required to enter into iCloud Apple ID.
Step 3. After enter into the right Apple ID, choose backup file and start Download. If there is an error when sign in iCloud, please follow here to fix it.
Step 4. Now iCloud backup file of iPhone has been downloaded. Just need to choose the items you’d like to transfer and click on Start Copy.
 Recommend: iOS Data Recovery – Recover Your Deleted Data of iOS Device
Recommend: iOS Data Recovery – Recover Your Deleted Data of iOS Device



Источник
4 Ways to Transfer Notes from iPhone to Android Device






Have you been using your old iPhone and thinking of getting a shiny new Android phone? You are finally ready to switch from an iOS to Android and it will definitely give you a different smartphone experience.
However, you must have recorded everything in your life on notes app of your old iPhone. So, moving notes from old iPhone to new android phone can be a big job! Read on and see how we help you solve this problem.
Part 1: How To Transfer iPhone Notes To Android Via MobileTrans
MobileTrans — Phone Transfer is a wonderful tool for users to transfer data between different smartphone OS. It works perfectly with Apple, Samsung, HTC, LG, Sony, Google, HUAWEI, Motorola, ZTE, and more smartphones and tablets. As for detail features of MobileTrans — Phone Transfer, please check the box below:
MobileTrans — Phone Transfer
Transfer Notes from iPhone to Android in 1 Click!
- • Easily transfer photos, videos, calendar, contacts, messages and music from iPhone to Android.
- • Enable to transfer from HTC, Samsung, Nokia, Motorola and more to iPhone 13/12/11/XS (Max)/XR/X/8/7S/7.
- • Works perfectly with Apple, Samsung, HTC, LG, Sony, Google, HUAWEI, Motorola, ZTE, Nokia and more smartphones and tablets.
- • Fully compatible with major providers like AT&T, Verizon, Sprint and T-Mobile.
- • Fully compatible with iOS 14
and Android 10
- • Fully compatible with Windows 10 and Mac 11.
Note
If you have no computer, you can get the MobileTrans — Copy Data to Android (mobile version) from Google Play. After installing this Android app, you can download iCloud data to your Android directly, or connect iPhone to Android for data transfer using an iPhone-to-Android adapter.
Step 1. Launch MobileTrans and select «Phone Transfer»
Run MobileTrans and connect your Android phone and iPhone to your computer. Select the «Phone Transfer» mode in the below window. You can use the «Flip» button to switch the places of your phones and make sure that the Android phone is the destination one.
Step 2. Select transfer contents
Check the contents box you’d like to transfer, here if you’d like to transfer iPhone note to Android, you can just select «Notes». And then click «Start» to initiate the process of data transfer from iPhone to Android phone.
Step 3. Transfer Notes from iPhone to Android
After then, it will take a few minutes for the program to transfer notes from iPhone to Android.
Part2: How To Transfer iPhone Notes To Android Via Outlook
If you do not have a Gmail account, but do have an Outlook account, you can start emailing your notes. However, if you have plenty of them on your iPhone, this is just impractical.
Other than emailing your iPhone notes manually from your email account, you will be able to use Apple iTunes to sync your iPhone notes with your Outlook account. Here is how you can do so:
- Connect you iPhone to your computer using a USB cable. Launch iTunes on your desktop.
- On iTunes, click Info located in the Summary Panel. Check Sync notes with. and choose Outlook from the drop-down menu.
Note: If you cannot find your notes on your Android phone, you will be able to download the notes onto your computer from your Outlook account. Once the download is complete, you can upload the notes on your Android computer via a USB cable or SD card.
Part 3: How To Transfer iPhone Notes To Android Via iCloud
iCloud is probably the safest method to transfer your notes between devices and different platforms. The beauty of cloud storage is that it is accessible on any device and platform. Its accessibility also means that you can do the transfer anywhere and anytime — if you are not sure about doing it yourself, you can always ask a trusted friend to help you transfer you notes at his/her place.
While iCloud can help transfer your notes, there is no direct way for you to save them straight on your Android device. Here is how you can use iCloud to transfer iPhone Notes to Android:
- On your iPhone, go to Settings > iCloud and make sure you turn iCloud sync with Notes.
- Tap on Storage & Backup > Backup Nowto start backing up Notes from your iPhone or iPhone.
On your computer, access your iCloud account. You will be able to see the notes that you have sync with your iPhone. To transfer it to your Android phone, email the notes that you want to yourself and download it straight on your android device.
This is a great way to not only transfer notes from iPhone to Android, but also to make sure you back them up so that you will be able to access them in the future in case you need to restore them in any circumstance.
Part 4: How To Transfer iPhone Notes To Android Via Gmail
Many of us are probably Google users so this would probably the easiest way to transfer iPhone Notes between your old and new phones. With the help of Google Sync you can sync your iPhone with Gmail. Once you have established a working connection, you will be able to sync your iPhone notes, calendars and contacts with your Gmail account.
Pro-tip
Do note that you can only use this method of your iPhone is running on iOS 4 or higher. If you are not sure if your iOS is capable of this, a good indicator is that you already have Gmail set up on your iPhone.
If you are not sure how you can transfer iPhone notes to Android via Gmail, you can do so by following these steps:
- On your iPhone, direct yourself to Settings > Mail, Contacts, Calendars > Add Account. Tap on Google.
Enter the necessary information required by the system — name, full email address, password and description. Make sure you enable sync for Notes.
Once you have this configured, your iPhone notes should be transferred automatically to your Gmail account under the label Notes. Set up your Google or Gmail account on your new Android device and you should be able to automatically see them in your Gmail app.
Now that you have seen it, you know that you can definitely transfer notes from iPhone to Android without corrupting the data. While it may be troublesome, moving them between phones safely is possible. Do note that you can also use these strategies with other types of data on your iPhone. If you are still not sure about getting an Android device after years of using iPhones, we hope this article is able to convince you to take the leap to change from your iPhone to a brand new Android.
Источник
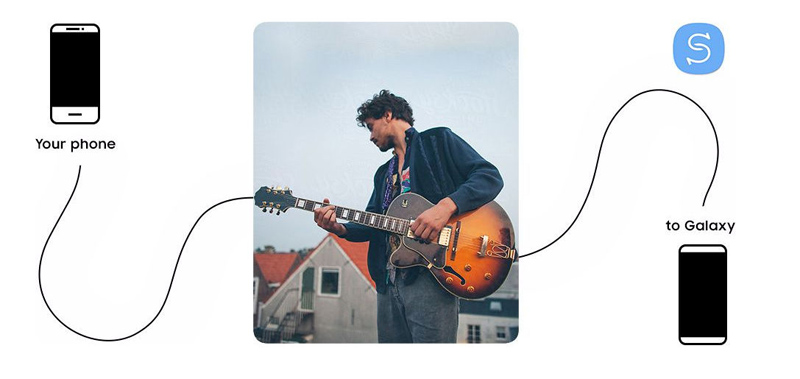
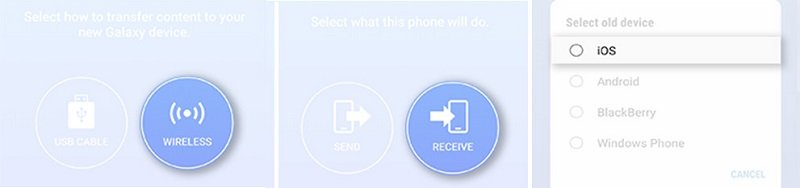
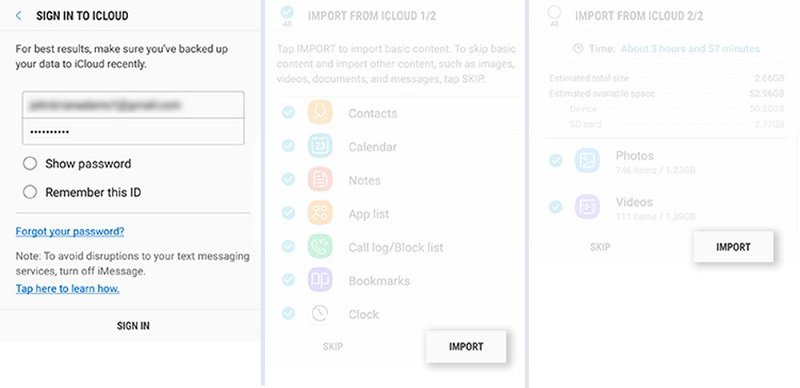
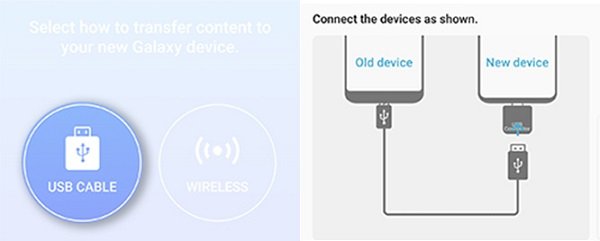
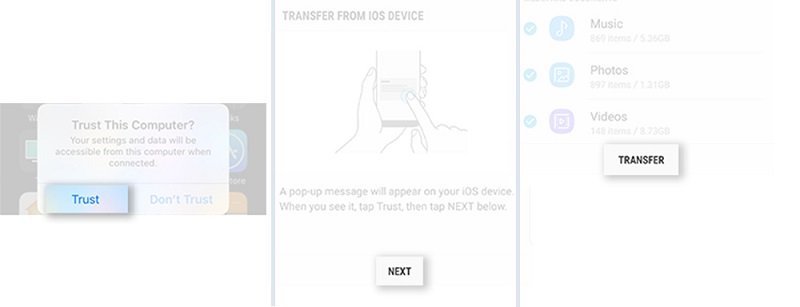
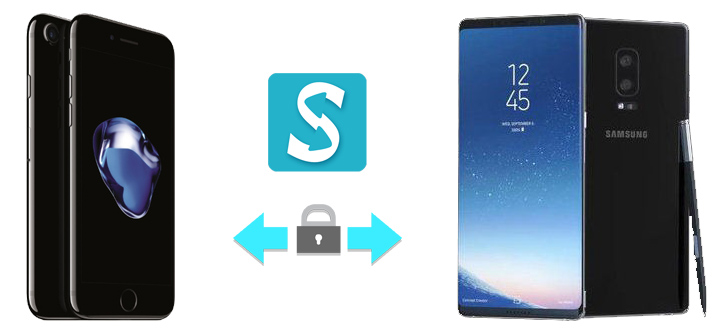
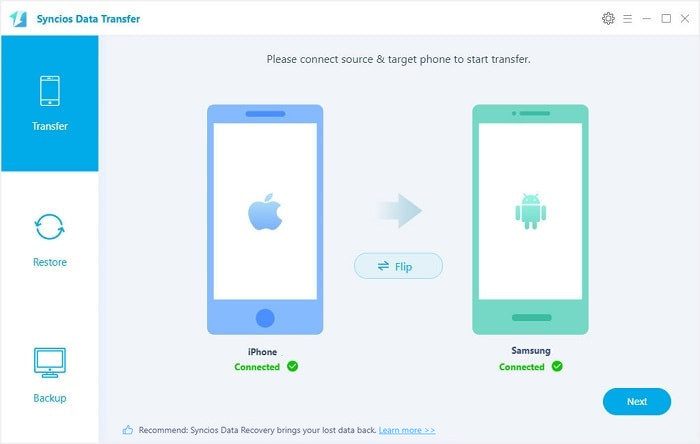
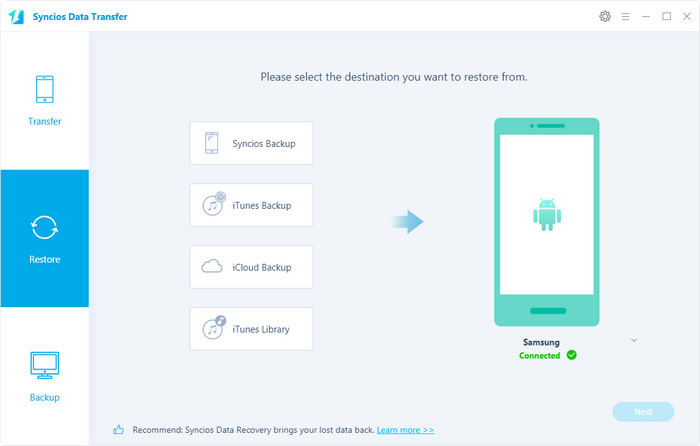
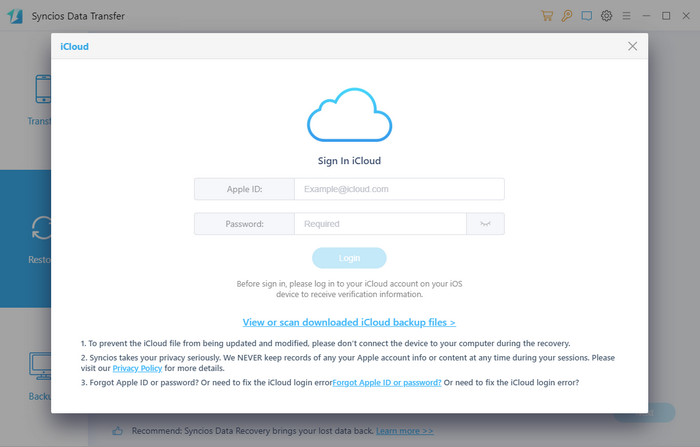
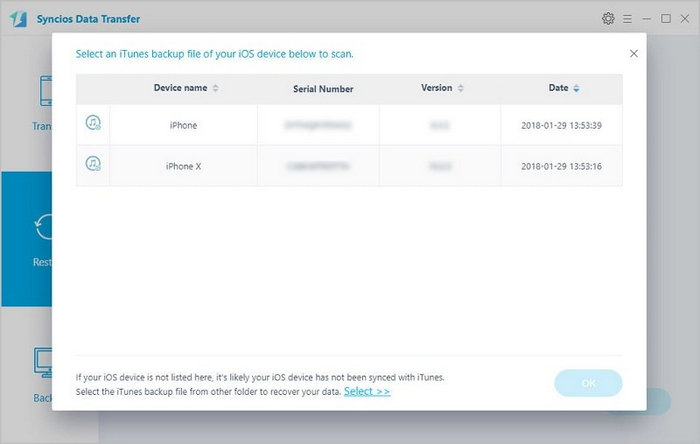
 Recommend: iOS Data Recovery – Recover Your Deleted Data of iOS Device
Recommend: iOS Data Recovery – Recover Your Deleted Data of iOS Device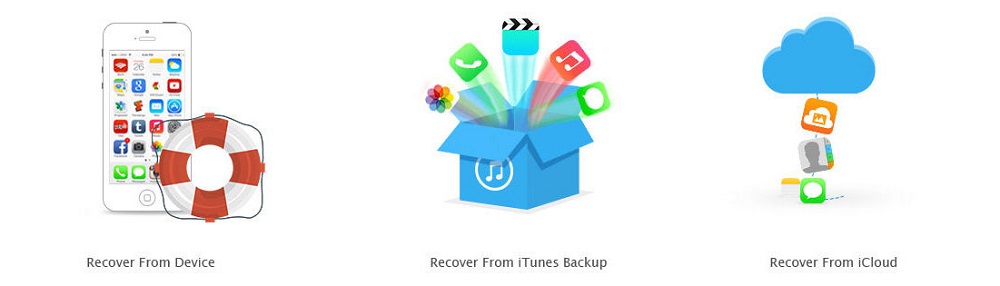



 and Android 10
and Android 10