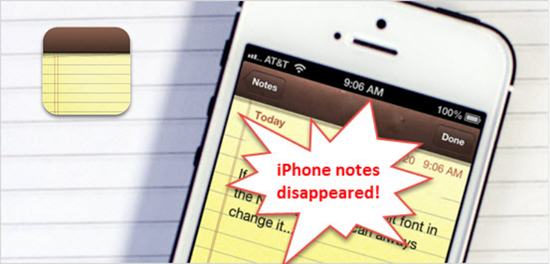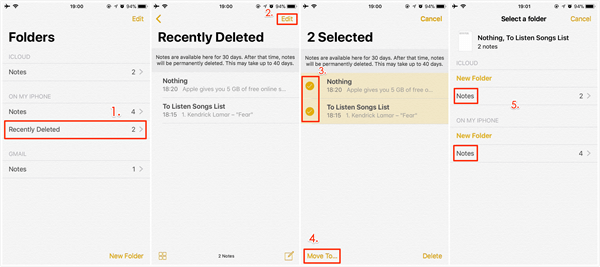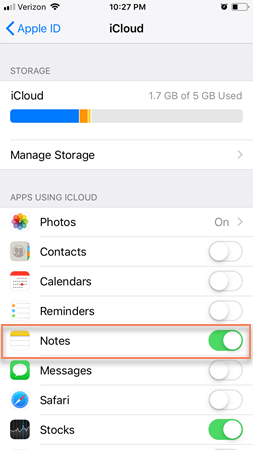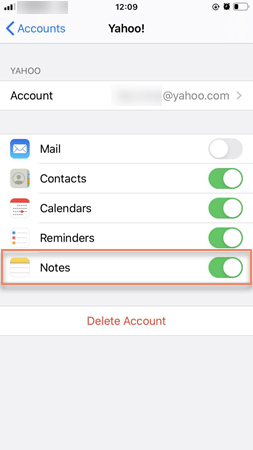- How to Recover Deleted, Lost Notes from iPhone
- Part 1: How to Recover Notes from iPhone on Mac/Windows (with Backup File)?
- Step 1: Select an iPhone Backup File
- Step 2: Recover Deleted, Lost Notes on iPhone 7/SE/6s Plus/6s/6+/6/5s/5c/5/4s/3gs
- Step 3: Save the Recovered iPhone Notes
- Part 2: How to Recover Deleted Notes Directly from iPhone?
- Step 1: Scan Deleted iPhone Notes
- Step 2: Select and Recover Deleted iPhone Notes
- 5 Easy Ways to Recover Lost iPhone Notes after iOS Update
- Way 1. Restart your iPhone
- Way 2. Check If Notes Sync in iCloud is Enabled
- Way 3. Recover Disappeared iPhone Notes after iOS Update without Backup
- Way 4. Recover Lost iPhone Notes after iOS Update from iTunes Backup
- Way 5. Recover Missing iPhone Notes after iOS Update from iCloud Backup
- Conclusion
- iPhone Data Recovery
- Recover Lost iPhone Photos, Contacts, SMS, Notes, WhatsApp, etc.
- 5 Free Ways to Recover Deleted Notes on iPhone with or without Backup
- Why iPhone Notes Disappeared
- 5 Free & Easy Ways to Retrieve Deleted or Lost Notes on iPhone or iPad
- Way 1: Free Recover Notes on iPhone with Recently Deleted
- Way 2: Free Recover Lost Notes on iPhone from iCloud.com
- Way 3: Free Recover Lost Notes on iPhone via Email Accounts
- Way 4: Free Recover Deleted Notes with iTunes/iCloud Backup
- Way 5: Free Recover Deleted Notes on iPhone without Backup
How to Recover Deleted, Lost Notes from iPhone
«At some point in the last few weeks my notes on my iPhone disappeared. can I retrieve my notes on iPhone? How to find notes from iPhone? I have no idea how to solve this problem.»
«How to recover iPhone notes after iOS 10 update? The files disappeared. I need to recover iPhone 6s notes.»
I was frequently asked by the users who accidently lost notes on iPhone after iOS 10/9.3.2/9.3/9.2/9.1/9/8 upgrade to provide a solution to iPhone notes recovery. Is there a way to recover notes to iPhone back? Experiencing data loss, especially something related to important personal or business issues, is really frustrating. Luckily, those notes have not gone for good. You can recover deleted notes from iPhone if you use the correct method.
UltData (iPhone Data Recovery) is the very program you need to recover deleted notes from iPhone (including the latest iPhone 7, iPhone SE, iPhone 6s Plus, iPhone 6s, iPhone 6 Plus, iPhone 6, iPhone 5s/5c/5, 4/4S, 3GS and the previous versions) based on Windows and Mac OS respectively (the Mac version works well to recover notes from iPhone on Mac). It allows you to recover lost iOS 10 or iOS 9 notes from iPhone and extract notes from iPhone backup file. It is easy enough for every level of computer users with fancy interface.
Part 1: How to Recover Notes from iPhone on Mac/Windows (with Backup File)?
Here is a guide for Windows users about how to undelete notes on iPhone. If you need to recover iPhone notes list on Mac, follow the same steps. Before recovery, I need to confirm with you that you have synced your iPhone with iTunes before.
Step 1: Select an iPhone Backup File
Through sync, iTunes makes a backup file of your iPhone automatically. However, this file is unreadable, but his program is able to extract it and list it after your launch this program. Select this file and click «Start Scan».
Step 2: Recover Deleted, Lost Notes on iPhone 7/SE/6s Plus/6s/6+/6/5s/5c/5/4s/3gs
After scanning, click «Notes». You will find all of your notes on iPhone appear. You are able to preview them to decide which ones you would like to recover. Tick the ones you desire, or tick «Notes»to select all. Click «Recover».
Step 3: Save the Recovered iPhone Notes
When the deleted notes are listed, you can choose a location recover them to your local computer.
Only with 3 steps, you can recover iPhone notes from backup. Quite simple and quick! Have a free trial of this method if you want free iPhone notes recovery and need to recover deleted notes on iPhone/iPod/iPad by yourself!
Part 2: How to Recover Deleted Notes Directly from iPhone?
Have no backup file? Try another mode of UltData (iPhone Data Recovery) to recover deleted notes from iPhone without backup. It applies to all sticky notes on your app and other lost data recovery. Here is the simple tutorial.
Step 1: Scan Deleted iPhone Notes
Connect your iPhone with your computer and click «Start Scan» to scan deleted notes from iPhone.
Step 2: Select and Recover Deleted iPhone Notes
After a while, all the files are listed by category. Select «Notes» and choose the notes you need to recover. Then click «Recover» to start to recover deleted iPhone notes and select a folder on your computer to save the recovered iPhone notes.
Based on your computer OS, select a right version to recover deleted iPhone notes on Mac or on Windows.
Note: The iOS 7, iOS 8, iOS 9, iOS 10 may cause iPhone notes loss. So back up your iPhone notes and other data before updating to iOS. If they are lost, try iPhone Data Recovery to recover deleted notes on iPhone. It can get all lost data back instantly.
Источник
5 Easy Ways to Recover Lost iPhone Notes after iOS Update
Apple rolls out a major iOS update, mostly every fall. However, some users have complained that they have lost their data after updating to a new version of iOS. This article explains 5 methods to recover lost notes on iPhone 13/12/11/XS/XS Max/XR/X/8/8 Plus/7/7 Plus/6S/6/SE/5s/5 after iOS 15/14/13/12/11 update.
Way 1. Restart your iPhone
Restarting your iPhone is a simple way of troubleshooting any issues you have with it including when iPhone notes disappeared after update. To restart your iPhone, follow the procedure below.
Step 1: Press and hold the top or side button until a slider appears.
Step 2: Hold and drag the slider to turn your device off.
Step 3: Press the top or side button up until the Apple logo appears.
For iPhone X, hold the side button and either the volume button and hold and drag the slider, when it appears, to turn it off.
Way 2. Check If Notes Sync in iCloud is Enabled
The Notes app contains two types of notes: iCloud notes and the notes only on your iPhone. If the note sync is turn off, you may get some iCloud notes disappeared from your iPhone. So follow steps below to check iCloud sync.
Step 1: Open Settings.
Step 2: Select your Apple ID located at the top of your screen.
Step 3: Tap iCloud then sign I using your Apple ID credentials.
Step 4: Turn on syncing by toggling on the Notes button.
Way 3. Recover Disappeared iPhone Notes after iOS Update without Backup
Lost notes on iPhone after update? Worry not. Tenorshare UltData has you covered. Tenorshare UltData is a great tool that enables you to recover iPhone notes directly to your iPhone. Even better is its handy functionality that allows you to recover notes without iCloud or iTunes backups. To recover notes, follow the procedure below.

Step 1: Download, install and launch Tenorshare UltData on your PC or Mac.
Step 2: Connect your iPhone to your computer using a USB cable.
Step 3: To access all the deleted notes, click Start Scan.
Step 4: Click Notes from the list of data types on the left bar of the interface.
Step 5: Choose the notes you wish to delete then click Recover to restore them.
Way 4. Recover Lost iPhone Notes after iOS Update from iTunes Backup
If you have backed up your iPhone data to iTunes, then you can recover lost notes from iTunes backup. Since you cannot selectively recover iPhone update deleted notes from iTunes backup, and even then, all the data you haven’t backed up will be erased, we recommend using Tenorshare UltData to recover your notes from iTunes backup. To use it, follow the procedure below.

Step 1: Run Tenorshare UltData and select Recover Data from iTunes Backup File on the top pane.
Step 2: Select a backup file and click Start Scan.
Step 3: Preview the notes that disappeared then click Recover.
Way 5. Recover Missing iPhone Notes after iOS Update from iCloud Backup
iCloud backups offer you another option of recovering deled iPhone notes if you backed up. Like iTunes backups, you neither preview nor selectively recover notes from iCloud backup files; leaving you with one plausible solution: using Tenorshare UltData. Follow the procedure below to restore only lost iPhone notes from iCloud backup.

Step 1: Launch UltData and select Recover Data from iCloud Backup File.
Step 2: Enter the same Apple ID credentials you used when setting up your iPhone or click Login Shortcut to automatically log in.
Step 3: Preview and select the notes you wish to recover and click Recover.
Conclusion
You can recover any lost notes after an iOS 15/14/13/12/11 update on iPhone 13/12/11/XS/XS Max/XR/X/8/8 Plus/7/7 Plus/6S/6/SE/5s/5 by following any of the procedures above. We highly recommend Tenorshare UltData since it allows users to preview and selectively recover notes with or without iCloud or iTunes backup files.

Updated on 2021-10-07 / Update for iPhone Recovery
Источник
iPhone Data Recovery
Recover Lost iPhone Photos, Contacts, SMS, Notes, WhatsApp, etc.
- Home
- >Tutorial
- > 5 Free Ways to Recover Deleted Notes on iPhone with or without Backup
5 Free Ways to Recover Deleted Notes on iPhone with or without Backup
I created hundreds of notes in my iPhone in recent years, some of which are about my 5-year-old daughter. This morning when I woke up, and opened the Notes app, they all disappeared. It did not appear in the recently deleted folder, and restarting both my iPhone, iPad and laptop did not recover the file. I don’t know if it’s a bug or someone deleted the data. I can’t seem to access notes from an iCloud backup, so does anyone know how I could possibly recover the data?
Note-taking apps now are a must for daily routines and activities. And the Notes app for iPhone and iPad is widely used by iOS users for various purposes. With this useful app, it is convenient for people to record important information, such as daily schedule, shopping list, checklists, sketches and drawings, accounts & passwords, etc. Sometimes you might delete important notes on your iPhone by accident, or perhaps you just found your iPhone notes disappeared for no reason. What should you do?
Luckily, you still have chances to get them back. This page offers 5 free and practical ways to recover deleted notes on iPhone 11/11 Pro/11 Pro Max, iPhone XS/XS Max/XR, iPhone X, iPhone 8/7/6s/6 Plus, iPad Pro, etc. Let’s check them in details.
Why iPhone Notes Disappeared
There are several reasons why notes disappeared from iPhone. Some of the most common ones include:
- Accidental deletion of notes without noticing
- Data loss including notes caused by failure of iOS upgrade or jailbreak
- Wrong setting of Email account you use to sync notes
- Mistakenly restore iPhone to factory settings and erase all contents
- Restore iPhone from a wrong iTunes/iCloud backup file
- iPhone broken or water damaged, lost or stolen
You can try the following 5 methods according to your situation and see if any one of them works for you.
5 Free & Easy Ways to Retrieve Deleted or Lost Notes on iPhone or iPad
- Way 1: Free Recover Notes on iPhone with Recently Deleted
- Way 2: Free Recover Lost Notes on iPhone from iCloud.com
- Way 3: Free Recover Lost Notes on iPhone via Email Accounts
- Way 4: Free Recover Deleted Notes with iTunes/iCloud Backup
- Way 5: Free Recover Deleted Notes on iPhone without Backup
Way 1: Free Recover Notes on iPhone with Recently Deleted
If you accidentally delete notes on your iPhone, not to worry, the latest versions of the Notes app has a Recently Deleted folder. It will keep your deleted notes for 30 days. That means you can get deleted notes back whenever you want within 30 days. Here’s how to recover deleted notes from “Recent Deleted” folder on iPhone if there is (only for iOS 9 or later):
- Open the Notes app on your iPhone and tap the back arrow in the upper-left corner, then choose the “Recently Deleted” folder.
- Tap “Edit” in the upper-right corner and select the notes you want to recover.
- Tap “Move To…” in the bottom-left corner and select the folder that you want to move the notes back to.
Please note this method can only help you recover notes deleted from iPhone, but not deleted from the Recently Deleted folder. Also, it only works when you mistakenly delete a single note or several notes. If all your iPhone notes disappeared, you’d better rely on third-party data recovery tool introduced in Way 5.
Way 2: Free Recover Lost Notes on iPhone from iCloud.com
If the deleted notes are not found in the Recently Deleted folder, you can try to bring back your lost notes from iCloud, provided that you have created notes using your iCloud account. Here’s how do to it:
- Login to iCloud.com and click on the Notes icon. Check if your disappeared notes are in the iCloud Notes folder.
- Now go back to your iPhone and tap on Settings >[your profile] >iCloud >Notes and toggle it on.
- Open the Notes app and all the iCloud notes should appear.
Way 3: Free Recover Lost Notes on iPhone via Email Accounts
Instead of iCloud account, you may have created Notes using your other email accounts like Gmail or Yahoo account. In this case, your notes should be synced with that email account. Here’s how to get back notes from email accounts with which you synced notes: Go to Settings > Passcodes & Accounts > Gmail (or other email) > turn Notes on. After that, the missing notes may come back to your iPhone.
Way 4: Free Recover Deleted Notes with iTunes/iCloud Backup
When it comes to iPhone notes recovery, most of us might think of restoring iPhone from iCloud or iTunes backup. If you do have a recent backup file, you can recover any data including notes from it. But it may be risky to do that because:
- You never know whether the iCloud or iTunes backup file contains the deleted notes or not.
- This process will overwrite device and replace everything with the old data in backup file, which might result in more data loss.
Way 5: Free Recover Deleted Notes on iPhone without Backup
What if you don’t have a backup of notes? Gihosoft Free iPhone Data Recovery makes iPhone notes recovery possible. It provides the best solution to recover deleted notes on iPhone with or without backup. It also enables you to retrieve contacts, text messages, call history, photos, videos, WhatsApp, Viber directly from iPhone, iPad, iTunes or iCloud backup. This recovery tool is compatible with the latest iOS devices and iOS versions, including iPhone 11/11 Pro and iOS 13. Just download and try it for free.
Источник