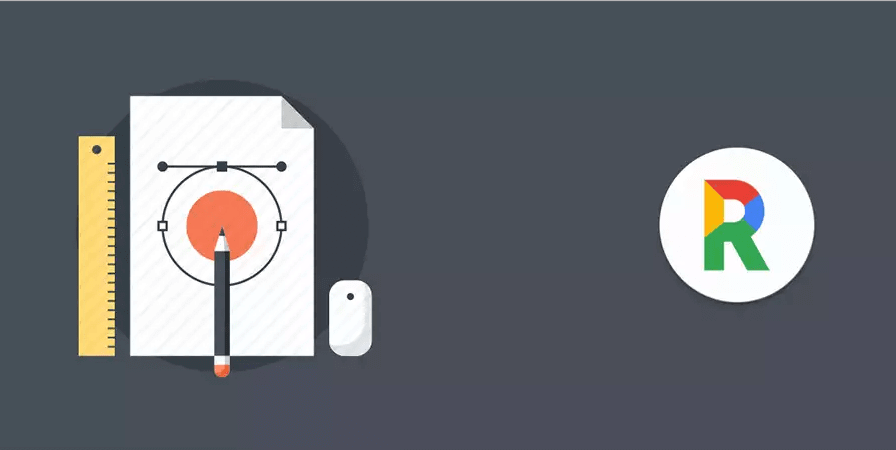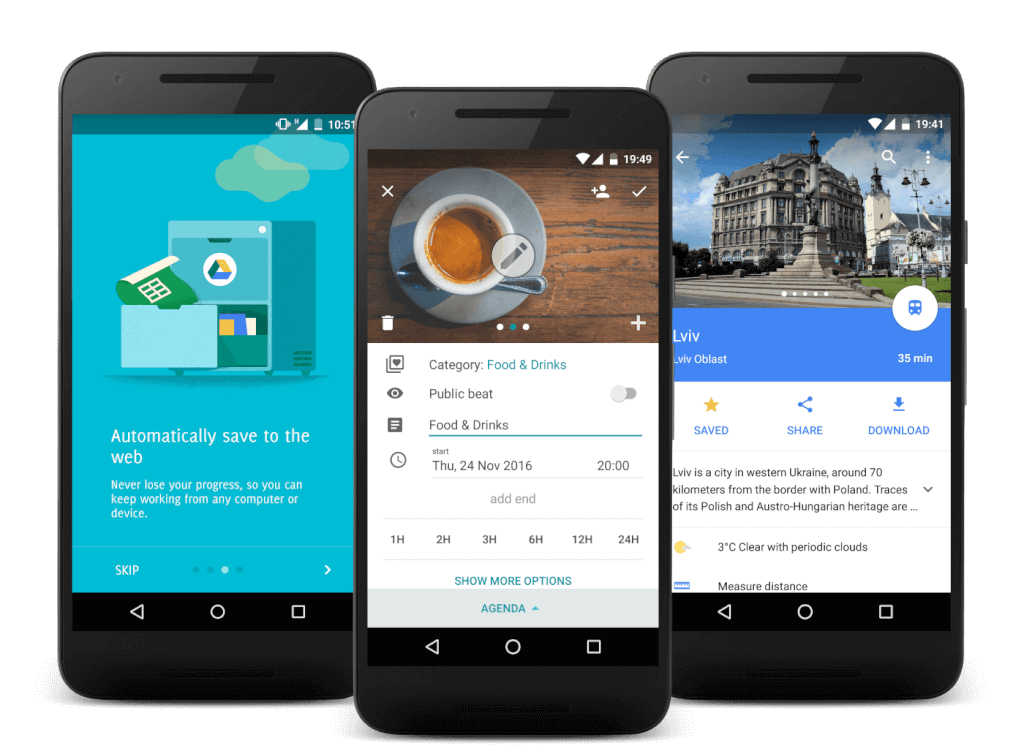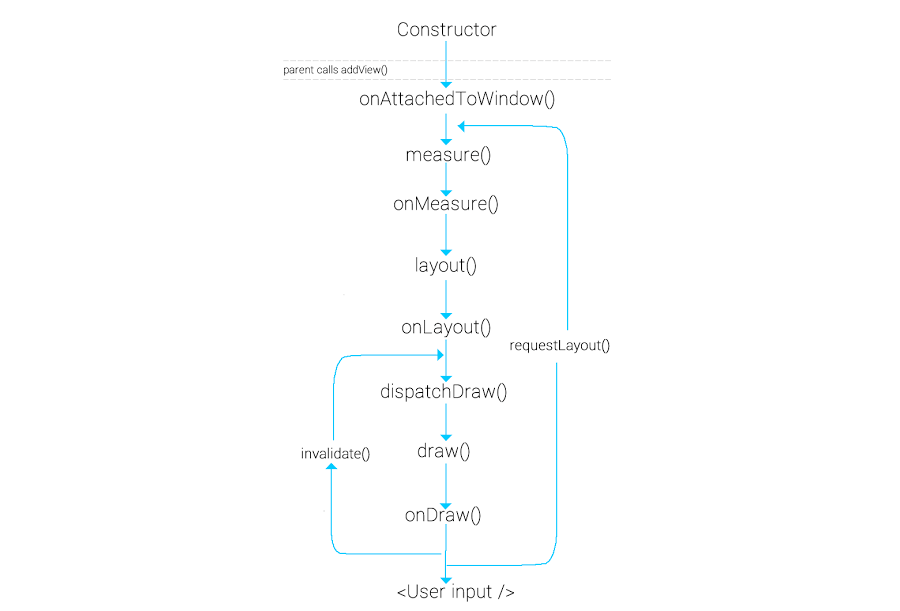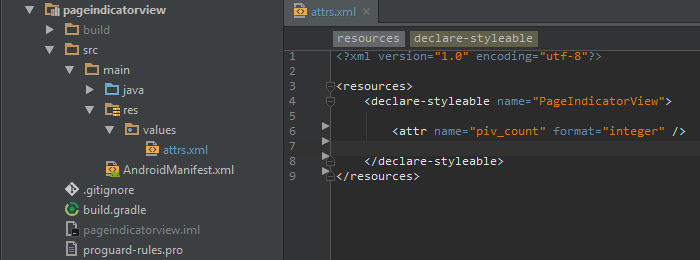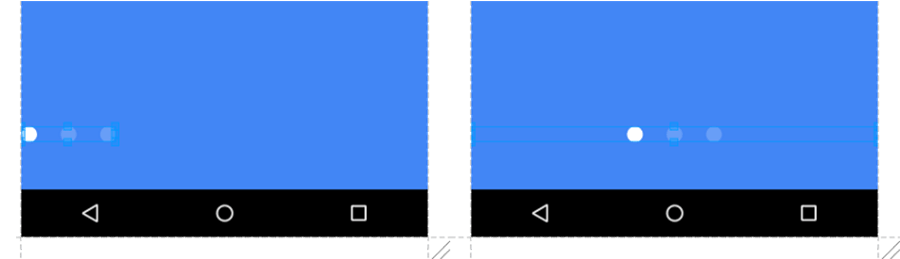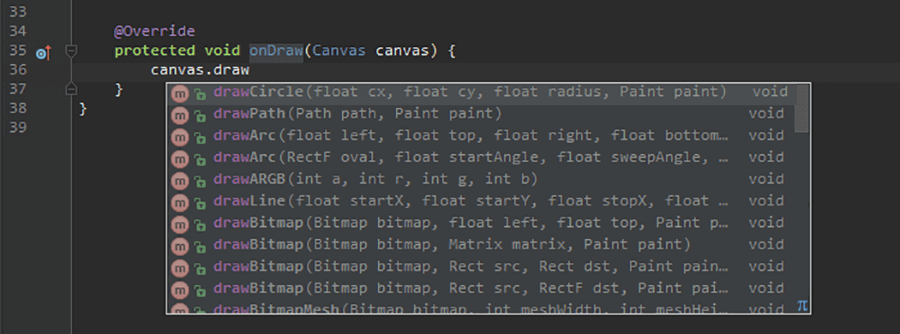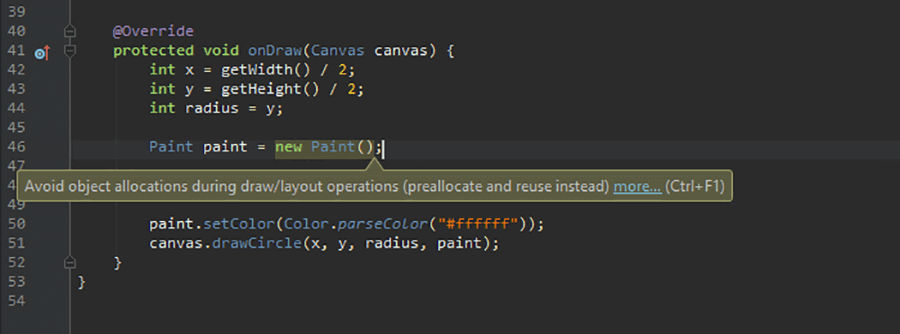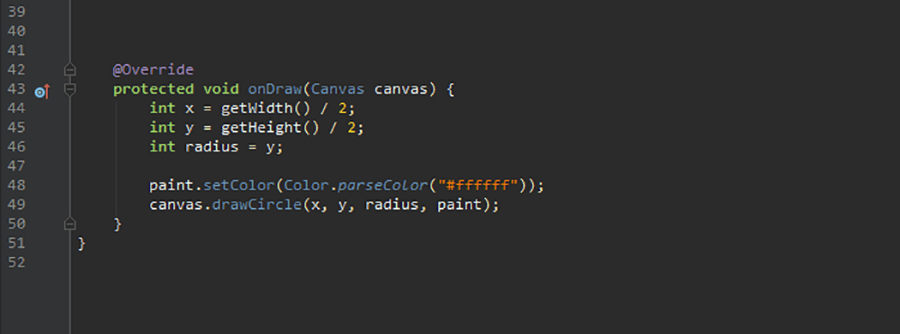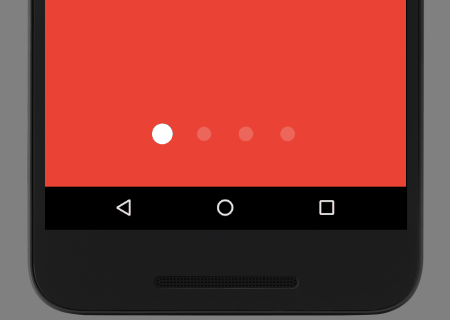- How to Fix “Android studio logcat nothing to show” in Android Studio?
- Solution 1: Restarting Logcat
- Solution 2: Change Log Level
- Solution 3: Plug Unplug
- Solution 4: Restart Android Studio
- Solution 5: Select – Show only Selected application
- Solution 6: Invalidate Caches
- 11 Android Studio Shortcuts every Android Developer must know
- Реализация Custom View-компонента в Android
- Рисуем!
- Constructor
- onAttachedToWindow
- onMeasure
- onLayout
- onDraw
- View Update
- Animation
How to Fix “Android studio logcat nothing to show” in Android Studio?
Logcat Window is the place where various messages can be printed when an application runs. Suppose, you are running your application and the program crashes, unfortunately. Then, Logcat Window is going to help you to debug the output by collecting and viewing all the messages that your emulator throws. So, this is a very useful component for the app development because this Logcat dumps a lot of system messages and these messages are actually thrown by the emulator. In Android Studio one of the most used tools is Logcat. Logcat window in Android Studio is used to display real-time system messages and messages that are added in the Log class of the app. To open Logcat Click View > Tool Windows > Logcat (Alt + 6 or from the toolbar window). Sometimes logcat shows nothing and it’s completely blank. This happens often and there can be different reasons. Below are some quick solutions that might work.
Solution 1: Restarting Logcat
You need to press Alt + 6 twice to restart the Logcat. Restarting logcat often helps when it becomes irresponsive. Or you may click on this icon.
Solution 2: Change Log Level
Changing between different log levels like verbose to error or vice versa helps in displaying the logs back.
Solution 3: Plug Unplug
In case you are using the external android device to run the app then you might want to unplug and again plug the device.
Solution 4: Restart Android Studio
By restarting Android Studio, you can resolve this issue.
Solution 5: Select – Show only Selected application
In android studio open the android monitor window from the bottom and from the spinner option menu on the right side select Show only selected application.
Solution 6: Invalidate Caches
Go to the File option > click on “INVALIDATE CACHES/RESTART” then a dialog box will pop up, Select the “INVALIDATE CACHES/RESTART” button. This will automatically restart and build the index of android studio.
Источник
11 Android Studio Shortcuts every Android Developer must know
This is how you may end up if you try and take a shortcut in real life, but it’s not true for the world of software !! Here you are encouraged to take shortcuts like auto complete, code generations, snippets and what not…
A software engineer must know all the shortcuts of the IDE he is using and must have the environment BENT to his will. Given a keyboard he must be able to navigate through the IDE all around. This can increase his productivity manifolds and is also less distracting than shifting to a mouse/touchpad during typing.
As an Android Engineer I can only speak of Android Studio and here I will mention my top 11 most useful Android Studio Shortcuts ( Windows / Mac ):
This is the holy grail of the navigational shortcuts. It’s really simple. Search Android assets, navigate to the Gradle files, image resources, layouts, colors.xml and much more. There is nowhere you can’t go with the Double Shift shortcut.
Just press Shift twice and a hovering menu will po2.pup. Something like this :
As you can see I searched for “color” and it presented me with all the file with name color. This is my favorite one and I use it a lot in Android Studio.
More often than not, you’ll not be working with all the project files at once. You would be working on a specific module in a project and will be playing around some specific files of that module. The Android Studio has an option where you can browse the most recently opened files on the go. Just press CTRL + E for windows and Command + E for mac and a list of recently opened files will popup.
So did you forgot what’s the shortcut for a replace action ? You forgot what’s the shortcut for a find action ? CTRL + SHIFT + A got you !! You can find actions such as Replace, Find, Run, Instant Run etc…
I searched for the Run action and it gave me all the run options Android Studio has to offer like running the garbage collector and debug runner.
This option is particularly useful if you want to search for some variable or method names. Many a times it so happens that you have declared a variable in some local code and forgot it’s origin, or you may want to find all the places it has been initialized or assigned some value. Well, android studio makes this very easy. Just press CTRL+ALT+SHIFT+N on Windows or Command+Option+O on Mac and type/guess a part of the variable name. Android studio will present you with a list of all possible options.
It can be time consuming to type out all the boilerplate code such as getters/setters in model classes, toString implementation, Parcelable Implementation and much more. Android Studio does all this for you. Press ALT+Insert on Windows or Command+N on Mac and android studio will list out all the options that are available such as override methods, implement interfaces, toString implementation etc…
Code Generation Android Studio Shortcut
When extending a Fragment or Activity class, you need to override certain methods such as onCreate and onCreateView. Apart from that you can also override lifecycle methods such as onPause, onResume, onDestroy. Android studio generates all this boilerplate code for you. Just press CTRL+O on Windows or Command+O on Mac and you’ll be presented with a list of methods that you can override.
You can see there are hundreds of methods which can be overridden and it is not possible to remember them all. So this shortcut comes in handy during development phase. You can also start typing a part of the name of method you want to override and the list will filter automagically.
If you want to delete the entire line, no need to select using a mouse or pressing backspace for the whole day. Just press CTRL+Y on Windows or Command+Backspace on Mac and you are good to go.
Forgot what all parameters your method requires ? Methods such as rawQuery (for SQLite) use many many parameters which are hard to remember. Here’s where Android Studio comes to the rescue. Just press CTRL+Space on Windows or Command+Space on Mac and you will be presented with a popup of all the variants of a method and the arguments that it expects.
Basic Completion Android Studio Shortcut
This feature is also demonstrated in the previous image. Notice the popup box in grey. This is the documentation box. Just like that we can view the documentation of a particular method, including the class it extends from and some links to more details. Press CTRL+Q on Windows or Command+J on Mac and the popup box will show up. It requires an active internet connection.
Every developer is familiar with the callback hell, OnClickListeners, Dialog Click Listeners etc… These are anonymous classes that have multitudes of methods that need to be overridden. If you have a large codebase, then looking at such code can be daunting. Android Studio provides this option of collapsing all the blocks of code, just showing the method names so that you can find the method you are looking for easily, or just close out all other distractions and make your IDE look neat!!
To expand or collapse code blocks press CTRL+ +/- on Windows or Command + +/- on Mac. Have a look at the image below. The file looks so neat, showing only the method names :
Collapse/Expand Android Studio Shortcut
Again this is one of the most important shortcut that you can use. No need to manually indent all the nested if blocks or the for loops. Android Studio takes care of all the formatting. Just Press CTRL+ALT+L on Windows or Command+Option+L on Mac. The android studio will reformat all the code for you.
And the good part is that it works for XML layouts as well. It takes care of ordering of the xml attributes and indenting nested layouts in your code so that you focus more on coding and less on figuring out what is nested under what.
So, this was my list of 11 most useful Android Studio Keyboard Shortcuts. These have helped me improve my productivity manifolds and hope it does for you as well.
Don’t forget to follow me on LinkedIn and Quora . If you have any questions or suggestions just drop a comment below and I’ll be happy to help.
Источник
Реализация Custom View-компонента в Android
Каждый день мы пользуемся разными приложениями и несмотря на их различные цели, большинство из них очень похожи между собой с точки зрения дизайна. Исходя из этого, многие заказчики просят специфичные, индивидуальные макеты внешний вид, который не воплотило ещё ни одно приложение, чтобы сделать своё Android приложение уникальным и отличающимся от других.
Если какая-то специфичная особенность, из тех которые просит заказчик, требует особые функциональные возможности, которые невозможно сделать с помощью встроенных в Android View-компонентов, тогда нужно реализовывать собственный View-компонент (Custom View). Это не значит, что нужно всё взять и бросить, просто потребуется некоторое время на его реализацию, к тому же это довольно интересный и увлекательный процесс.
Я недавно попал в похожую ситуацию: мне нужно было создать индикатор страниц для Android ViewPager. В отличи от iOS, Android не предоставляет такой View-компонент, поэтому мне пришлось делать его самому.
Я потратил довольно много времени на его реализацию. К счастью, этот Custom View-компонент можно использовать и в других проектах, поэтому чтобы сэкономить личное время и время других разработчиков, я решил оформить всё это дело в виде библиотеки. Если вам нужен похожий функционал и не хватает времени на его реализацию собственными силами, можете взять его с этого GitHub репозитория.
Рисуем!
Так как в большинстве случаев разработка Custom View-комопонента занимает больше времени, чем работа с обычными View-компонентами, создавать их целесообразно только тогда, когда нет более простого способа реализовать специфичную особенность, или когда у вас есть ниже перечисленные проблемы, которые Custom View-компонент может решить:
- Производительность. Если у вас есть много View-компонентов в одном layout-файле и вы хотите оптимизировать это с помощью создания единственного Custom View-компонента;
- Большая иерархия View-компонентов, которая сложна в эксплуатации и поддержке;
- Полностью настраиваемый View-компонент, которому нужна ручная отрисовка;
Если вы ещё не пробовали разрабатывать Custom View, то эта статья — отличная возможность окунуться в эту тему. Здесь будет показана общая структура View-компонента, как реализовывать специфичные вещи, как избежать распространённые ошибки и даже как анимировать ваш View-компонент!
Первая вещь, которую нам нужно сделать, это погрузиться в жизненный цикл View. По какой-то причине Google не предоставляет официальную диаграмму жизненного цикла View-компонента, это довольно распространённое среди разработчиков непонимание, поэтому давайте рассмотрим её.
Constructor
Каждый View-компонент начинается с Constructor’а. И это даёт нам отличную возможность подготовить его, делая различные вычисления, устанавливая значения по умолчанию, ну или вообще всё что нам нужно.
Но для того чтобы сделать наш View-компонент простым в использовании и установке, существует полезный интерфейс AttributeSet. Его довольно просто реализовать и определённо стоит потратить на это время, потому что он поможет вам (и вашей команде) в настройке вашего View-компонента с помощью некоторых статических параметров на последующих экранах. Во-первых, создайте новый файл и назовите его «attrs.xml». Этот файл может содержать все атрибуты для различных Custom View-компонентов. Как вы можете видеть в этом примере есть View-компонент названный PageIndicatorView и один атрибут piv_count.
Во-вторых, в конструкторе вашего View-компонента, вам нужно получить атрибуты и использовать их как показано ниже.
- При создании кастомных атрибутов, добавьте простой префикс к их имени, чтобы избежать конфликтов имён с другими View-компонентами. Обычно добавляют аббревиатуру от названия View-компонента, поэтому у нас префикс «piv_»;
- Если вы используете Android Studio, то Lint будет советовать вам использовать метод recycle() до тех пор пока вы сделаете это с вашими атрибутами. Причина заключается в том, что вы можете избавиться от неэффективно связанных данных, которые не будут использоваться снова;
onAttachedToWindow
После того как родительский View-компонент вызовет метод addView(View), этот View-компонент будет прикреплён к окну. На этой стадии наш View-компонент будет знать о других View-компонентах, которые его окружают. Если ваш View-компонент работает с View-компонентами пользователя, расположенными в том же самом «layout.xml» файле, то это хорошее место найти их по идентификатору (который вы можете установить с помощью атрибутов) и сохранить их в качестве глобальной ссылки (если нужно).
onMeasure
Этот метод означает, что наш Custom View-компонент находится на стадии определения собственного размера. Это очень важный метод, так как в большинстве случаев вам нужно определить специфичный размер для вашего View-компонента, чтобы поместиться на вашем макете.
При переопределении этого метода, всё что вам нужно сделать, это установить setMeasuredDimension(int width, int height).
При настройке размера Custom View-компонента вы должны обработать случай, когда у View-компонента может быть определённый размер, который пользователь (прим. переводчика: программист работающий с вашим View-компонентом) будет устанавливать в файле layout.xml или программно. Для вычисления этого свойства, нужно проделать несколько шагов:
- Рассчитать размер необходимый для содержимого вашего View-компонента (ширину и высоту);
- Получить MeasureSpec вашего View-компонента (ширину и высоту) для размера и режима;
- Проверить MeasureSpec режим, который пользователь устанавливает и регулирует (для ширины и высоты);
Посмотрите на значения MeasureSpec:
- MeasureSpec.EXACTLY означает, что пользователь жёстко задал значения размера, независимо от размера вашего View-компонента, вы должны установить определённую ширину и высоту;
- MeasureSpec.AT_MOST используется для создания вашего View-компонента в соответствии с размером родителя, поэтому он может быть настолько большим, насколько это возможно;
- MeasureSpec.UNSPECIFIED — на самом деле размер обёртки View-компонента. Таким образом, с этим параметром вы можете использовать желаемый размер, который вы расчитали выше.
Перед установкой окончательных значений в setMeasuredDimension, на всякий случай проверьте эти значения на отрицательность Это позволит избежать любых проблем в предпросмотре макета.
onLayout
Этот метод позволяет присваивать размер и позицию дочерним View-компонентам. У нас нет дочерних View-компонентов, поэтому нет смысла переопределять этот метод.
onDraw
Вот здесь происходит магия. Два объекта, Canvas и Paint, позволяют вам нарисовать всё что вам нужно. Экземпляр объекта Canvas приходит в качестве параметра для метода onDraw, и по существу отвечает за рисование различных фигур, в то время как объект Paint отвечает за цвет этой фигуры. Простыми словами, Canvas отвечает за рисование объекта, а Paint за его стилизацию. И используется он в основном везде, где будет линия, круг или прямоугольник.
Создавая Custom View-компонент, всегда учитывайте, что вызов onDraw занимает довольно много времени. При каких-то изменениях, сроллинге, свайпе вы будете перерисовывать. Поэтому Andorid Studio рекомендует избегать выделение объекта во время выполнения onDraw, вместо этого создайте его один раз и используйте в дальнейшем.
- При отрисовке, имейте в виду переиспользование объектов вместо создания новых. Не полагайтесь на вашу IDE, которая должна подсветить потенциальную проблему, а сделайте это самостоятельно, потому что IDE может не увидеть этого, если вы создаёте объекты внутри методов вызываемых в onDraw;
- Во время отрисовки, не задавайте размер прямо в коде. Обрабатывайте случай, когда у других разработчиков может быть тот же самый View-компонент, но с другим размером, поэтому делайте ваш View-компонент зависимым от того размера, который ему присвоен;
View Update
Из диаграммы жизненного цикла View-компонента, вы можете заметить что существует два метода, которые заставляют View-компонент перерисовываться. Методы invalidate() и requestLayout() могут помочь вам сделать ваш Custom View-компонент интерактивным, что собственно поможет изменять его внешний вид во время выполнения. Но почему их два?
Метод invalidate() используется когда просто нужно перерисовать View-компонент. Например, когда ваш View-компонент обновляет свой текст, цвет или обрабатывает прикосновение. Это значит, что View-компонент будет вызывать только метод onDraw, чтобы обновить своё состояние.
Метод requestLayout(), как вы можете заметить будет производить обновление View-компонента через его жизненный цикл, только из метода onMeasure(). А это означает, что сразу после обновления View-компонента вам нужно его измерить, чтобы отрисовать его в соответствии с новыми размерами.
Animation
Анимации в Custom View-компонентах, это по кадровый процесс. Это означает, что если вы например захотите сделать анимированным процесс изменения радиуса круга от маленького к большому, то вам нужно увеличивать его последовательно и после каждого шага вызывать метод invalidate для отрисовки.
Ваш лучший друг в анимации Custom View-компонентов — это ValueAnimator. Этот класс будет помогать вам анимировать любые значения от начала до конца и даже обеспечит поддержку Interpolator (если нужно).
Не забывайте вызывать метод Invalidate каждый раз, когда изменяется значение анимации.
Надеюсь, что эта статья поможет вам сделать свой первый Custom View-компонент. Если вы захотите получить больше информации по этой теме, то может посмотреть хорошее видео.
Источник