Ноутбуки Mac: расположение и функции клавиш
Раскладка и расположение специальных клавиш на клавиатурах ноутбуков Mac меняется со временем. В этой статье описывается расположение и функции клавиш на ноутбуках Mac.
В руководстве пользователя для вашего ноутбука Mac содержится больше информации о клавишах соответствующей модели Mac, но для справки можно воспользоваться иллюстрациями ниже. Чтобы определить модель своего компьютера Apple, перейдите на страницу Технические характеристики или прочитайте следующие статьи:
Используйте следующие ссылки, чтобы найти фотографию клавиатуры и соответствующую информацию:
MacBook Air (середина 2011 г.) и более поздние модели, MacBook Pro (с дисплеем Retina, середина 2012 г.), MacBook Pro (с дисплеем Retina, 13 дюймов, конец 2012 г. и более поздние модели) и MacBook Pro (с дисплеем Retina, 15 дюймов, начало 2013 г.)
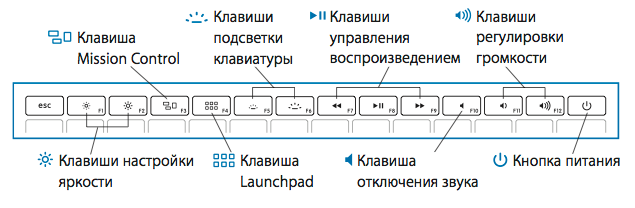
F1 — уменьшение яркости дисплея
F2 — увеличение яркости дисплея
F3 — Mission Control
F4 — Launchpad
F5 — уменьшение яркости подсветки клавиатуры
F6 — увеличение яркости подсветки клавиатуры
F7 — предыдущая дорожка
F8 — воспроизведение/пауза
F9 — следующая дорожка
F10 — выключение звука
F11 — уменьшение громкости
F12 — увеличение громкости
MacBook Pro (конец 2011 г.) и более поздние модели, MacBook Pro (начало 2011 г.) с ОС OS X Lion
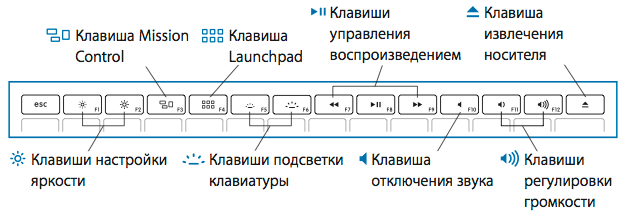
F1 — уменьшение яркости дисплея
F2 — увеличение яркости дисплея
F3 — Mission Control
F4 — Launchpad
F5 — уменьшение яркости подсветки клавиатуры
F6 — увеличение яркости подсветки клавиатуры
F7 — предыдущая дорожка
F8 — воспроизведение/пауза
F9 — следующая дорожка
F10 — выключение звука
F11 — уменьшение громкости
F12 — увеличение громкости
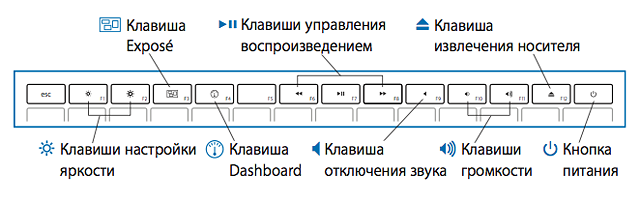
F1 — уменьшение яркости дисплея
F2 — увеличение яркости дисплея
F3 — Exposé
F4 — Dashboard
F5 — уменьшение яркости подсветки клавиатуры
F6 — увеличение яркости подсветки клавиатуры
F7 — предыдущая дорожка
F8 — воспроизведение/пауза
F9 — следующая дорожка
F10 — выключение звука
F11 — уменьшение громкости
F12 — увеличение громкости
MacBook (конец 2007 г. — середина 2010 г.), MacBook Air (первоначальная модель — середина 2009 г.), MacBook Pro (начало 2008 г. — начало 2011 г. с ОС Snow Leopard Mac OS X 10.6)
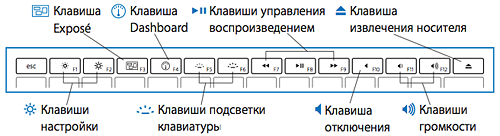
F1 — уменьшение яркости дисплея
F2 — увеличение яркости дисплея
F3 — Exposé
F4 — Dashboard
F5 — уменьшение яркости подсветки клавиатуры
F6 — увеличение яркости подсветки клавиатуры
F7 — предыдущая дорожка
F8 — воспроизведение/пауза
F9 — следующая дорожка
F10 — выключение звука
F11 — уменьшение громкости
F12 — увеличение громкости
MacBook (13 дюймов, середина 2007 г.), MacBook (13 дюймов, конец 2006 г.) и MacBook (13 дюймов)
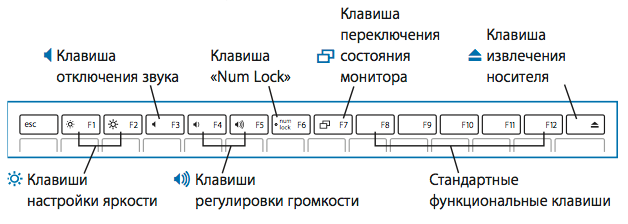
F1 — уменьшение яркости дисплея
F2 — увеличение яркости дисплея
F3 — выключение звука
F4 — уменьшение громкости
F5 — увеличение громкости
F6 — фиксация числового регистра (Num Lock)
F7 — переключение режима дисплея
MacBook Pro (17 дюймов, 2,4 ГГц), MacBook Pro (15 дюймов 2,4/2,2 ГГц), MacBook Pro (17 дюймов, Core 2 Duo), MacBook Pro (15 дюймов, Core 2 Duo), MacBook Pro (17 дюймов) и MacBook Pro (15 дюймов)
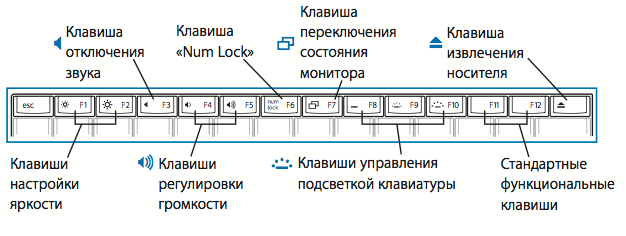
F1 — уменьшение яркости дисплея
F2 — увеличение яркости дисплея
F3 — выключение звука
F4 — уменьшение громкости
F5 — увеличение громкости
F6 — фиксация числового регистра (Num Lock)
F7 — переключение режима дисплея
F8 — включение и выключение подсветки клавиатуры
F9 — уменьшение яркости подсветки клавиатуры
F10 — увеличение яркости подсветки клавиатуры
Дополнительные функции Exposé
- Клавиатуры с клавишей Exposé в ОС OS X 10.6.8 и более ранних версий имеют расширенные функции Exposé:
- нажатие клавиши Exposé — Exposé (все окна);
- нажатие клавиш Control и Exposé — Exposé (окна программы);
- нажатие клавиш Command и Exposé — Exposé (рабочий стол).
- При нажатии клавиши Exposé в ОС OS X 10.7 Lion выполняется функция Mission Control.
Дополнительные сведения о поведении клавиш
- Клавиша Num Lock отсутствует на клавиатуре ноутбуков Mac, выпущенных в конце 2007 г. и позже.
- Функции клавиши Home выполняются при нажатии клавиши Fn (Функция) и стрелки влево.
- Функции клавиши End выполняются при нажатии клавиши Fn (Функция) и стрелки вправо.
- Функции клавиши Page Up выполняются при нажатии клавиши Fn (Функция) и стрелки вверх.
- Функции клавиши Page Down выполняются при нажатии клавиши Fn (Функция) и стрелки вниз.
Дополнительные элементы управления для внешних дисплеев
- Для переключения между режимами расширенного рабочего стола и видеоповтора при использовании внешнего дисплея нажмите клавиши Command и F1 на клавиатуре ноутбука Mac, выпущенного в конце 2007 г. или позже.
- Для обнаружения дисплеев нажмите клавиши Command и F2 на клавиатуре ноутбука Mac, выпущенного в конце 2007 г. или позже.
Источник
Программа обслуживания клавиатур MacBook, MacBook Air и MacBook Pro
Компания Apple установила, что на незначительном проценте клавиатур в определенных моделях MacBook, MacBook Air и MacBook Pro может наблюдаться один или несколько указанных ниже симптомов.
- Неожиданный повтор букв или символов
- Отсутствие на экране набираемых символов
- «Залипание» или отсутствие должной реакции клавиш
Компания Apple или авторизованные сервисные центры компании Apple будут предоставлять обслуживание соответствующих клавиатур MacBook, MacBook Air и MacBook Pro бесплатно. Тип обслуживания будет определяться после осмотра клавиатуры. При этом может возникнуть необходимость в замене одной или нескольких клавиш либо клавиатуры целиком.
Правомочные модели
Чтобы определить модель компьютера и узнать, правомочна ли она для участия в программе, выберите меню Apple () > «Об этом Mac». Ниже перечислены правомочные модели.
- MacBook (с дисплеем Retina, 12 дюймов, начало 2015 г.)
- MacBook (с дисплеем Retina, 12 дюймов, начало 2016 г.)
- MacBook (с дисплеем Retina, 12 дюймов, 2017 г.)
- MacBook Air (с дисплеем Retina, 13 дюймов, 2018 г.)
- MacBook Air (с дисплеем Retina, 13 дюймов, 2019 г.)
- MacBook Pro (13 дюймов, 2016 г., два порта Thunderbolt 3)
- MacBook Pro (13 дюймов, 2017 г., два порта Thunderbolt 3)
- MacBook Pro (13 дюймов, 2019 г., два порта Thunderbolt 3)
- MacBook Pro (13 дюймов, 2016 г., четыре порта Thunderbolt 3)
- MacBook Pro (13 дюймов, 2017 г., четыре порта Thunderbolt 3)
- MacBook Pro (15 дюймов, 2016 г.)
- MacBook Pro (15 дюймов, 2017 г.)
- MacBook Pro (13 дюймов, 2018 г., четыре порта Thunderbolt 3)
- MacBook Pro (15 дюймов, 2018 г.)
- MacBook Pro (13 дюймов, 2019 г., четыре порта Thunderbolt 3)
- MacBook Pro (15 дюймов, 2019 г.)
Примечание. Другие модели ноутбуков Mac не подпадают под действие этой программы.
Процедура обслуживания
Найдите авторизованный сервисный центр компании Apple для обслуживания клавиатуры. Перед любым обслуживанием проводится осмотр MacBook, MacBook Air или MacBook Pro, чтобы убедиться, что он соответствует условиям этой программы.
Тип обслуживания будет определяться после осмотра клавиатуры. При этом может возникнуть необходимость в замене одной или нескольких клавиш либо клавиатуры целиком. Длительность обслуживания может варьироваться в зависимости от его типа и наличия запасных частей.
Если у вас есть вопросы или вам нужна дополнительная помощь, обратитесь в службу поддержки Apple.
Чтобы подготовить свое устройство к обслуживанию, создайте резервную копию хранящихся на нем данных.
Примечание. Если MacBook, MacBook Air или MacBook Pro имеет повреждение, которое помешает обслуживанию, сначала необходимо будет устранить это повреждение. В некоторых случаях за ремонт может взиматься плата.
Дополнительная информация
Эта международная программа компании Apple не расширяет условия стандартной гарантии на ноутбуки Mac.
Если вы считаете, что ваш ноутбук Mac подпадает под действие этой программы, но уже оплатили ремонт клавиатуры, вы можете обратиться в компанию Apple насчет возмещения средств.
Программа распространяется на правомочные модели MacBook, MacBook Air и MacBook Pro и действует в течение 4 лет с момента первоначальной продажи компьютера в розничном магазине.
Информация приводится по состоянию на 09.07.2019 г.
Источник
Клавиатура Magic Keyboard на MacBook Air с сенсором Touch ID
Функциональные клавиши в верхнем ряду клавиатуры Magic Keyboard можно использовать для типичных действий, например увеличения громкости или яркости экрана. Сенсор Touch ID (на кнопке питания) расположен справа от функциональных клавиш. После настройки Touch ID отпечаток пальца можно использовать для разблокировки MacBook Air, быстрой блокировки экрана или совершения покупок в App Store, приложении Apple TV, Apple Books, а также на веб‑сайтах, поддерживающих Apple Pay.
Вы можете настроить Touch ID во время первоначальной настройки или позднее в панели Touch ID Системных настроек. Чтобы задать параметры клавиатуры, откройте Системные настройки, нажмите «Клавиатура», затем нажимайте кнопки вверху, чтобы просмотреть доступные варианты.
Использование Touch ID (кнопки питания). Нажмите, чтобы включить MacBook Air (либо просто поднимите крышку или нажмите любую клавишу). При первой загрузке компьютера или после перезагрузки необходимо войти в систему, введя пароль. Выполнив настройку и первоначальный вход в систему, Вы можете слегка касаться пальцем сенсора Touch ID, когда Вам будет предложено ввести пароль в рамках текущего сеанса работы.
Нажмите клавишу Touch ID, чтобы быстро заблокировать экран.
При помощи Touch ID также можно безопасно оплачивать покупки через Apple Pay. Подробнее о Touch ID см. в разделе Настройка MacBook Air. Подробнее об Apple Pay см. в разделе Использование Apple Pay на Mac.
Примечание. Чтобы выключить MacBook Air, выберите меню «Apple» 

Многими системными функциями можно управлять с помощью функциональных клавиш.
Клавиши яркости (F1, F2). Нажмите клавишу 

Клавиша Mission Control (F3). Нажмите клавишу 
Поиск Spotlight (F4). Нажмите 
Диктовка/Siri (F5). Нажмите 

Клавиша «Не беспокоить» (F6). Нажмите 
Клавиши мультимедиа (F7, F8, F9). Нажмите 


Клавиша отключения звука (F10). Нажмите 
Клавиши громкости (F11, F12). Нажмите кнопку 

Клавиша Function (Fn) / глобуса. Нажмите 

Чтобы задать функции клавиши Function (Fn) / глобуса, откройте Системные настройки, нажмите «Клавиатура», затем выберите языки или источники ввода, отображение эмодзи и символов, запуск диктовки или другие функции.
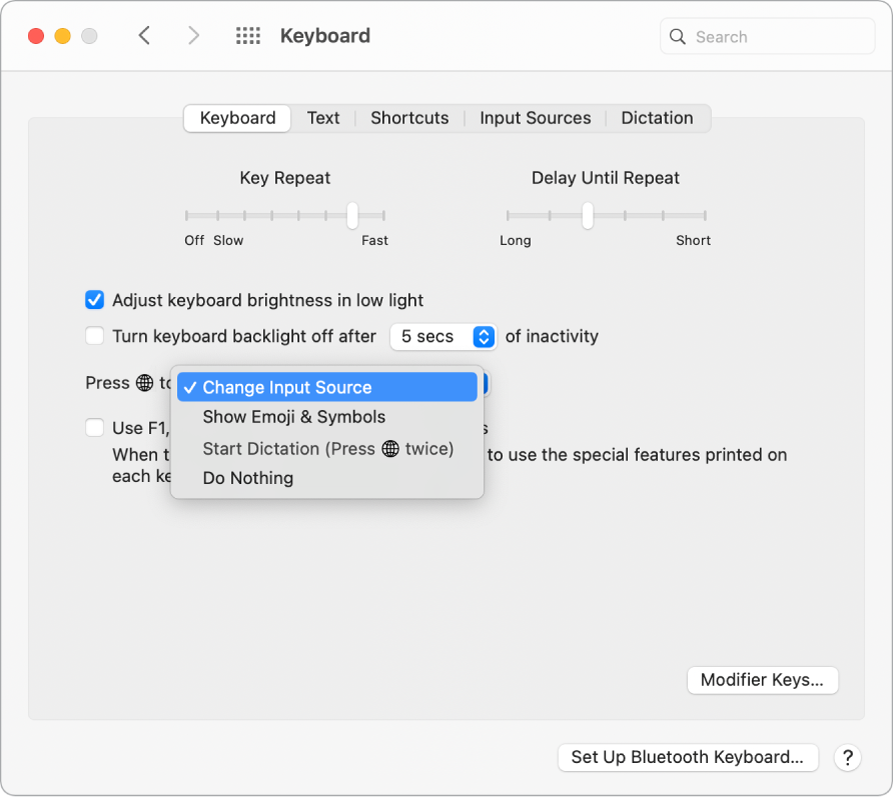
Сведения о сочетаниях клавиш. Нажимая сочетания клавиш на MacBook Air, можно выполнять те действия, которые обычно выполняются с помощью трекпада, мыши или другого устройства. Например, можно нажать Command-C, чтобы скопировать выбранный текст, затем щелкнуть в любом месте, куда требуется вставить текст, и нажать клавиши Command-V. Список часто используемых сочетаний клавиш см. в разделе Сочетания клавиш на Mac. Если у Вас раньше не было компьютера Mac, Вам может пригодиться информация в разделе для новых пользователей.
Источник




