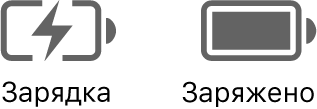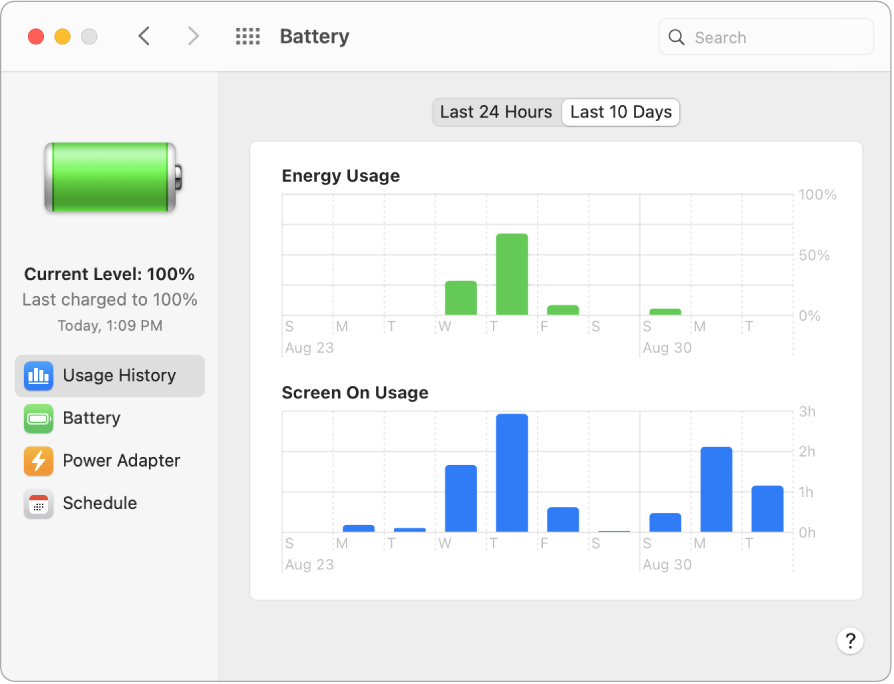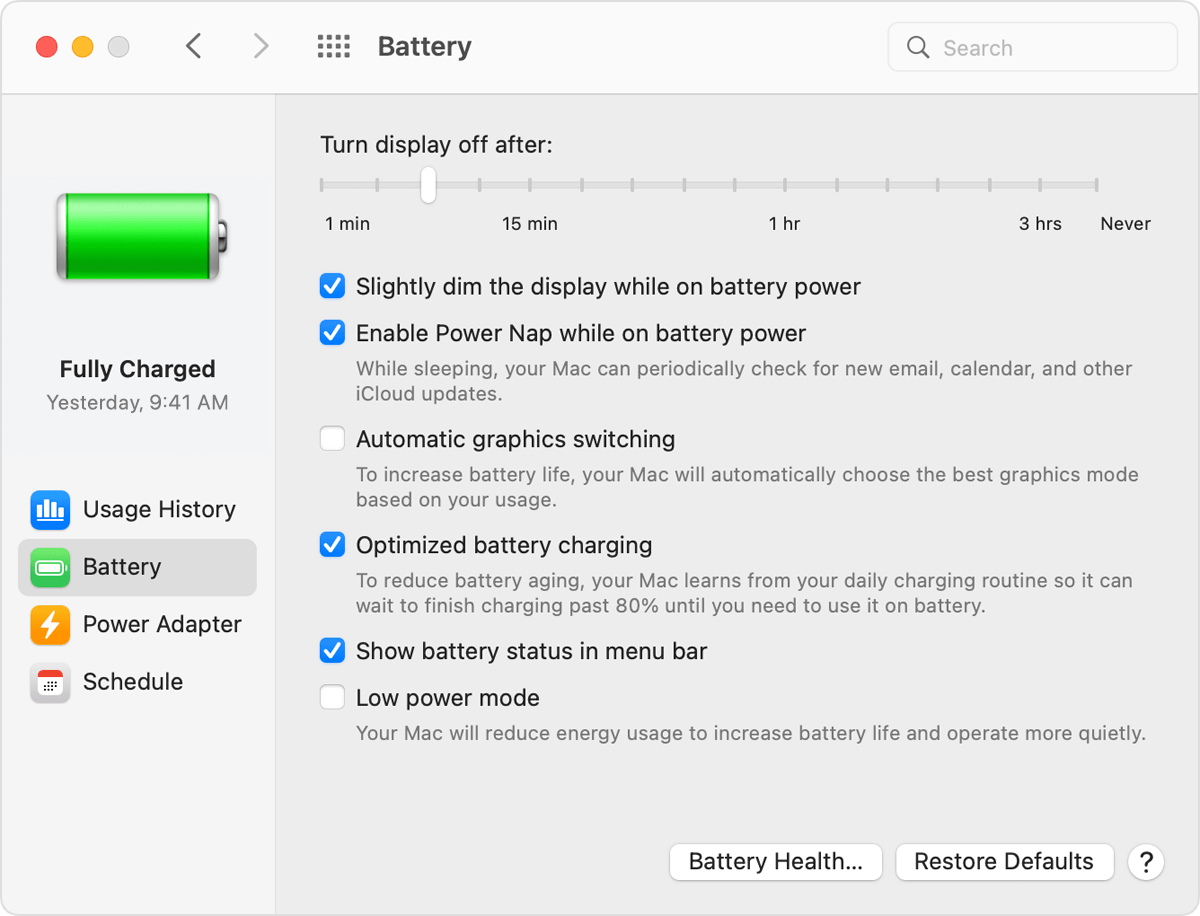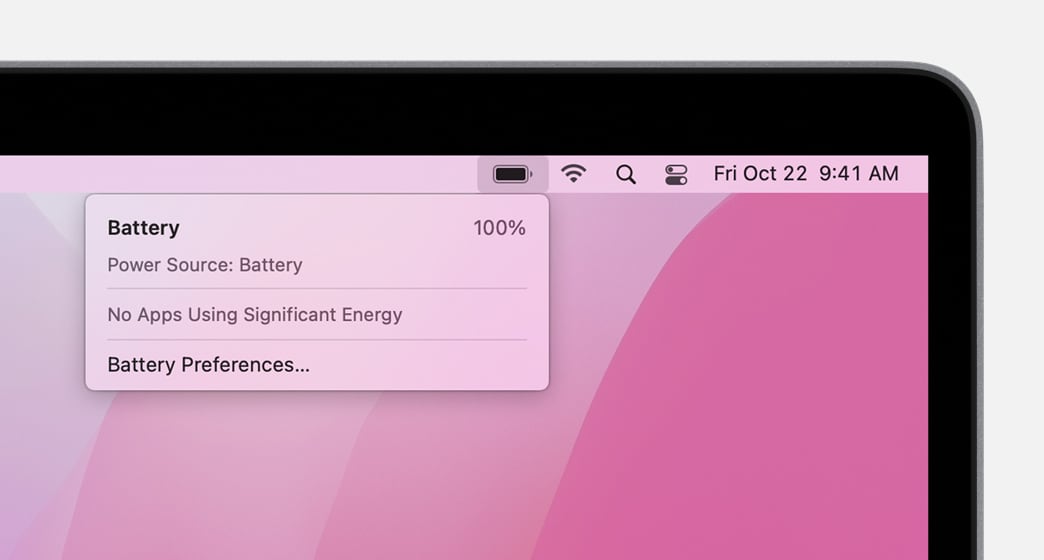- Зарядка аккумулятора MacBook Pro
- Получите помощь по аккумулятору для ноутбука Mac
- Оптимизация времени работы от аккумулятора
- Проверка настроек аккумулятора
- Регулировка яркости дисплея
- Проверка состояния аккумулятора
- Диагностика проблем с аккумулятором
- Выполните диагностику
- Проверка меню состояния аккумулятора
- Решение проблем с зарядкой
- Если компьютер Mac не заряжается
- Если компьютер Mac не заряжается до 100 %
- Обслуживание аккумулятора ноутбука Mac
- Информация о гарантии на аккумуляторы
- Сведения об аккумуляторах ноутбуков Mac
- Дополнительная информация
Зарядка аккумулятора MacBook Pro
Аккумулятор MacBook Pro заряжается при подключении MacBook Pro к источнику питания, если иное не указано в настройках.
Зарядка аккумулятора. Используя прилагаемый зарядный кабель USB‑C и адаптер питания USB‑C мощностью 61 Вт, подключите 13‑дюймовый MacBook Pro к розетке.
Используя прилагаемый адаптер питания USB-C мощностью 67 Вт, адаптер питания USB-C мощностью 96 Вт или адаптер питания USB-C мощностью 140 Вт и кабель USB-C — MagSafe 3, подключите 14-дюймовый или 16-дюймовый MacBook Pro к розетке.
Вы можете настроить параметры в панели «Аккумулятор» в Системных настройках.
Слегка затемнять экран при питании от аккумулятора. Когда Вы работаете от аккумулятора, экран будет менее ярким — для экономии энергии.
Автоматическое переключение графики. MacBook Pro будет автоматически выбирать оптимальный графический режим в зависимости от использования устройства, чтобы увеличить время работы от аккумулятора.
Оптимизировать трансляцию видео при питании от аккумулятора. По умолчанию этот параметр выключен, но он может быть полезен во время проведения презентации.
Показывать статус аккумулятора в строке меню. В строку меню добавляется значок, с помощью которого можно быстро посмотреть оставшийся заряд и открыть настройки аккумулятора.
Оптимизированная зарядка. Эта функция помогает снизить износ аккумулятора и увеличить срок его службы на основе Вашего повседневного режима зарядки. Если эта функция прогнозирует длительное подключение к источнику питания, она приостанавливает зарядку на отметке 80%, а перед отключением от источника питания заряжает аккумулятор до конца. Этот параметр можно изменить позже в разделе Системных настроек «Аккумулятор».
Энергосбережение. Когда этот параметр включен, энергопотребление снижается, чтобы увеличить время работы от аккумулятора. Режимом энергосбережения удобно пользоваться в транспорте и в других ситуациях, когда у Вас нет возможности включить устройство в розетку.
Режим высокой мощности. Доступен на 16-дюймовом MacBook Pro с Apple M1 Max. Когда выбран этот параметр, компьютер Mac позволяет вентиляторам работать на более высоких скоростях, чтобы выйти на максимальную производительность при интенсивных нагрузках.
Для зарядки аккумулятора 14-дюймового или 16-дюймового MacBook Pro используйте порт MagSafe 3 или любой из портов Thunderbolt 4 (USB-C), а в случае 13-дюймового MacBook Pro — любой из портов Thunderbolt — USB 4.
Проверка уровня заряда аккумулятора. Значок состояния аккумулятора в строке меню справа указывает уровень заряда аккумулятора или состояние зарядки.
История использования аккумулятора. В Системных настройках нажмите «Аккумулятор», затем нажмите «История использования», чтобы посмотреть, как использовался аккумулятор в последние 24 часа или 10 дней.
Экономия заряда аккумулятора. Чтобы продлить срок работы от аккумулятора, можно уменьшить яркость экрана, закрыть ненужные приложения и отключить периферийные устройства. Для изменения настроек потребления энергии нажмите «Аккумулятор» в Системных настройках. Если MacBook Pro находится в режиме сна и к нему подключено какое-либо устройство, аккумулятор этого устройства может разряжаться.
Подробнее. Подробная информация:
Об использовании аккумулятора Mac, в том числе сведения об устранении неполадок: см. в статье службы поддержки Apple Ноутбуки Mac: сведения об аккумуляторах.
Об отслеживании состояния аккумулятора Mac см. в разделе Проверка состояния аккумулятора портативного компьютера Mac в Руководстве пользователя macOS.
Сведения о встроенном аккумуляторе MacBook Pro, а также советы по экономии энергии и повышению производительности см. на веб‑странице Литий-ионные аккумуляторы Apple.
Источник
Получите помощь по аккумулятору для ноутбука Mac
В этой статье описываются способы оптимизации времени работы ноутбука Mac от аккумулятора, устранения проблем с аккумулятором и получения обслуживания.
Оптимизация времени работы от аккумулятора
Проверка состояния аккумулятора
Диагностика проблем с аккумулятором
Оптимизация времени работы от аккумулятора
Время работы ноутбука от аккумулятора зависит от конфигурации оборудования и режима эксплуатации. Вот некоторые настройки и действия, которые можно выполнить, чтобы максимально эффективно использовать аккумулятор компьютера.
Проверка настроек аккумулятора
На панели «Аккумулятор» в разделе системных настроек есть настройки, помогающие продлить время работы ноутбука Mac от аккумулятора. Чтобы просмотреть настройки аккумулятора, выберите меню Apple > «Системные настройки», щелкните «Аккумулятор» или «Экономия энергии», а затем выберите «Аккумулятор» на боковой панели.
Это изображение из macOS Monterey. Некоторые функции, например Автоматическое переключение графики и Power Nap, доступны не на всех ноутбуках Mac и не во всех версиях macOS.
Для обеспечения максимального времени работы от аккумулятора используйте следующие настройки:
- Установите флажок «Слегка затемнять экран при питании от аккумулятора». Эта настройка позволяет компьютеру Mac снижать яркость дисплея до 75 % при отключении компьютера от сети.
- Снимите флажок «Включить Power Nap при питании от аккумулятора». Эта настройка запрещает компьютеру Mac проверять почту или другие обновления iCloud в режиме сна, что увеличивает время работы в режиме ожидания.
- Установите флажок «Автоматическое переключение графики». Эта настройка позволяет моделям MacBook Pro с несколькими графическими процессорами автоматически переключаться между ними, чтобы продлить время работы от аккумулятора.
- Установите флажок «Режим энергосбережения». Эта настройка снижает потребление энергии, чтобы увеличить время работы от аккумулятора.
Регулировка яркости дисплея
По умолчанию дисплей автоматически регулирует яркость для экономии энергии. Выключив автоматическую регулировку яркости, позже ее следует включить снова, чтобы продлить время работы от аккумулятора. Чтобы настроить автоматическую регулировку яркости, выберите меню Apple > «Системные настройки», нажмите «Дисплеи», а затем установите флажок «Настраивать яркость автоматически». Узнайте, как регулировать яркость вручную.
Проверка состояния аккумулятора
Состояние аккумулятора можно проверить в его настройках или в меню «Состояние аккумулятора»:
- В macOS Big Sur выберите меню Apple > «Системные настройки», нажмите «Аккумулятор», на боковой панели выберите «Аккумулятор», затем нажмите кнопку «Состояние аккумулятора».
- В macOS Catalina или более ранней версии, удерживая клавишу Option, щелкните значок аккумулятора в строке меню, чтобы открыть меню состояния аккумулятора.
В меню будет выведен один из следующих индикаторов состояния.
- «Нормальное». Аккумулятор исправен.
- «Рекомендуется обслуживание». Аккумулятор стал хуже удерживать заряд, чем когда он был новым, или работает ненормально. Компьютером Mac можно продолжать пользоваться, но его следует доставить в магазин Apple Store или в авторизованный сервисный центр компании Apple для проведения диагностики аккумулятора.
Чтобы получить обслуживание аккумулятора, обратитесь в компанию Apple.
В более ранних версиях macOS для отображения состояния аккумулятора с пониженной способностью удерживать заряд или аккумулятора, требующего обслуживания, использовались индикаторы «Заменить вскоре», «Заменить сейчас» или «Требуется обслуживание». Если пониженная емкость аккумулятора влияет на эффективность вашей работы, обратитесь в розничный магазин Apple Store или в авторизованный сервисный центр компании Apple.
Несмотря на наличие приложений для анализа работоспособности аккумулятора, выпущенных сторонними разработчиками, данные такого ПО могут быть неточными и не являются достоверным индикатором сокращения времени работы системы без подзарядки. Самыми надежными являются сведения в меню состояния аккумулятора, описанном выше.
Диагностика проблем с аккумулятором
Узнайте, как проверить оборудование, определить приложения или функции, интенсивно потребляющие энергию, и решить проблемы с зарядкой.
Выполните диагностику
Устранение неполадок аккумуляторов следует начинать с запуска встроенных средств диагностики ноутбука Mac. Узнайте, как использовать приложение «Диагностика Apple» на компьютере Mac.
Если приложение «Диагностика Apple» не находит неполадки, см. дополнительную информацию о поиске и устранении неполадок аккумуляторов далее в этой статье.
Проверка меню состояния аккумулятора
В этом меню отображается текущий уровень заряда, а также информация о том, заряжается ли аккумулятор в настоящее время. Это меню находится в правой части строки меню.
В меню состояния аккумулятора также отображается факт потребления значительного количества энергии дисплеем или какими-либо приложениями. Для экономии энергии также можно закрыть некоторые приложения, указанные в этом списке.
Если используется оптимизированная зарядка аккумулятора в macOS Big Sur или более поздней версии, вы увидите дополнительную информацию при подключении компьютера Mac к источнику питания, например, приостановлена ли зарядка или когда аккумулятор будет полностью заряжен. Если зарядка приостановлена, но необходимо, чтобы компьютер Mac полностью зарядился побыстрее, нажмите «Зарядить полностью сейчас».
Решение проблем с зарядкой
Получите помощь по другим вопросам, например, если компьютер Mac не распознает адаптер питания или не заряжается до 100 %.
Если компьютер Mac не заряжается
Убедитесь, что к компьютеру подключен адаптер питания переменного тока подходящей мощности. Адаптер питания, рассчитанный на мощность ниже необходимой для устройства, может плохо заряжать компьютер. Если вы не уверены, какой адаптер питания должен использоваться для зарядки компьютера, узнайте, как определить подходящий кабель и адаптер питания для ноутбука Mac.
Если требуется дополнительная помощь, узнайте, что делать, если не удается зарядить ноутбук Mac с помощью адаптера питания USB-C. Если решить проблему не удается, выключите компьютер Mac, закройте дисплей на 30 секунд, затем попробуйте зарядить снова. Или если у вас компьютер Mac на базе процессора Intel, выполните сброс SMC.
Если компьютер Mac не заряжается до 100 %
Если используется оптимизированная зарядка аккумулятора в macOS Big Sur и более поздней версии или используется macOS Catalina или более ранняя версия, иногда аккумулятор может не показывать в macOS состояние полного заряда (100 %), даже если адаптер питания был подключен длительное время. Это нормальное поведение. Оно помогает продлить общее время работы от аккумулятора.
Если зарядка приостановлена, а требуется, чтобы компьютер Mac полностью зарядился как можно быстрее, узнайте, как возобновить зарядку.
Обслуживание аккумулятора ноутбука Mac
Замену встроенных аккумуляторов на компьютерах MacBook, MacBook Air и MacBook Pro следует выполнять только в авторизованных сервисных центрах компании Apple или розничных магазинах Apple Store. Попытка самостоятельной замены встроенного аккумулятора может привести к повреждению оборудования. Подобные повреждения не покрываются гарантией.
Некоторые более старые ноутбуки Mac оснащены съемными аккумуляторами, которые можно заменять самостоятельно. За помощью с обслуживанием съемного аккумулятора обращайтесь в авторизованный сервисный центр компании Apple или розничный магазин Apple Store.
Информация о гарантии на аккумуляторы
Ограниченная годовая гарантия Apple включает право на замену неисправного аккумулятора. Если для ноутбука Mac приобретено соглашение AppleCare Protection Plan, компания Apple бесплатно заменит аккумулятор ноутбука в том случае, если его емкость стала меньше 80 % исходной емкости. Если у клиента нет права на сервисное обслуживание, аккумулятор может быть заменен за плату.
Сведения об аккумуляторах ноутбуков Mac
Компьютеры MacBook, MacBook Air и MacBook Pro оснащены литий-полимерными аккумуляторами, обеспечивающими максимальное время работы при компактных размерах. Чтобы иметь представление о конструкции аккумуляторов и времени работы от них, полезно знать общие термины.
- Количество циклов. Аккумуляторы рассчитаны на работу в течение определенного количества циклов. Это число обозначает общее количество полных и неполных циклов разрядки, которое может выдержать аккумулятор в течение срока службы. Максимальное количество циклов для своего компьютера можно узнать из статьи Определение числа циклов перезарядки аккумулятора ноутбуков Mac.
- Полная емкость заряда. Измеряется в миллиампер-часах (мА·ч) и обозначает объем заряда, который способен накопить аккумулятор, за вычетом энергии, требующейся для выключения устройства. По мере выработки ресурса аккумулятора это число уменьшается.
- Оставшаяся емкость заряда. Обозначает текущий объем заряда, измеряемого в миллиампер-часах (мА·ч), который остался в аккумуляторе. Использование компьютера без подключения к источнику переменного тока приведет к уменьшению этого значения по мере потребления заряда аккумулятора.
- Неисправный. Аккумуляторы считаются неисправными, когда их работа прекращается в связи с дефектом материалов или конструкции либо производственным браком. На неисправные аккумуляторы распространяется действие ограниченной годовой гарантии Apple и соглашений о расширенной сервисной поддержке.
- Нагрузка. Объем работы, выполняемой задачами. Некоторые ресурсоемкие процессы сильно нагружают систему, что приводит к более быстрому расходу заряда и значительному сокращению времени автономной работы.
Дополнительная информация
Информация о продуктах, произведенных не компанией Apple, или о независимых веб-сайтах, неподконтрольных и не тестируемых компанией Apple, не носит рекомендательного или одобрительного характера. Компания Apple не несет никакой ответственности за выбор, функциональность и использование веб-сайтов или продукции сторонних производителей. Компания Apple также не несет ответственности за точность или достоверность данных, размещенных на веб-сайтах сторонних производителей. Обратитесь к поставщику за дополнительной информацией.
Источник