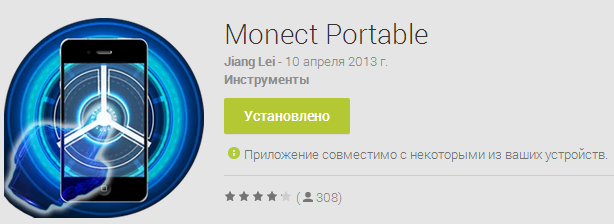- Используйте клавиатуру компьютера для ввода текста на Android через Wi-Fi или USB
- Remote PC Keyboard
- Скачать программу Remote PC Keyboard
- Как подключить клавиатуру ноутбука к планшету
- Возможности использования Andro >Для того, чтобы использовать программу, Вам потребуется две ее части: одна, устанавливаемая на сам телефон или планшет, которую можно взять, как я уже сказал, в официальном магазине приложений Google Play и вторая — серверная часть, которую нужно запустить на компьютере. Загрузить все это можно на сайте monect.com.
- Установка соединения между компьютером и Andro >
- Различные режимы в Monect Portable
- Touchpad
- Клавиатура, функциональные клавиши, цифровая клавиатура
- Игровые режимы: геймпад и джойстик
- Управление браузером и презентациями PowerPoint
- Возможности использования Andro >Для того, чтобы использовать программу, Вам потребуется две ее части: одна, устанавливаемая на сам телефон или планшет, которую можно взять, как я уже сказал, в официальном магазине приложений Google Play и вторая — серверная часть, которую нужно запустить на компьютере. Загрузить все это можно на сайте monect.com.
- Установка соединения между компьютером и Andro >
- Различные режимы в Monect Portable
- Touchpad
- Клавиатура, функциональные клавиши, цифровая клавиатура
- Игровые режимы: геймпад и джойстик
- Управление браузером и презентациями PowerPoint
- Виды клавиатур
- Кабельное USB-соединение
- Подключение внешней клавиатуры по блютуз-каналу
- Коммуникация планшета с другими видами клавиатур
- Реализация одновременного подключения клавиатуры и мыши
- Популярные клавиатуры для планшета
Используйте клавиатуру компьютера для ввода текста на Android через Wi-Fi или USB
Вы когда-нибудь задумывались, можно ли использовать полную клавиатуру компьютера для ввода сообщений и электронных писем и записывать эти заметки на своем устройстве Android? Есть те Bluetooth-клавиатуры, которые вы можете подключить к своему смартфону, но если вы ищете бесплатное решение, есть очень простой метод, который работает как шарм, благодаря бесплатному приложению для Android. Удаленная клавиатура. Приложение позволяет подключить настольную клавиатуру к телефону или планшету Android через Wi-Fi. И самое лучшее, что приложение довольно просто настроить, не требуя сложных методов подключения, и мы расскажем вам, как именно. Читайте подробности.
Прежде всего, убедитесь, что ваш телефон и компьютер подключены к одной и той же сети Wi-Fi. Затем загрузите Remote Keyboard из Google Play Store, используя ссылку, указанную в конце этого сообщения. После установки запустите приложение и следуйте инструкциям на экране, которые оно вам покажет. Это также потребует от вас включения и выбора удаленной клавиатуры в качестве метода ввода на вашем языке и настройках клавиатуры по запросу приложения. Если вы не знаете, как это сделать, приведенные ниже снимки экрана должны помочь.
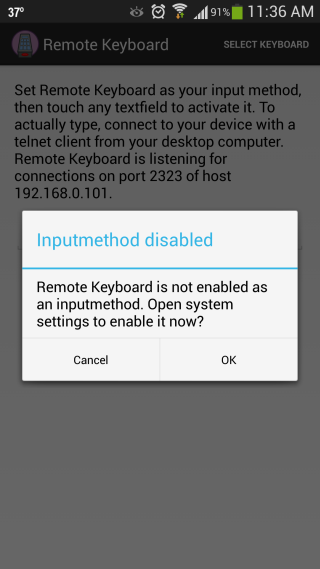
После включения удаленной клавиатуры в качестве метода ввода по умолчанию приложение сообщит вам порт прослушивания и IP-адрес вашего телефона, который вам понадобится для подключения его к компьютеру через Wi-Fi. Это можно сделать с помощью клиента Telnet на вашем ПК. Не пугайтесь; его также довольно просто настроить. Давайте покажем вам, как.
Практически все основные операционные системы поставляются с предустановленным клиентом telnet, но вы также можете использовать что-нибудь столь же простое в использовании и настройке, как PuTTY. Это инструмент с открытым исходным кодом, который позволяет создавать сеансы Telnet и SSH несколькими щелчками мыши. Он также портативен, поэтому вам не нужно будет устанавливать его в своей системе — просто скачайте и запустите!
Итак, загрузите PuTTy по ссылке, указанной в конце сообщения, и запустите его EXE-файл. При запуске вам необходимо ввести ту же информацию о хосте, которая была упомянута в Remote Keyboard. Введите IP-адрес и порт в соответствующие поля и выберите «Telnet» в разделе «Тип подключения». Он должен выглядеть примерно так, как показано на скриншоте ниже. Когда вы закончите настройку PuTTY, просто нажмите кнопку «Открыть», чтобы начать сеанс.
Вам будет представлена консоль, похожая на командную строку, которая отображает состояние Telnet-соединения, и все! Ваше соединение будет создано через Wi-Fi. Пока это окно находится в фокусе, все, что вы вводите на своем компьютере, переходит на ваше устройство Android, независимо от того, какое приложение там открыто.
Вы можете проверить его статус, набрав в тестовом поле, чтобы убедиться, что все работает должным образом.
Хотя его использование довольно ограничено — так как для использования этого приложения компьютер должен быть включен, Remote Keyboard, похоже, имеет большой потенциал и довольно проста в использовании. Тестирование проводилось на Windows 8 Pro, 64-битной и Galaxy S4 под управлением Android 4.2.2 Jelly Bean.
Источник
Remote PC Keyboard
Remote PC Keyboard позволяет превратить андроид-устройство в клавиатуру с удобной сенсорной панелью.
- QWERTY, AZERTY и JCUKEN раскладки
- Наличие съемных ключей
- Жесты Multi-touch
- Индикация Caps Lock
- Поддержка и переименование горячих клавиш
- Способность управлять курсором мыши
- Входной язык Windows
- Возможность делать покупки в приложении и усовершенствовать функции клавиатуры
Оценка редакции
Оценка 1 пользователей
Требования к v 1.0
- Версия ОС: Android 4.3+
- Требуется свободного места: 1 Mb
Скачать программу Remote PC Keyboard
v1.0 Оригинал
Дата обновления: 14 ноября 2018
ANTIN
BraveAmbush
cd1
Aksel Manyface
Источник
Как подключить клавиатуру ноутбука к планшету

Рекомендую ознакомиться: все статьи сайта на тему Android (удаленное управление, Flash, подключение устройств и другое).
В этом обзоре для реализации вышеописанного будет использоваться программа Monect Portable, которую можно скачать бесплатно на Google Play. Хотя, нужно отметить, что это не единственный возможный вариант управлять компьютером и играми с помощью Android устройства.
Возможности использования Andro >Для того, чтобы использовать программу, Вам потребуется две ее части: одна, устанавливаемая на сам телефон или планшет, которую можно взять, как я уже сказал, в официальном магазине приложений Google Play и вторая — серверная часть, которую нужно запустить на компьютере. Загрузить все это можно на сайте monect.com.
Сайт на китайском, но все самое основное переведено — скачать программу не составит труда. Сама программа на английском языке, но интуитивно понятная.
Главное окно Monect на компьютере
После того, как вы загрузите программу, потребуется извлечь содержимое zip архива и запустить файл MonectHost. (Кстати, в папке Android внутри архива находится apk файл программы, который вы можете установить, минуя Google Play.) Скорее всего, вы увидите сообщение брандмауэра Windows о том, что программе запрещен доступ в сеть. Для того, чтобы она заработала потребуется разрешить доступ.
Установка соединения между компьютером и Andro >
В данном руководстве рассмотрим самый простой и наиболее вероятный способ подключения, при котором ваш планшет (телефон) и компьютер подключены к одной беспроводной Wi-Fi сети.
В этом случае, запустив программу Monect на компьютере и на Android устройстве, введите адрес, отображаемый в окне программы на ПК в соответствующее поле Host IP Address на андроиде и нажмите «Connect». Также можно нажать «Search Host» для автоматического поиска и подключения. (Кстати, почему-то у меня в первый раз сработал только этот вариант, а не ввод адреса вручную).
После подключения на своем устройстве вы увидите более десяти различных вариантов использования своего Android, одних только джойстиков 3 варианта.
Различные режимы в Monect Portable
Каждая из иконок соответствует определенному режиму использования вашего Android устройства для управления компьютером. Все они интуитивно понятны и проще самостоятельно попробовать, чем читать все написанное, но тем не менее приведу несколько примеров ниже.
Touchpad
Клавиатура, функциональные клавиши, цифровая клавиатура
Игровые режимы: геймпад и джойстик
Управление браузером и презентациями PowerPoint
И последнее: помимо всего вышеперечисленного, с помощью приложения Monect можно управлять просмотром презентаций или же браузером при просмотре сайтов в Интернете. В этой части в программе все так же интуитивно понятно и возникновение каких-либо сложностей довольно сомнительно.
В заключение, отмечу, что в программе также имеется режим «Мой компьютер», который, по идее, должен обеспечивать удаленный доступ к дискам, папкам и файлам компьютера с Android, но заставить его работать у себя я не смог, а потому и не включаю в описание. Еще один момент: при попытке загрузить программу с Google Play на планшет с Android 4.3, тот пишет, что устройство не поддерживается. Однако apk из архива с программой установился и работал без проблем.
А вдруг и это будет интересно:
Почему бы не подписаться?
Рассылка новых, иногда интересных и полезных, материалов сайта remontka.pro. Никакой рекламы и бесплатная компьютерная помощь подписчикам от автора. Другие способы подписки (ВК, Одноклассники, Телеграм, Facebook, Twitter, Youtube, Яндекс.Дзен)
12.01.2014 в 16:58
где взять версию для пк ?
12.01.2014 в 17:35
на их же сайте — monect.com, там ссылка «download» по-человечески написана
13.01.2014 в 19:16
skydrive.live.com/?c > версия для компа
Нужно добавить видео
14.01.2014 в 15:53
Нужно добавить еще видео, а то не хочется как-то качать с китайского сайта эту программулину.
14.01.2014 в 20:38
Там выше человек давал ссылку на SkyDrive с этой программой
26.05.2014 в 00:06
Спасибо большое , очень помогла эта статья .
Всё работает без проблем. Задействованы были ноут dell планшет samsung galaxy tab 10.1
и телевизор LG-32 диагональ. всё работает на ура.
17.06.2014 в 21:43
Клас работает! Есть конечно недаработки но для меня главное это гироскоп для гонок и он работает!
29.06.2014 в 22:16
А почему умолчали про программу Team Viewer? Есть она и андроид и ПК. Я например в поездках (если есть хороший и быстрый инет) всегда ее использую. Смарфон управляет компьютером на раз-два Даже в чате сидеть удобно
30.06.2014 в 12:30
Просто она по моему мнению не совсем под эту категорию подходит: тут именно использование в качестве контроллера (чтоб в игру играть, имея комп перед собой), а TeamViewer — это для удаленного управления компьютером, не совсем то же самое, это для отдельной статьи и она тоже есть: https://remontka.pro/remote-desktop-android-iphone/
20.07.2014 в 14:53
слова «введите адрес, отображаемый в окне программы на ПК в соответствующее поле Host IP Address на андроиде» , и так ,где находится это поле ,Host IP Address на Андроиде ,скиньте скрин экрана ,пол часа искал , не нашёл
21.07.2014 в 08:41
Это поле не на Андроиде, а в той части программы, которая запущена на компьютере.
08.11.2014 в 16:03
А через usb подключить можно?
09.11.2014 в 10:20
Я таких способов не знаю, но теоретически могут быть.
25.12.2014 в 15:56
Ребят, помогите, почему нельзя видеть экран подключенного компа на планшете? Если так всегда, то печально.
26.12.2014 в 11:02
У меня есть другая статья для этих целей, поищите по сайту по фразе удаленное управление компьютером на android
31.07.2015 в 21:09
Жаль,что буквы-то на клавиатуре только английские
31.01.2016 в 19:36
Помогите, может кто знает. Скачал я все, установил, нажал «scan» на телефоне, он ищет ищет и не может найти. Может проблема в том что у меня роутер подключен кабелем к пк. Подскажите что делать
01.02.2016 в 09:44
Здравствуйте. Нет, не должно бы быть в этом дело. Попробуйте на ПК отключить брандмауэр или фаервол (если стоит отдельный или в антивирусе).
01.02.2016 в 22:11
А что это и где его отключить. И можно ли подключить «геймпад» через usb?
02.02.2016 в 09:10
Вообще, через USB можно, если сам геймпад поддерживает такое подключение.
01.02.2016 в 23:11
Не помогло. Может все таки проблема в кабеле? А так все равно ищет бесконечно….
02.02.2016 в 09:05
Егор, не знаю точно. Пробовал бы и так и так, не знаю, что подсказать еще.
02.02.2016 в 13:35
Ну хоть на этом спасибо, на днях поеду к другу (у него ноут) попробую с ноутом так же, может получится
26.03.2016 в 14:46
Подскажите, компьютер должен быть подключен к wifi по воздуху или кабеля достаточно?
27.03.2016 в 08:33
Кабеля должно быть достаточно. Важен сам факт подключения к одной сети.
30.03.2018 в 14:47
А как сделать со смартфона на Андроид мышку для планшета на Андроид?
31.03.2018 в 08:42
Вот таких способов не знаю.
02.04.2018 в 10:19
В смысле поставить на Андроид-смартфон программу имитации мышки, и по блютузу управлять Андроид-планшетом привычным способом: курсор, клики и пр. Есть такая программа?
02.06.2018 в 19:56
Попробовал ее запустить несколько раз, не получилось. Файл скачивается, но сначала его было не открыть (winrar написал, что лицензия кончилась). сохраняется непонятно куда — пытался открыть ее через «сохранить», далее пр. кнопка, расположение файла, нет реакции. потом «сохранить как» — вообще не сохраняется.
в одну из попыток, скачав 7-zip, смог открыть архив (не распаковать, а открыть) — в архиве оказалась куча файлов с моего компа. в итоге с телефона удалил, с компа не получается. загруженные файлы не видно.
пишу через тимвьюер.
Примечание: после отправки комментария он не появляется на странице сразу. Всё в порядке — ваше сообщение получено. Ответы на комментарии и их публикация выполняются ежедневно днём, иногда чаще. Возвращайтесь.

Рекомендую ознакомиться: все статьи сайта на тему Android (удаленное управление, Flash, подключение устройств и другое).
В этом обзоре для реализации вышеописанного будет использоваться программа Monect Portable, которую можно скачать бесплатно на Google Play. Хотя, нужно отметить, что это не единственный возможный вариант управлять компьютером и играми с помощью Android устройства.
Возможности использования Andro >Для того, чтобы использовать программу, Вам потребуется две ее части: одна, устанавливаемая на сам телефон или планшет, которую можно взять, как я уже сказал, в официальном магазине приложений Google Play и вторая — серверная часть, которую нужно запустить на компьютере. Загрузить все это можно на сайте monect.com.
Сайт на китайском, но все самое основное переведено — скачать программу не составит труда. Сама программа на английском языке, но интуитивно понятная.
Главное окно Monect на компьютере
После того, как вы загрузите программу, потребуется извлечь содержимое zip архива и запустить файл MonectHost. (Кстати, в папке Android внутри архива находится apk файл программы, который вы можете установить, минуя Google Play.) Скорее всего, вы увидите сообщение брандмауэра Windows о том, что программе запрещен доступ в сеть. Для того, чтобы она заработала потребуется разрешить доступ.
Установка соединения между компьютером и Andro >
В данном руководстве рассмотрим самый простой и наиболее вероятный способ подключения, при котором ваш планшет (телефон) и компьютер подключены к одной беспроводной Wi-Fi сети.
В этом случае, запустив программу Monect на компьютере и на Android устройстве, введите адрес, отображаемый в окне программы на ПК в соответствующее поле Host IP Address на андроиде и нажмите «Connect». Также можно нажать «Search Host» для автоматического поиска и подключения. (Кстати, почему-то у меня в первый раз сработал только этот вариант, а не ввод адреса вручную).
После подключения на своем устройстве вы увидите более десяти различных вариантов использования своего Android, одних только джойстиков 3 варианта.
Различные режимы в Monect Portable
Каждая из иконок соответствует определенному режиму использования вашего Android устройства для управления компьютером. Все они интуитивно понятны и проще самостоятельно попробовать, чем читать все написанное, но тем не менее приведу несколько примеров ниже.
Touchpad
Клавиатура, функциональные клавиши, цифровая клавиатура
Игровые режимы: геймпад и джойстик
Управление браузером и презентациями PowerPoint
И последнее: помимо всего вышеперечисленного, с помощью приложения Monect можно управлять просмотром презентаций или же браузером при просмотре сайтов в Интернете. В этой части в программе все так же интуитивно понятно и возникновение каких-либо сложностей довольно сомнительно.
В заключение, отмечу, что в программе также имеется режим «Мой компьютер», который, по идее, должен обеспечивать удаленный доступ к дискам, папкам и файлам компьютера с Android, но заставить его работать у себя я не смог, а потому и не включаю в описание. Еще один момент: при попытке загрузить программу с Google Play на планшет с Android 4.3, тот пишет, что устройство не поддерживается. Однако apk из архива с программой установился и работал без проблем.
А вдруг и это будет интересно:
Почему бы не подписаться?
Рассылка новых, иногда интересных и полезных, материалов сайта remontka.pro. Никакой рекламы и бесплатная компьютерная помощь подписчикам от автора. Другие способы подписки (ВК, Одноклассники, Телеграм, Facebook, Twitter, Youtube, Яндекс.Дзен)
12.01.2014 в 16:58
где взять версию для пк ?
12.01.2014 в 17:35
на их же сайте — monect.com, там ссылка «download» по-человечески написана
13.01.2014 в 19:16
skydrive.live.com/?c > версия для компа
Нужно добавить видео
14.01.2014 в 15:53
Нужно добавить еще видео, а то не хочется как-то качать с китайского сайта эту программулину.
14.01.2014 в 20:38
Там выше человек давал ссылку на SkyDrive с этой программой
26.05.2014 в 00:06
Спасибо большое , очень помогла эта статья .
Всё работает без проблем. Задействованы были ноут dell планшет samsung galaxy tab 10.1
и телевизор LG-32 диагональ. всё работает на ура.
17.06.2014 в 21:43
Клас работает! Есть конечно недаработки но для меня главное это гироскоп для гонок и он работает!
29.06.2014 в 22:16
А почему умолчали про программу Team Viewer? Есть она и андроид и ПК. Я например в поездках (если есть хороший и быстрый инет) всегда ее использую. Смарфон управляет компьютером на раз-два Даже в чате сидеть удобно
30.06.2014 в 12:30
Просто она по моему мнению не совсем под эту категорию подходит: тут именно использование в качестве контроллера (чтоб в игру играть, имея комп перед собой), а TeamViewer — это для удаленного управления компьютером, не совсем то же самое, это для отдельной статьи и она тоже есть: https://remontka.pro/remote-desktop-android-iphone/
20.07.2014 в 14:53
слова «введите адрес, отображаемый в окне программы на ПК в соответствующее поле Host IP Address на андроиде» , и так ,где находится это поле ,Host IP Address на Андроиде ,скиньте скрин экрана ,пол часа искал , не нашёл
21.07.2014 в 08:41
Это поле не на Андроиде, а в той части программы, которая запущена на компьютере.
08.11.2014 в 16:03
А через usb подключить можно?
09.11.2014 в 10:20
Я таких способов не знаю, но теоретически могут быть.
25.12.2014 в 15:56
Ребят, помогите, почему нельзя видеть экран подключенного компа на планшете? Если так всегда, то печально.
26.12.2014 в 11:02
У меня есть другая статья для этих целей, поищите по сайту по фразе удаленное управление компьютером на android
31.07.2015 в 21:09
Жаль,что буквы-то на клавиатуре только английские
31.01.2016 в 19:36
Помогите, может кто знает. Скачал я все, установил, нажал «scan» на телефоне, он ищет ищет и не может найти. Может проблема в том что у меня роутер подключен кабелем к пк. Подскажите что делать
01.02.2016 в 09:44
Здравствуйте. Нет, не должно бы быть в этом дело. Попробуйте на ПК отключить брандмауэр или фаервол (если стоит отдельный или в антивирусе).
01.02.2016 в 22:11
А что это и где его отключить. И можно ли подключить «геймпад» через usb?
02.02.2016 в 09:10
Вообще, через USB можно, если сам геймпад поддерживает такое подключение.
01.02.2016 в 23:11
Не помогло. Может все таки проблема в кабеле? А так все равно ищет бесконечно….
02.02.2016 в 09:05
Егор, не знаю точно. Пробовал бы и так и так, не знаю, что подсказать еще.
02.02.2016 в 13:35
Ну хоть на этом спасибо, на днях поеду к другу (у него ноут) попробую с ноутом так же, может получится
26.03.2016 в 14:46
Подскажите, компьютер должен быть подключен к wifi по воздуху или кабеля достаточно?
27.03.2016 в 08:33
Кабеля должно быть достаточно. Важен сам факт подключения к одной сети.
30.03.2018 в 14:47
А как сделать со смартфона на Андроид мышку для планшета на Андроид?
31.03.2018 в 08:42
Вот таких способов не знаю.
02.04.2018 в 10:19
В смысле поставить на Андроид-смартфон программу имитации мышки, и по блютузу управлять Андроид-планшетом привычным способом: курсор, клики и пр. Есть такая программа?
02.06.2018 в 19:56
Попробовал ее запустить несколько раз, не получилось. Файл скачивается, но сначала его было не открыть (winrar написал, что лицензия кончилась). сохраняется непонятно куда — пытался открыть ее через «сохранить», далее пр. кнопка, расположение файла, нет реакции. потом «сохранить как» — вообще не сохраняется.
в одну из попыток, скачав 7-zip, смог открыть архив (не распаковать, а открыть) — в архиве оказалась куча файлов с моего компа. в итоге с телефона удалил, с компа не получается. загруженные файлы не видно.
пишу через тимвьюер.
Примечание: после отправки комментария он не появляется на странице сразу. Всё в порядке — ваше сообщение получено. Ответы на комментарии и их публикация выполняются ежедневно днём, иногда чаще. Возвращайтесь.
Сегмент мобильных гаджетов благодаря растущей популярности развивается высокими темпами. Современные планшеты по функциональным возможностям практически не уступают ноутбукам и ПК. А относительное неудобство сенсорного управления и ввода информации посредством виртуальной клавиатуры решаемо путем коммуникации таблета с периферией. В вопросе, можно ли подключить клавиатуру к планшету, и какие действия для этого нужно выполнить, предстоит разобраться ниже.
Виды клавиатур
Производители выпускают несколько разновидностей периферийных устройств ввода и управления, при помощи которых пользователи планшетов могут нивелировать отдельные неудобства работы с девайсом. Это:
- USB-клавиатура;
- Bluetooth-киборд;
- комбинированная клавиатура (USB/Bluetooth, встроенная в чехол клавишная панель).
Современные модели мобильных гаджетов оснащены определенным набором коммуникативных модулей и разъемов с поддержкой со стороны операционного софта. Заложенный производителем функционал устройства можно расширить, если воспользоваться внешней клавиатурой, подключаемой по кабелю через USB/MicroUSB порт или через блютуз-соединение. Насколько просто или сложно реализуем каждый из методов подключения клавиатуры к планшету, положительные и отрицательные нюансы решений рассмотрим далее.
Кабельное USB-соединение
В офисе или дома в целях удобства печати объемных текстов можно использовать USB – периферию. Приведем пошаговую инструкцию, как подключить клавиатуру к планшету.
- Проверить соблюдение обязательного условия: аппаратно-программной поддержки технологии USB-host на планшете. На практике это означает наличие USB и/или MicroUSB портов, а также автоматическую или ручную установку актуальной версии драйвера, посредством которого ОС таблета взаимодействует с внешней клавиатурой.
- Подсоединить USB-коннект клавиатуры в USB-гнездо планшета (при наличии) или в порт MicroUSB через переходник «USB – Micro USB», так называемый OTG-кабель. В комплект поставки некоторых моделей мобильных устройств такой переходник входит. При его отсутствии, этот универсальный соединительный элемент (используется и для подключения мыши, флешки и других внешних устройств) можно приобрести отдельно в любом специализированном магазине. Внешний вид OTG-переходника представлен на изображении.
Переходник для старых моделей Samsung
Переходник с MiroUSB
Рассмотрим решение проблемы с отсутствием нужного драйвера на примере присоединения внешнего киборда к планшету на Андроид. Последовательность действий следующая.
- В Google Play Маркете найти и установить приложение «ruKeyboard».
- В режиме «настройки» в планшете во вкладке «Язык и настройки» отметить галочкой установленную программу «ruKeyboard».
- В самой программе нужно выбрать пункт «Аппаратная клавиатура». Здесь же в пункте «Переключение раскладки» настраивается привычная пользователю комбинация клавиш, если она отличается от установленной по умолчанию.
- Во вкладке настроек «Выбор раскладки» отметить пункт «Внешняя клавиатура».
- Перегрузить планшет.
Важно! При ограниченной мобильности способ физического подключения устройств отличается надежностью и стабильностью, а также меньшим потреблением электроэнергии. Батарея планшета при таком соединении разряжается существенно медленнее, чем при беспроводном методе.
Подключение внешней клавиатуры по блютуз-каналу
С точки зрения большей мобильности за счет отсутствия лишних проводов, а также простоты коммуникации можно к планшету подключить блютуз-клавиатуру. Эта периферийное устройство помимо привычных клавиш оснащено встроенным модулем Bluetooth, который включается специальной кнопкой.
У различных моделей дизайн и расположение кнопки может быть разным. Чтобы пользоваться блютуз-клавиатурой на планшете, ее нужно уметь включать. Порядок синхронизации устройств следующий:
- включить клавиатуру и функцию Bluetooth на планшете;
- в настройках планшета в разделе Bluetooth Android нужно найти подключаемую периферию.
В продаже еще встречаются киборды с радио-интерфейсом. В комплекте с таким устройством прилагается USB-ресивер. Этот элемент через OTG-переходник подключается к таблету. Дальнейшие действия заключаются поиске и синхронизации с подключаемой клавиатурой через раздел «Беспроводные соединения» в настройках планшета.
Коммуникация планшета с другими видами клавиатур
Bluetooth/USB устройство ввода, как следует из названия, может работать с таблетом как блютуз-клавиатура или как обычная USB-клавиатура. Оба варианта подключения описаны выше.
Чехол-клавиатура представляет собой чехол со встроенной клавишной панелью. Аксессуар прежде всего выполняет функцию защиты мобильного гаджета от пыли и механических повреждений при транспортировке. Материалы для изготовления чехлов используются разные: силикон или прочный пластик, плотная ткань, кожезаменитель или кожа с пропиткой от влаги. Также аксессуар оснащен интерфейсом с Micro USB для подключения к планшетному компьютеру. Так что алгоритм сопряжения такой удобной периферии с устройством аналогичен приведенному выше порядку кабельного соединения.
Реализация одновременного подключения клавиатуры и мыши
К планшету можно подсоединить клавиатуру и мышь одновременно. Реализовать коммуникацию можно двумя вариантами.
- Подсоединение через USB/Micro USB порт мобильного гаджета проводных периферийных устройств.
- Синхронизация таблета с беспроводными мышью и клавиатурой по блютуз.
В первом случае может понадобиться USB-разветвитель, если девайс оборудован одним соответствующим разъемом.
В остальном порядок подключения и настройки не отличается от описанного выше.
Популярные клавиатуры для планшета
Клавиатура Logitech K380 Multi-Device Black Bluetooth на Яндекс Маркете
Клавиатура Logitech Multi-Device Keyboard K480 Black Bluetooth на Яндекс Маркете
Клавиатура Apple iPad Pro Smart Keyboard (MJYR2ZX/A) Black Smart на Яндекс Маркете
Клавиатура Jet.A SlimLine K9 BT Silver Bluetooth на Яндекс Маркете
Клавиатура ASUS Transkeyboard Black Bluetooth на Яндекс Маркете
Источник
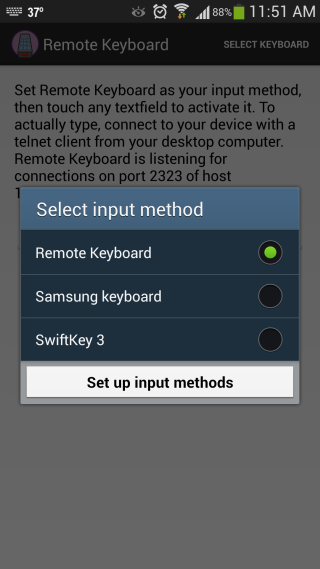
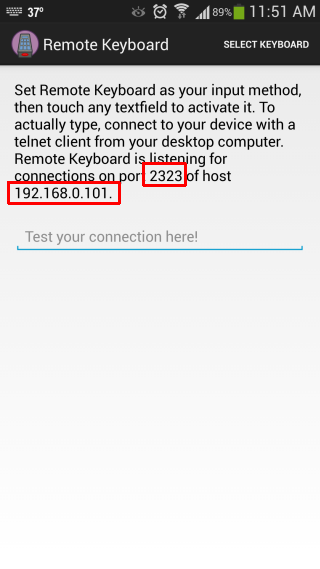
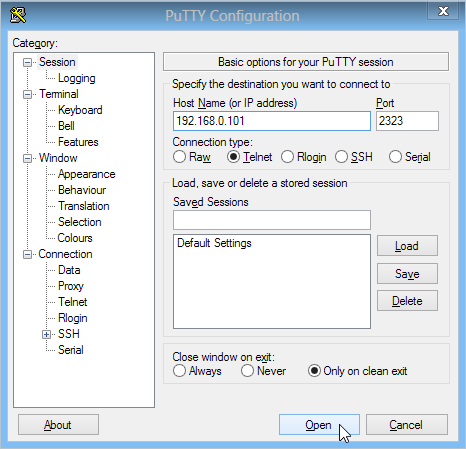
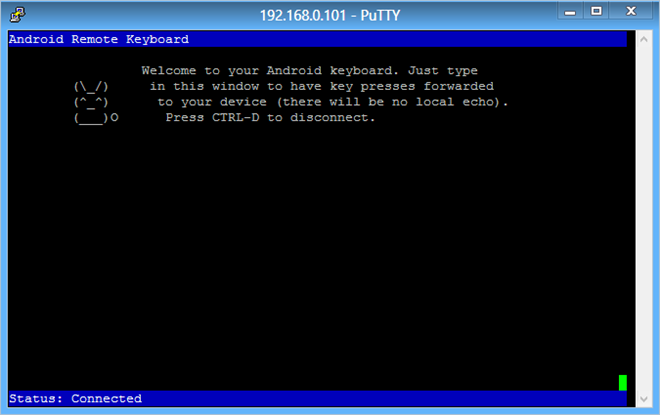
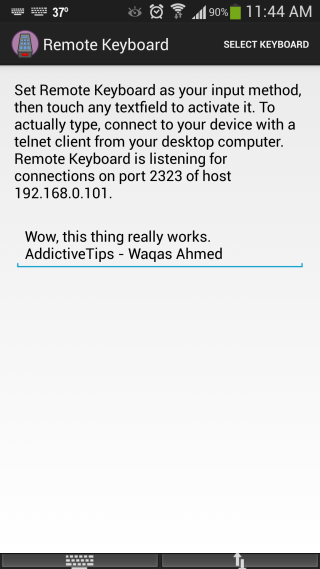




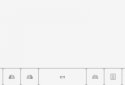
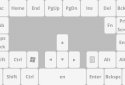
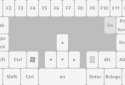
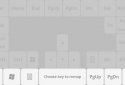
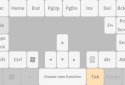
 ANTIN
ANTIN BraveAmbush
BraveAmbush Aksel Manyface
Aksel Manyface